Some Windows users have experienced a situation where a hard drive is not detected after upgrading to Windows 10. If you’re one of them, fix it with these steps.
Option 1: Check that the Disk is Online
Before we get to the tough bits, lets do the basic stuff. Check that your second disk is not offline. If the disk is offline, the hard drive will be not detected.
Here is how to check:
- Press Windows logo + R keys on your keyboard. This will open Run command.
- At the Run command, type diskmgmt.msc then click OK.
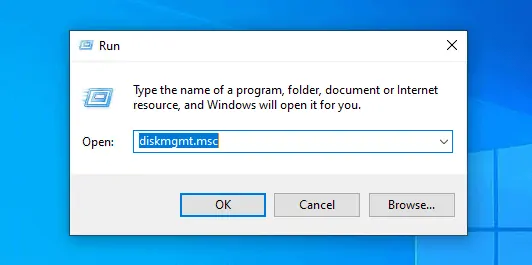
- When Disk Management opens, look at the disks on the left pane of Disk Management tool. If the disk has a red circle, it may mean that it is offline.
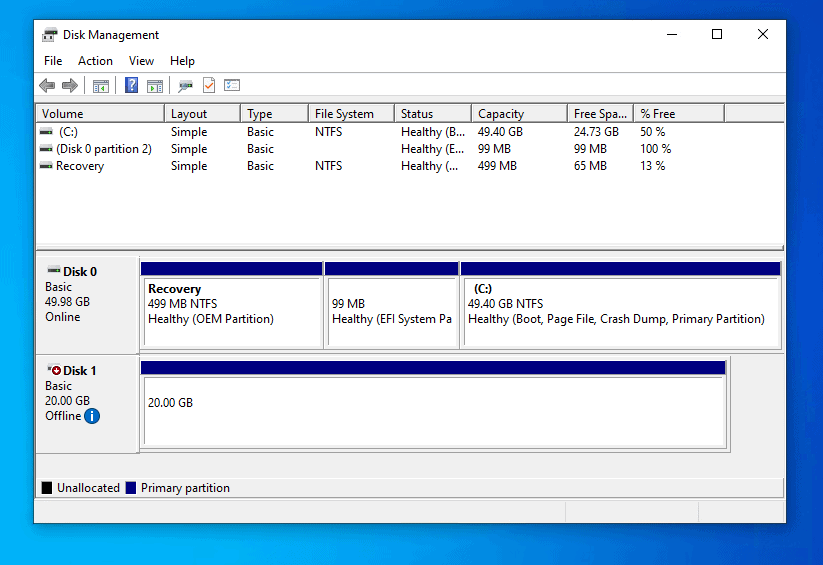
- To bring the disk online, right-click it. Then select Online. The disk will come online and the red circle will no longer be there.
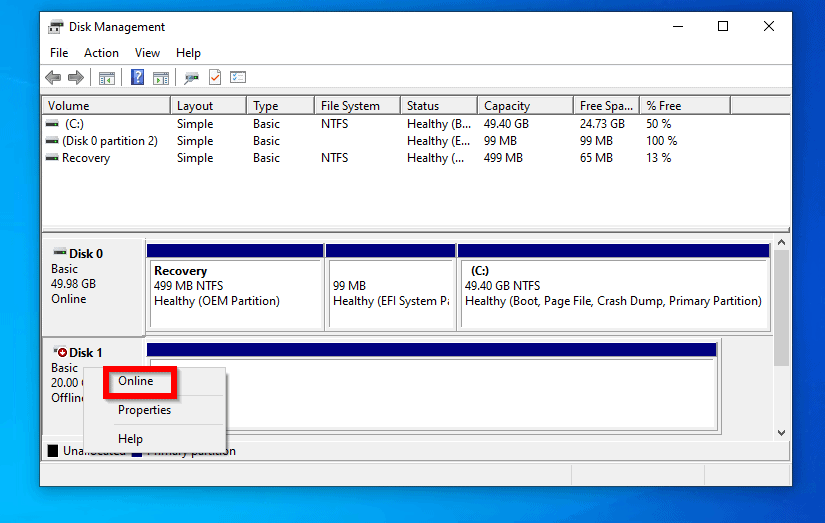
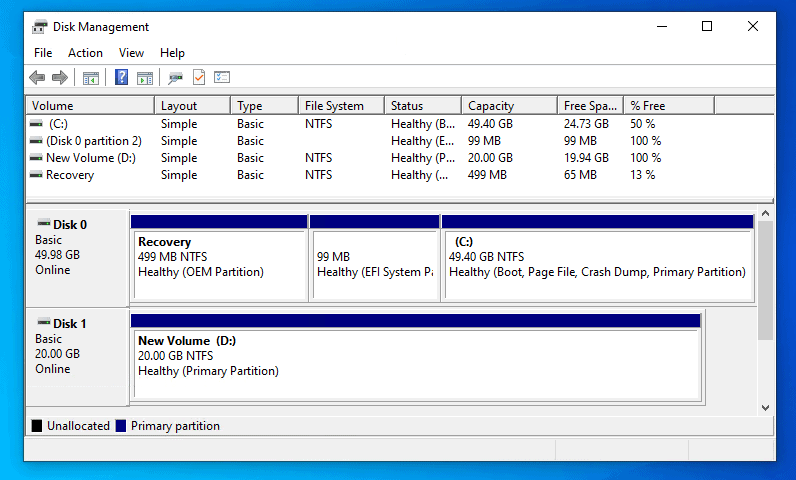
The hard drive will now be detected by the computer and becomes available in “This PC”.
If at this point, the hard drive is not detected, then try the next fix.
Option 2: Convert the Drive to GPT
If you have two drives on your computer, one GPT and the second MBR, the second drive may not be detected. Some users have reported fixing hard drive not detected issue by converting both drives to GPT.
The fix requires a 2-step solution:
- Convert the second hard drive from MBR to GPT
- Change your computer from Legacy to UEFI boot
Here are the steps:
- Boot your computer to recovery. Follow the steps in this guide Start Windows 10 safe Mode by Interrupting Normal Boot .
When you get to Troubleshoot screen, click Troubleshoot. Then proceed with the steps below.
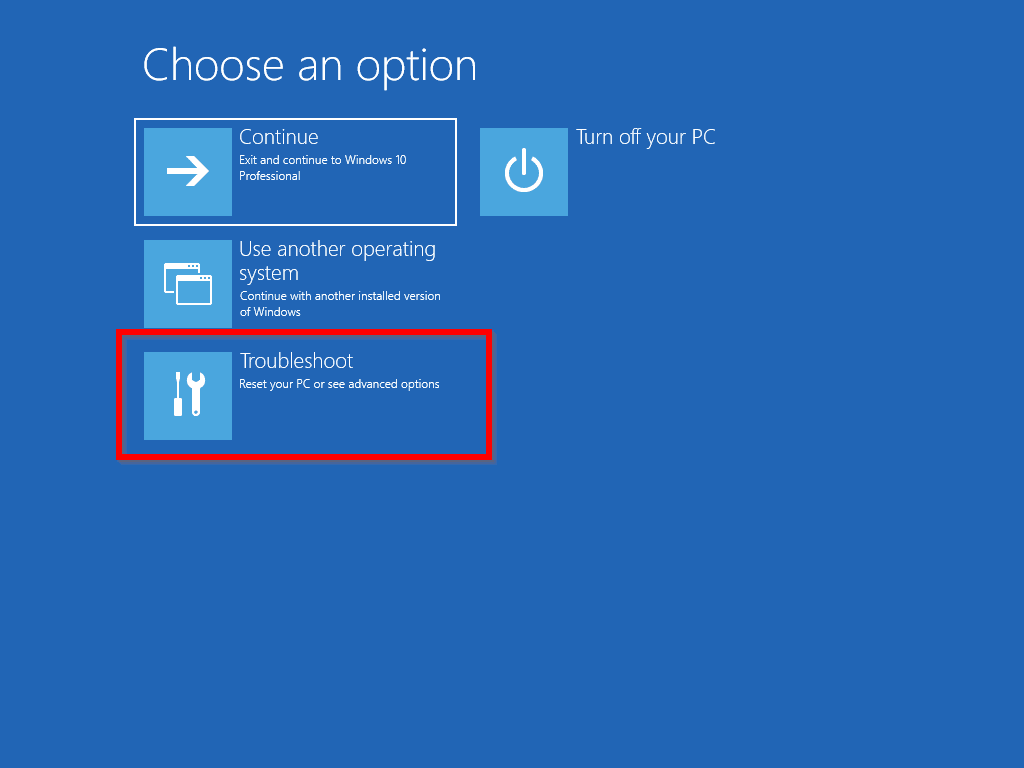
- Then click Advanced options.
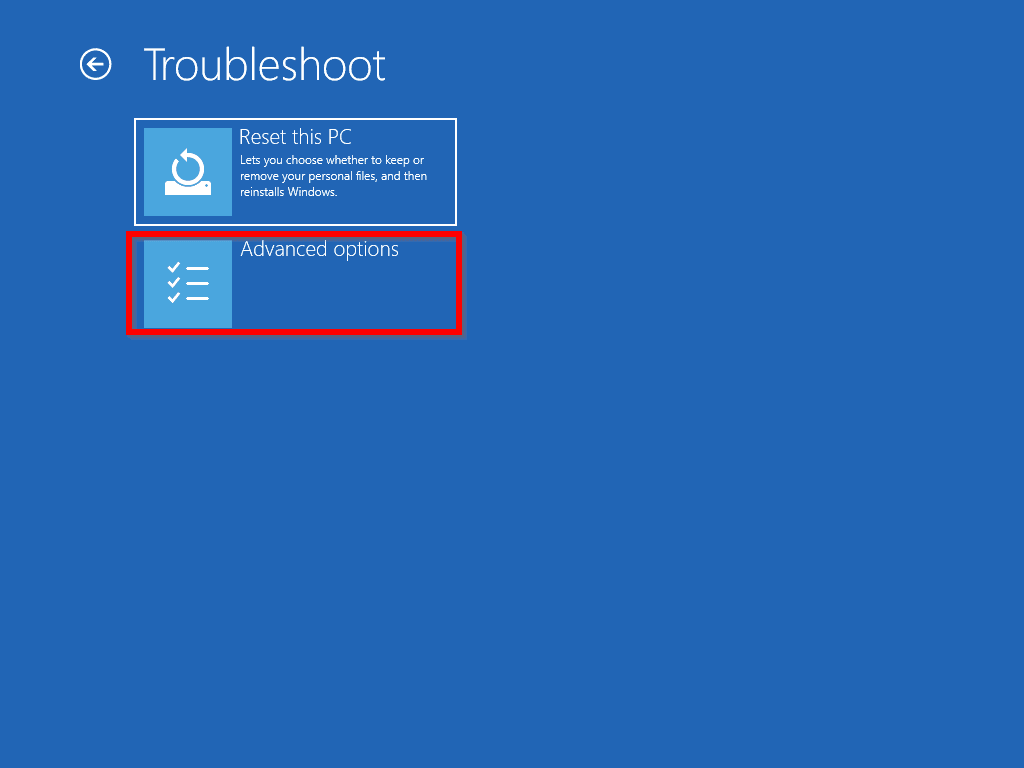
- When Advanced options opens, click Command Prompt.
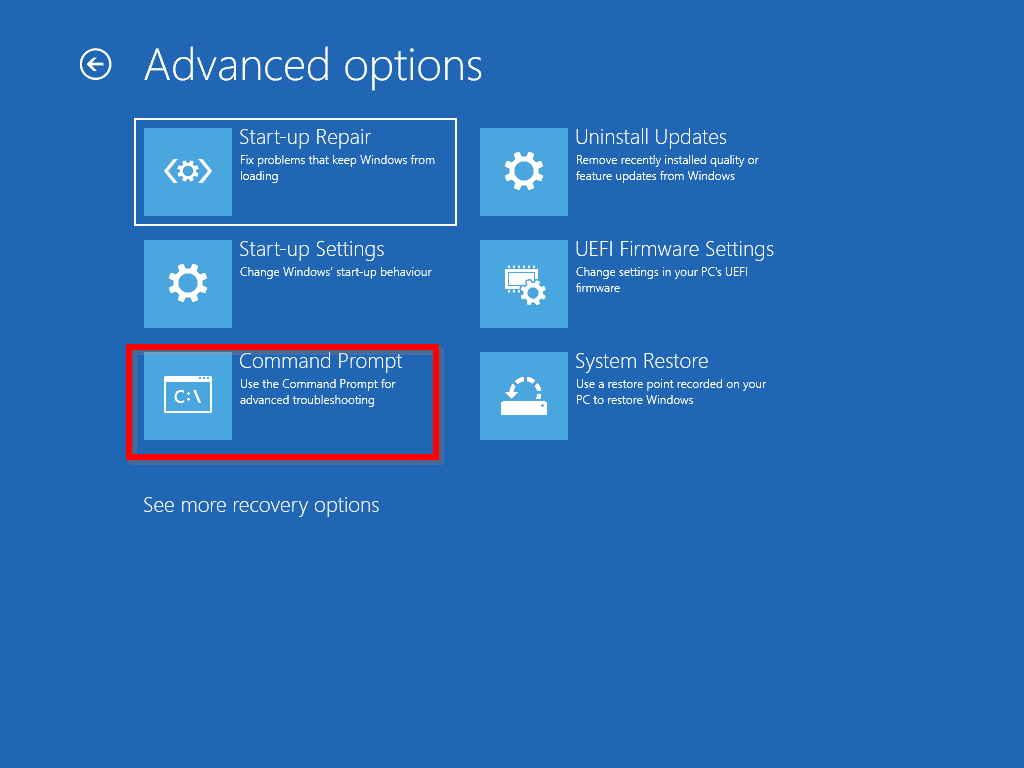
Before you proceed with the next steps, connect your drive to another computer and BACK IT UP! When you convert from MBR to GPT, you are likely to lose you data.
- At Command Prompt, to confirm that the drives meet the requirement, type this command. Then press Enter.
mbr2gpt/disk:1/validate
- To convert the drive, type this command and press enter.
mbr2gpt /convert You can also convert MBR disk to GPT using DISKPART. To use this method, execute these commands in order.
DISKPART
LIST DISK
SELECT DISK 1
Change 1 to the disk number of the drive you are converting.
CONVERT GPT
After converting the drive to GPT, boot to BIOS and change change to UEFI boot.
When you boot your computer, “hard drive not detected” issue should be resolved.
But if your hard drive is still not detected, try the next fix.
Option 3: Install the Vendor’s HDD Driver
If you have tried fixes 1 and 2 but your hard drive is still not detected the next step is to download the driver for the hard driver and install it.
For instance if you use a Seagate hard drive, visit their website (usually Support.domain.com). Then search for and download the driver. Finally, install the driver, restart your computer and see whether the drive is detected.
If your hard drive is still not detected, the final undesirable fix is to…
Option 4: Perform a Fresh Windows Install
As part of your fresh install, perform the following:
- Make your BIOS UEFI boot, instead of Legacy.
- Format the drives as GPT.
We have another guide with detailed steps by step to install Windows 10.
Conclusion
One of the 4 fixes in this guide should resolve this for you.
If you found the guide helpful, kindly spare a few minutes to share your experience with us by responding to the “Was this page helpful?” question below.
Finally, you may find our other Windows 10 Fix-it guides helpful.



