This Itechguide teaches you how to roll back Windows 10 update. The guide covers steps for 3 methods to roll back windows 10 update.
Option 1: Roll Back from Recovery Settings
Use this option if you are able to boot and login to Windows 10. Here are the detailed steps:
- Right-click Windows 10 menu and click Settings.
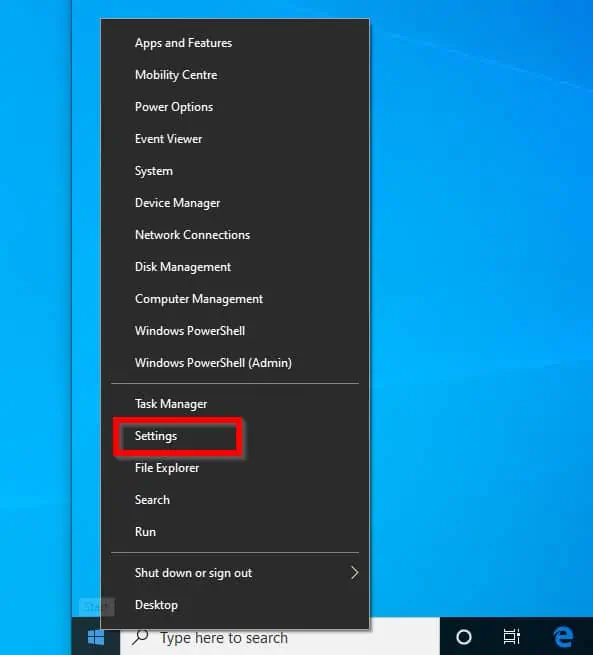
- At Windows Settings, scroll down and click Update & Security.
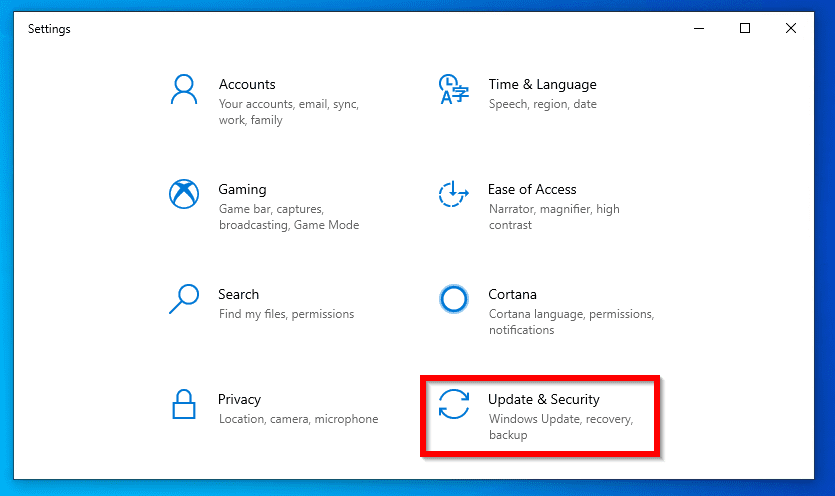
- On the left pane, click Recovery.
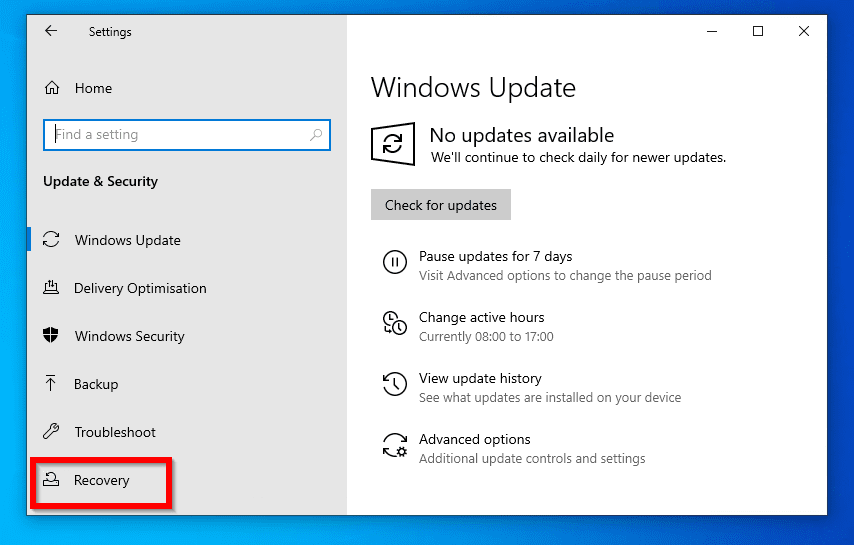
- On the Go back to the previous version of Windows 10 section, click Get started. Then wWait for Getting things ready to load the next screen.
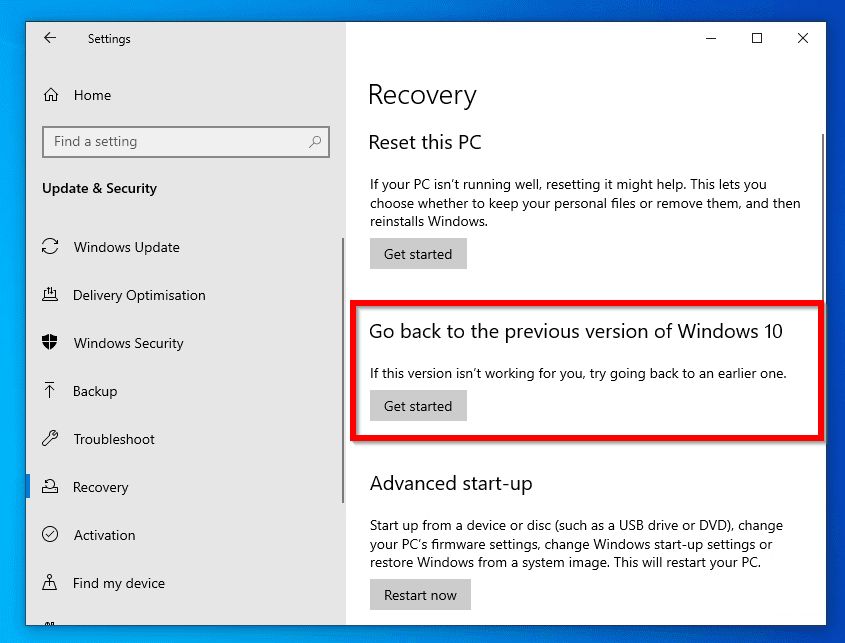
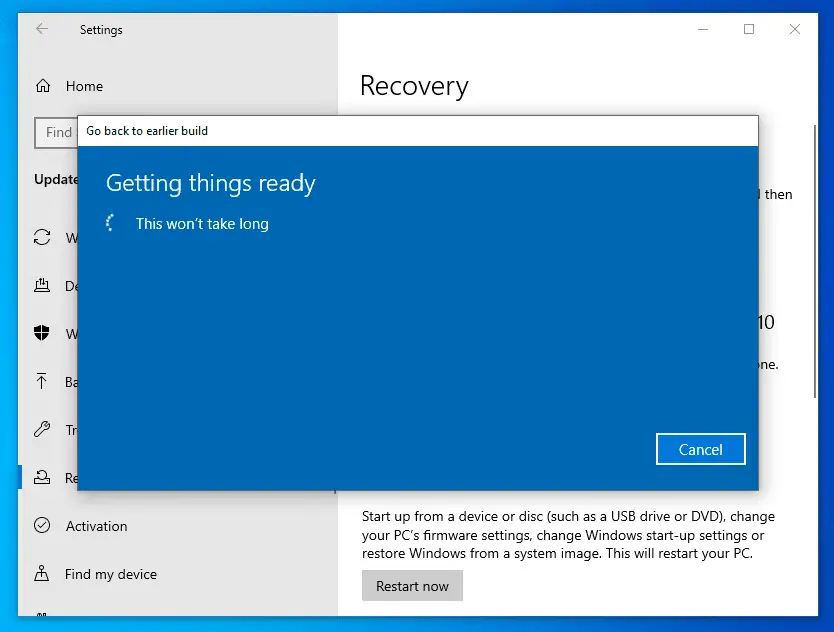
- Then select the reason(s) you want to roll back Windows 10 update and click Next.
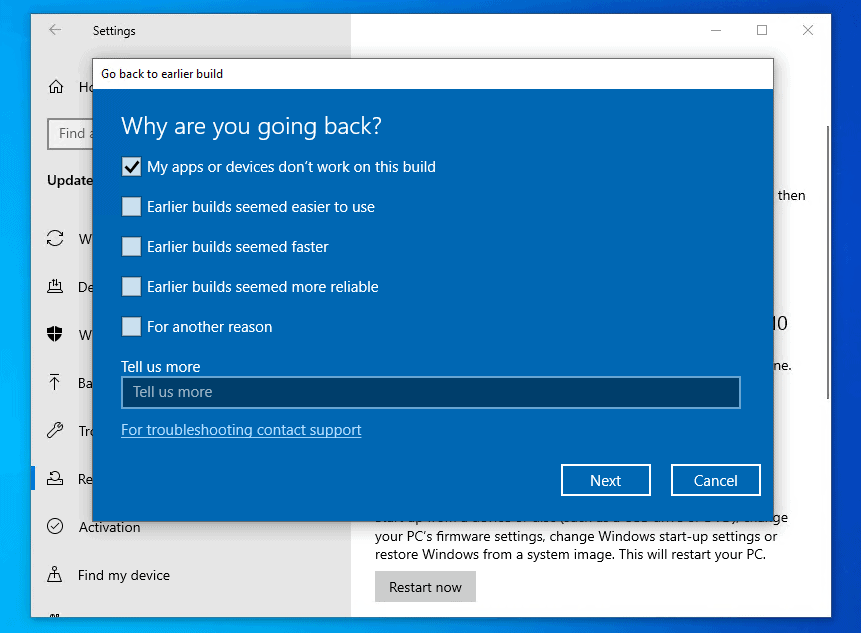
- Microsoft will offer you the option to check for the latest updates. You can accept it by clicking Check for updates. To decline and proceed, click No thanks.
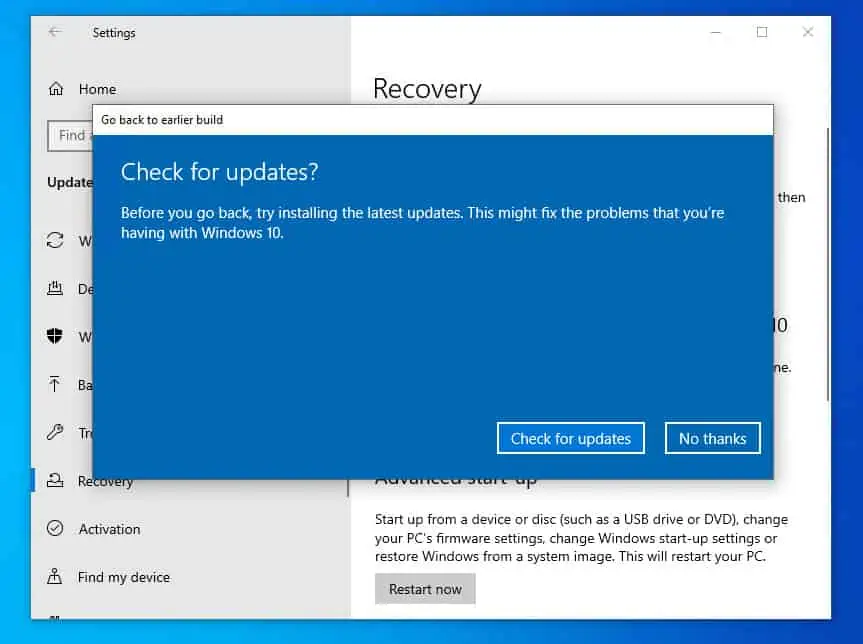
- Read the implications of going back to a previous build. Then click Next.
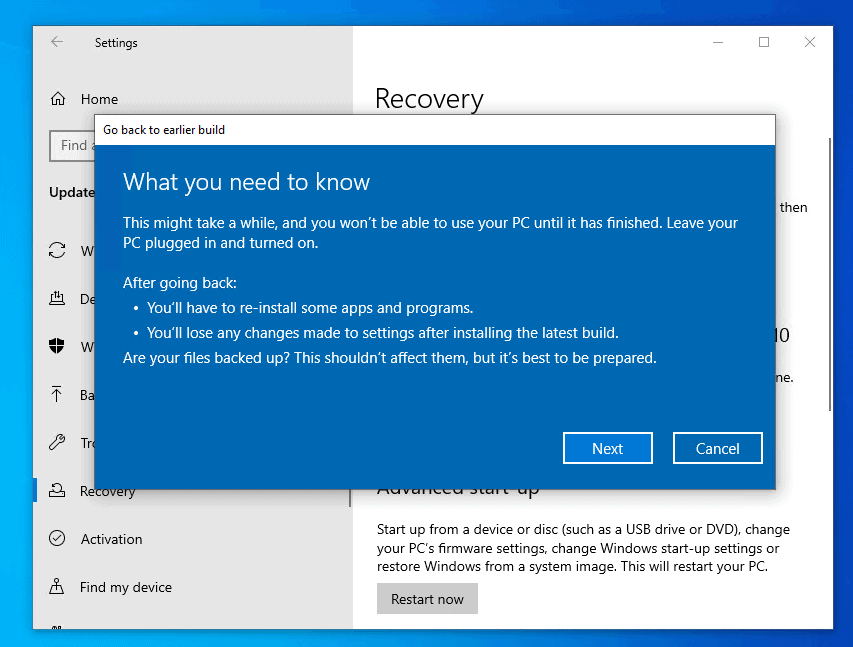
- Then read and act on this very IMPORTANT information. Click Next.
If you changed your password since you updated to this build you are rolling back, note the password. You may NOT be able to log in if you changed passwords!
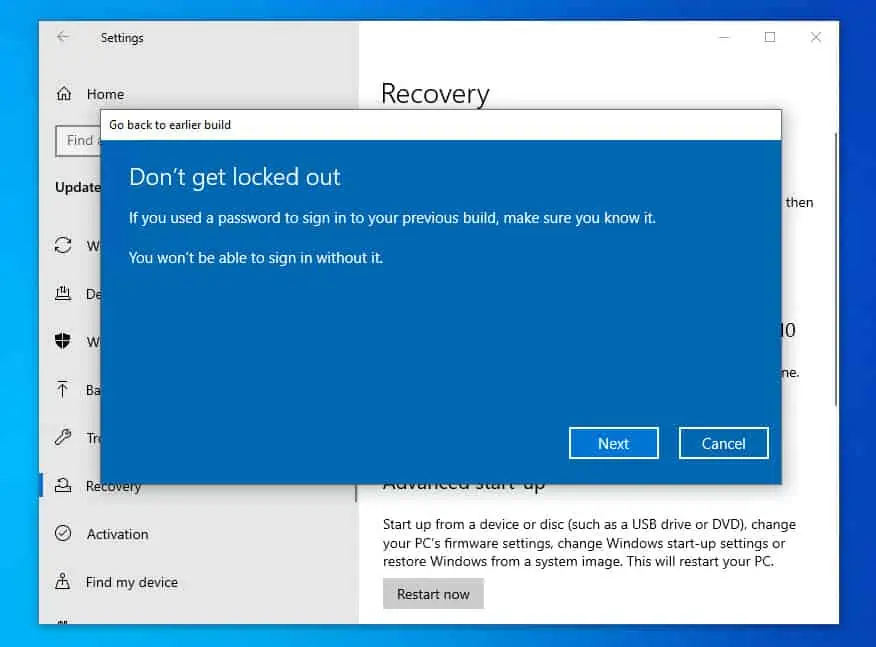
- Finally, click Go back to earlier build.
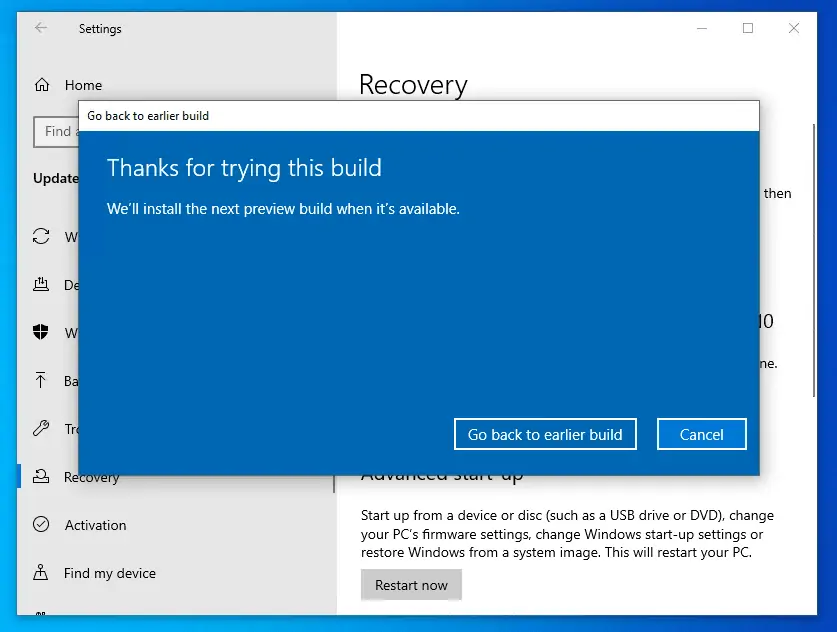
Option 2: Roll Back to Previous Restore Point
If you created a Windows 10 restore point prior to installing the update you now wish to roll back, this method may be a faster way to roll back.
We have another guide with details of how to restore to a previous system state. If you want to use this method, click How to Enable and Use System Restore in Windows 10.
The guide offers 2 methods – 1, if you are able to boot and login to your computer. 2, How to Use System Restore in Windows 10 if PC is not Booting. You can click one of these links to go straight to your preferred method.
Option 3: Roll Back from Advanced Start-up
Use this method to roll back if the latest update broke your computer to the point that it cannot boot. Here are the steps:
- Use the method outlined in this guide Start Windows 10 safe Mode by Interrupting Normal Boot to boot Windows 10 to recovery mode.
- When you get to the screen below, click Troubleshoot. Then continue to the next step below.
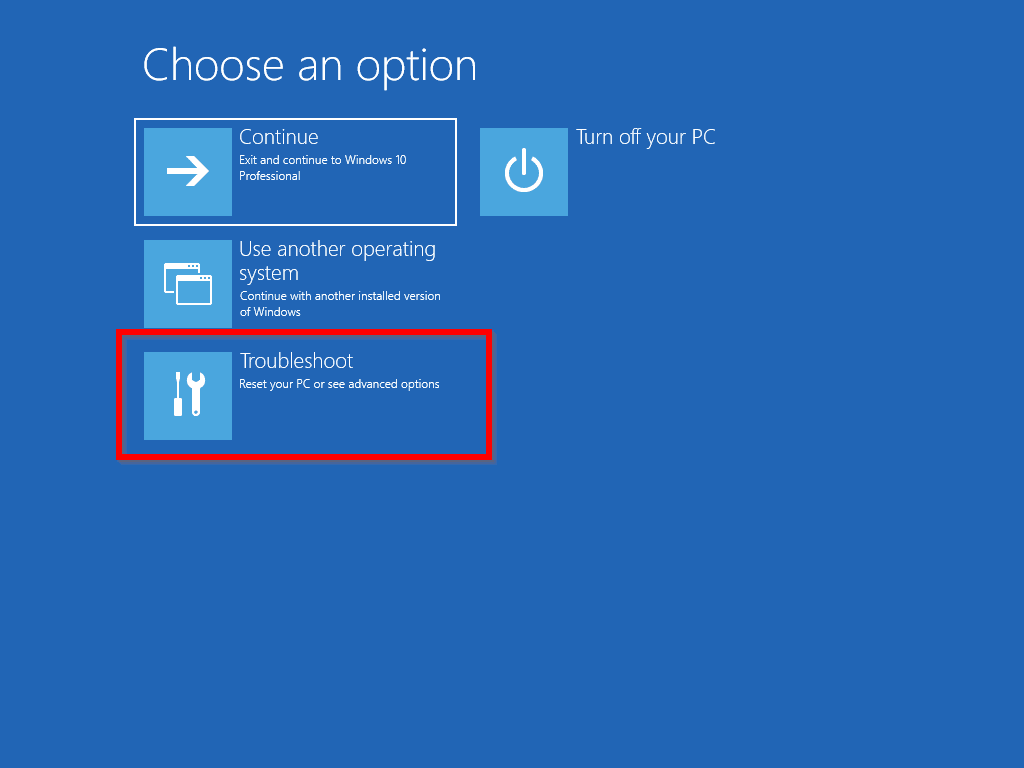
- At the Troubleshoot screen, click Advanced options.
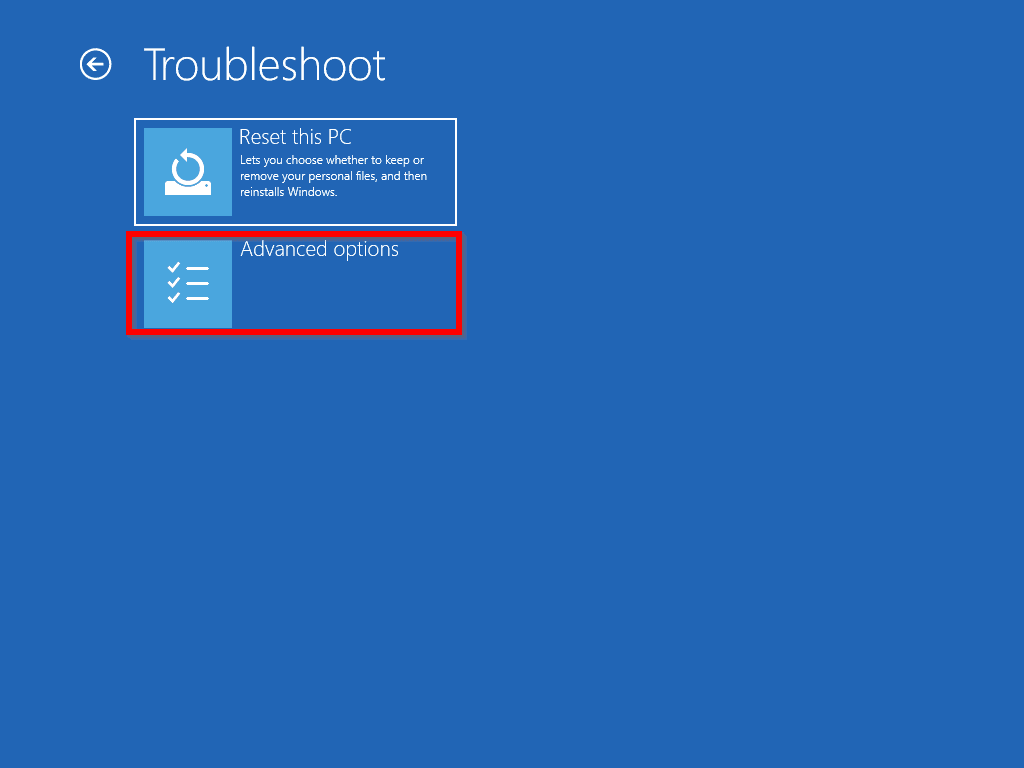
- Then click Uninstall Updates.
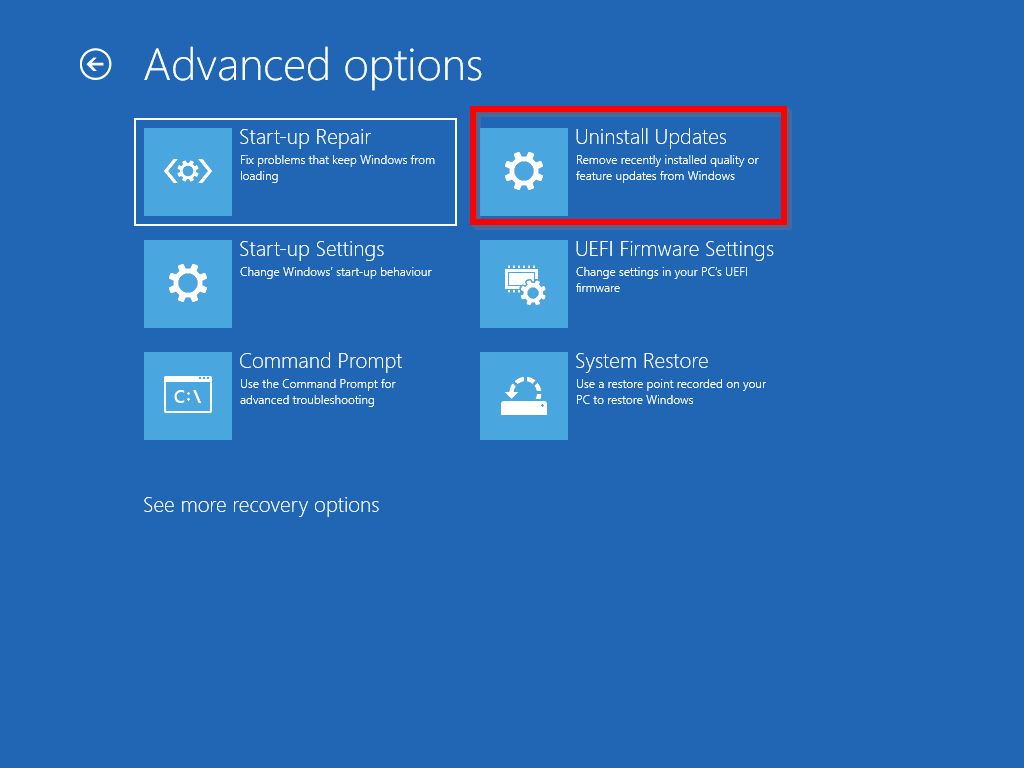
- The Uninstall Updates screen offers two options: 1, Uninstall the latest quality update. 2, Uninstall the latest feature update. For this demo, I will click Uninstall the latest feature update.
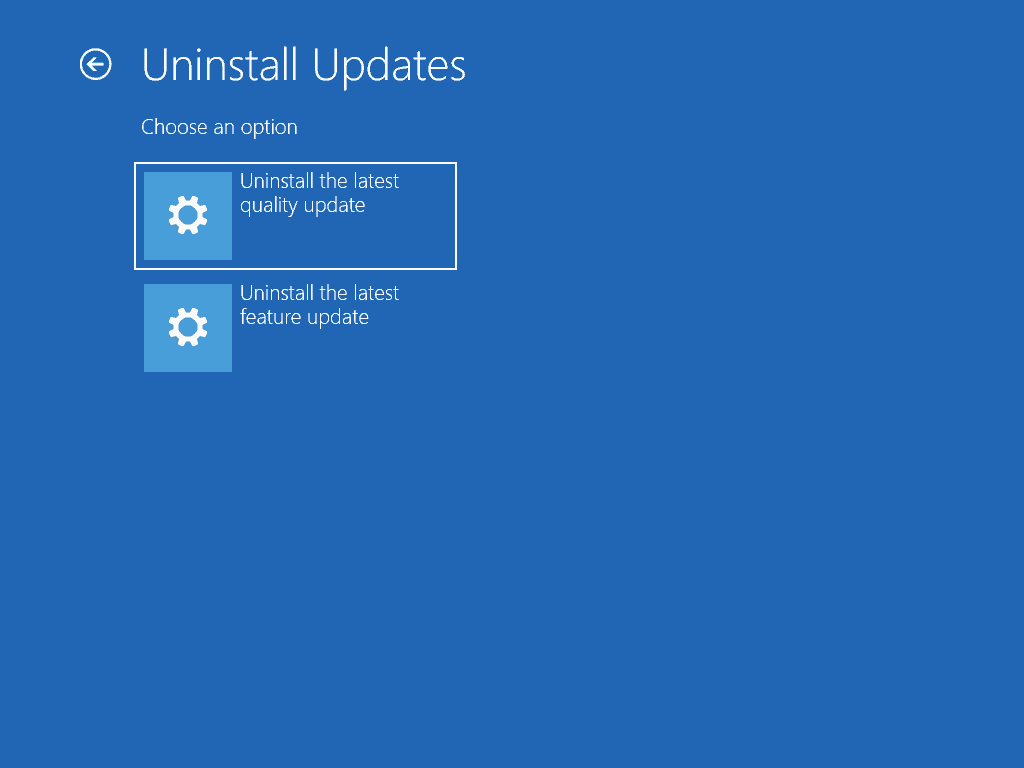
- Finally, to roll back Windows 10 update, click Uninstall feature update.

Conclusion
If installing Windows updates breaks your PC, trying the fixes in this guide should resolve the problem and I hope it did!
If you did, kindly spare 2 minutes of your time to share your experience with other members of us by responding to the “Was this page helpful?” question below.
Finally, for more Windows 10 guides, visit our Windows 10 How-To page.



![How To Run Sysprep (Generalize) In Windows 10 [2 Methods]](https://www.itechguides.com/wp-content/uploads/2022/05/8-2.webp)