Introduction
It can be frustrating if suddenly your Windows 10 keeps going to sleep. You have to log back in each time! Apart from the frustration, it is a total waste of your time!
You have set all your power settings to “Never” but still Windows 10 keeps going to sleep!
2 Options to fix “Windows 10 Keeps Going to Sleep” issue
I have two quick solutions that have resolved this problem for so many Windows 10 users.
Modify PowerSettings in Registry and Power Options in Control Panel
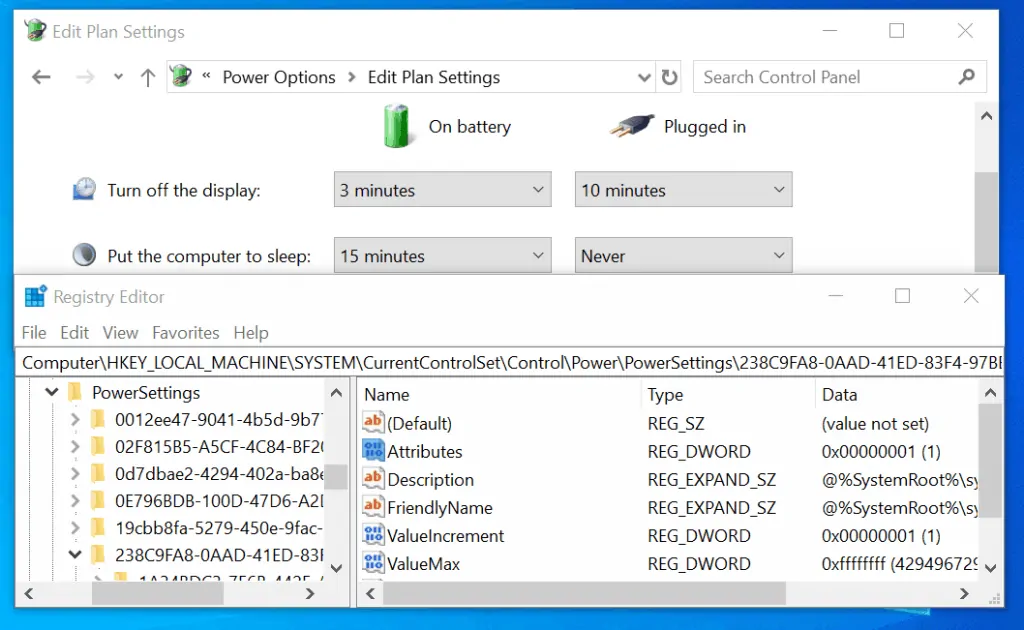
Here are the steps to apply this fix:
- Press Windows + R (Windows logo and R key presses simultaneously). The Run command will open.
- At the Run command, type regedit. Then click OK. Windows Registry editor will open
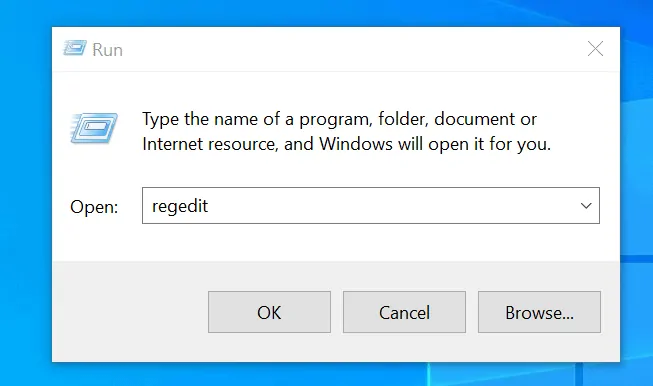
- Then navigate to this key:
HKEY_LOCAL_MACHINE\SYSTEM\CurrentControlSet\Control\Power\PowerSettings\238C9FA8-0AAD-41ED-83F4-97BE242C8F20\7bc4a2f9-d8fc-4469-b07b-33eb785aaca0
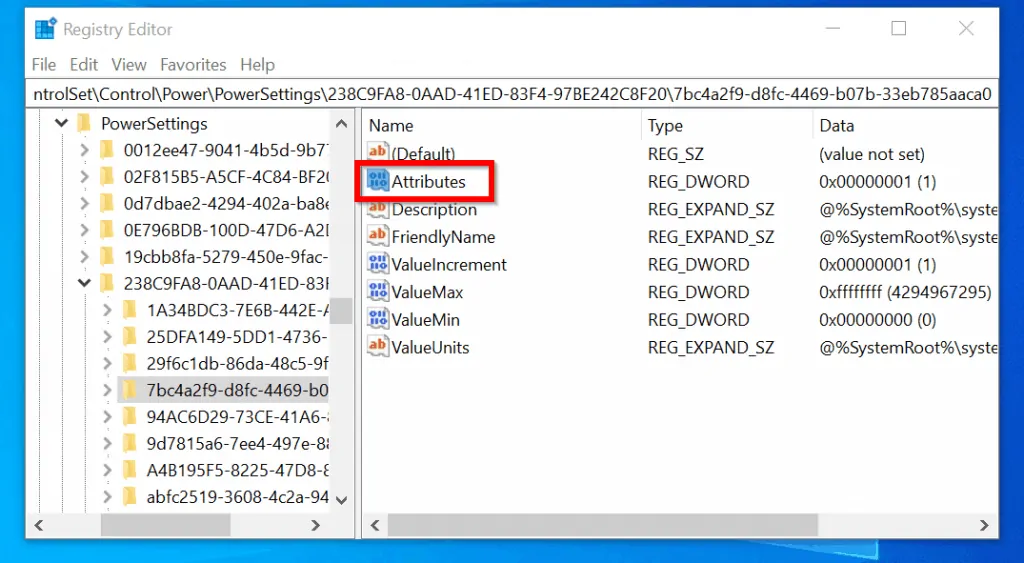
- At the right side of the key, double-click Attributes (highlighted in the last image). Change its Value data from 1 to 2. Then click OK.
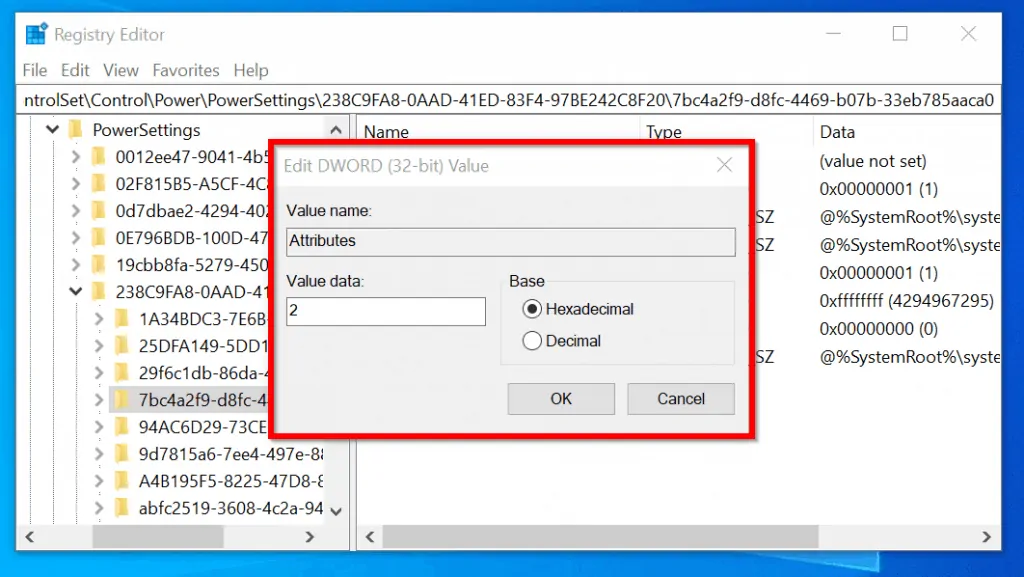
- Close Registry editor.
The final part of this method that will fix “windows 10 keeps going to sleep” issue is to make the some changes to Power Options.
Here are the steps:
- Open Run (Windows logo +R), type Control Panel and click OK.
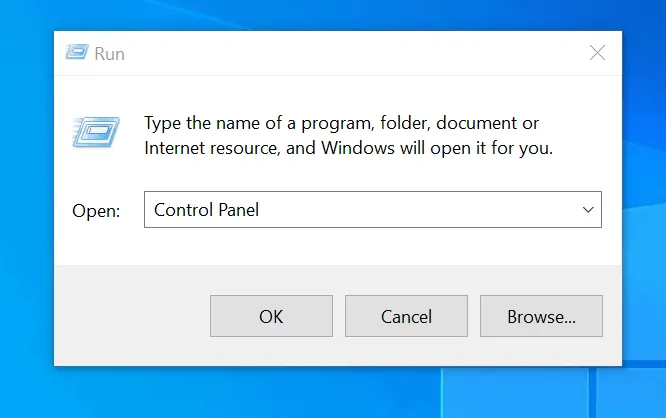
- When Control Panel opens type power in the search bar (top right). Then click Edit power plan.
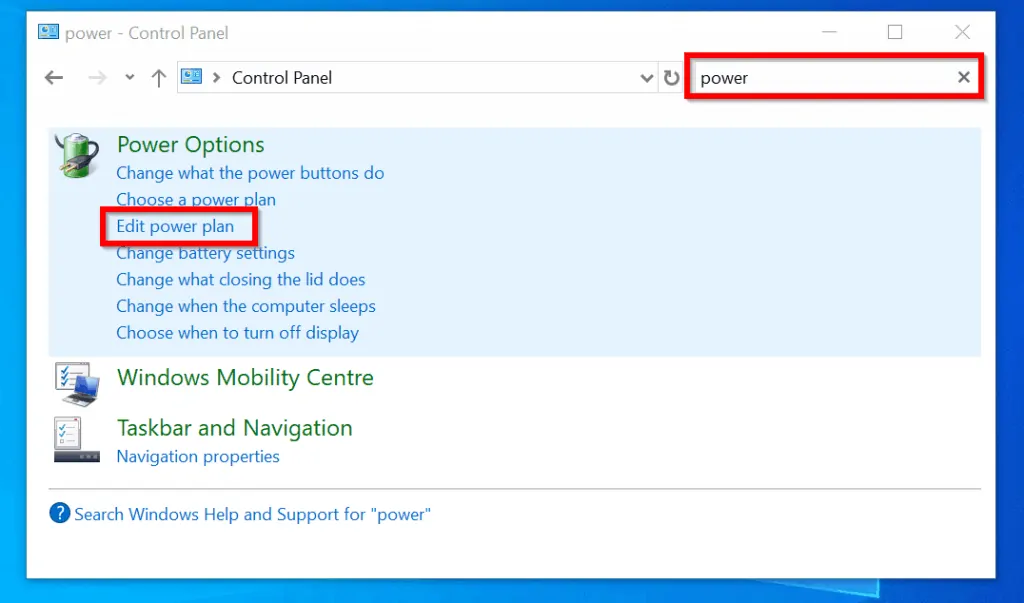
- At Change settings for the plan: <plan-name>, click Change Advanced power settings.
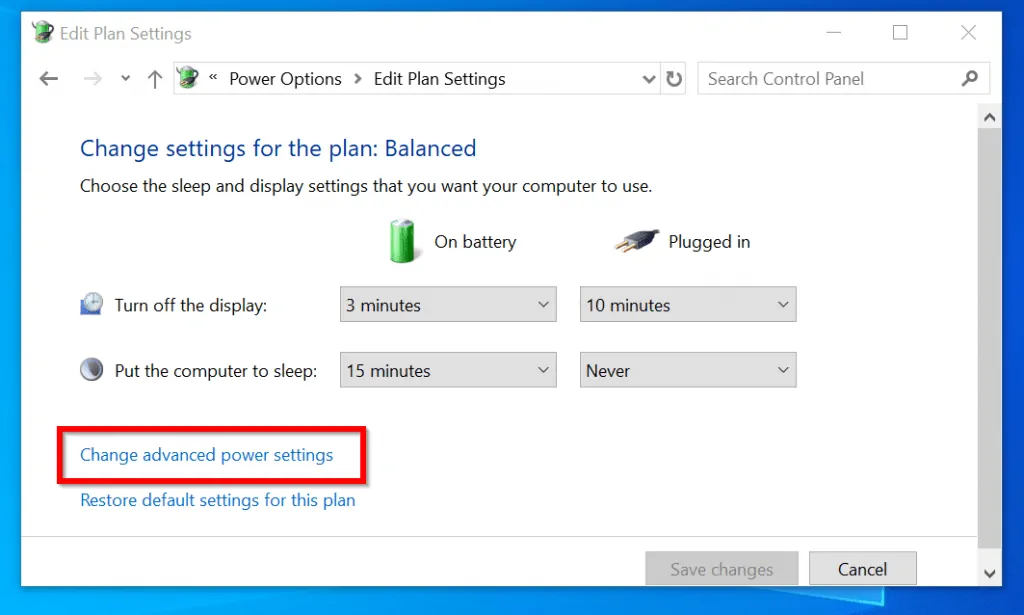
- At Advanced settings, expand Sleep. Then expand Sleep after. Enter 15 Minutes and 30 Minutes for On battery and Plugged in respectively. Also, expand System unattended sleep timeout and adjust the timeout to 15 Minutes and 30 Minutes as well. When you finish click OK.
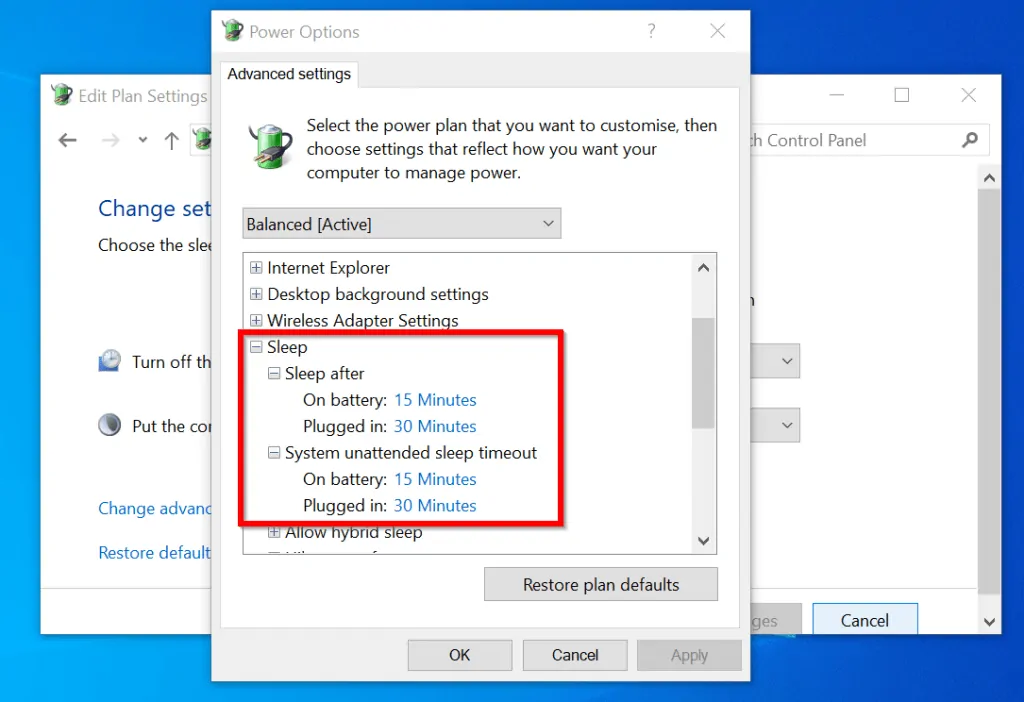
Leave your computer for the time it will normally go to sleep. If Windows 10 still keeps going to sleep try the next fix.
Adjust Your Screen Saver Timeout
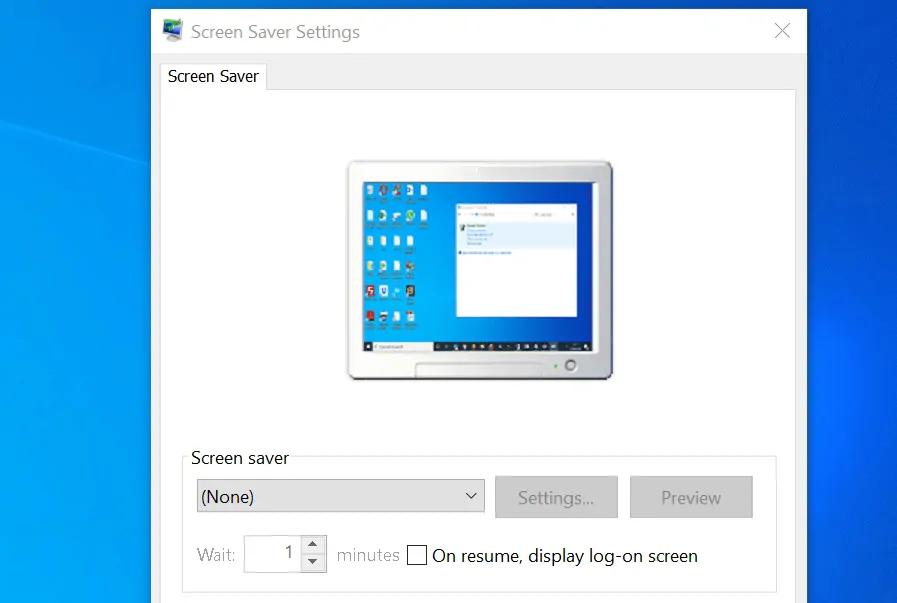
One other cause of “Windows 10 keeps going to sleep” problem could be incorrectly set screen saver. Here is how to fix it:
- Open Run (Windows +R). Then type Control Panel. Click OK
- Next search screen saver. Then select Change screen saver.
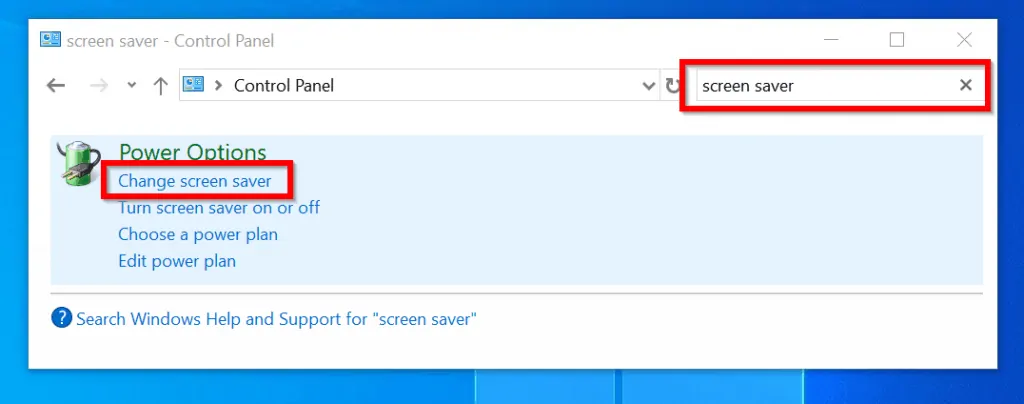
- You have two options to stop Windows 10 from going to sleep: option 1, On the Screen saver drop-down, select (None). This will disable it completely.
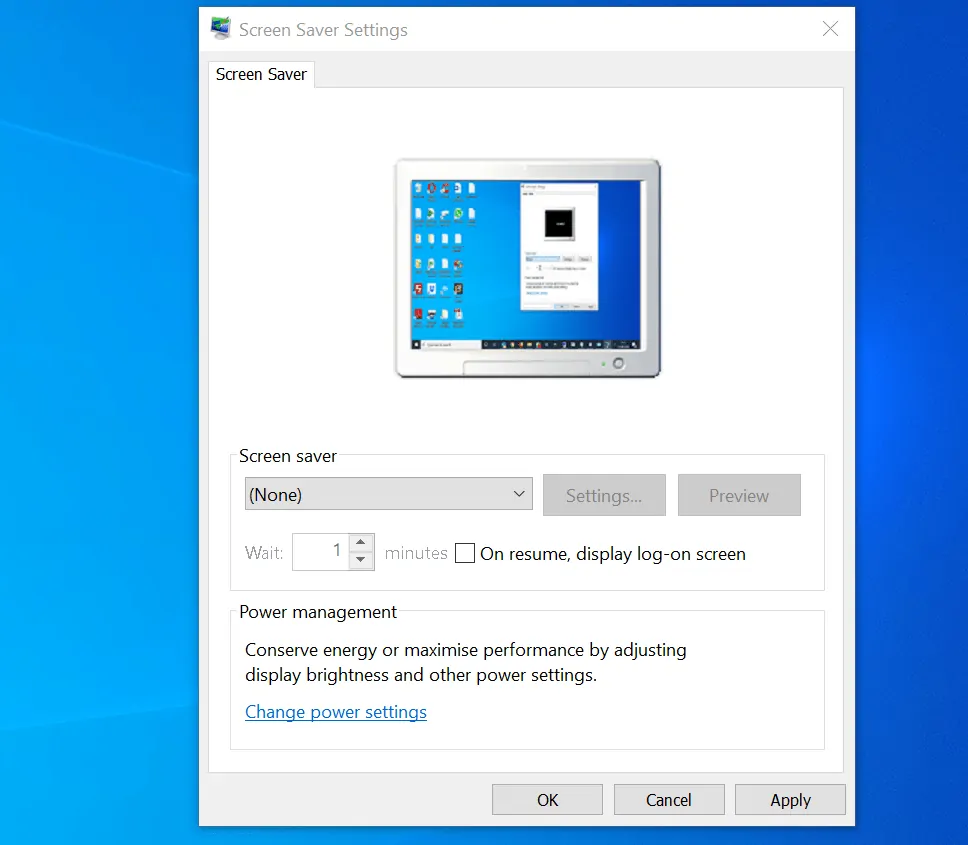
Option 2, select a Screen saver but set the Wait time to something long, say 15 Minutes. If you do not want to enter your password each time, DO NOT check On resume, display log-on screen. When you finish click OK.
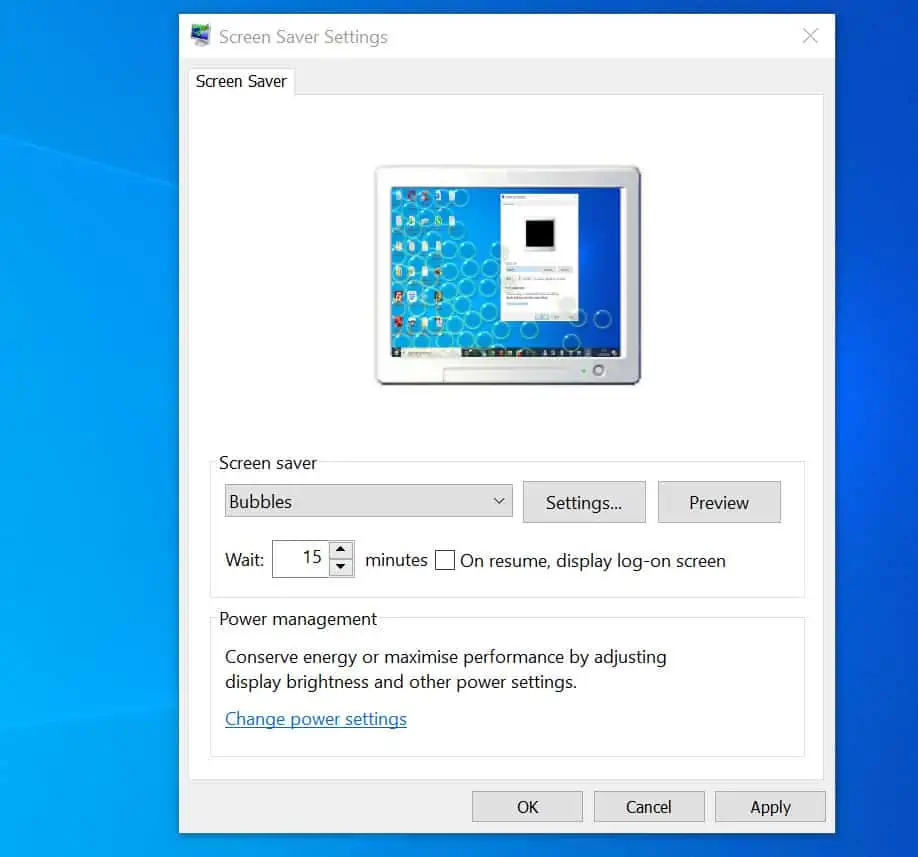
Your “windows 10 keeps going to sleep” problem should be over!
Conclusion
One of the 2 options shared in this guide should stop your Windows 10 from timing out unnecessarily.
If you have a minute, kindly share the option that worked for you with other readers at [discourse_topic_url].
If you have a question, feedback or comment please leave a reply on our community platform at [discourse_topic_url]. Our team and other community members will surely get back to you with a reply as soon as possible.
For more Windows 10 fixes visit our Windows 10 Fix page.



