If you need to log in to Windows 10 without entering a password every time, follow the simple steps in this guide.
Before You Proceed
If you only have an online account on your computer you will be forced to login with a password. To be able to login to your computer without a password create a local account.
I performed the demo in this guide using Windows 10 1903 build. Some of the screenshots will look slightly different if you have not upgraded from build 1809. Not to worry, the steps will still work for you!
Step 1: Open User Account Tool with netplwiz Command
Here are the steps:
- Press Windows logo + R key on your keyboard. This will open Run command.
- Then type netplwiz then click OK. The User Accounts tool will open
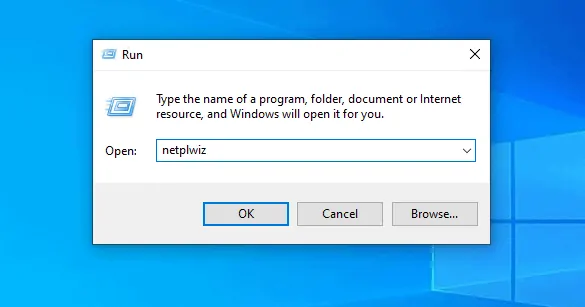
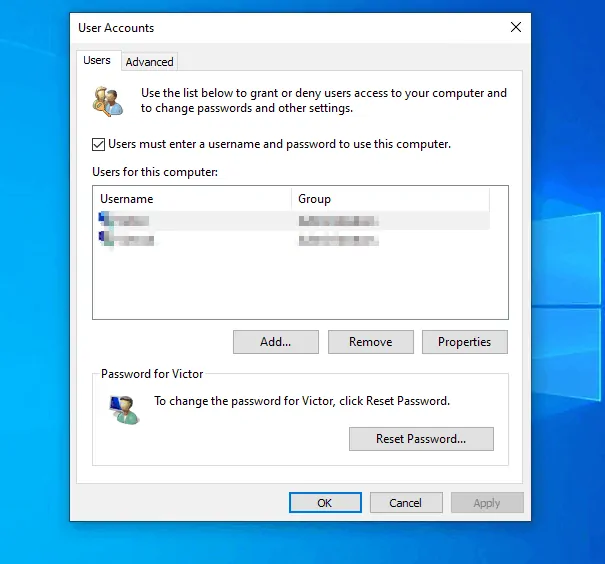
Step 2: Create a New Local User Account
The next step to is to create a new local (non Microsoft account).
- On the User Account tool, click Add.
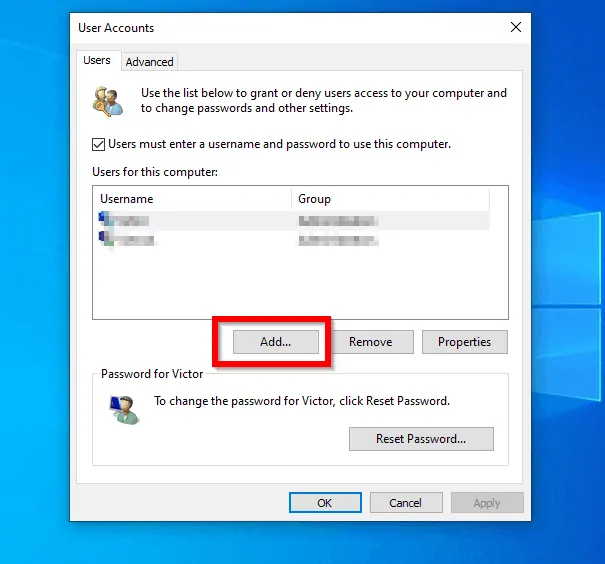
- Below Privacy statement, click Sign in without a Microsoft account (not recommended).
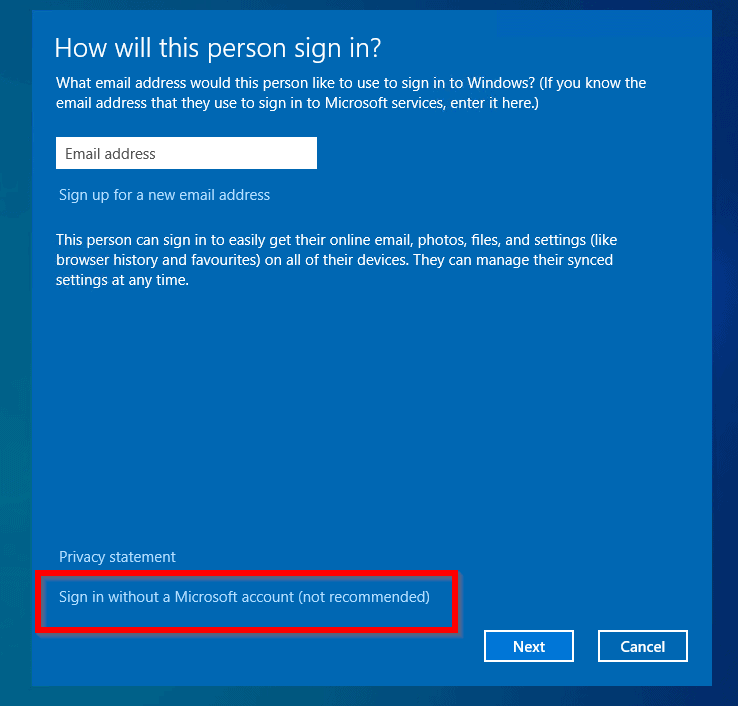
- On the Add a user screen, click Local account.
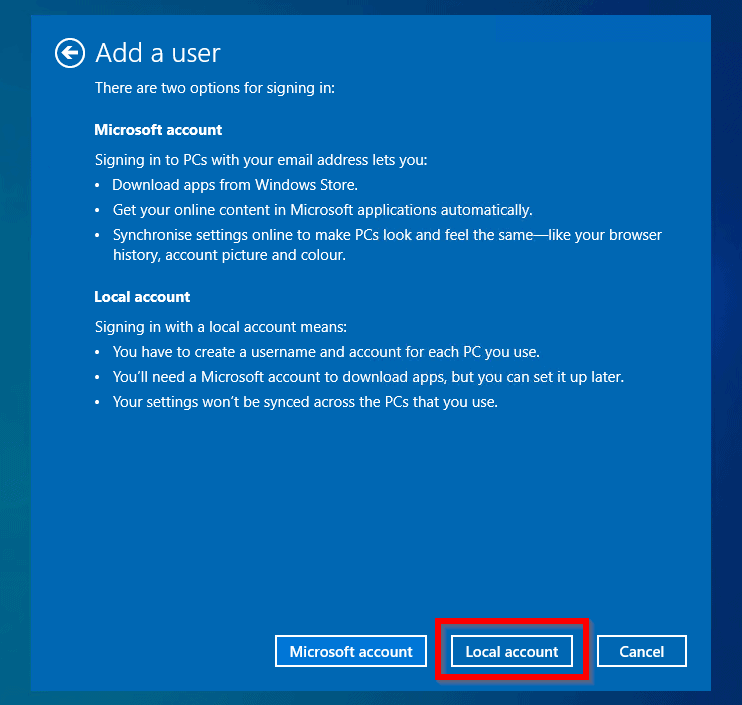
- Then enter the user’s Username. DO NOT enter a password. Click Next.
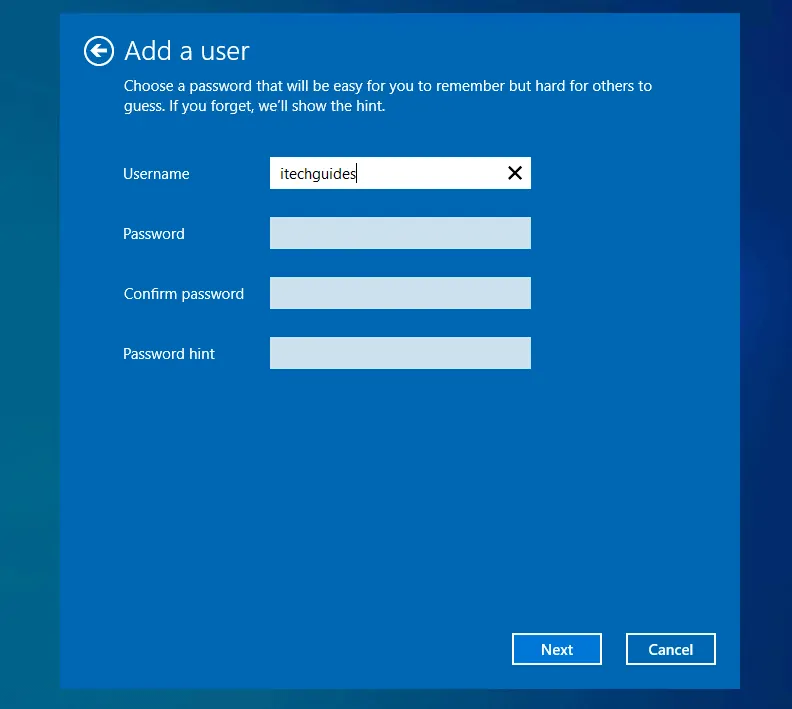
- The new user will be created. Click Finish.
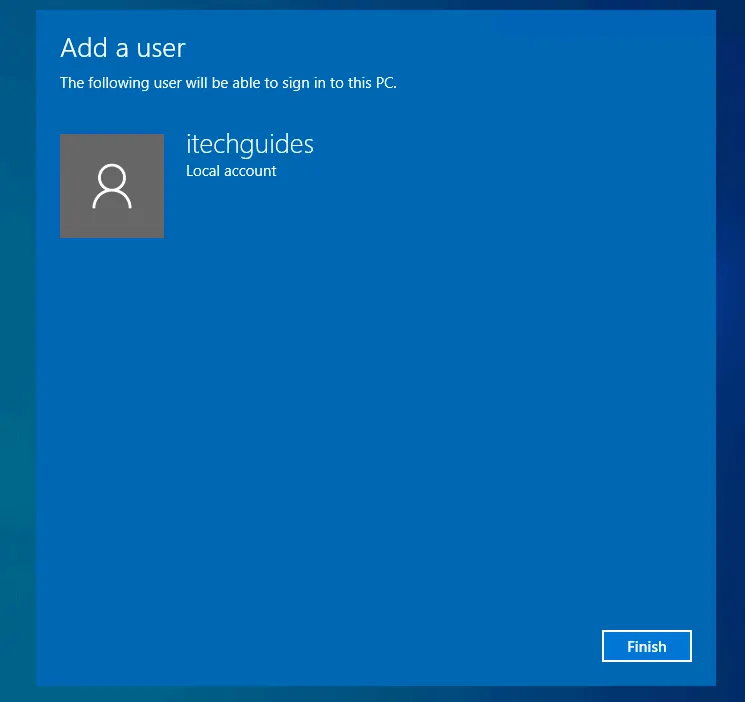
Step 3: Enable Auto-login on the Local Account
This is where you actually remove the requirement to login with password. You will also optionally grant your new account administrator permission.
Here are the steps:
- Open Run command (Windows logo + R key). Then type netplwiz and click OK
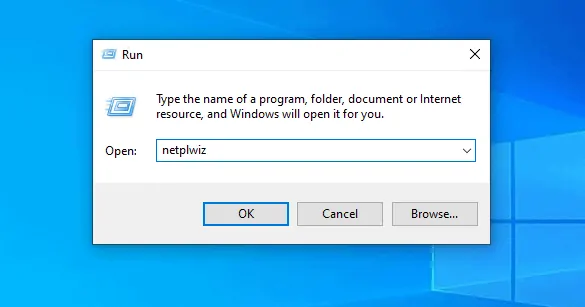
- Next highlight the new account you created earlier (click on it). Then click Properties.
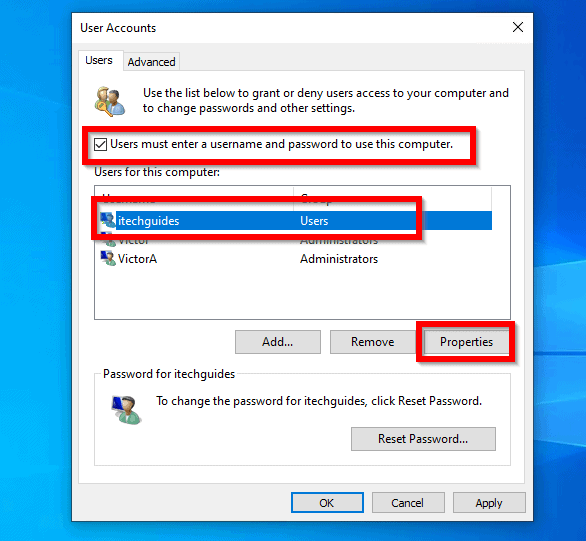
- When the properties of the user opens, click Group Membership tab. The click Administrator and click Apply. To close the user details, click OK.
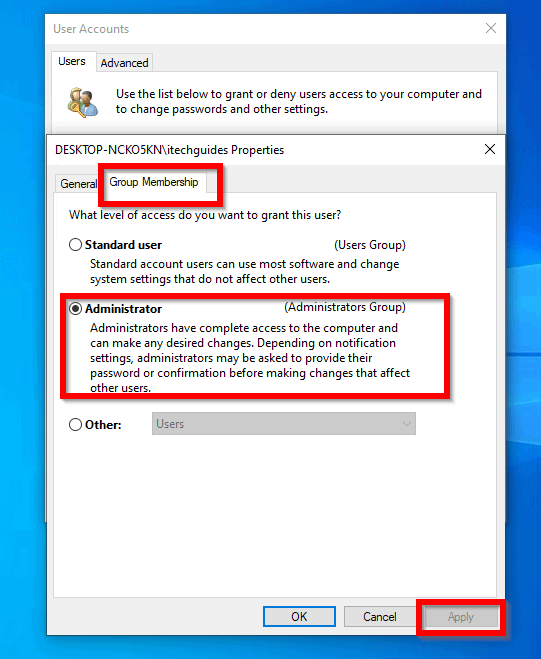
- When you return to User accounts, highlight the new user you just created. Then uncheck the box beside Users must enter a username and password to use this computer. Finally, click OK.
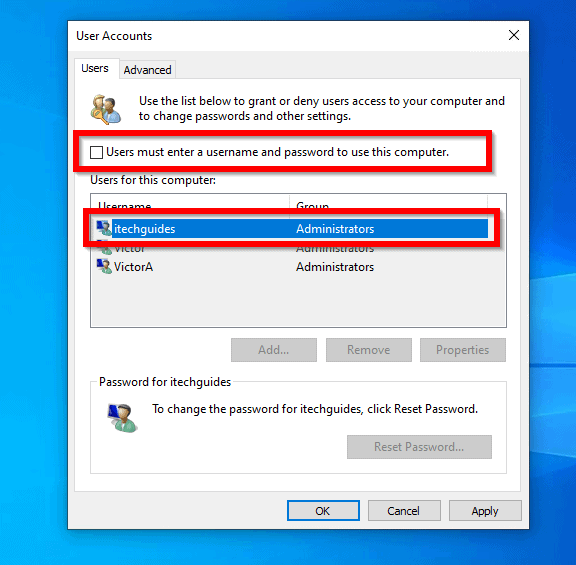
Step 4: Login Without a Password
The last step to remove login password in windows 10 is to log out of your existing account. Then login with your new account.
- Sign out of your existing account.
- At the Windows 10 logon screen, to log back in, click on the new user. In this example, the user is itechguides.

- Since this user does NOT have a password, there is no password prompt. To login click Sign in.

- Windows 10 will start preparing your profile. Wait for your profile to be ready.
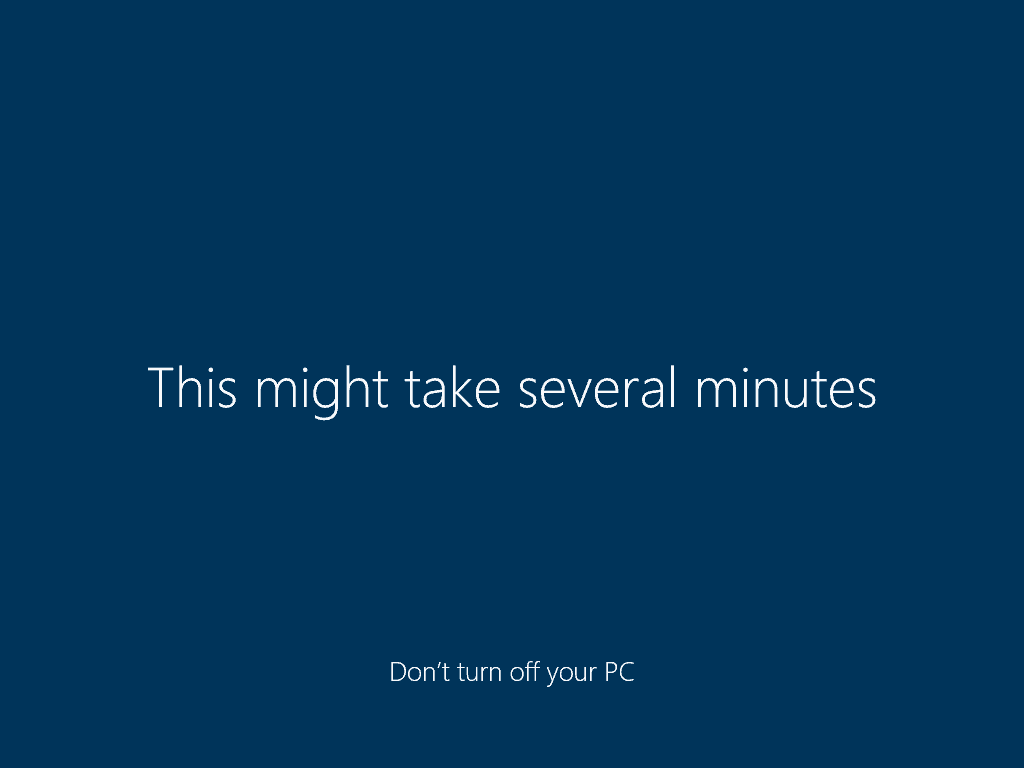
- When your profile is ready, go through the final set up steps. It is a series of questions – just select, then click Accept.
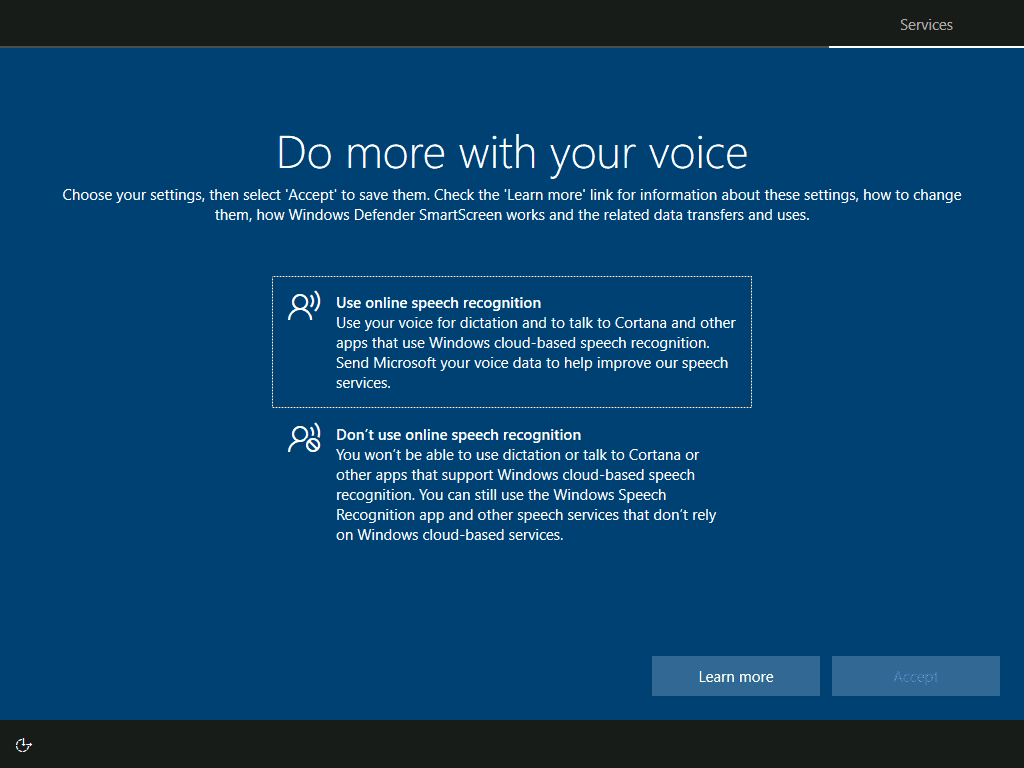
Conclusion
It is this easy to remove password from Windows 10! I hope you found this Itechguide helpful.
I hope you found this guide helpful. If you did, kindly spare a few minutes to share your experience with us by responding to the “Was this page helpful?” question below.
Finally, for more Windows Itechguides, visit our Windows How To page.



![How To Run Sysprep (Generalize) In Windows 10 [2 Methods]](https://www.itechguides.com/wp-content/uploads/2022/05/8-2.webp)