Is your Windows 10 PC lagging due to the disk usage reaching 100 %? No need to panic as this guide provides solutions to the problem.
Solution 1: Disable Notifications & Actions
Sometimes, unnecessary notifications and actions can be the cause of 100% disk usage in Windows 10. Hence, in order to fix the issue, you have to disable the notifications and actions.
To do this, follow the procedures below.
- Click on the Windows 10 search box and type “Settings”. From the search results, click Settings.
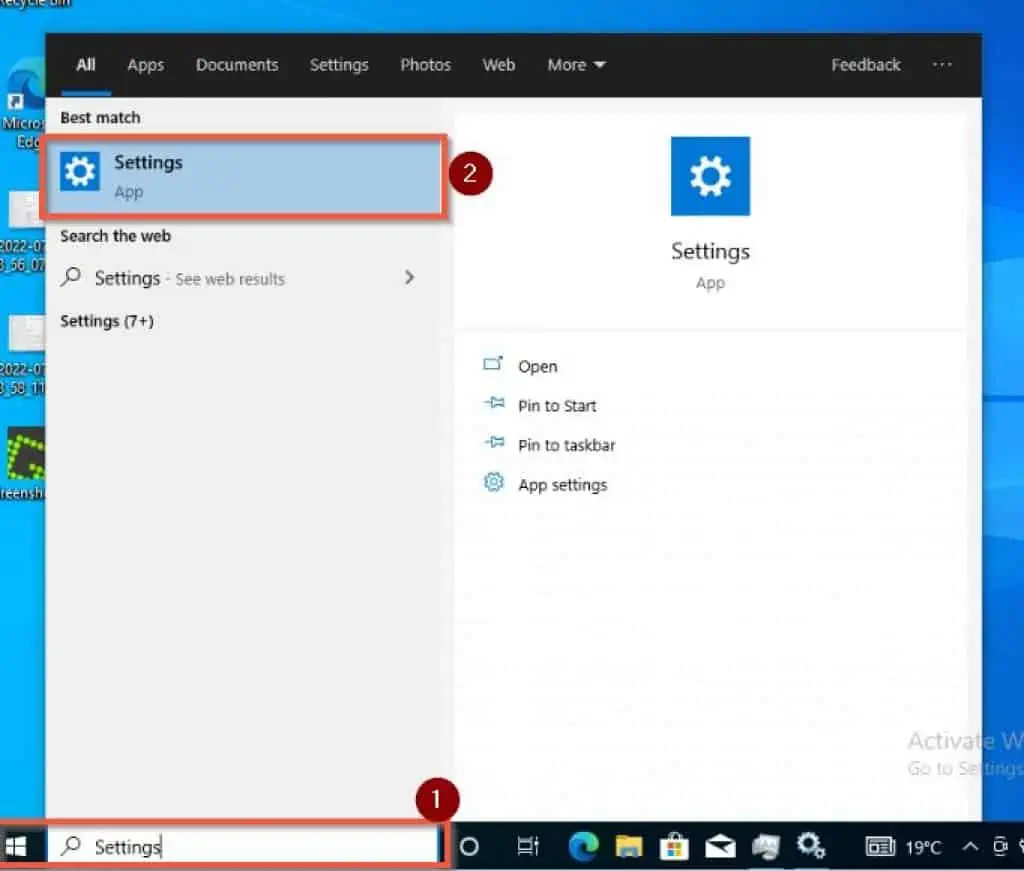
- When the Settings window opens, select System.
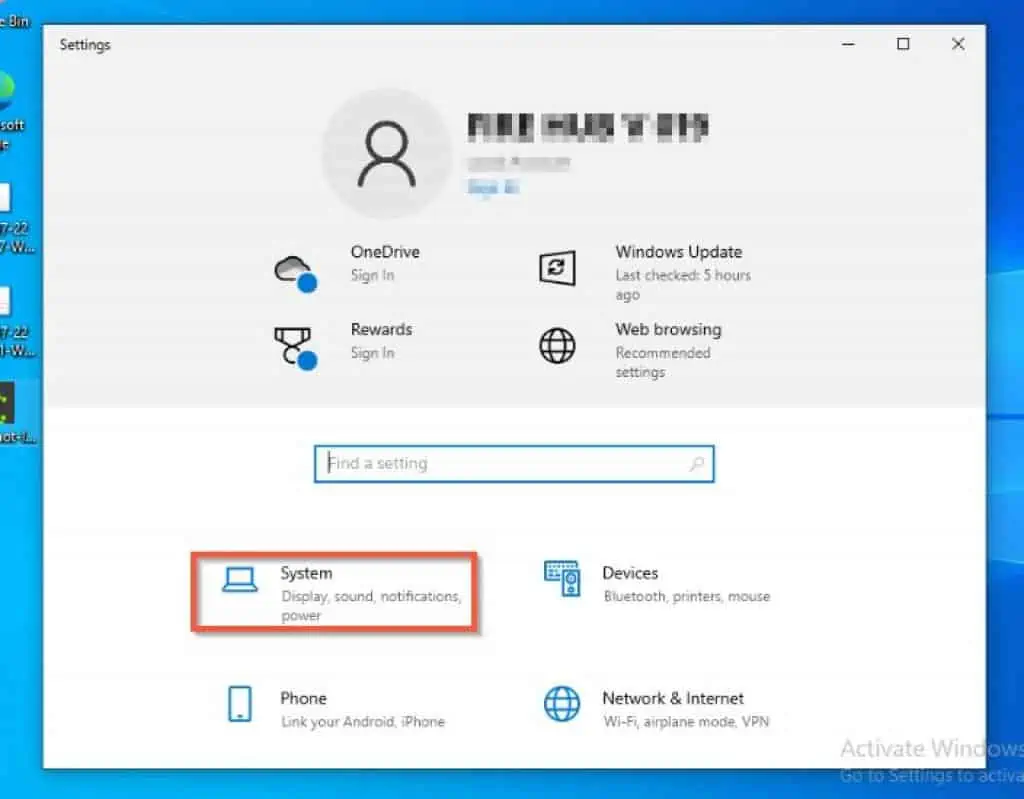
- Then, on the left pane of the System page, select Notifications & actions.
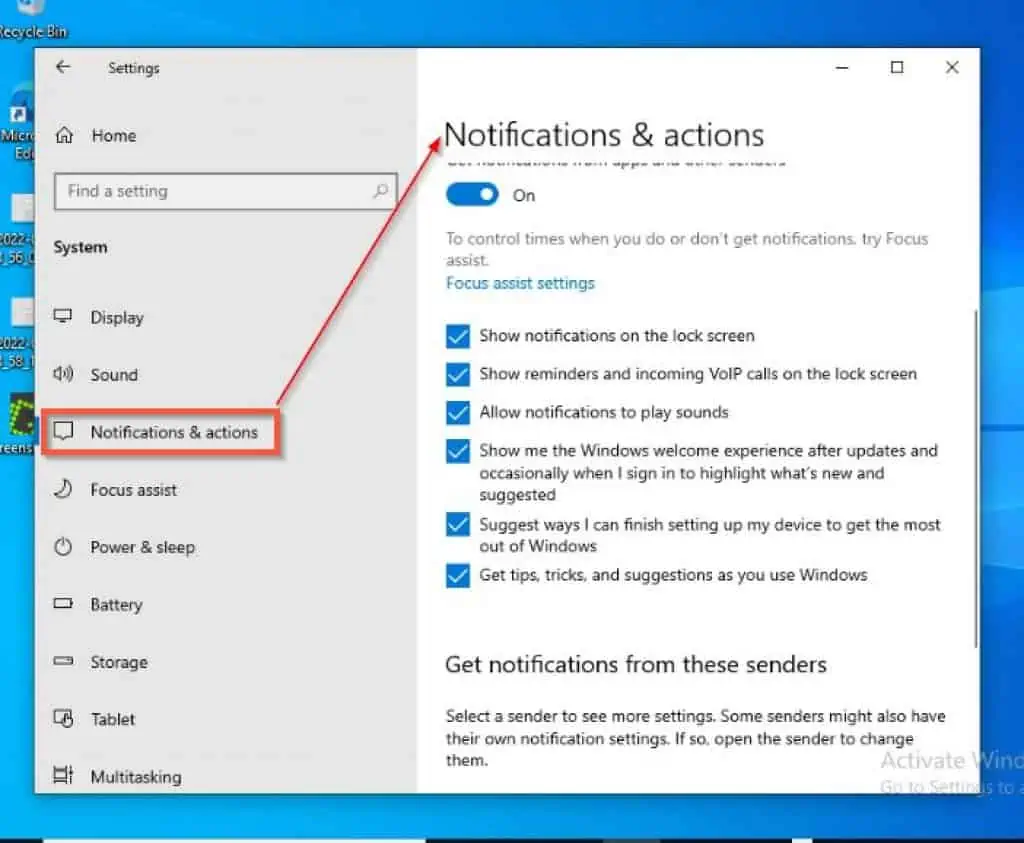
- After that, uncheck all the boxes on the Notifications & actions page, as shown in the screenshots below.
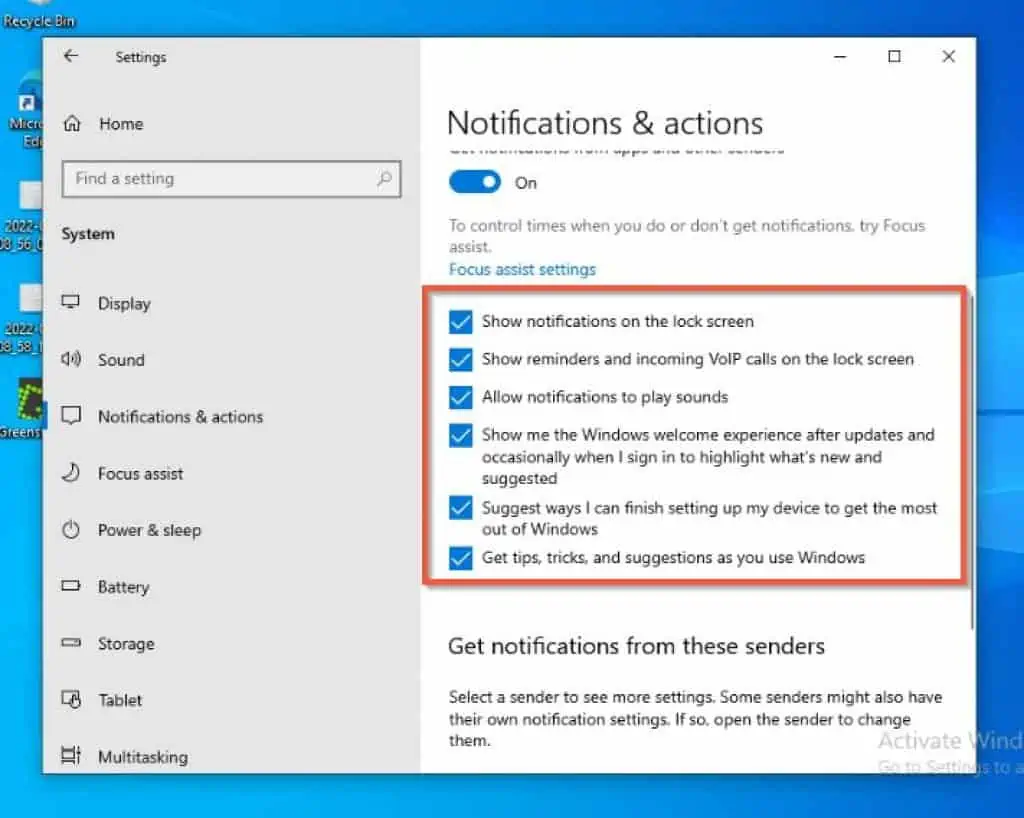
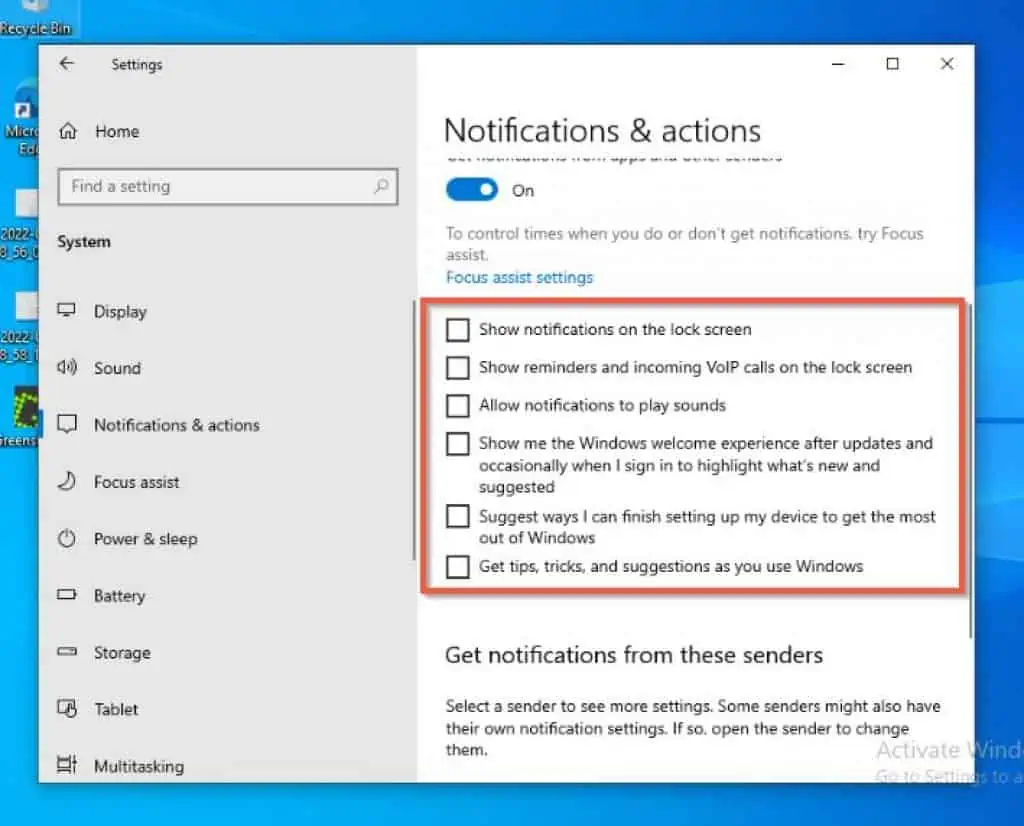
When you are done with that, restart your computer, and the disk usage should be reduced. However, if it didn’t, carry out the second solution below.
Solution 2: Perform SFC and DISM Scans
Performing SFC and DISM scans can sometimes fix 100 disk usage in Windows 10. Hence, to run these scans, follow the steps below.
- Click the Windows 10 search box and type “cmd”.
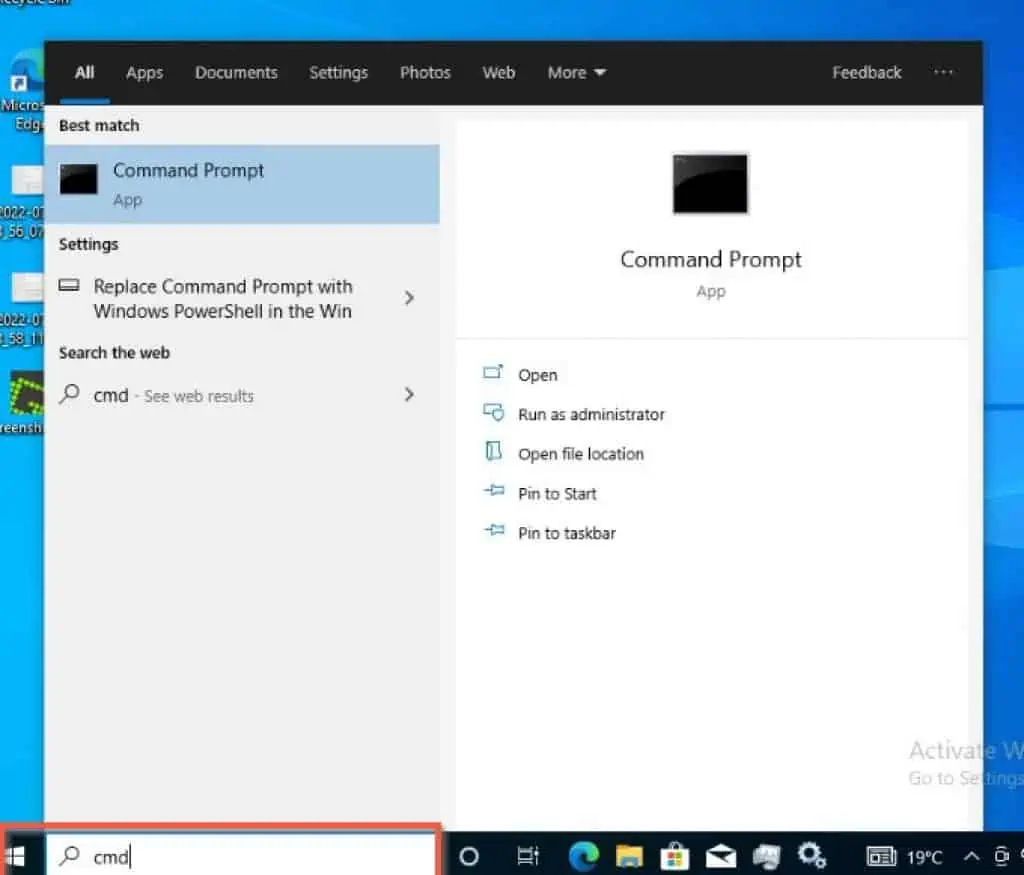
- Then, right-click the Command Prompt app from the search result and select Run as administrator.
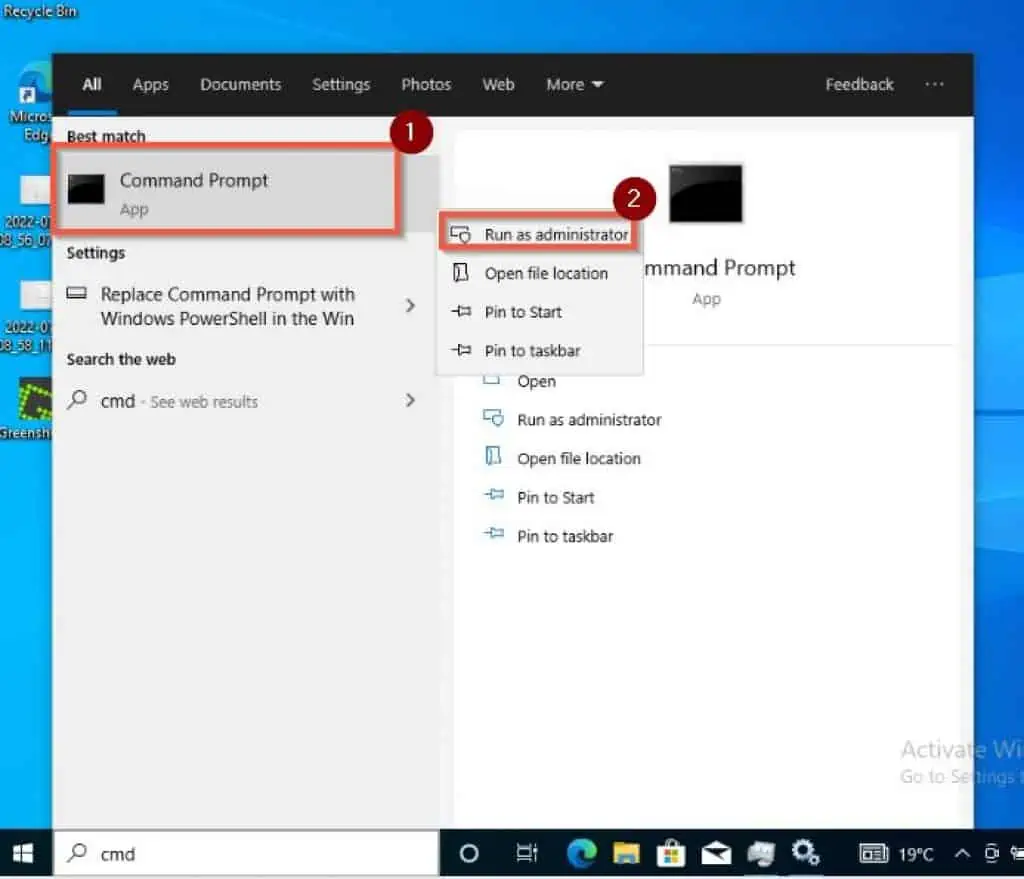
- After doing that, a User Account Control prompt will appear requesting permission for the app to make changes to your device. Click Yes to continue.
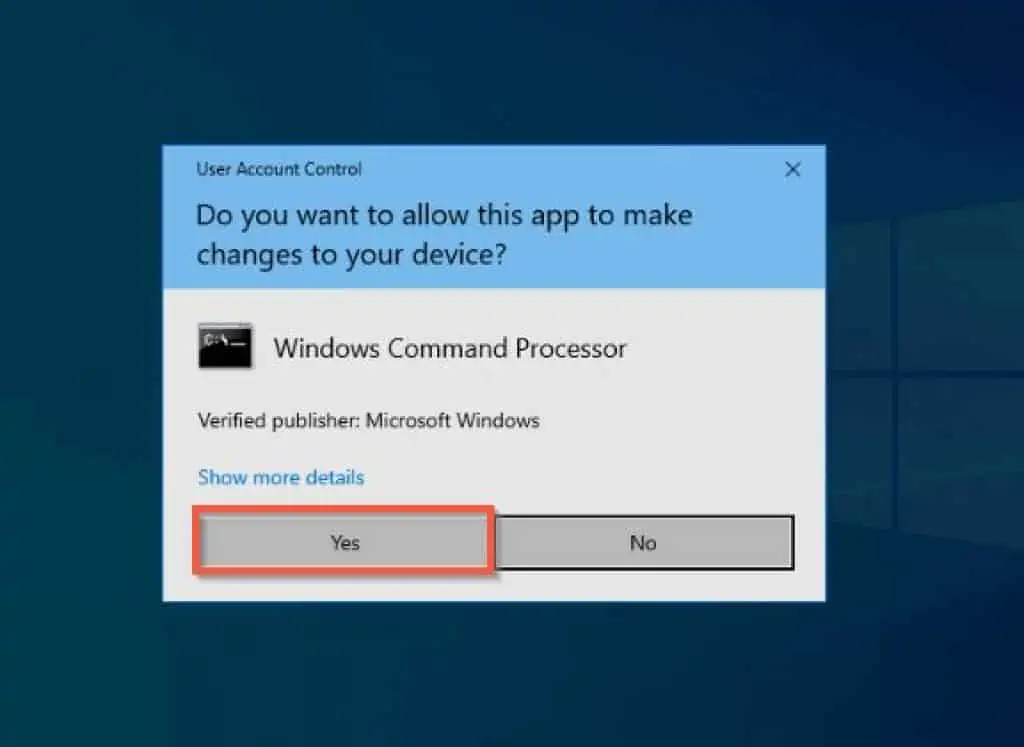
- After doing that, input the commands below one after the other to run the scans. However, wait for each scan to complete before inputting another command to run another scan.
SFC /scannow
DISM /Online /Cleanup-Image /CheckHealth
DISM /Online /Cleanup-Image /ScanHealth
DISM /Online /Cleanup-Image /RestoreHealth
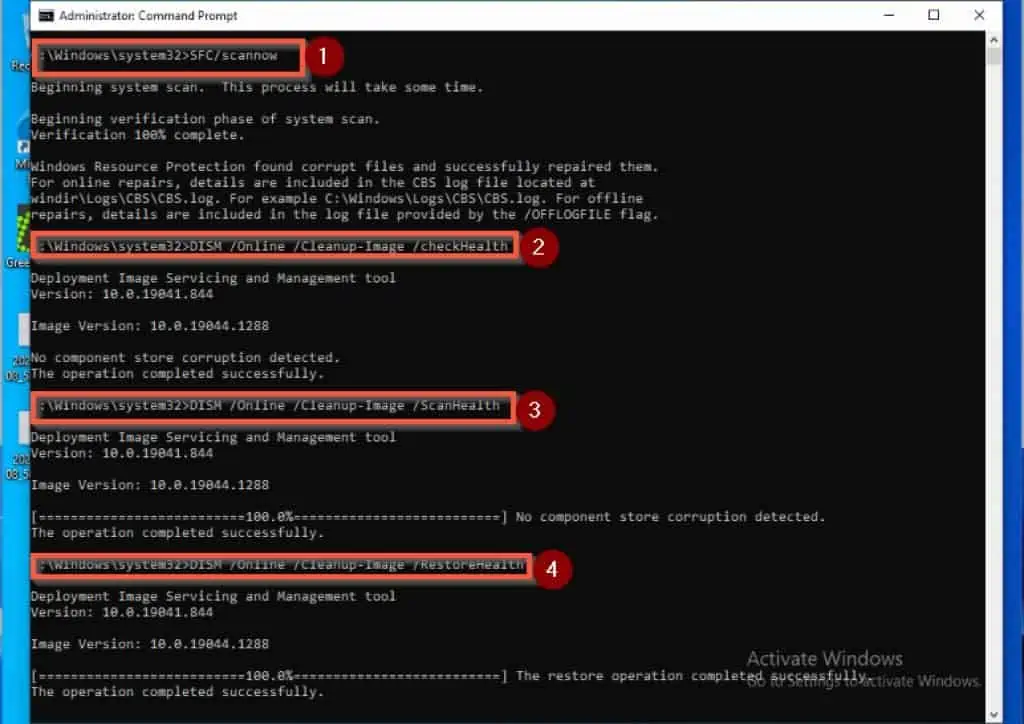
After the scans have been completed, restart your computer, and the issue should be fixed. Nevertheless, if the issue isn’t fixed, the last solution below should fix the problem.
Solution 3: Perform a Clean Boot
Clean boot is a process that removes 3rd party applications running in the background of your PC. Hence, performing a clean boot can actually fix the 100% disk usage in Windows 10 issue.
Follow the steps below to perform a clean boot on your Windows 10 computer.
- Press the Windows + R keys and type “msconfig”. Then, press OK.
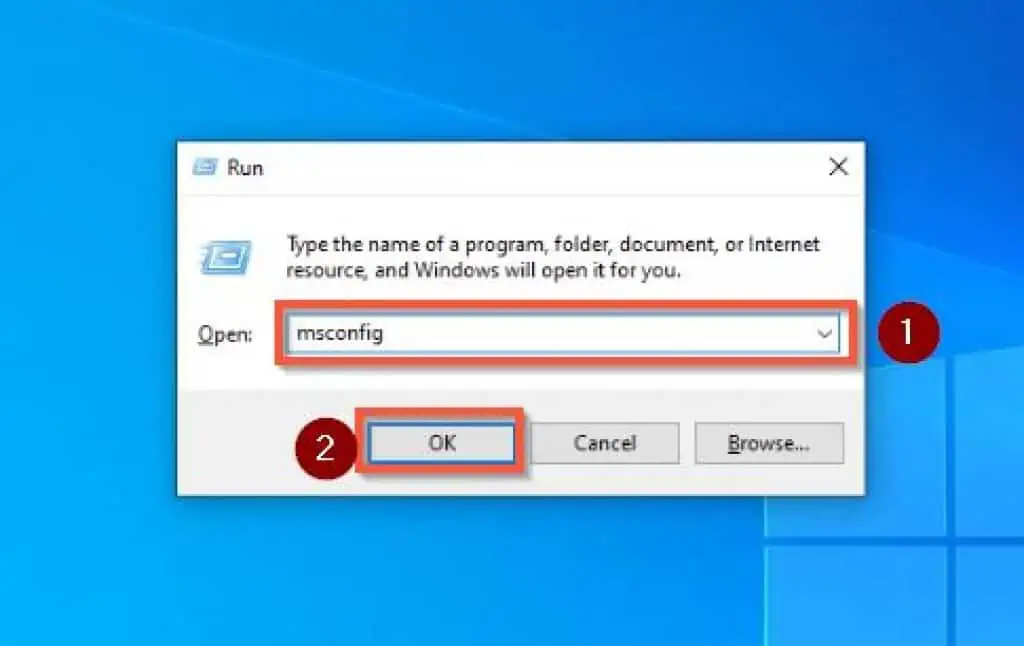
- By doing that, windows will open the System Configuration window, in which the General tab is selected by default.
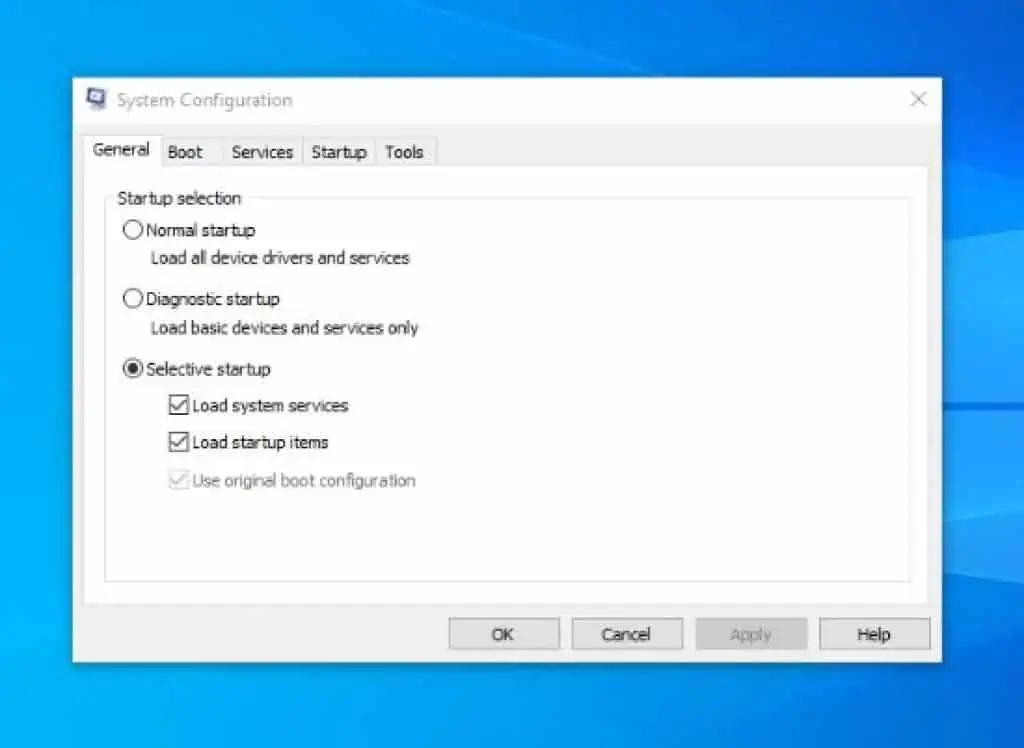
- On the General tab, ensure Selective startup is selected. Also, make sure the Load system services and load startup items boxes are checked.
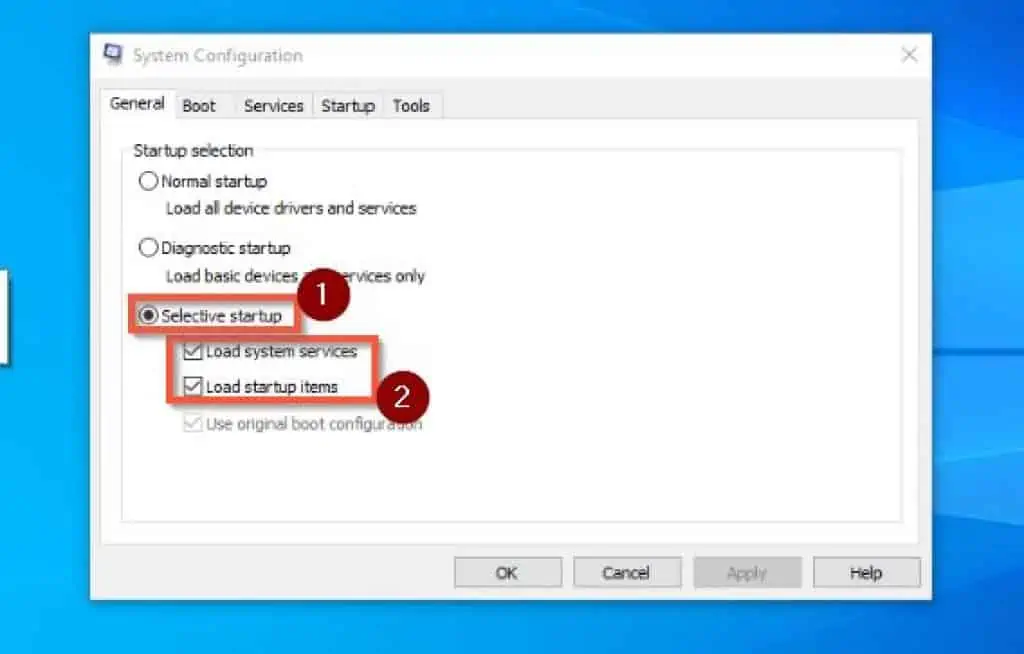
- After that, switch to the Services tab and check the Hide All Microsoft Services box below.
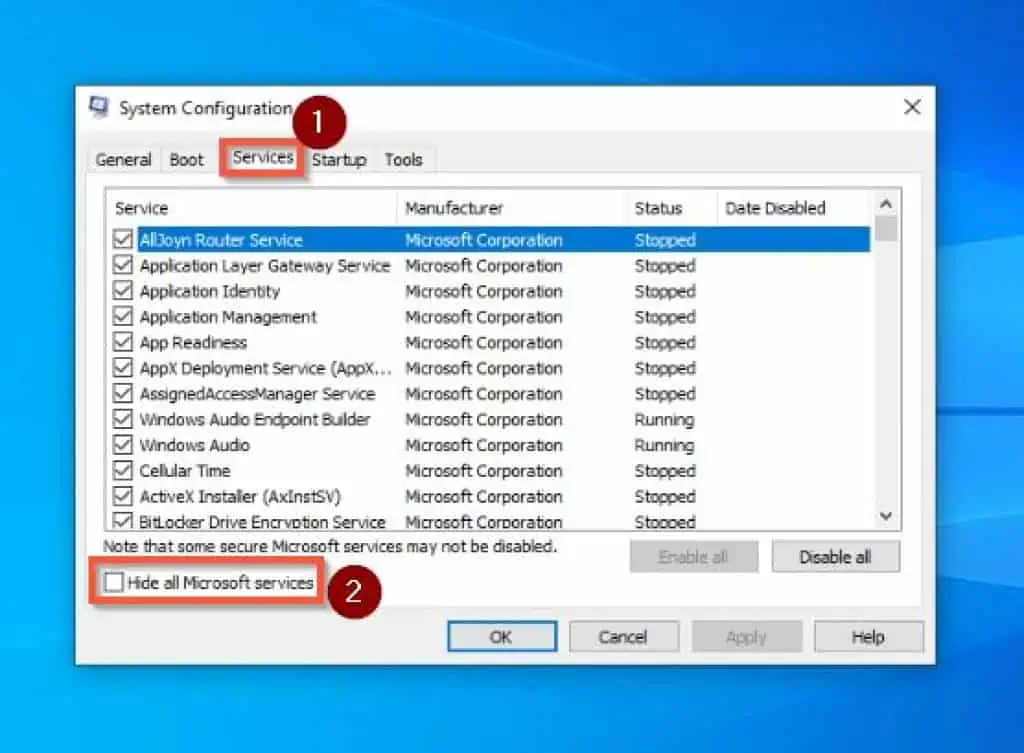
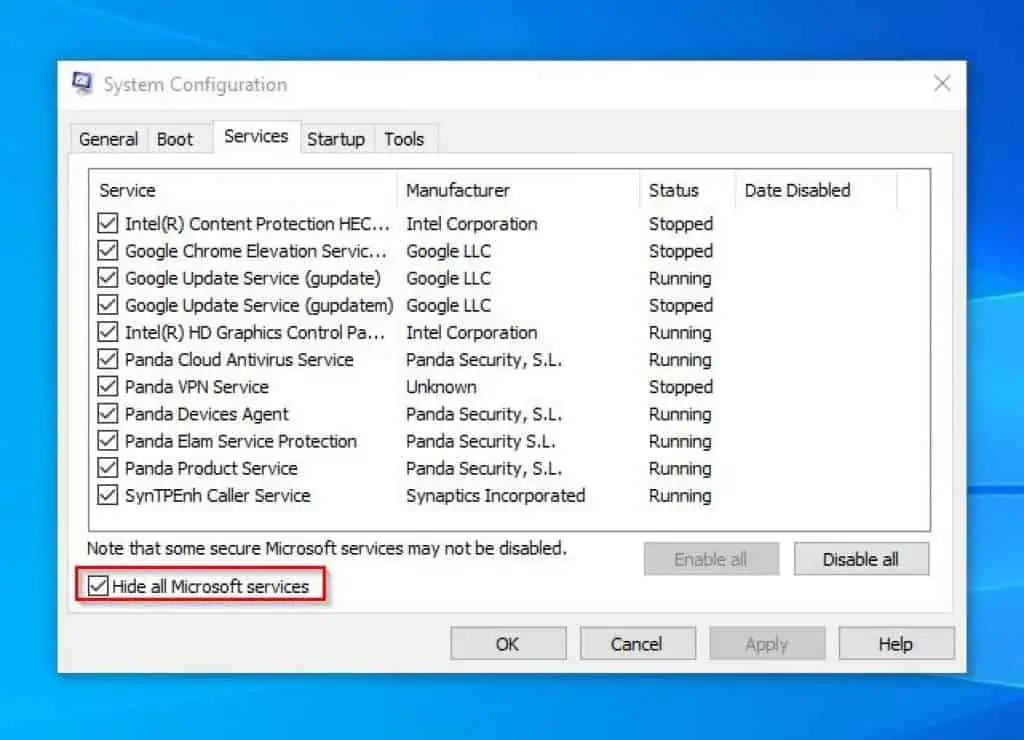
- Following that, click Disable all.
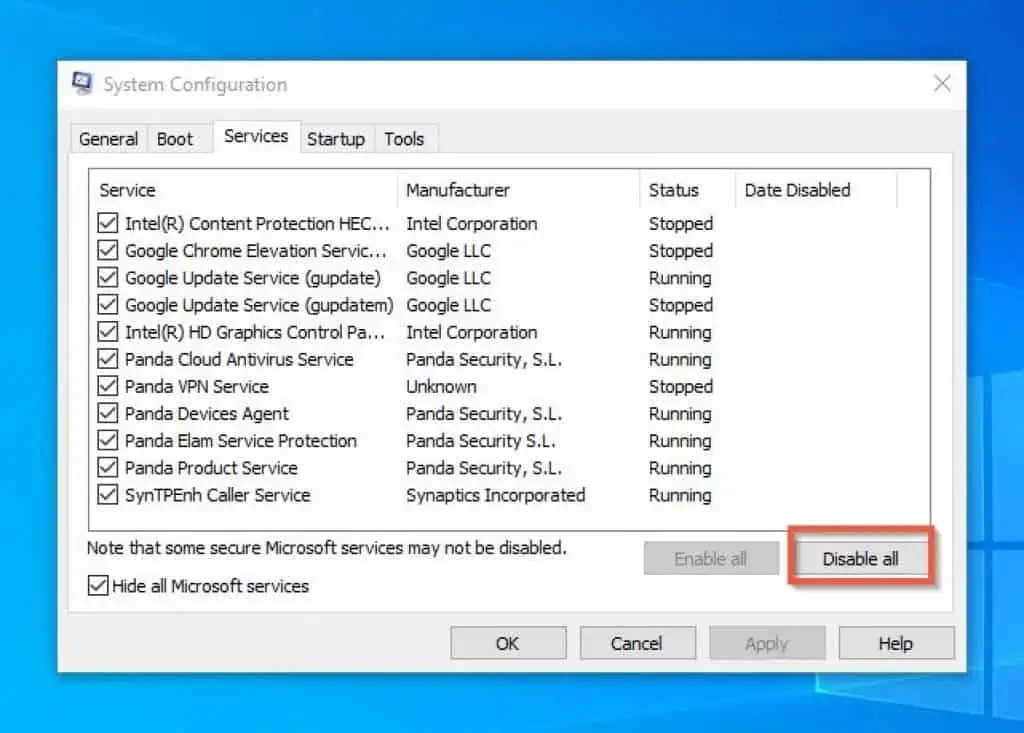
- Then, switch to the Startup tab and click Open Task Manager.
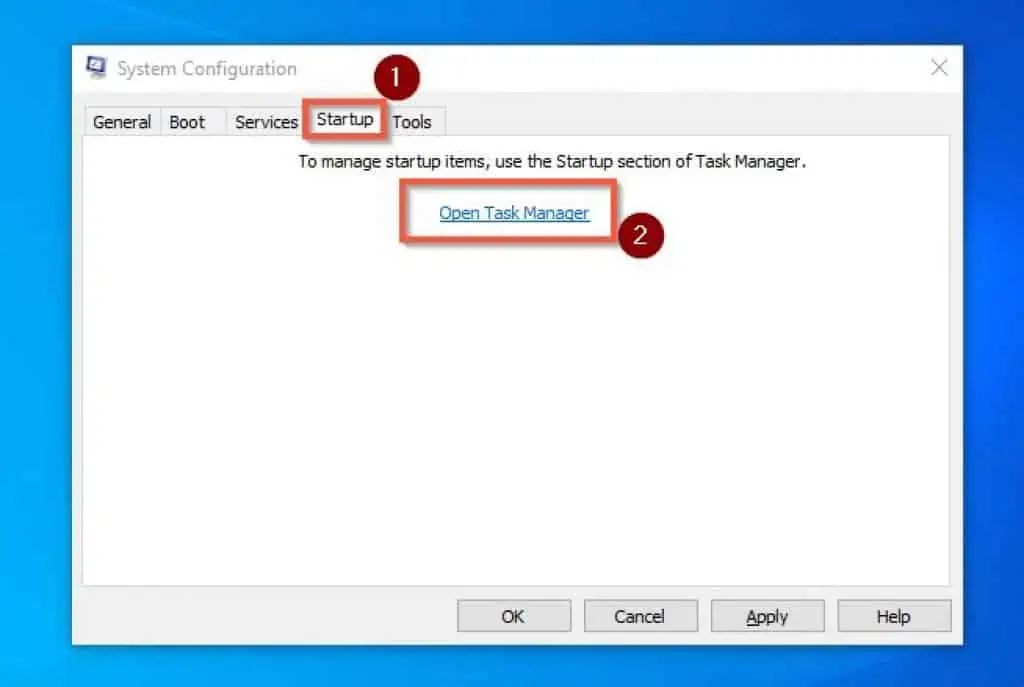
- After doing that, the computer’s Task Manager should open, and the Startup tab will be selected by default. Hence, disable the applications you know you are not using.
To do so, simply right-click the app and select Disable. After doing that, close the Task Manager window.
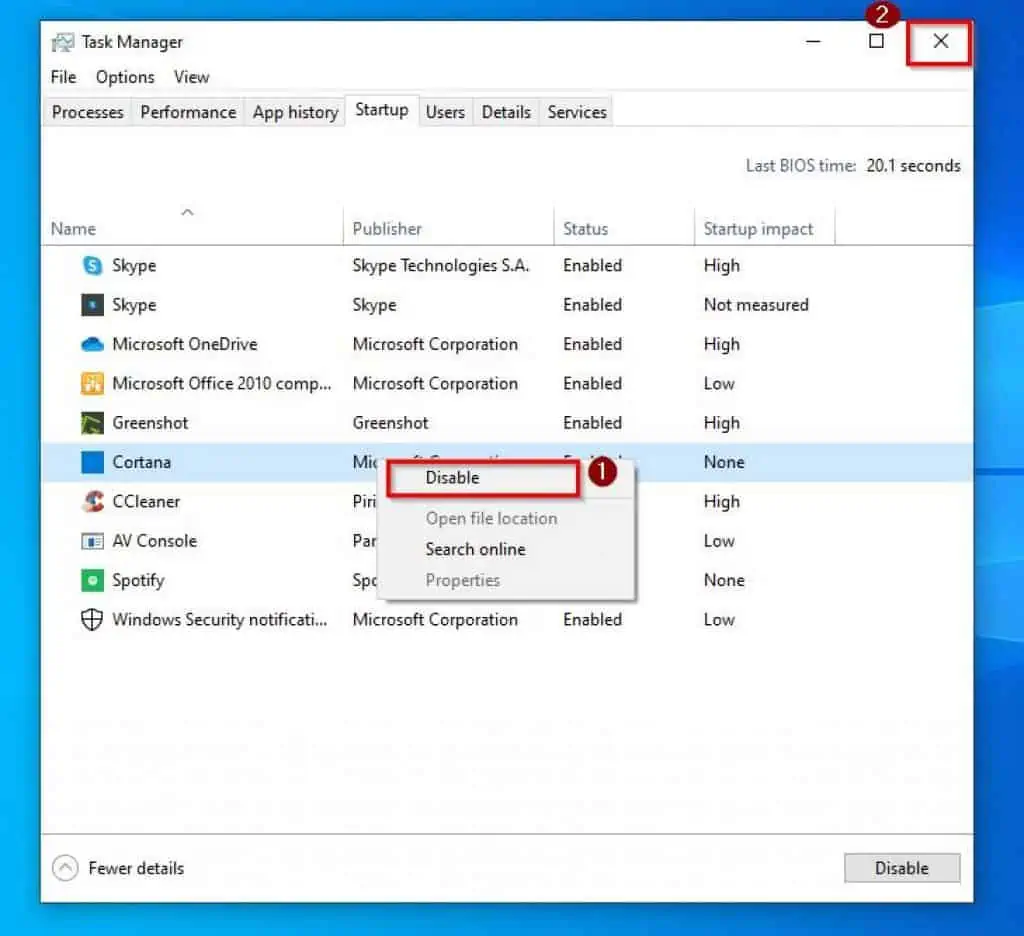
- Back to the System Configuration window, click Apply, then press the OK button.
- Finally, select Restart for the changes to take effect.

Frequently Asked Questions
A 100% disk usage means that your storage disk usage is maxed out. Hence, your computer’s performance will be degraded.
A third-party application is an application that the PC manufacturer or operating system does not provide. These are applications that you download yourself.
Examples of third party applications in Windows 10 are web browsers such as Safari, Firefox, and Opera.
Yes, 100% disk usage will cause your computer to slow down. Also, it will cause your computer to lag and sometimes it may become unresponsive.
Hence, your computer might not be able to perform some tasks effectively.
To check the disk usage of your Windows 10 computer, follow the steps below.
a) Right-click the Start menu and select Task Manager.
b) After that, switch to the Performance tab. There, you will be able to find the disk usage of your computer.
To learn more about disks usage and how it works in Windows, read What Is Disk In Task Manager: Features, Pros & Cons.
The full meaning of SSD is Solid State Drive.
Conclusion
Having a 100% disk usage can make your Windows 10 computer lag seriously. However, with this guide, you don’t need to worry about that.
Specifically, this guide discussed various solutions to fix 100% disk usage in Windows 10. To give more details, I provided information on how to fix the issue by disabling notifications & actions.
I also demonstrated how to solve the problem by running SFC and DISM scans. Not just that, we also discussed how to fix 100% disk usage in Windows 10 by performing a clean boot.
I hope you found this guide helpful. If you did, click on “Yes” beside the “Was this page helpful” question below.
You may also express your thoughts and opinions by using the “Leave a Comment” form at the bottom of this page.
Finally, for more Windows 10 fix-it guides, visit our Windows 10 Fix-it guides page.



