Is the audio of your Windows 10 PC crackling whenever you play multimedia content? This guide contains two possible solutions that would help you fix the problem.
Solution 1: Switch to High-Performance Power Plan
The crackling audio you experience on your Windows 10 PC may result from underpowered speakers. Hence, you need to set your PC to operate on a high-performance power plan to solve the problem.
To perform this task, follow the procedures below.
Setting your computer to operate on a High-Performance power plan can cause your battery to drain faster.
- Right-click the Battery icon on the right side of your Windows 10 taskbar and select Power Options.
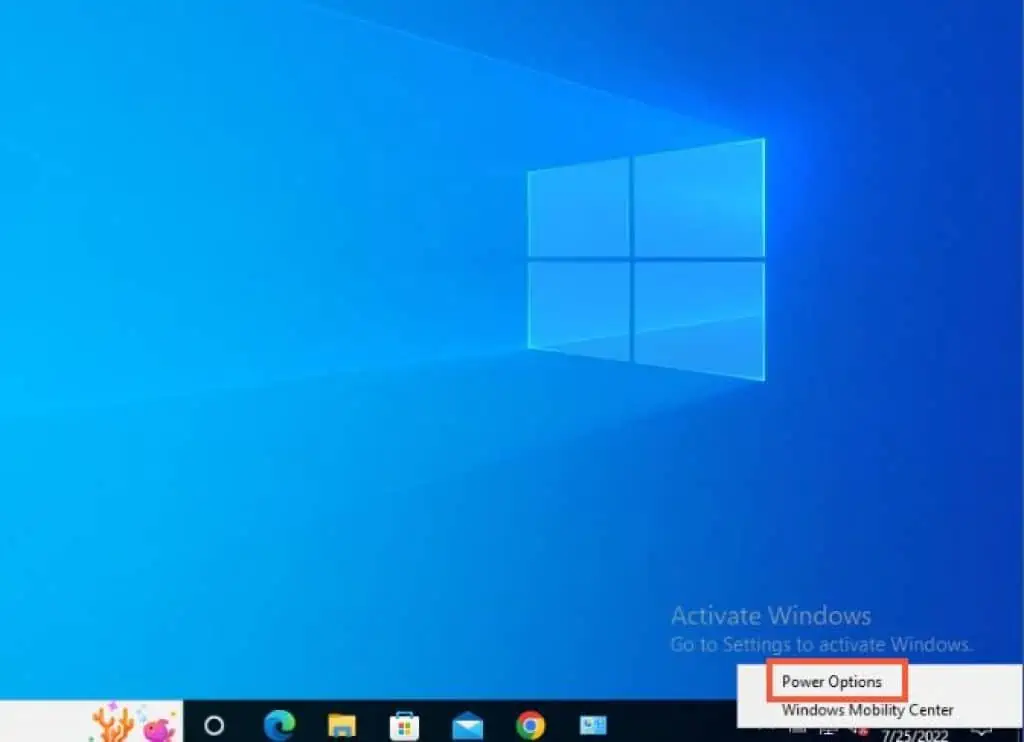
- When the Power Options window opens, click Create a power plan on the left pane.
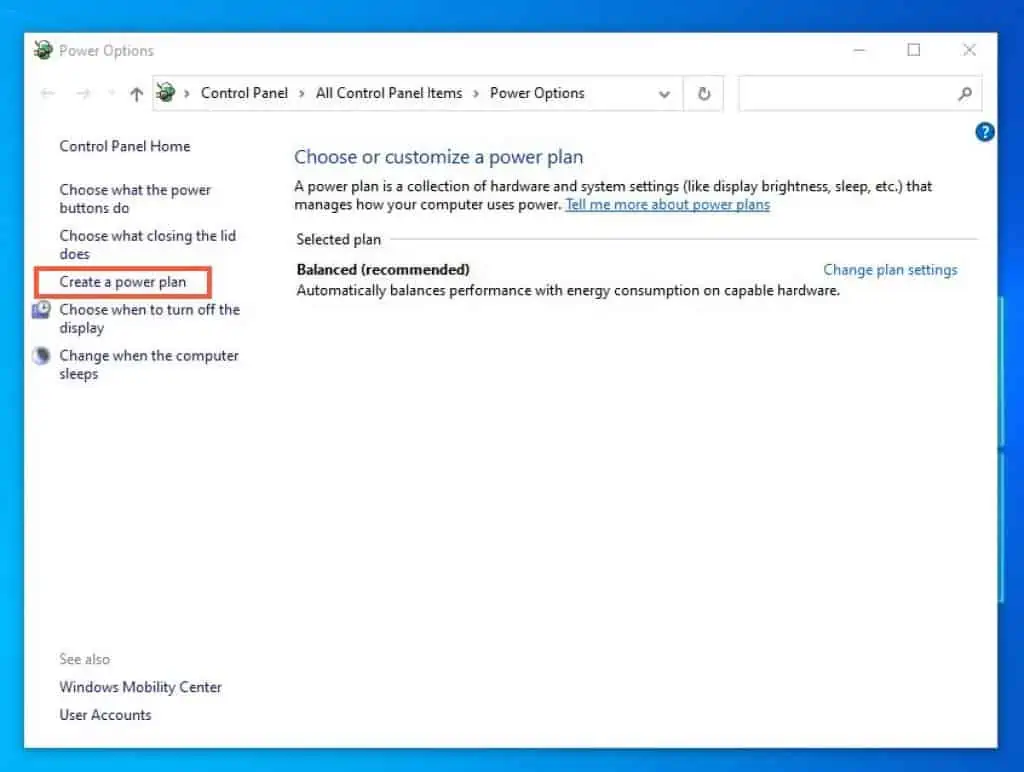
- Once the Create a Power Plan page opens, select the High-Performance option. Then, edit the text box under Plan name to “High performance” and click the Next button.
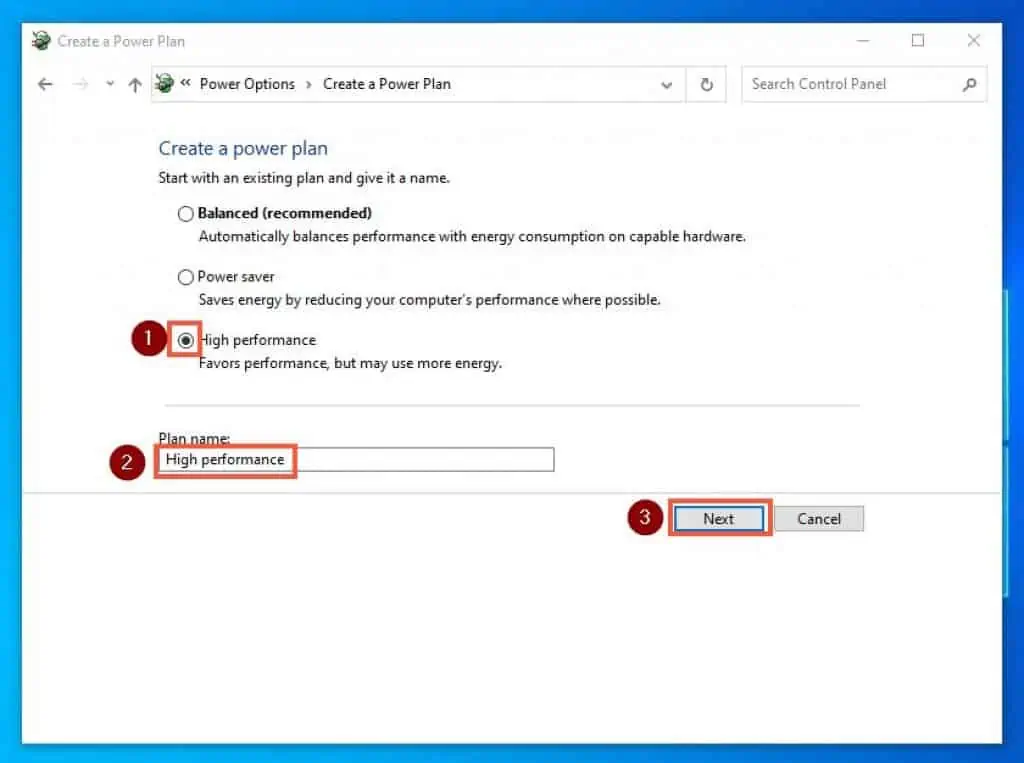
- After that, click Create, as shown in the screenshot below.

- After clicking the Create button, you will be redirected back to the Power Options page. There, you will see the High Performance power plan selected.
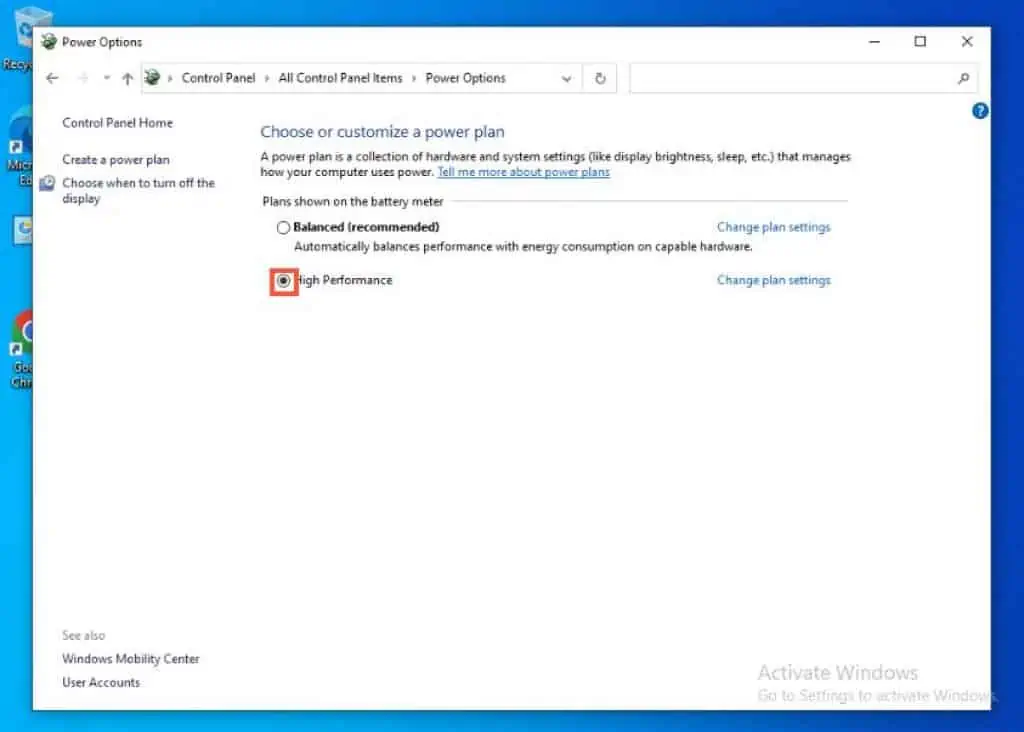
I am hoping this solution fixes the problem. If it didn’t, try out the next solution below.
Solution 2: Update the Audio Driver
One of the possible causes of Windows 10 audio crackling might be that the PC’s audio drivers are not up-to-date. In that case, all you need to do is update the audio driver.
Follow the steps below to achieve this.
- Right-click the Start menu and select Device Manager from the list that appears.
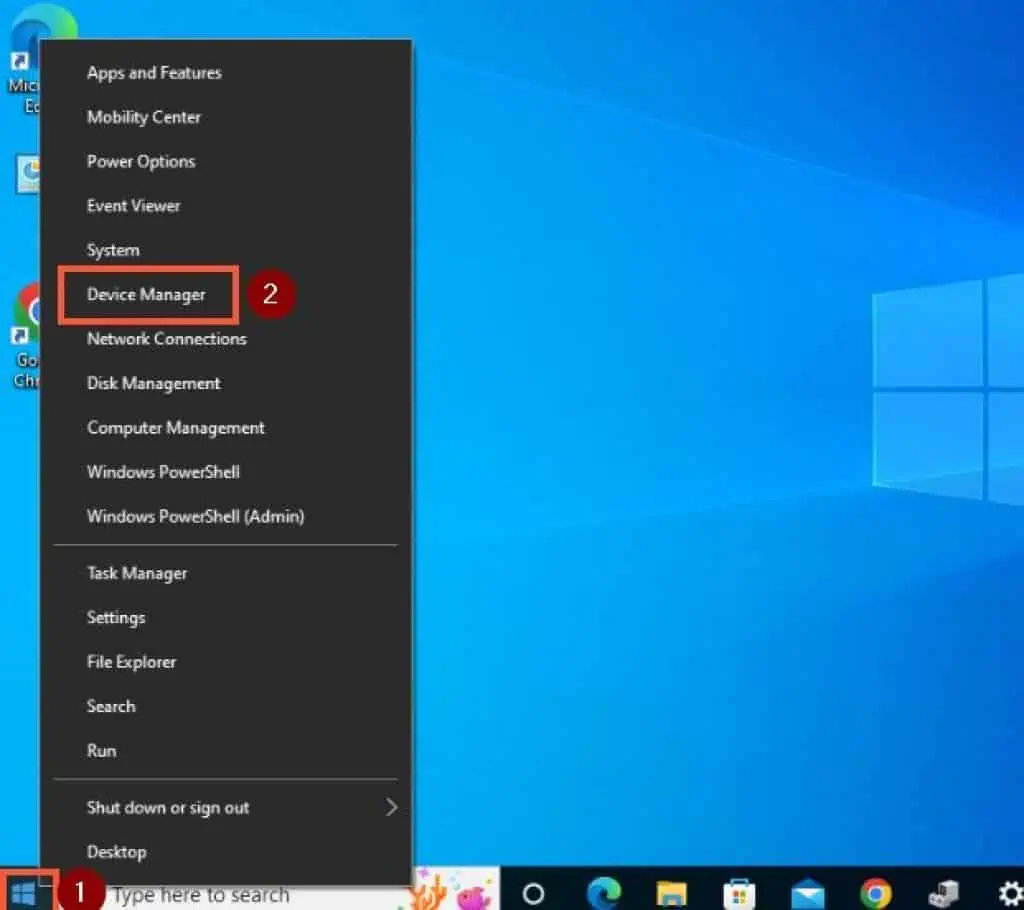
- On the Device Manager window, locate and double-click Sound, video, and game controllers.
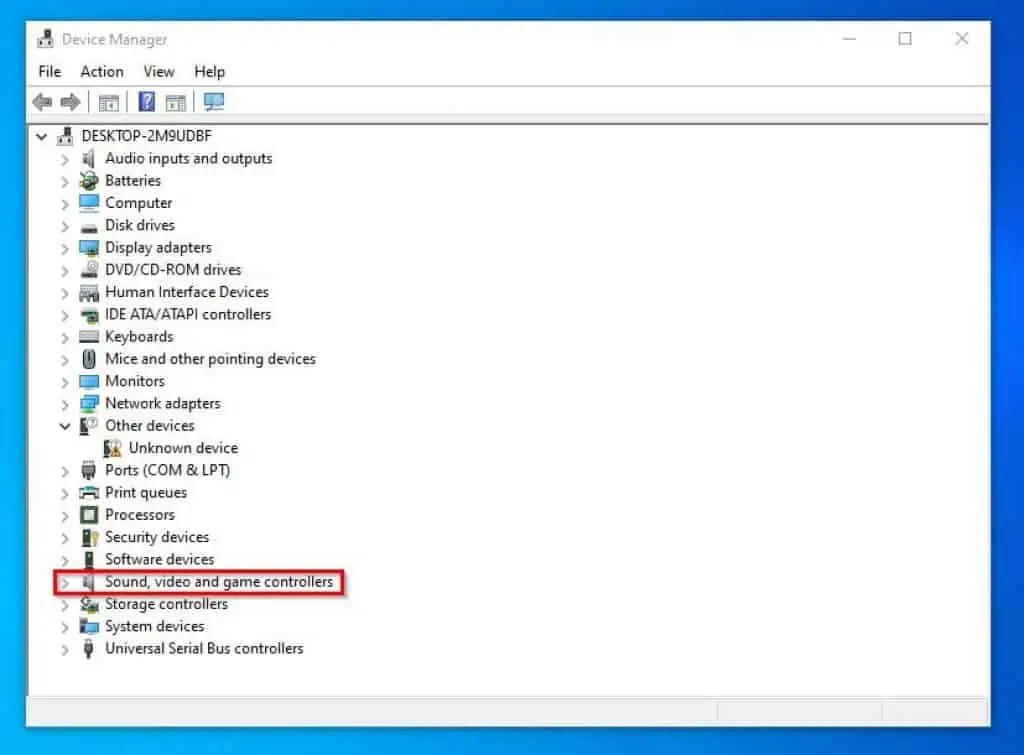
- Then, right-click your computer’s audio device and select Update Driver.
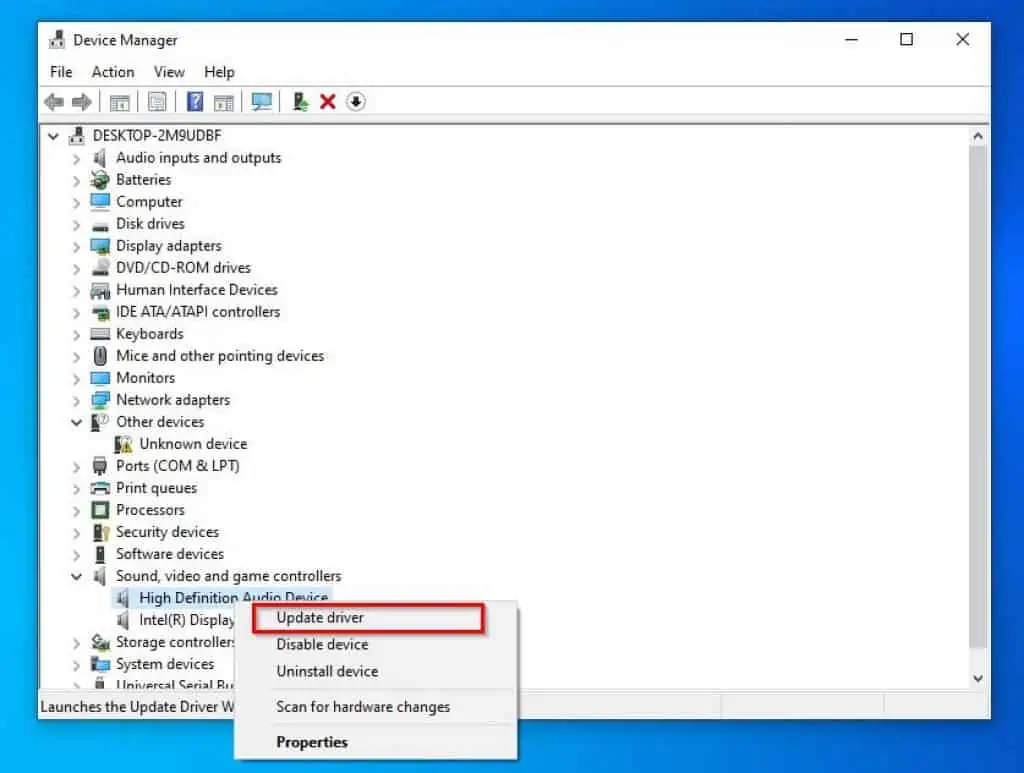
- After that, select Search automatically for drivers on the window that pops up.
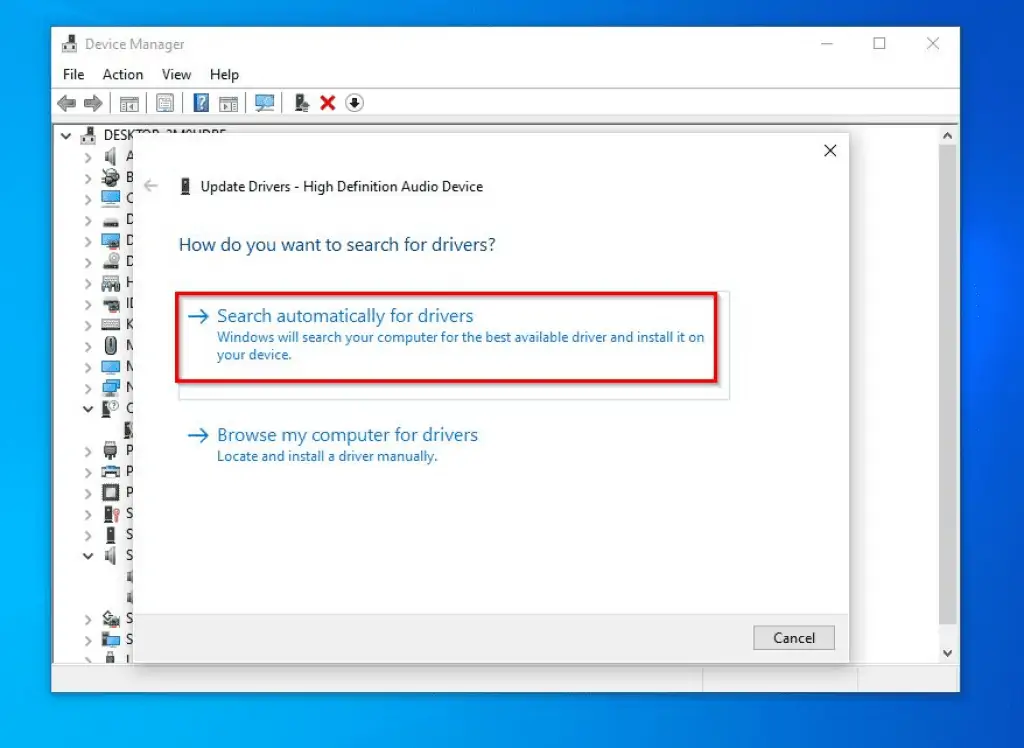
- By doing that, Windows 10 will begin to search the internet for the latest driver and automatically installs it on your PC. Hence, make sure your computer is connected to the internet during this process.
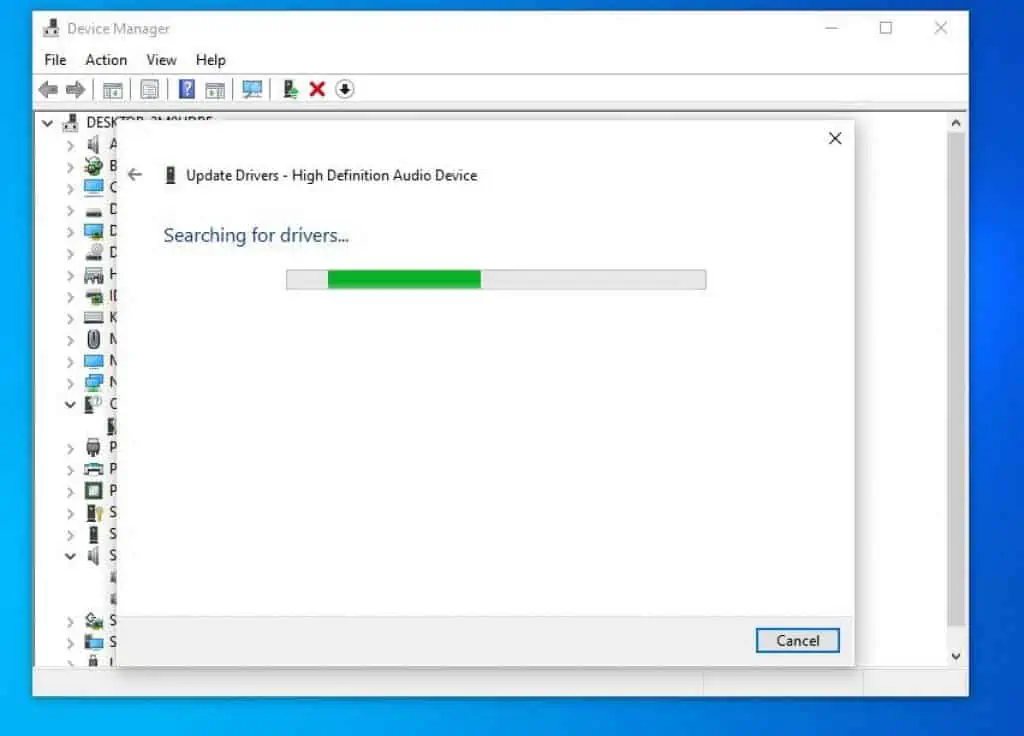
- Finally, if you have more than one audio device under Sound, video, and game controllers, repeat steps 3 to 5 for them. After doing all that, restart your computer, and the problem should be resolved.
Frequently Asked Questions
If your computer’s audio is stuttering, it may be because the sound driver does not support the current audio format. It can also mean that something may have gone wrong with your PC’s audio enhancement.
There are quite a number of reasons that may cause your computer audio to crackle. It could be a hardware problem (bad speakers), outdated audio drivers, or inaccurate audio settings.
In addition to these, audio crackling in Windows may also be caused by low power delivery. Changing the power plan on your PC to “High Performance” may fix the crackling noise.
If your PC’s volume is too high, audio from any content you play might be distorted or scratchy.
a) Right-click the Windows 10 Start menu and select Device Manager.
b) Then, double-click Sound, video, and game controllers on the Device Manager.
c) After that, right-click your computer’s audio device and choose Update Driver.
d) When you are done with that, select Search automatically for drivers from the Update Driver window that pops up. Then, Windows 10 will search the internet for the latest driver and install it automatically on your PC.
There are several ways to optimize audio in Windows 10. One of those ways includes adjusting your computer’s power plan to high performance.
Conclusion
Audio crackling has been a major problem in Windows 10. Also, many users have tried in their own ways to resolve the issue.
However, with the detailed solutions and screenshots provided in this guide, you should be able to fix the problem once and for all. Specifically, I included a solution in this guide that involves switching to the high-performance power plan.
Also, we discussed how to solve the issue by updating the computer’s audio driver.
I hope you found this guide helpful. If you did, click on “Yes” beside the “Was this page helpful” question below.
You may also express your thoughts and opinions by using the “Leave a Comment” form at the bottom of this page.
Finally, visit our Windows 10 Fix-it guides page for more Windows 10 fix-it guides.



