Is the Cortana on your Windows 10 PC not working? Read this guide as I offer various solutions to this issue.
In this guide, I will show you how to fix Windows 10 Cortana when not working by enabling Cortana’s voice activation and microphone permissions. Also, you will learn how to fix the problem by restarting Windows Explorer.
Besides, you will also learn how to fix Windows 10 Cortana when not working by re-registering Cortana. To make things even better, this guide contains an FAQ section toward the end.
Obviously, the aim of this section is to answer some of the frequently asked questions regarding this problem.
Solution 1: Enable Cortana’s Voice Activation and Microphone Permissions
Windows 10 Cortana may not be working because Cortana’s voice activation and microphone permission aren’t enabled. Hence, to fix the problem, you have to enable Cortana’s voice activation and microphone permission.
To do that, follow the steps below.
- Click on the Windows 10 search bar and type “cortana”. Then, select the Cortana application from the search results.
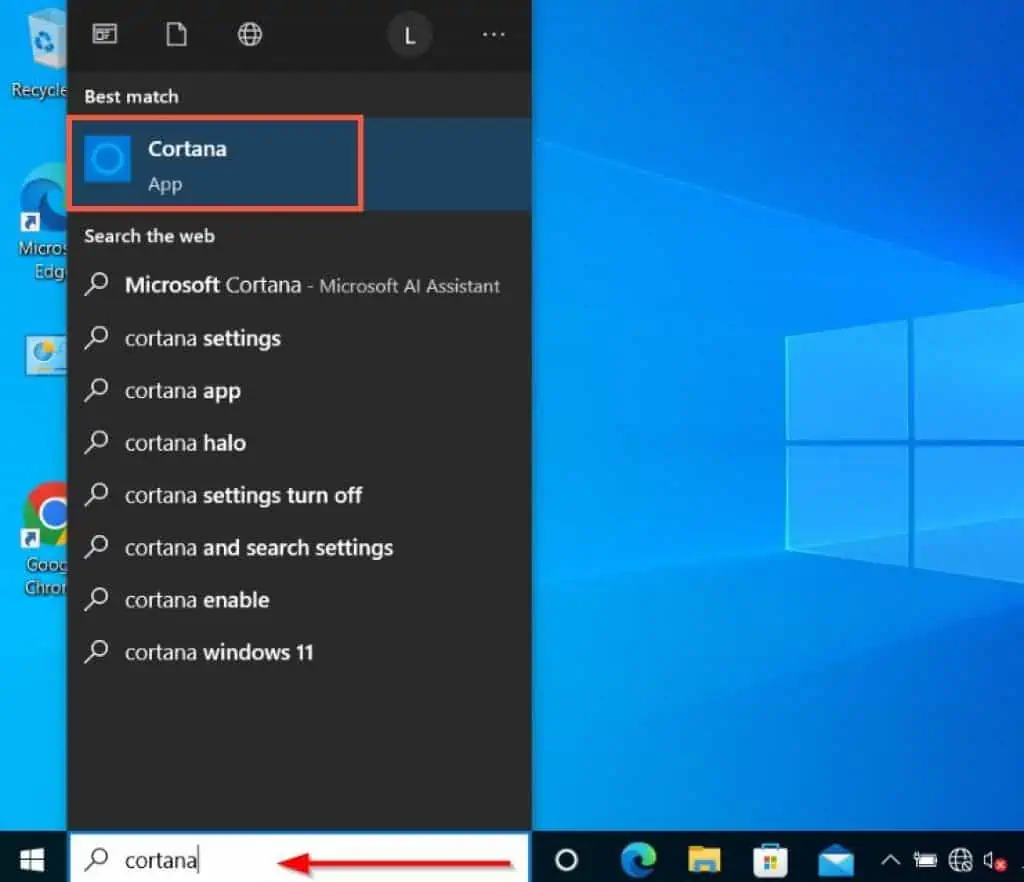
- When the Cortana app opens, click the three horizontal dots on the top-left corner and select Settings.
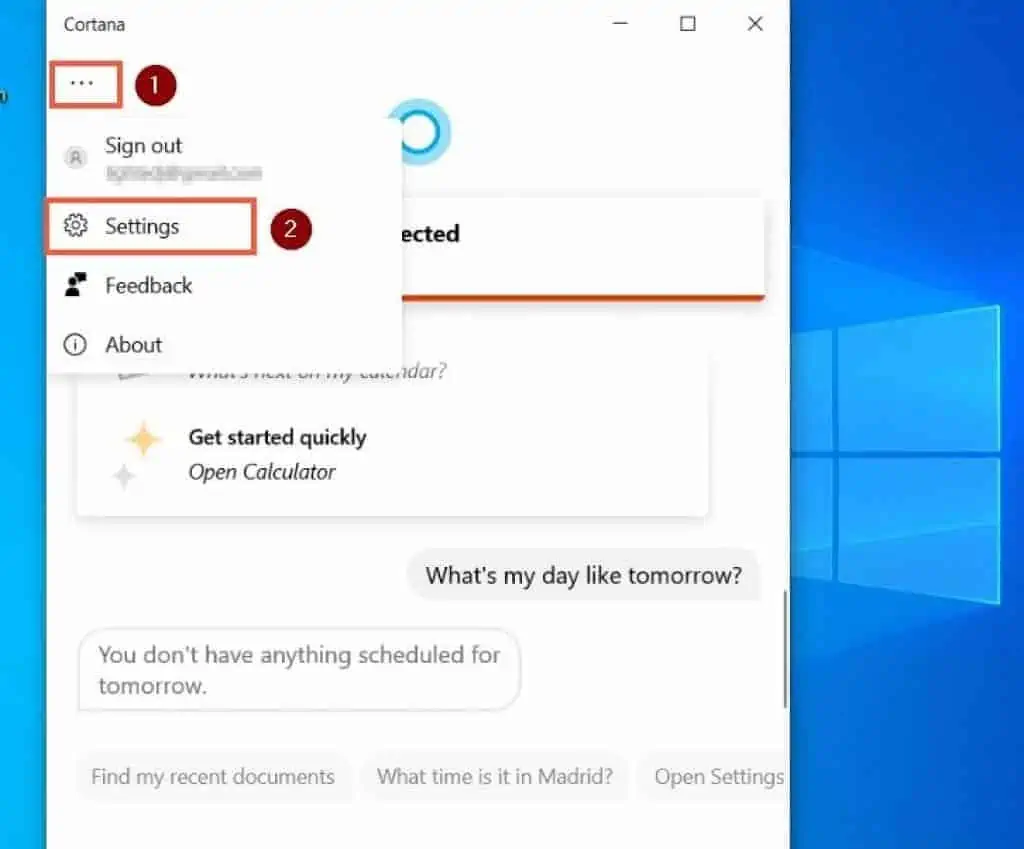
- On Cortana’s settings page, click Voice activation.
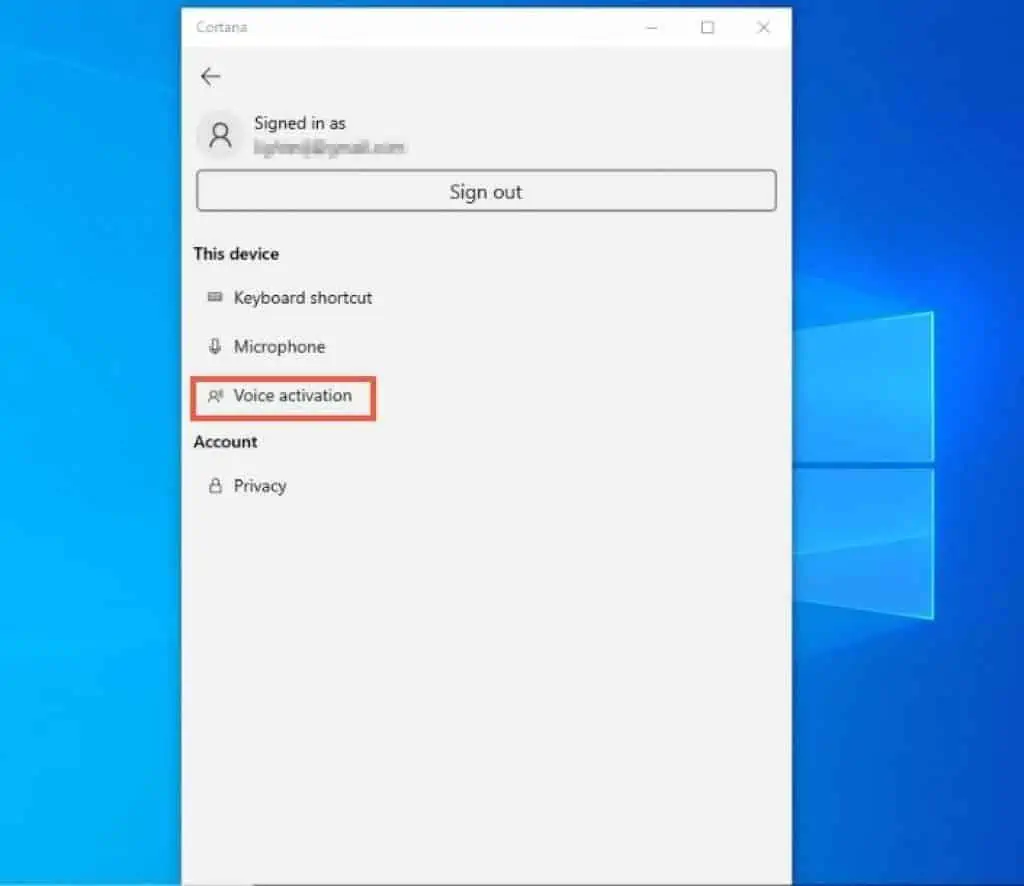
- You will see a warning saying, “You haven’t turned on all required permissions”. Hence, click the link-attached Voice activation privacy settings.
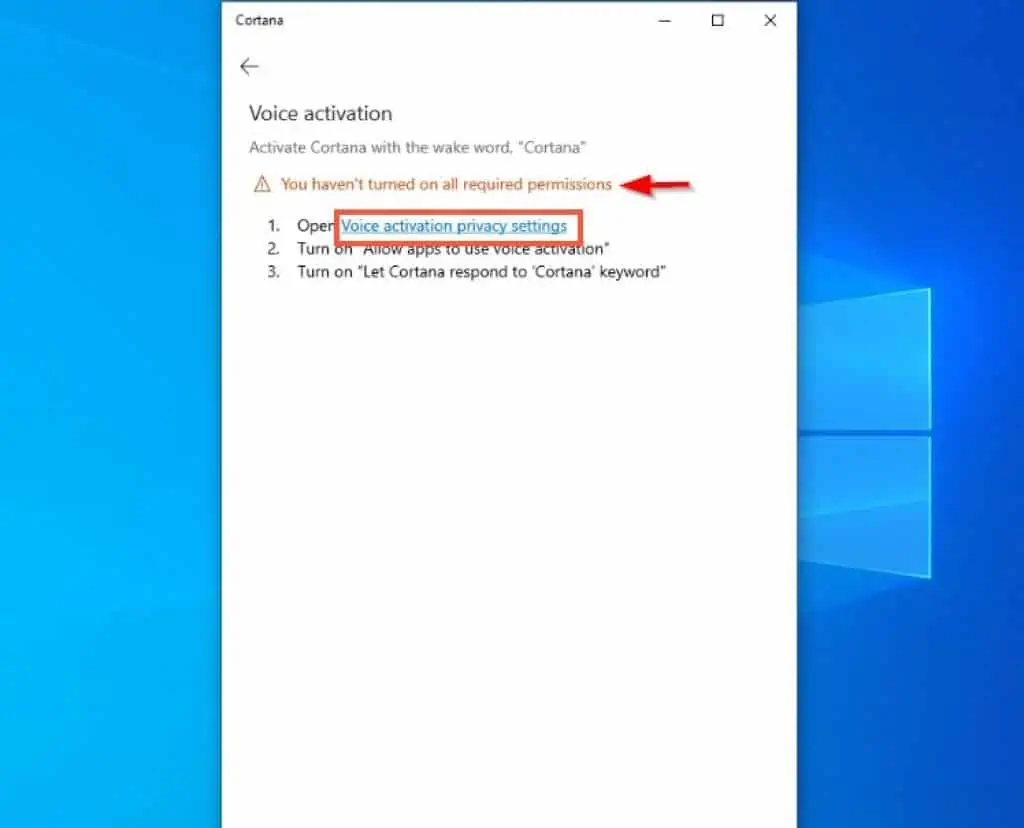
- After that, Windows 10 settings will open. Thus, scroll down and turn on Let Cortana respond to”Cortana” keyword and Use Cortana even when my device is locked.
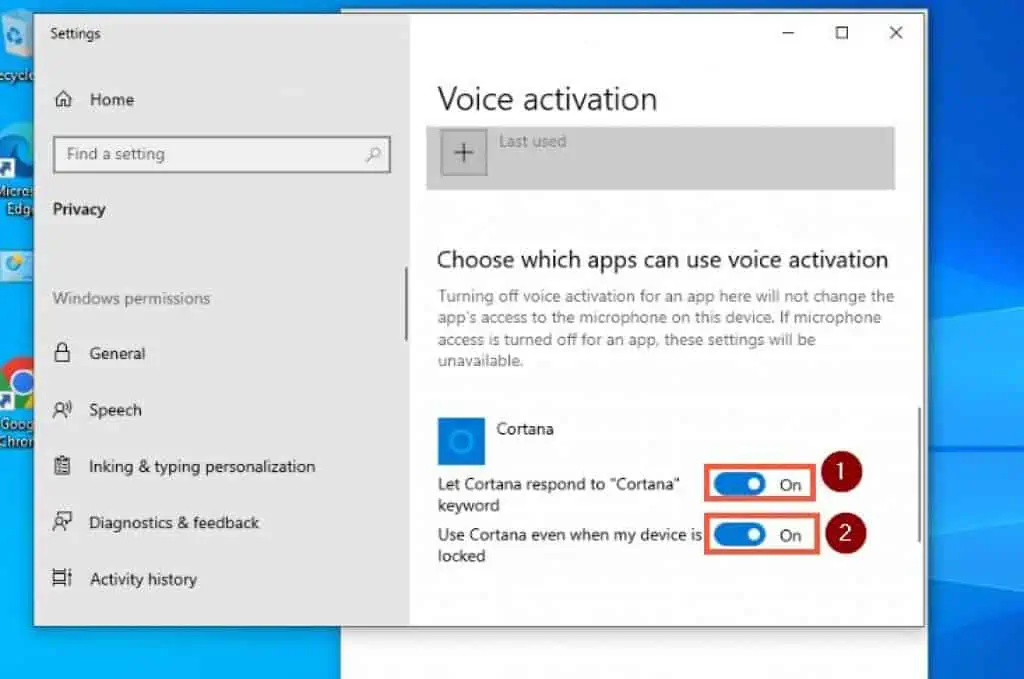
- Close the Settings window, and you will notice All required permissions are turned on in green. Then, click the back arrow at the top left corner to go back to Cortana’s settings page.
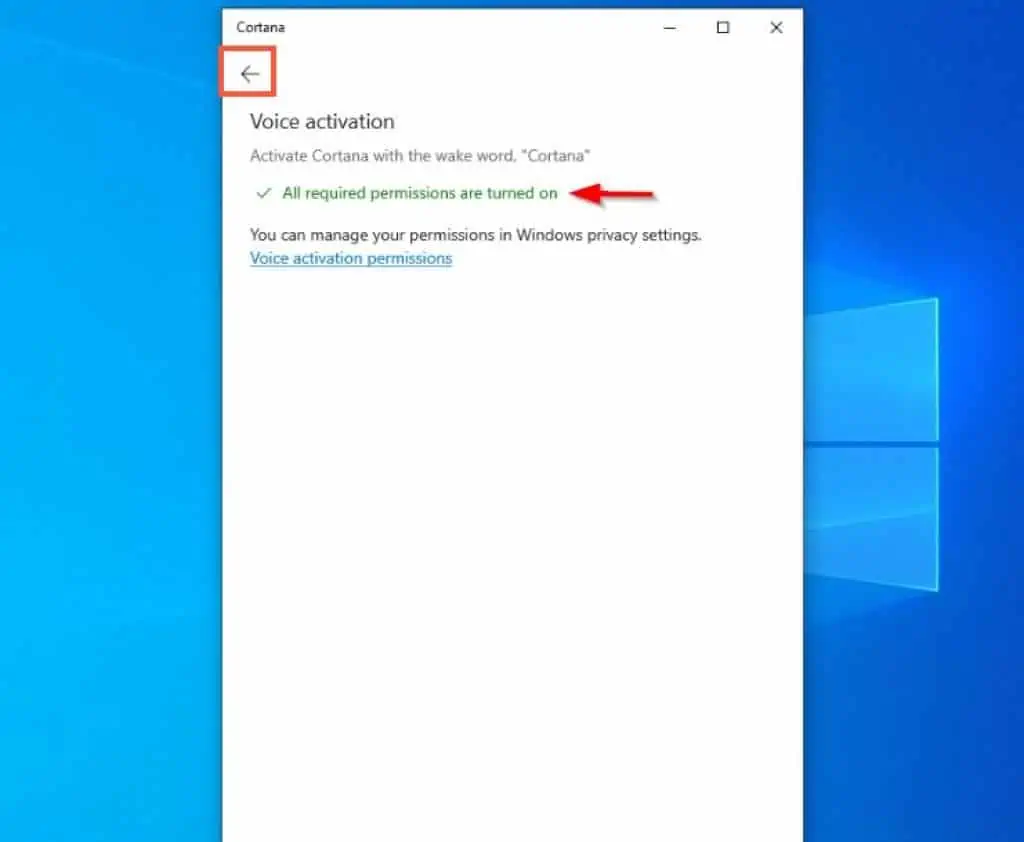
- On Cortana’s settings page, click Microphone.
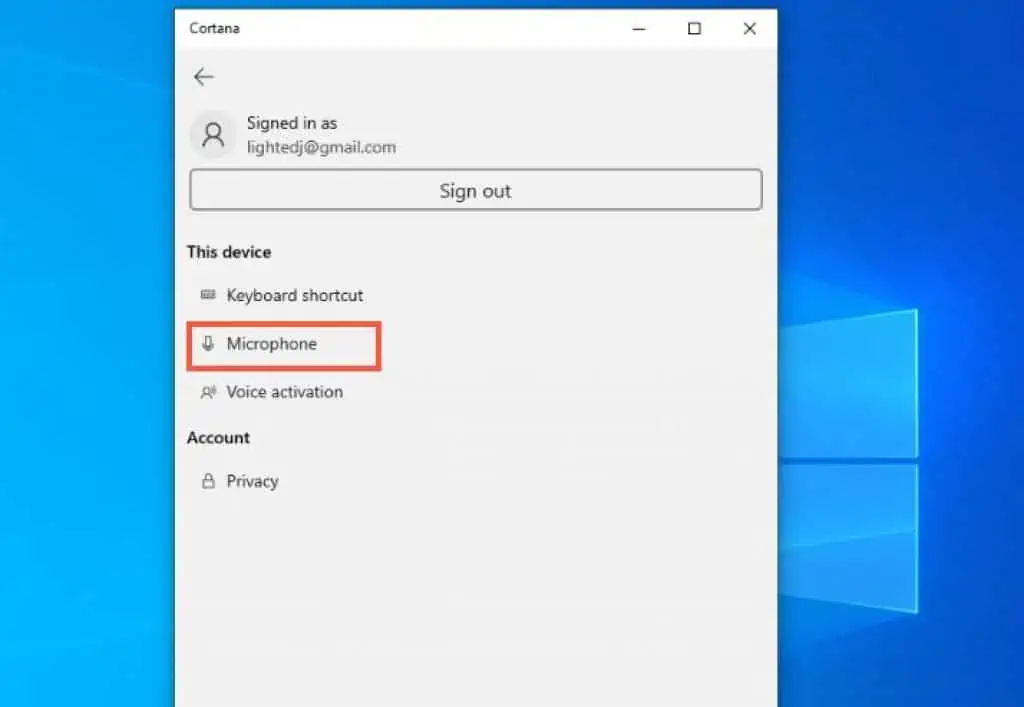
- After doing that, click Microphone Permissions.
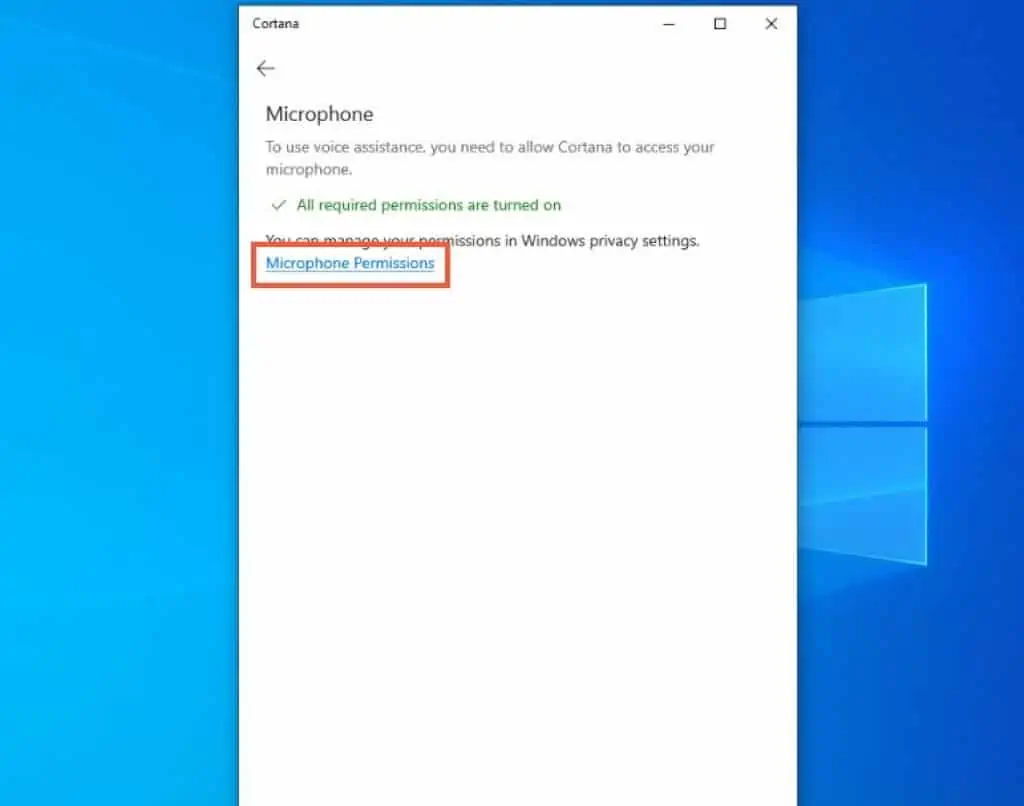
- Then, click Change underneath the Allow access to the microphone on this device category. Therefore, make sure Microphone access for this device is turned on.
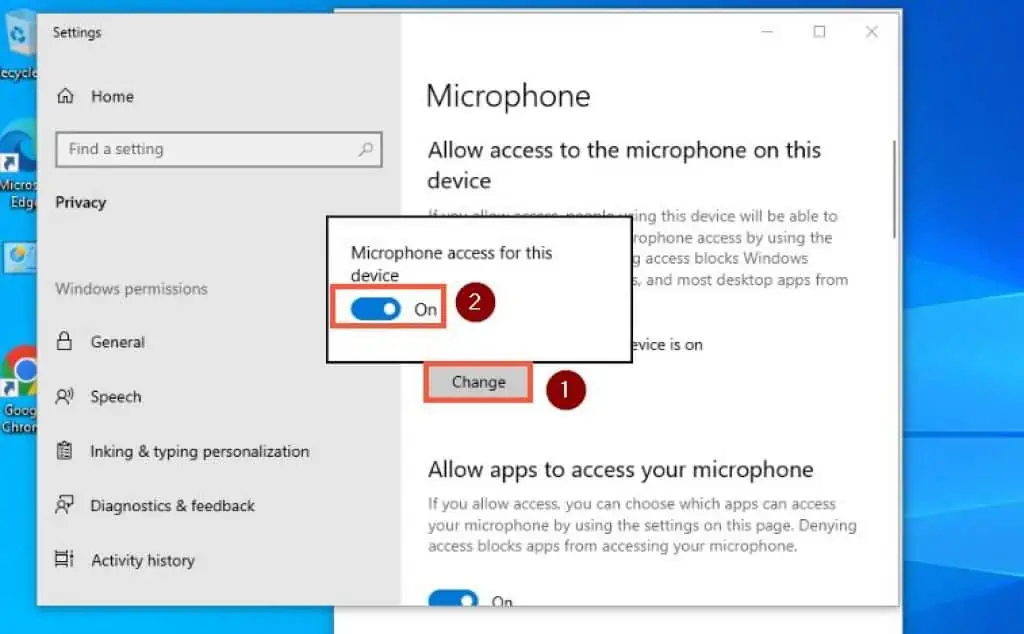
- After that, scroll down and confirm if Cortana is turned on underneath the Choose Which Microsoft Store apps can access your microphone category. If it isn’t, turn it on using the toggle beside it and close the Settings window.
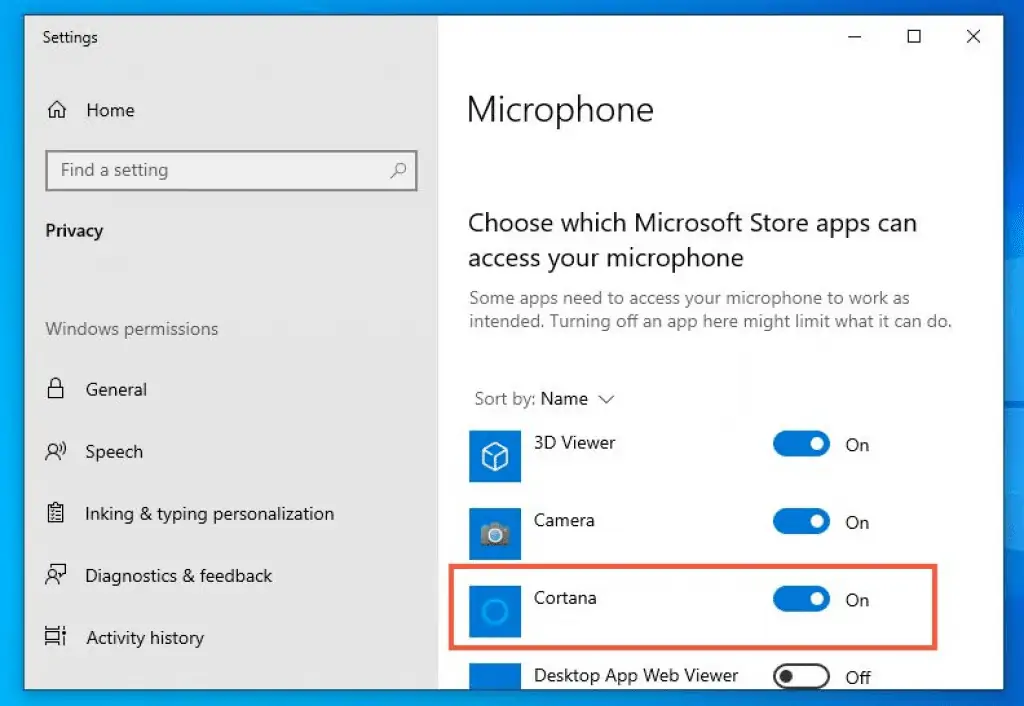
After doing all that, Cortana should start working just fine on your Windows 10 PC. However, if it isn’t, try out the next solution below.
Solution 2: Restart Windows Explorer
Sometimes, restarting Windows Explorer can fix Windows 10 Cortana when not working. In order to restart Windows Explorer on your Windows 10 PC, follow the steps below.
- Right-click the Windows 10 Start menu and select Task Manager.
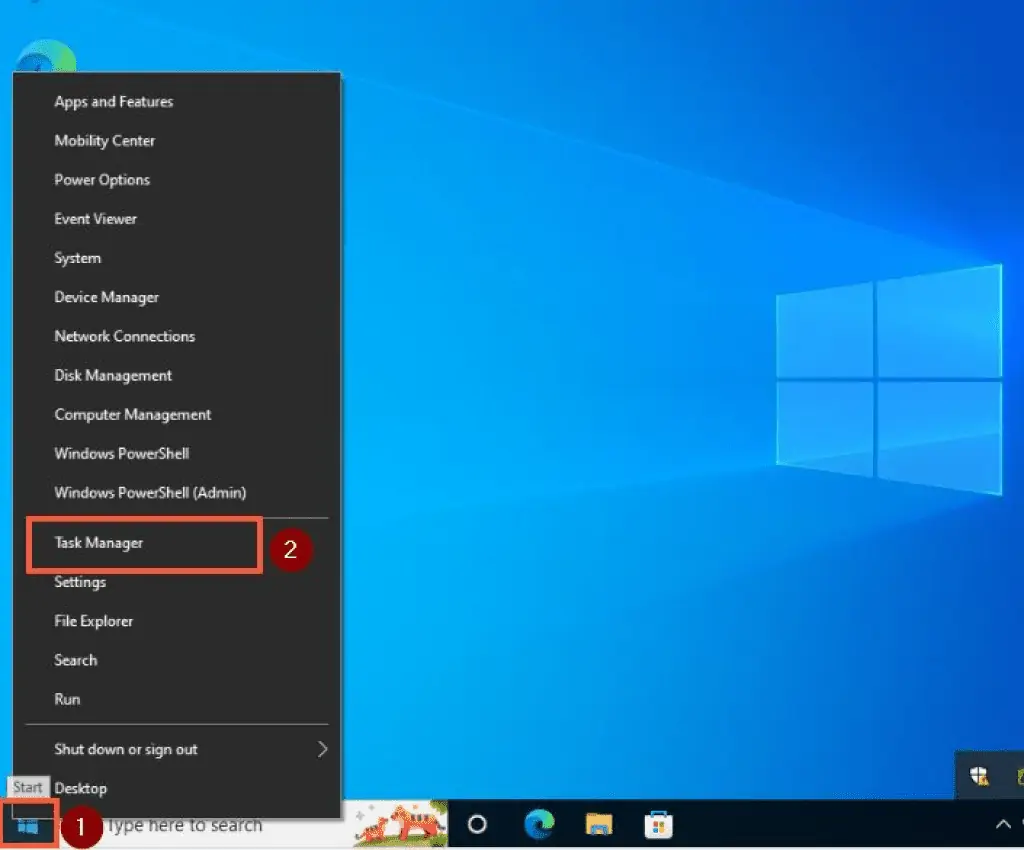
- When Task Manager opens, it should be on the Processes tab by default. Hence, scroll down to locate Windows Explorer.
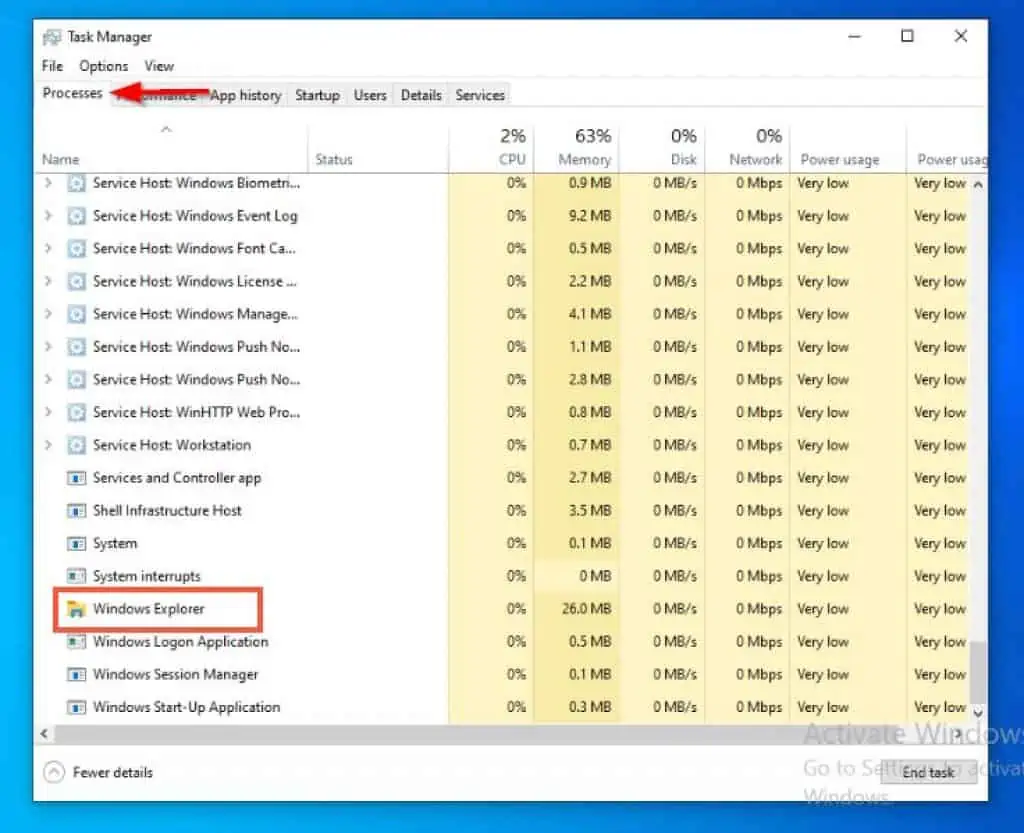
- Then, right-click Windows Explorer and click Restart.
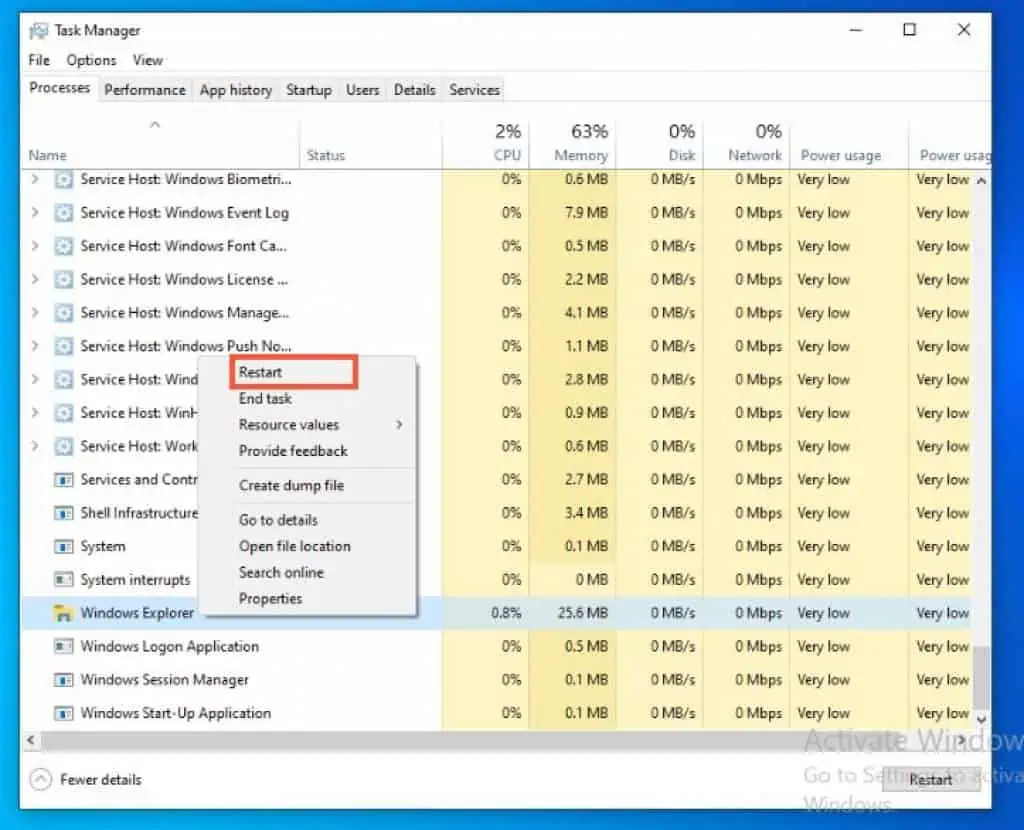
When you’ve done that, test Cortana to see if it is working on your Windows 10 PC. If it isn’t, check out the final solution in this guide.
Solution 3: Re-register Cortana
Another way to fix Windows 10 Cortana when not working is to re-register it. Follow the steps below to perform this task.
- Type “PowerShell” on Windows 10 search bar. Then, right-click the Windows PowerShell app from the search result and select Run as Administrator.
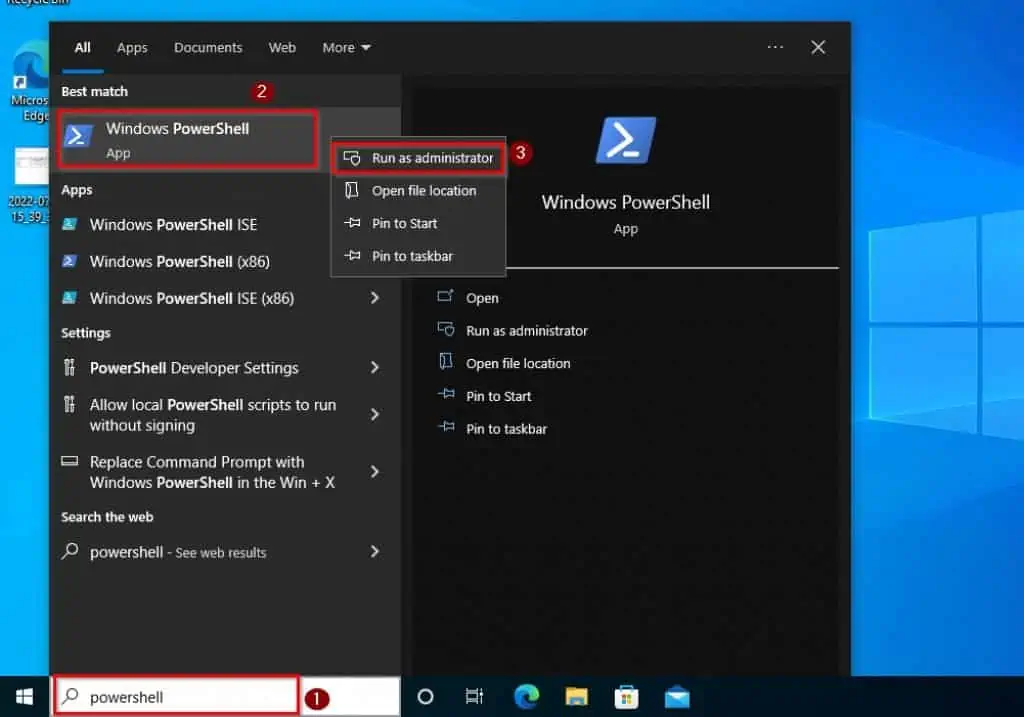
- After that, you will receive a User Account Control prompt requesting permission to allow the app to make changes to your device – click Yes to proceed.
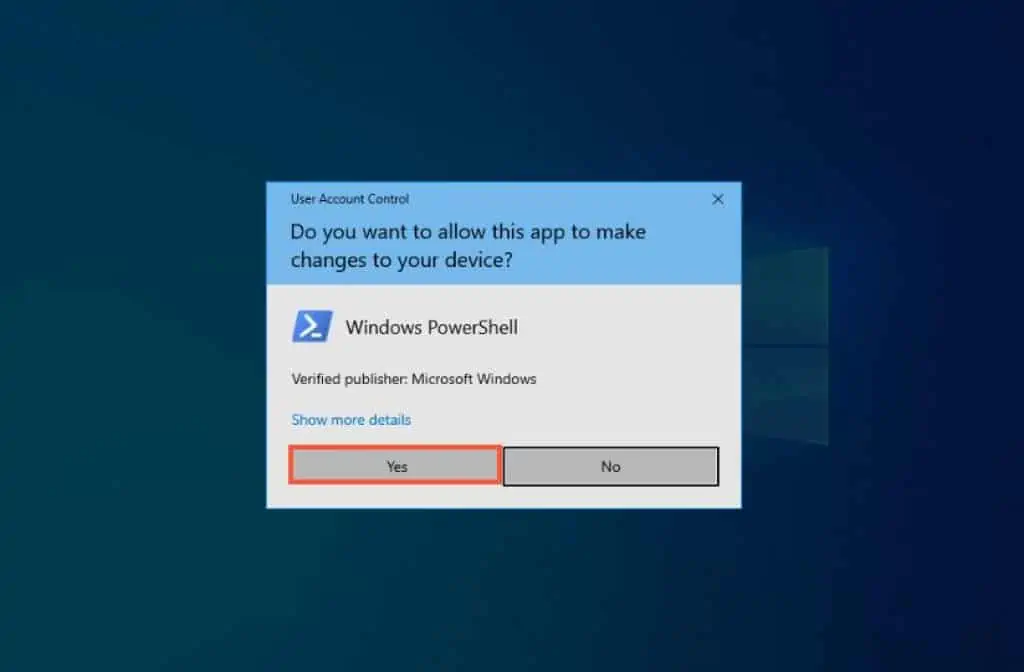
- When the PowerShell app finally opens, input the commands below and press Enter on your keyboard
Get-AppxPackage -AllUsers Microsoft.549981C3F5F10 | Foreach {Add-AppxPackage -DisableDevelopmentMode -Register "$($_.InstallLocation)\AppXManifest.xml"}
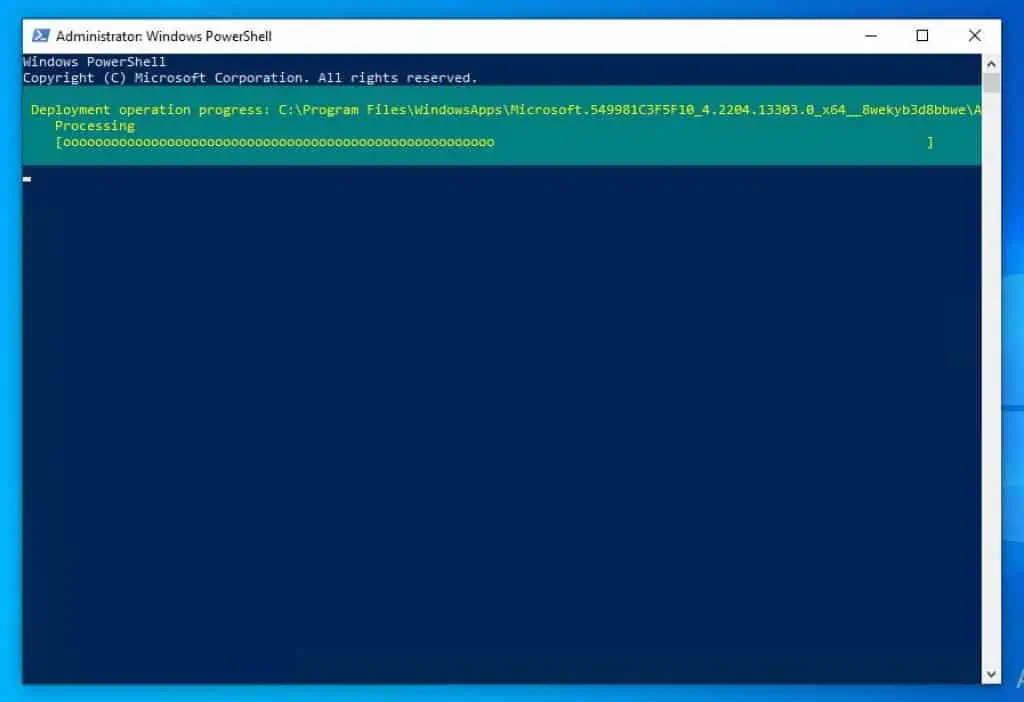
- After that, PowerShell will begin to process the command and re-register Cortana. Hence, reboot your computer after the command has been processed, and Cortana should begin to work.
Frequently Asked Questions
There can be several reasons why Cortana isn’t working on your Windows 10 PC. Some of these reasons include Cortana’s microphone permission being disabled and interference from another process.
To reset Cortana on your Windows 10 PC, do the following.
a) Type “cortana” on the Windows 10 search bar.
b) Then, right-click the Cortana app from the search result and select App settings.
c) When the Cortana app settings open, scroll down and click Reset. When you click Reset, Windows opens another pop-out asking you to confirm that you want to reset Cortana.
d) To reset Cortana, click Reset again.
Cortana is Microsoft’s voice-enabled virtual assistant that assists with productivity tasks in Windows 10.
Cortana is a digital assistant in Windows 10, which means it runs in the background most of the time. However, background processes can sometimes slow down your computer.
If activated and functioning properly, Cortana is always listening.
Conclusion
Cortana lovers might feel annoyed when Windows 10 Cortana isn’t working or isn’t responding to their commands. Thankfully, this guide provided several solutions to this problem.
To be precise, we discussed how to fix the issue by enabling Cortana’s voice activation and microphone permissions. We also talked about solving the problem by restarting Windows Explorer.
Lastly, we learned how to fix the problem by re-registering Cortana.
I hope you found this guide helpful. If you did, click on “Yes” beside the “Was this page helpful” question below.
You may also express your thoughts and opinions by using the “Leave a Comment” form at the bottom of this page.
Finally, visit our Windows 10 Fix-it guides page for more Windows 10 fix-it guides.



