Is your taskbar completely frozen after a recent upgrade to Windows 10? Your concerns are over because this guide offers several solutions for this problem.
Solution 1: Restart Windows Explorer
- Press your keyboard’s Ctrl + Shift + Esc keys to open the Task Manager.
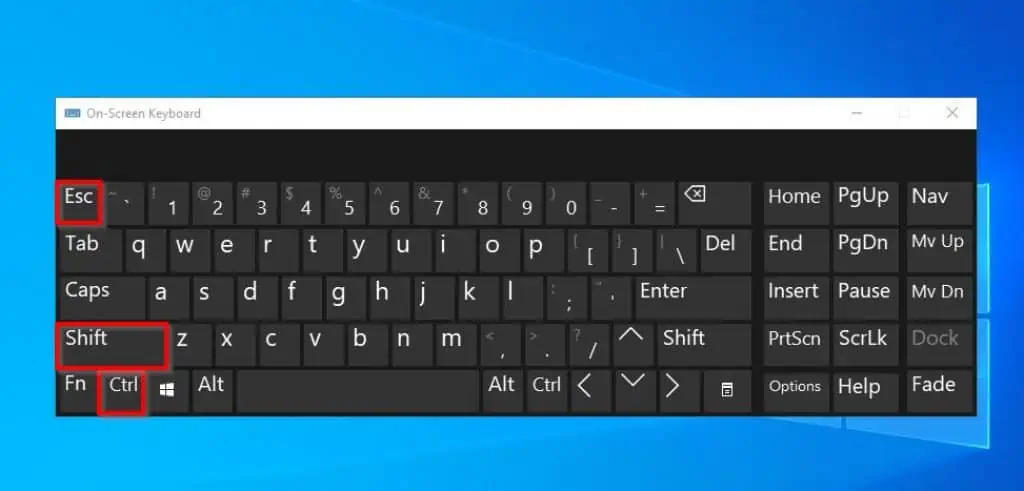
- When the Task Manager opens, it should be on the Processes tab by default. Hence, locate the Windows Processes category.
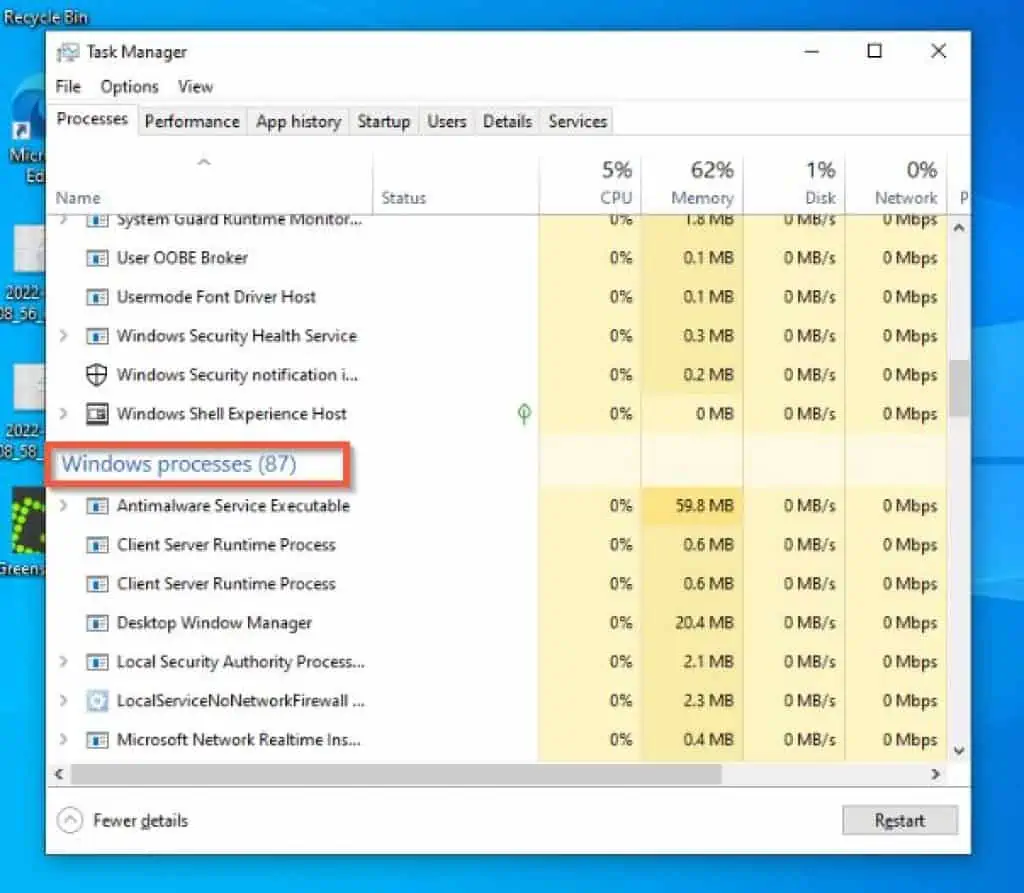
- Then, select Windows Explorer under the Windows Processes category and click Restart on the bottom right corner.
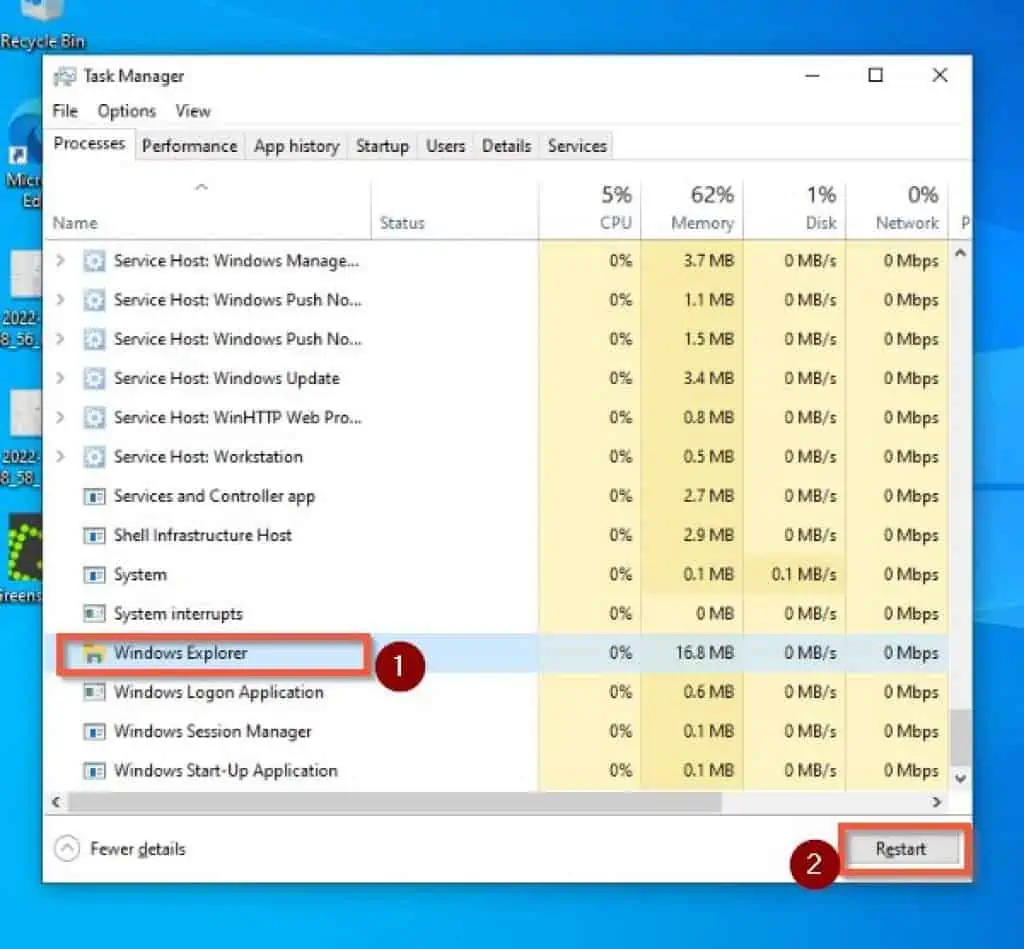
- After that, wait for a few minutes for Windows Explorer to restart. Then, your taskbar should start working again.
If your taskbar remains frozen after performing the above procedures, try the second solution in this guide.
Solution 2: Enable the User Manager Service
Another way to fix a frozen taskbar in Windows 10 is to change the Startup type of the “User Manager” service to Automatic. To perform this task, follow the steps below.
- Press Windows + R keys on your keyboard to open the Run command window. Then, type “services.msc” in the dialog box and click OK.
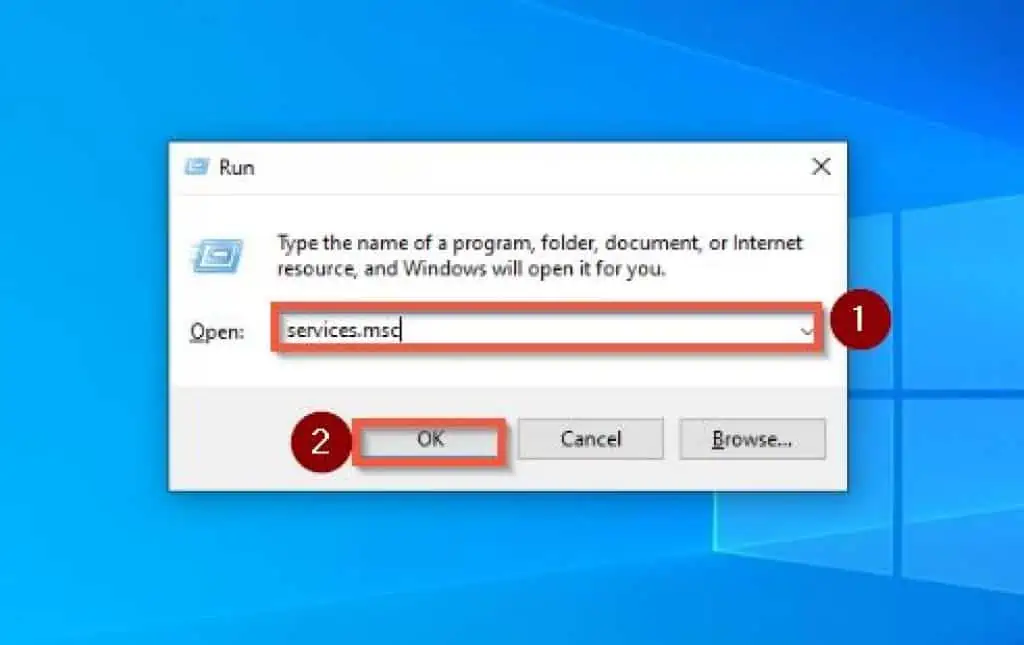
- That will take you to the Services window. Hence, locate and double-click User Manager to open its Properties.
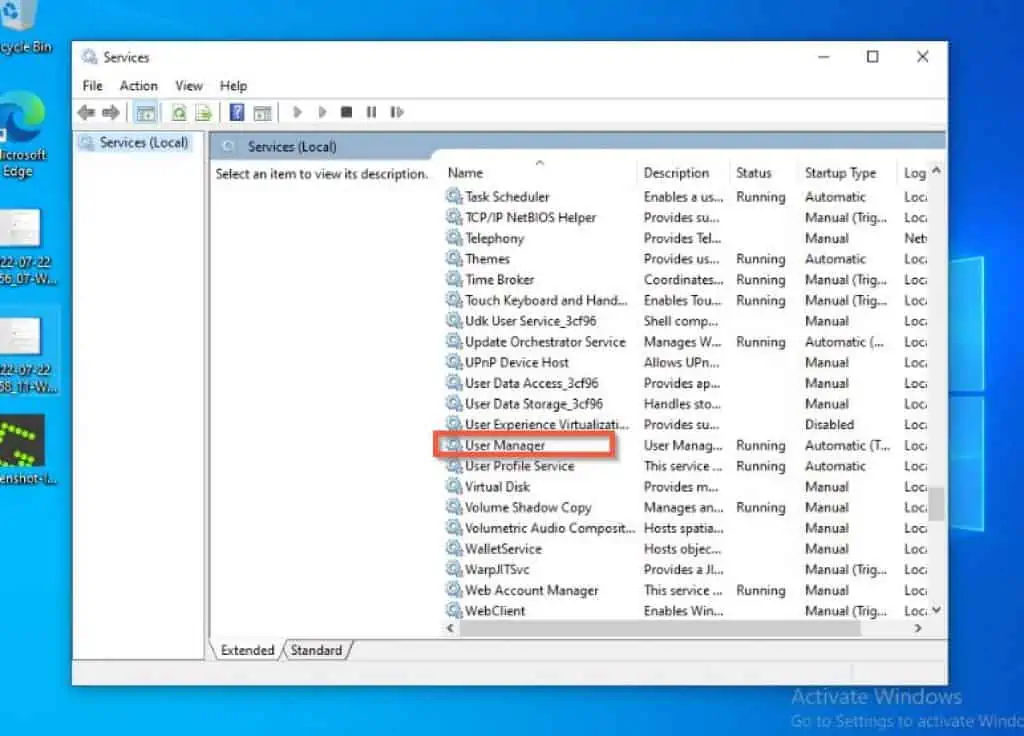
- On the User Manager Properties window, the General tab is always set by default. Thus, make sure the Startup type is set to Automatic and click OK.
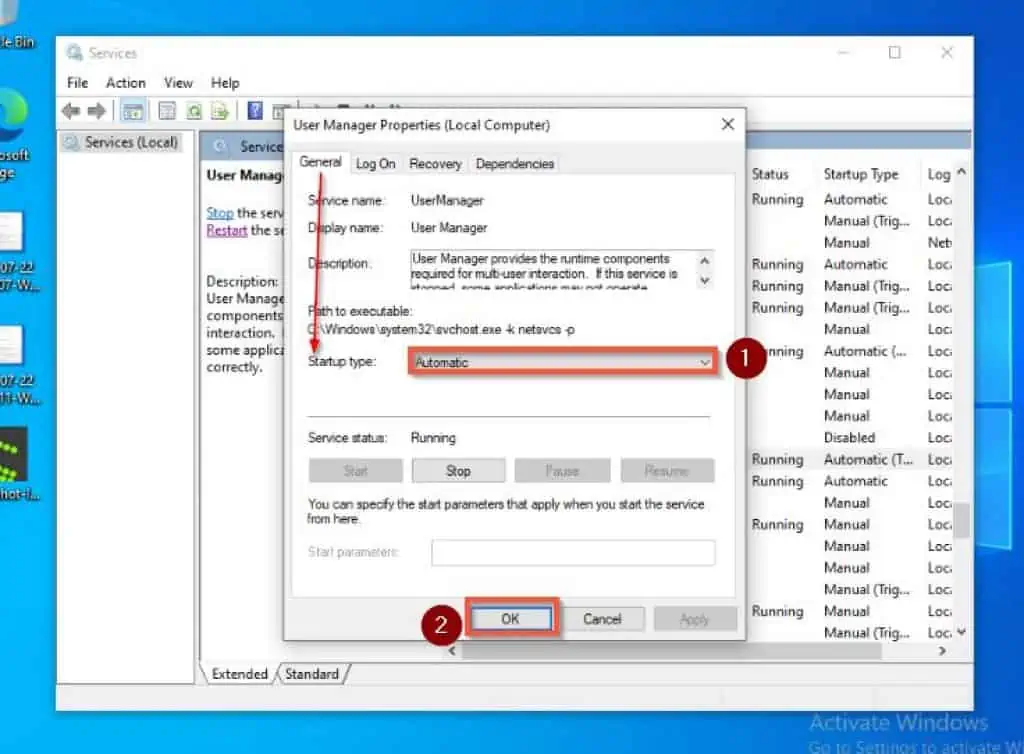
- After that, click anywhere on your desktop and press the Alt + F4 keys on your keyboard. Then, select Restart from the drop-down underneath What do you want the computer to do?; then click OK to restart your PC.
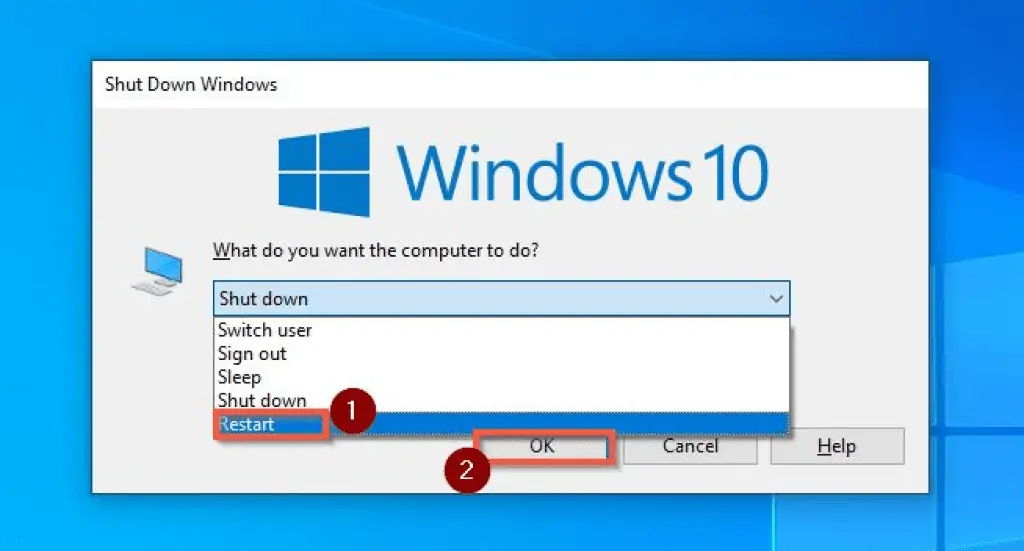
After restarting your Windows 10 PC, the frozen taskbar should be unfrozen. However, if it isn’t, check out the final solution below.
Solution 3: Disable “Show Recently Opened Items”
- Press the Windows key + R keys on your keyboard to open the Run command window. Then, type “ms-settings:” in the dialogue box and press Enter on your keyboard.
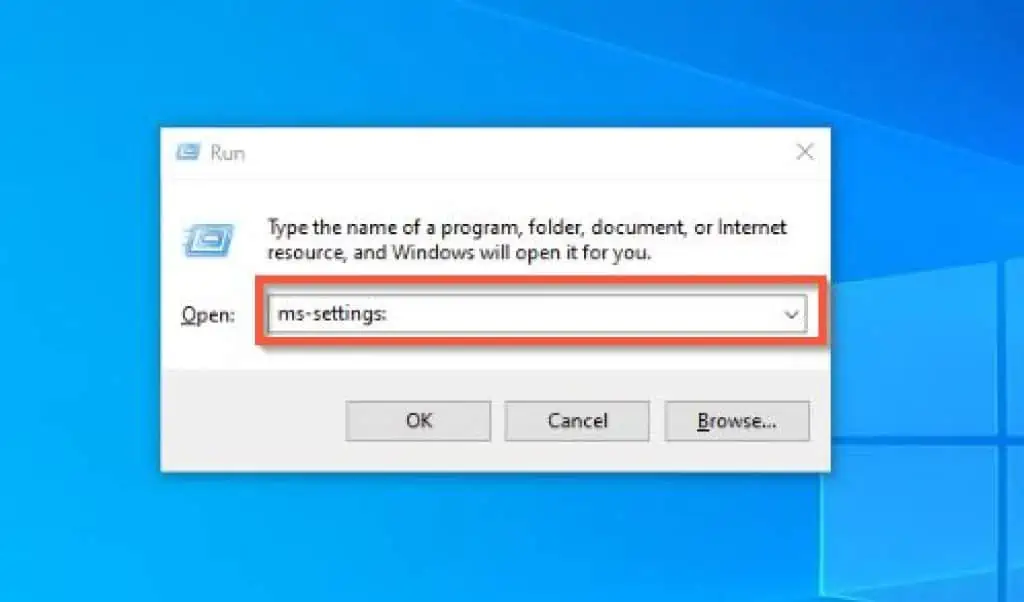
- That will take you to Windows Settings. Hence, select Personalization.
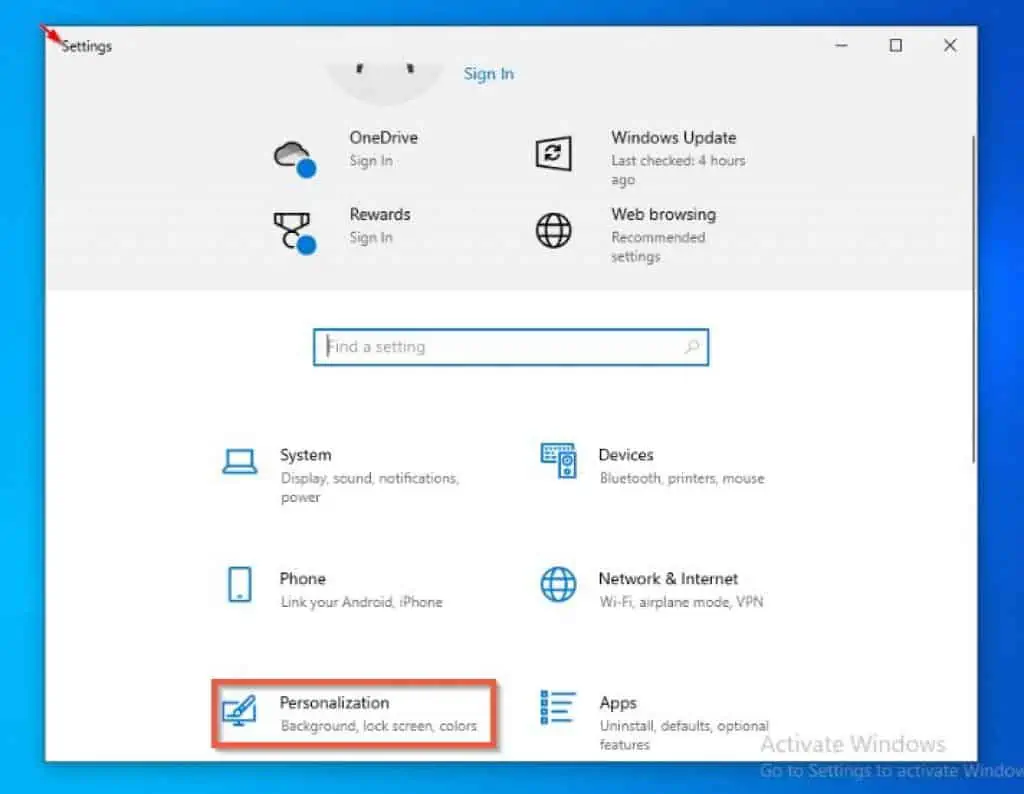
- Then, on the Personalization settings page, select Start on the left pane.
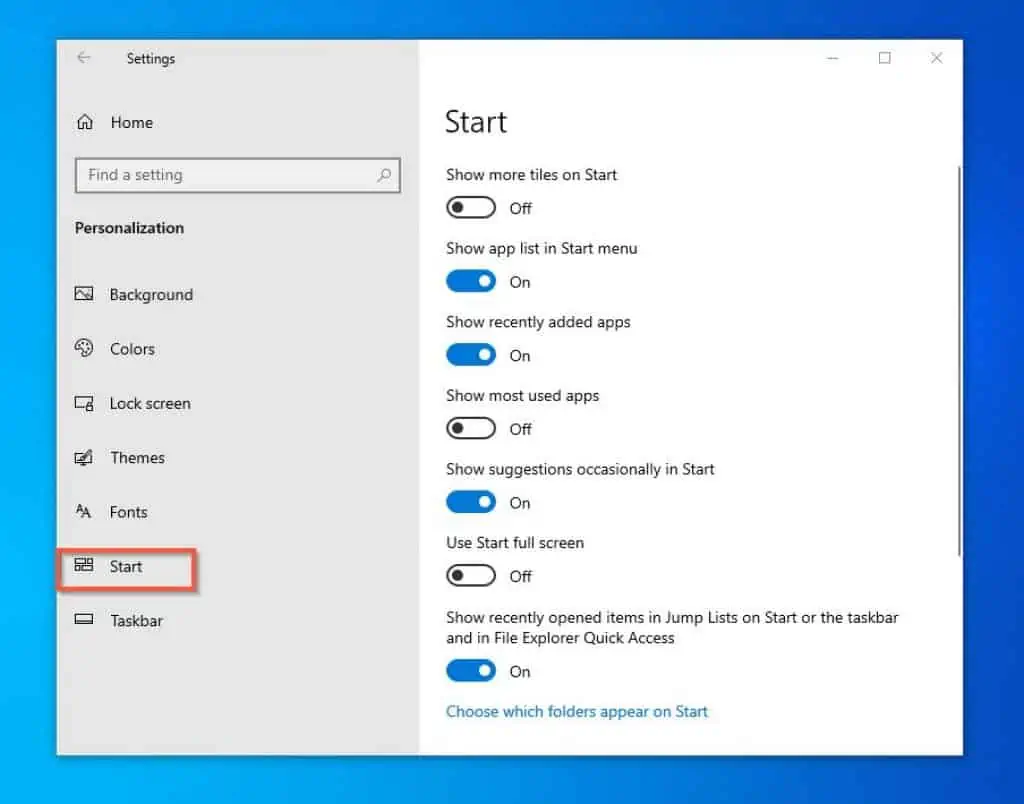
- Following that, turn off Show recently opened items in Jump Lists on Star or the taskbar using the toggle below it.
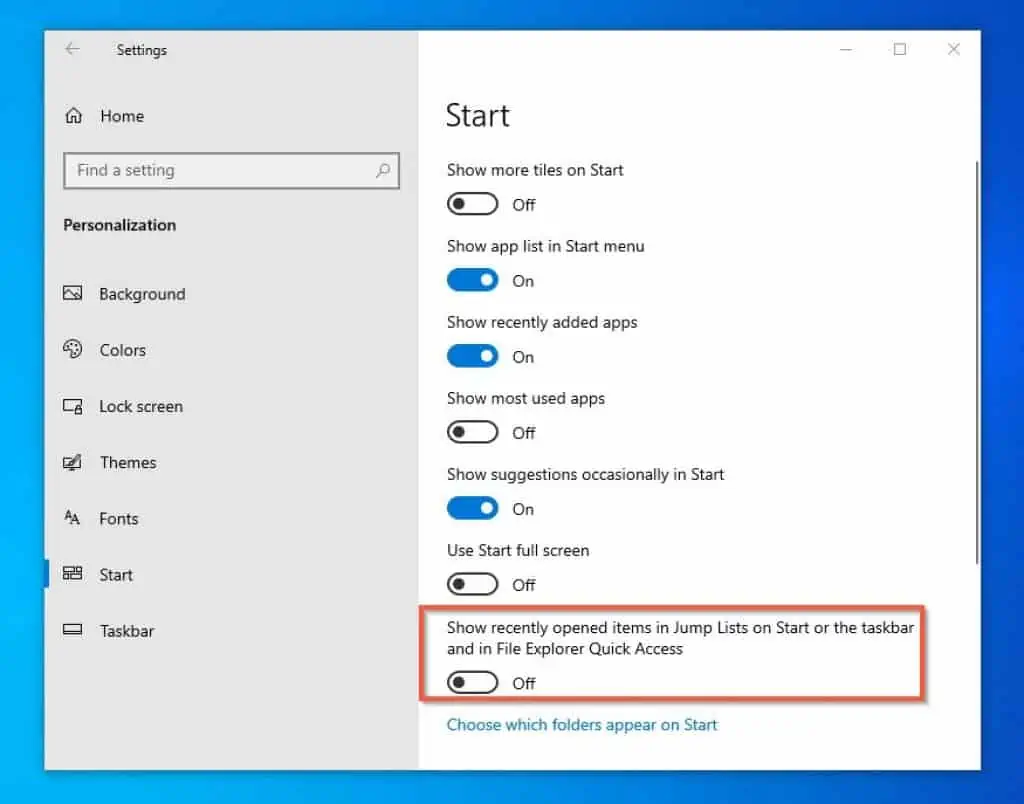
Frequently Asked Questions
To select an icon on your taskbar using a keyboard, you must press the Windows + T keys. Then, use your keyboard’s forward and backward arrow keys to navigate to the icon you wish to select.
When you navigate to the icon, press the enter key to open the taskbar item.
Windows 10 taskbar is usually located at the bottom of the screen. The taskbar gives users access to the Start Menu, File Explorer, and Windows Search icon.
To access your PC’s settings when your taskbar is frozen, press the Windows + I keys on your keyboard.
No, they are not the same. The toolbar is normally located at the top of a program or application.
Meanwhile, the taskbar sits at the bottom of the Windows desktop screen and gives users access to the Start menu.
To pin an application to the taskbar:
i) Open the application if it is not open yet
ii) Then, right-click the application on the taskbar and select Pin to Taskbar.
If you decide to unpin the application from the taskbar, right-click the application on the taskbar and select Unpin from taskbar.
Conclusion
Experiencing a frozen taskbar while working on your Windows 10 PC can be frustrating, especially while multitasking. However, this guide provided several solutions to this frustrating problem.
Specifically, we discussed how to fix the problem by restarting Windows Explorer. We also talked about solving the issue by changing the Startup type of the “User Manager” service to Automatic.
Lastly, this guide featured a solution that involves disabling “Show recently opened items.”
I hope you found this guide helpful. If you did, click on “Yes” beside the “Was this page helpful” question below.
You may also express your thoughts and opinions by using the “Leave a Comment” form at the bottom of this page.
Finally, you may find our other Windows 10 Fix-it guides helpful.



