Is the brightness slider missing on your Windows 10 PC? You are in luck, as this guide contains several solutions to fix this issue.
Solution 1: Re-add it to the Quick Action Center
After an update, the brightness slider of your Windows 10 PC might be missing from the quick action center. Hence, the best way to fix the issue is to add the brightness slider back to the quick action center.
To do that, follow the steps below.
- Press the Windows + I keys on your keyboard to open your computer’s Settings. Then, select System on the Settings window.
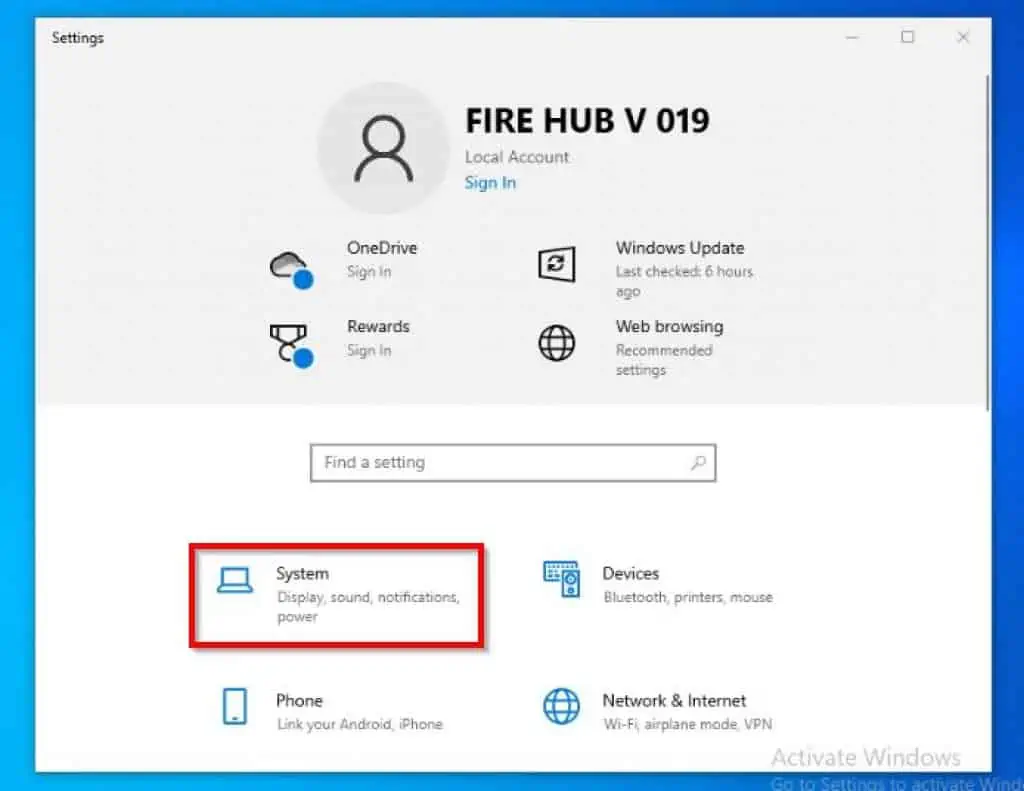
- After that, select Notification & actions on the left pane.
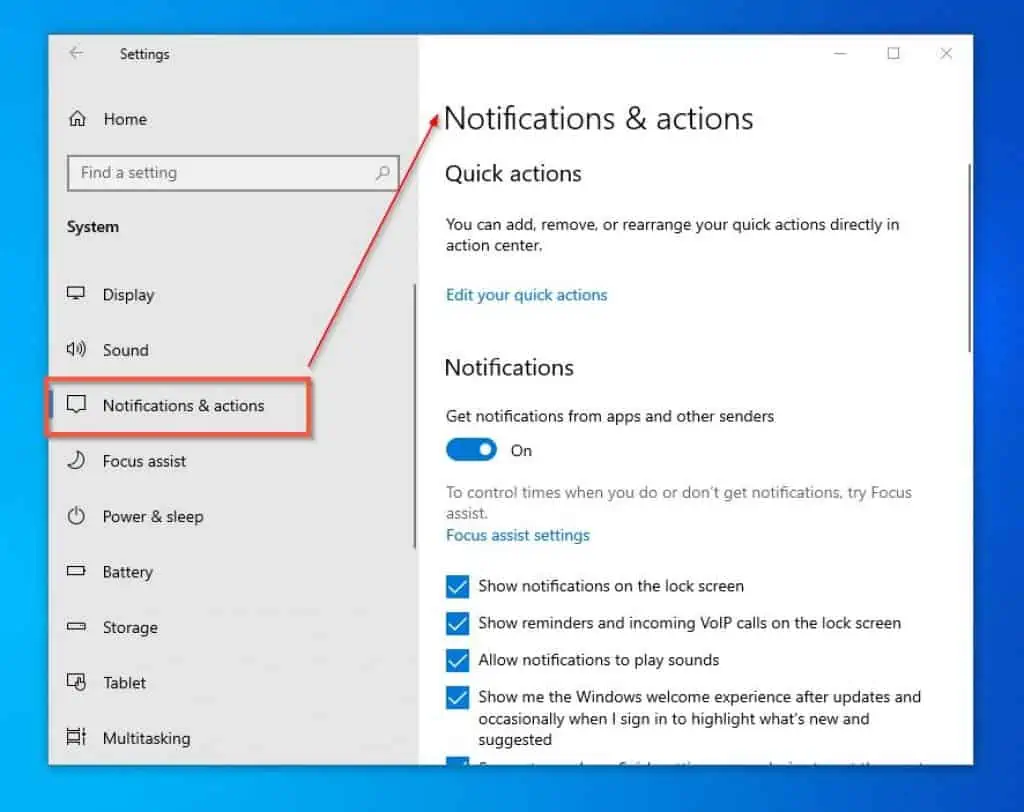
- Following that, click Edit your quick actions.
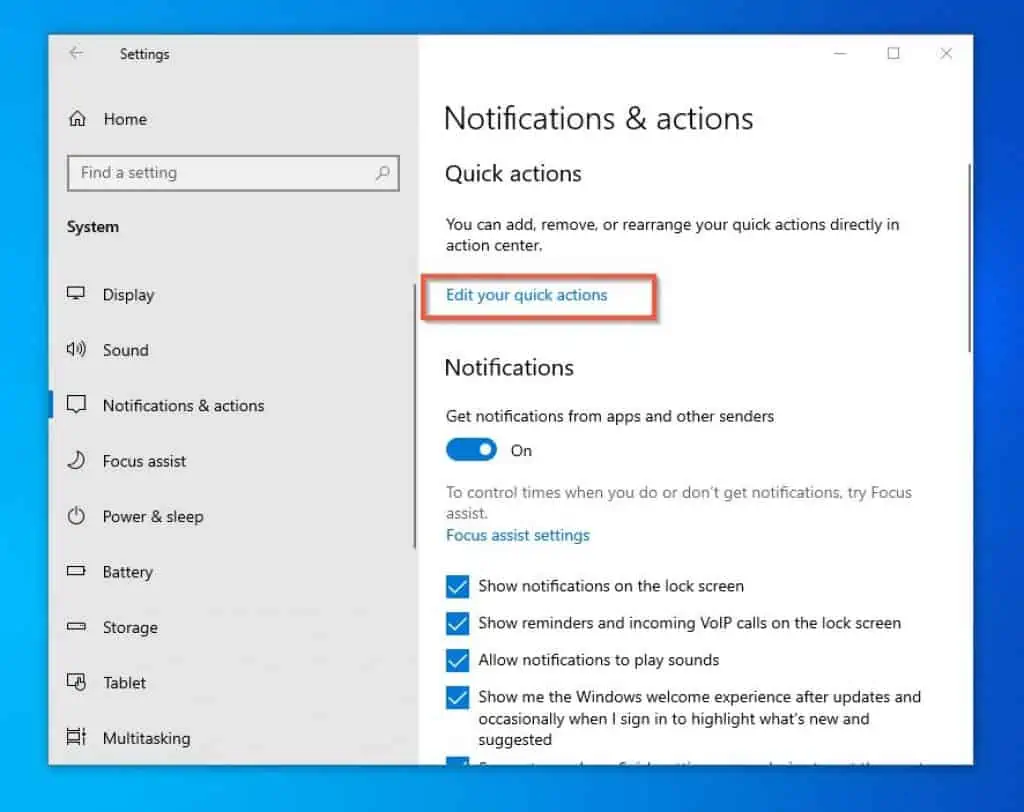
- After doing that, the quick action center of your Windows 10 PC will appear on the right side of the screen.
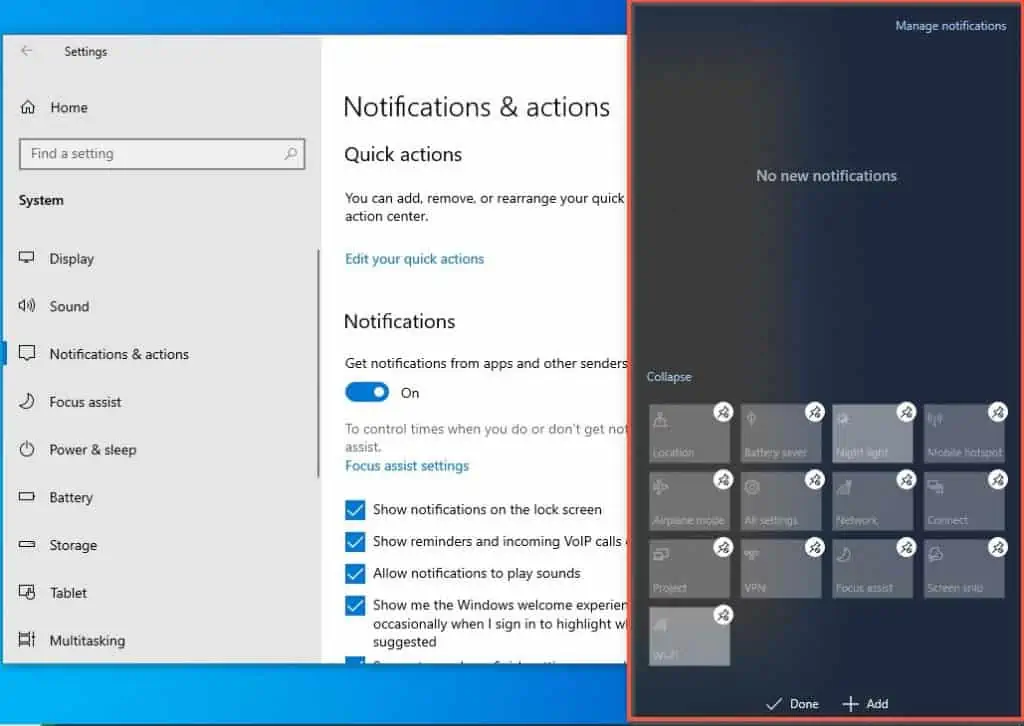
- Then, click the Add button on the bottom and select Brightness.
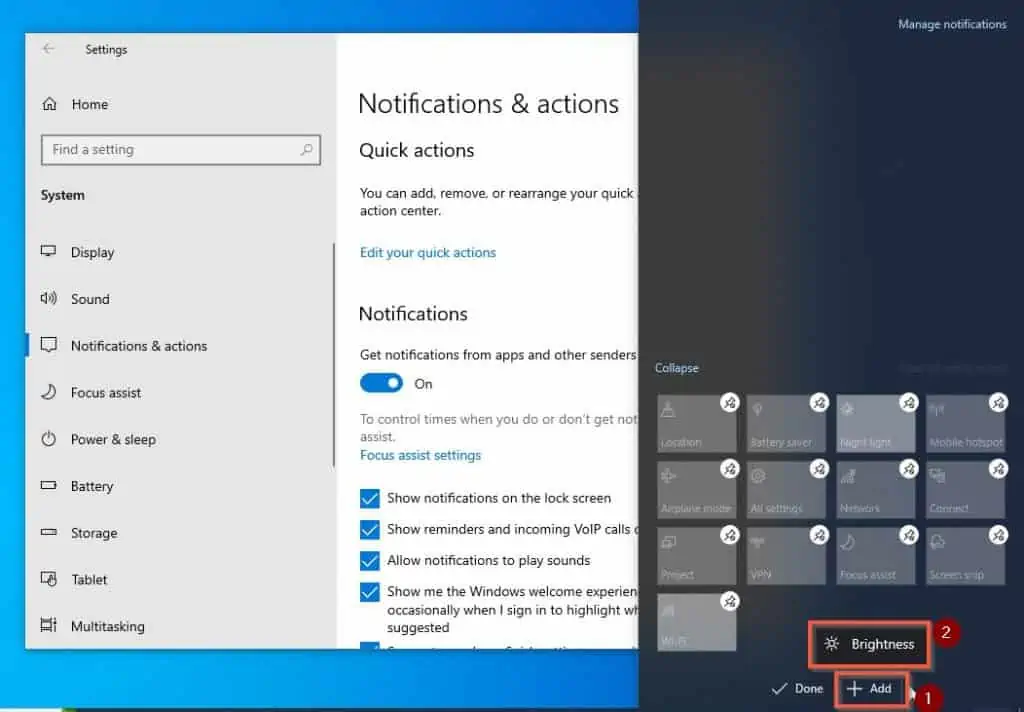
- After doing that, the brightness slider should appear on the quick action center. Then, select Done.
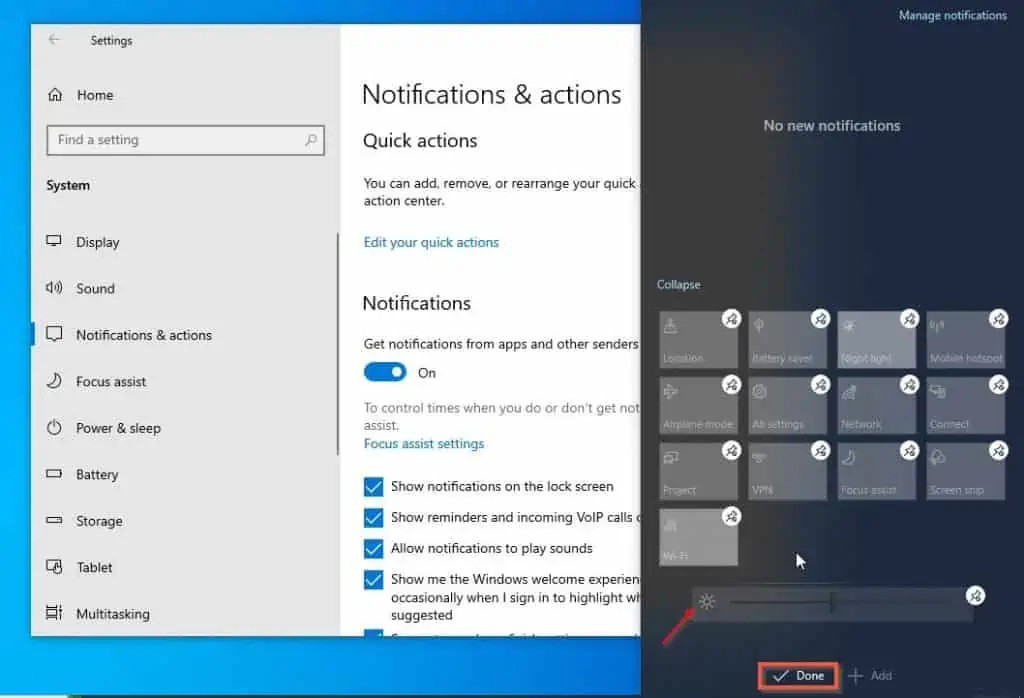
- Lastly, check the quick action center of your Windows 10 PC, and you should see the brightness slider. Hence, you will be able to adjust the brightness of your computer from the quick action center.
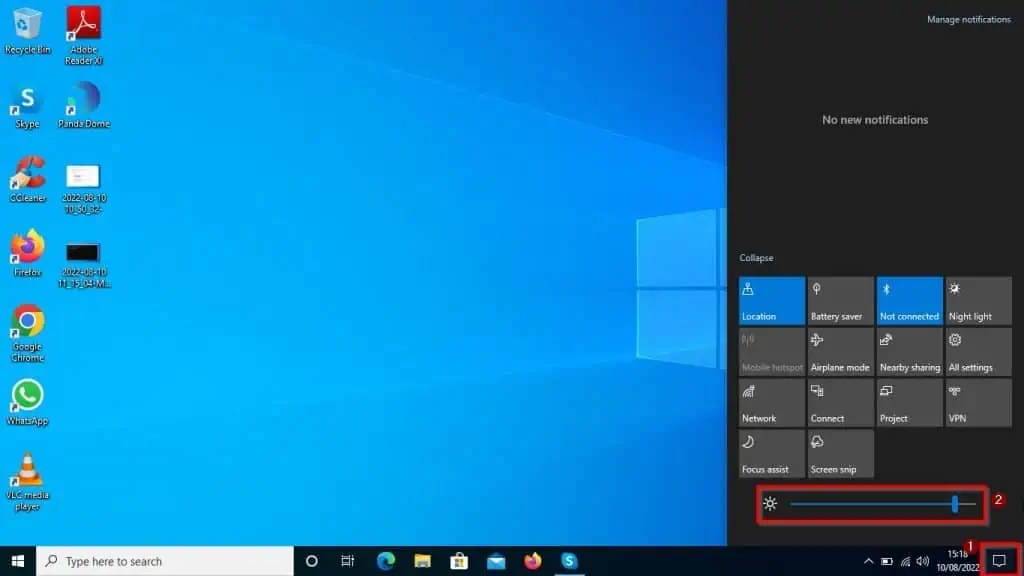
I am hoping this solution fixes the problem. Nevertheless, if the brightness slider is still missing for any reason, try out the next solution below.
Solution 2: Update the Display Driver
Sometimes, an outdated display driver can cause the brightness slider of your Windows 10 to be missing. Therefore, you will have to update the display driver to fix the problem.
To do that, follow the steps below.
- Press Windows + X keys on your keyboard and select Device Manager from the options that appear.
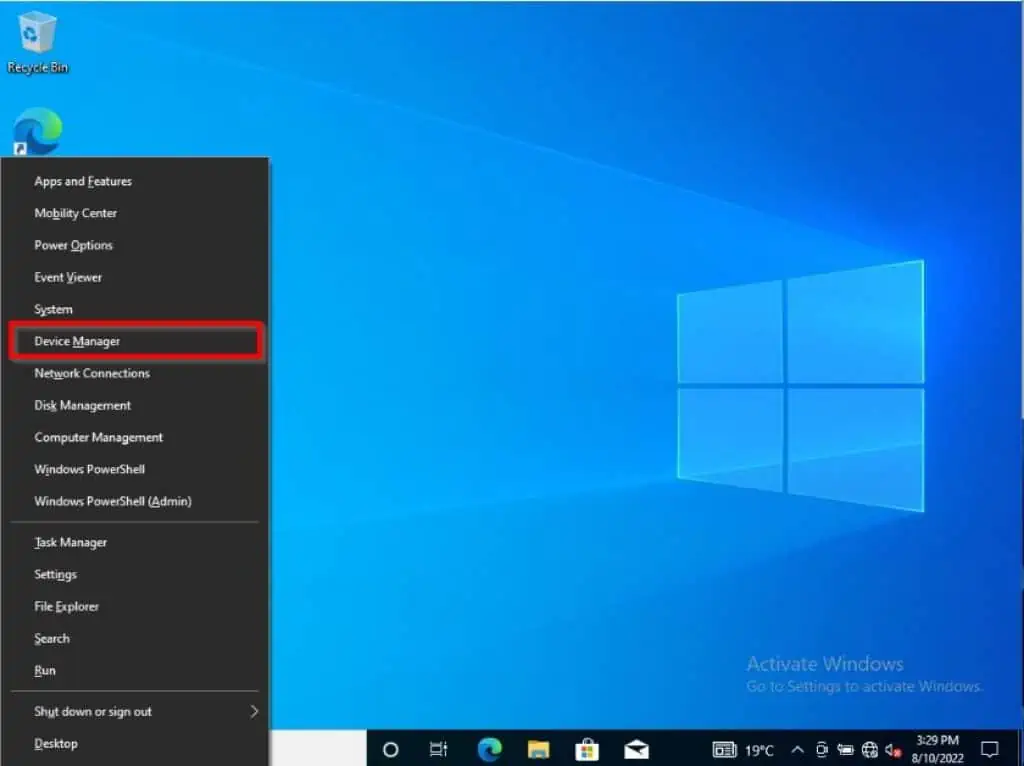
- After doing that, double-click Display adapters.
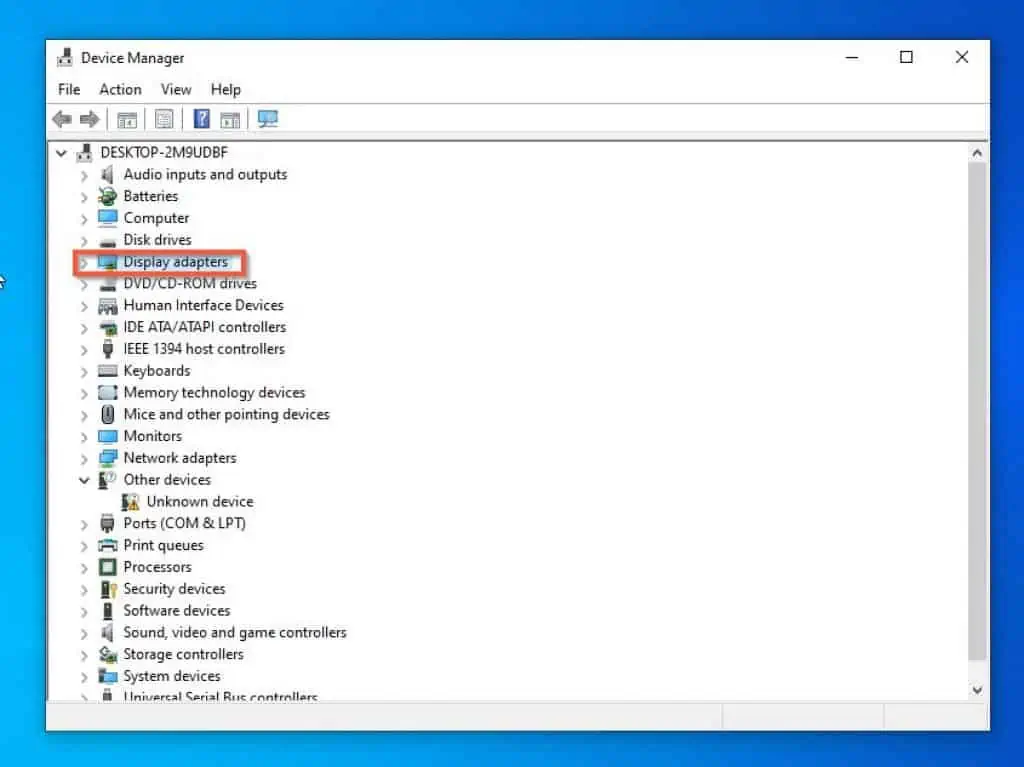
- Then, right-click your display driver and select Update driver.
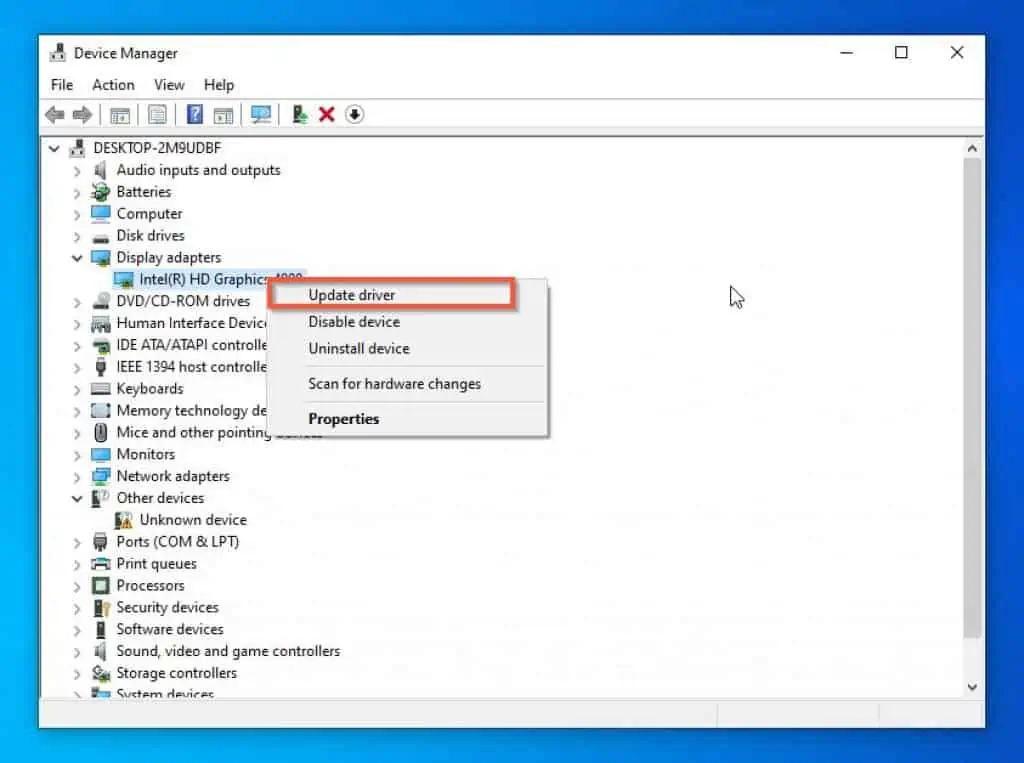
- Then, select Search automatically for drivers.
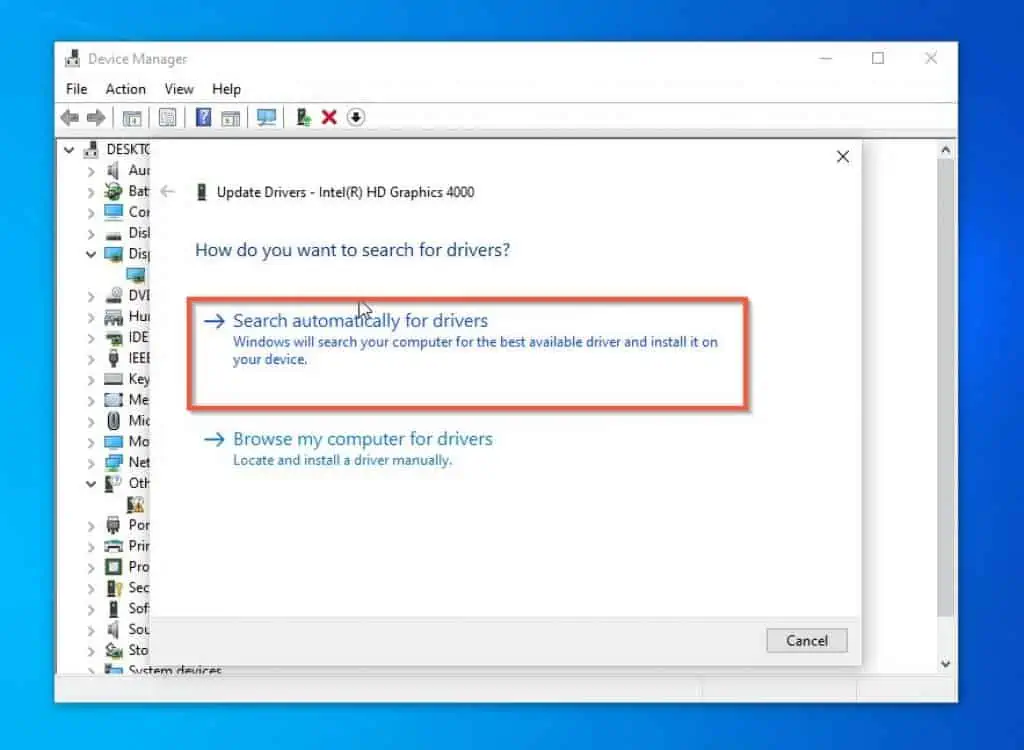
- After that, Windows will begin to search the internet for the latest display driver and automatically installs it on your PC. Hence, make sure your Windows 10 computer is connected to the internet during this process.
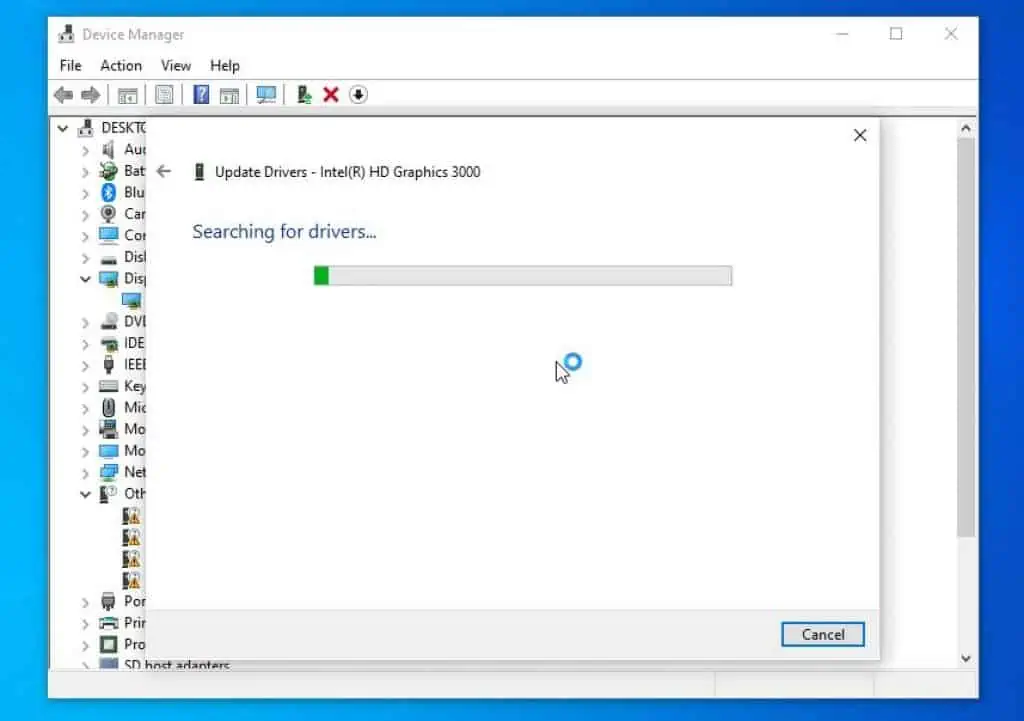
After doing all that, restart your computer, and the problem should be fixed. However, if the issue persists, try out the last solution of this guide.
Solution 3: Run Windows Update
Another way to fix this missing brightness slider issue is to update your Windows 10 computer. To achieve that, follow the steps below.
- Right-click the Windows 10 Start menu and select Settings from the options.
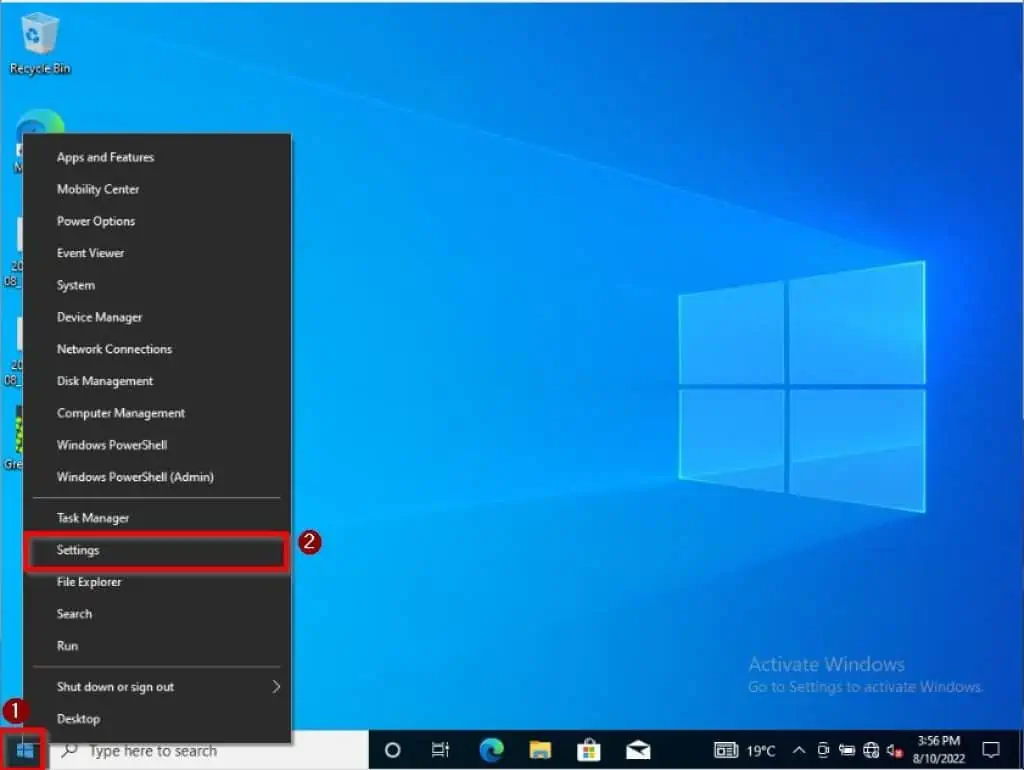
- Then, click Windows Update.

- After that, select Check for updates on the right pane of the page. Hence, if there is any available update, Windows will automatically download and install it on your computer.
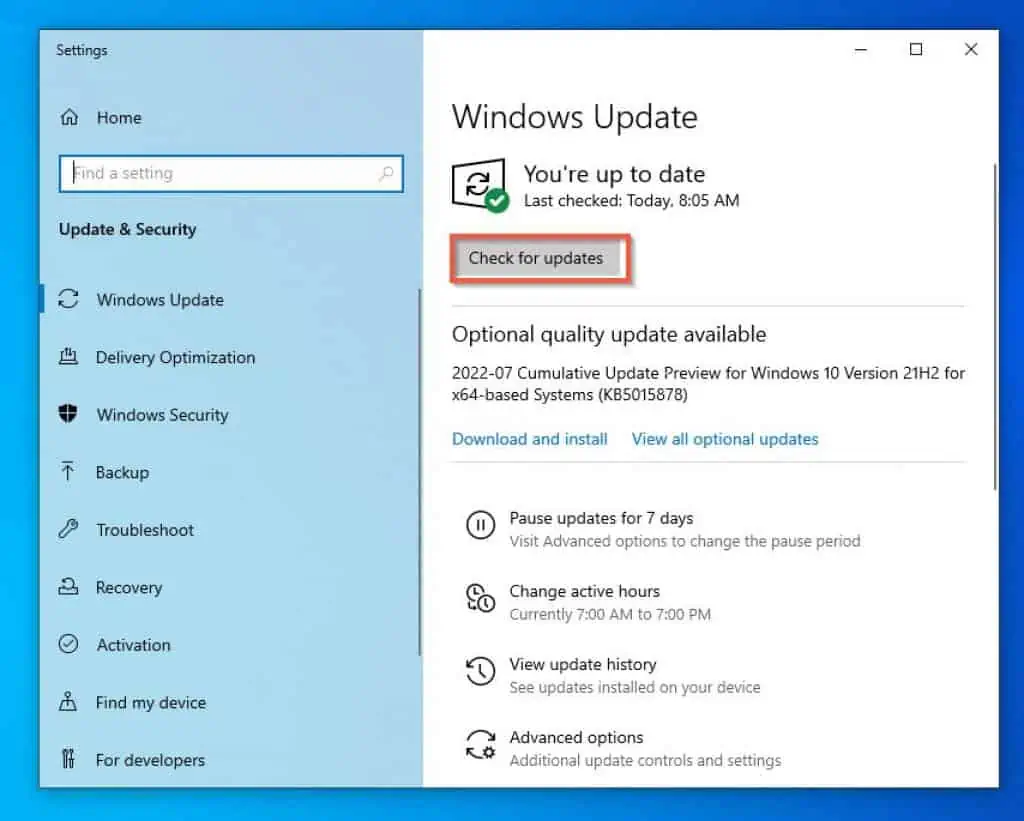
- Finally, after the update, restart your Windows 10 computer, and you should be able to find the brightness slider.
Frequently Asked Questions
You can find the brightness slider on your Windows 10 computer through the quick action center. To access this quick action center, click on the Notification button on the right corner of the Windows 10 taskbar.
To change the brightness of your Windows 10 computer via settings, follow these steps.
a) Press Windows + I keys on your keyboard to open settings
b) Then, select System
c) After that, on the Display tab, you will see the brightness slider underneath the Brightness and color category.
d) Hence, you will be able to change your computer’s brightness using the brightness slider.
The function key that controls brightness varies on different keyboards. However, it is mostly the F9 and F10 keys or F2 and F3 keys.
For example, on my HP ProBook 6470b laptop keyboard, the F9 and F10 keys control brightness.
To adjust the brightness of your Windows 10 computer from the action center, follow the steps below.
a) Press Windows + A on your keyboard to open the action center
b) On the action center, you will find the brightness slider – use the brightness slider to adjust the brightness of your PC.
The brightness slider of your Windows 10 computer might be missing due to an outdated display driver. Also, if your computer is outdated, it might also be the cause of the problem.
Conclusion
Trying to adjust your Windows 10 brightness and finding the missing brightness slider can be a bit bothersome. However, with this guide, you can rest assured that you will get the brightness slider back.
To be more specific, I have provided three solutions to get the brightness slider back. Basically, we discussed a solution that involves re-adding the brightness slider to the quick action center.
Also, we talked about some solutions that involve updating the computer as well as its display driver.
I hope you found this guide helpful. If you found it helpful, click on “Yes” beside the “Was this page helpful” question below.
You may also express your thoughts and opinions by using the “Leave a Comment” form at the bottom of this page.
Lastly, for more Windows 10 fix-it guides, visit our Windows 10 Fix-it guides page.



