“The user profile service failed the logon Windows” error is likely to occur after an upgrade to Windows 10. This error may indicate that Windows was not able to load your profile.
Overview
The most likely reason is that for this error is that during the upgrade, a duplicate copy of your profile was created. So, when you try to login with the password you used in the previous Operating system, the account appear not to exist.
This guide presents 2 methods to fix this Windows error.
The purpose of each method in this guide is to revert your account to the old profile. When this is done, this error will be resolved.
Since you cannot logon to the account that displays this error message, the first step is to reset the local administrator account password. This reason for this is that you need it for the second step that outlines potential solutions to this problem
Step 1: Reset Administrator Password
Before you proceed to the methods, use the steps below to change the password of the built in administrator account.
- Insert Windows 10 installation media (DVD or USB) into your computer
- Change the boot sequence of your computer to boot from the installation media. Then boot your computer.
- When you receive the prompt below, press a key to boot from the Windows 10 installation media.
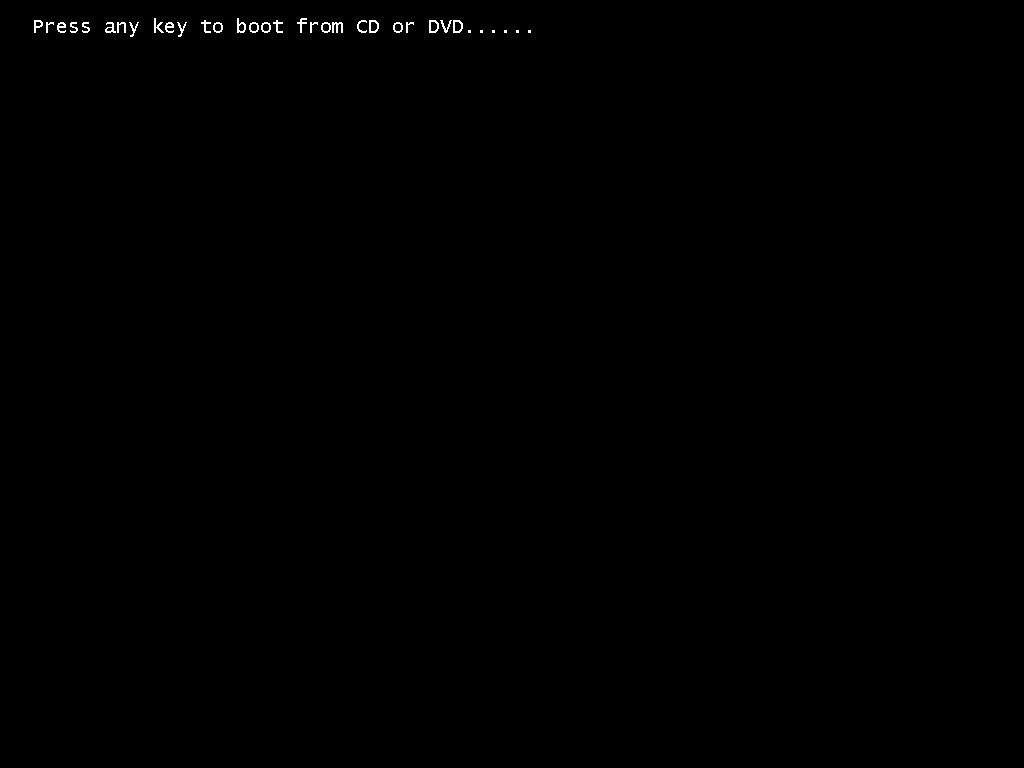
- At the initial installation screen, press Next.
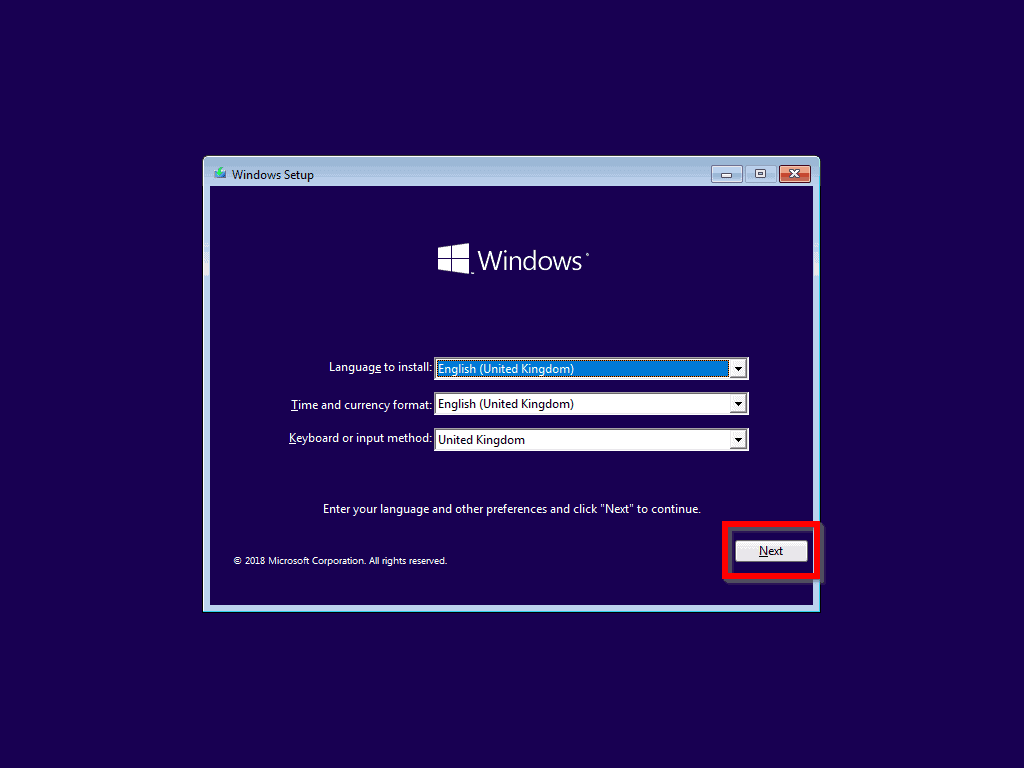
- Then click Repair your computer

- When you receive the screen below, click Troubleshoot.
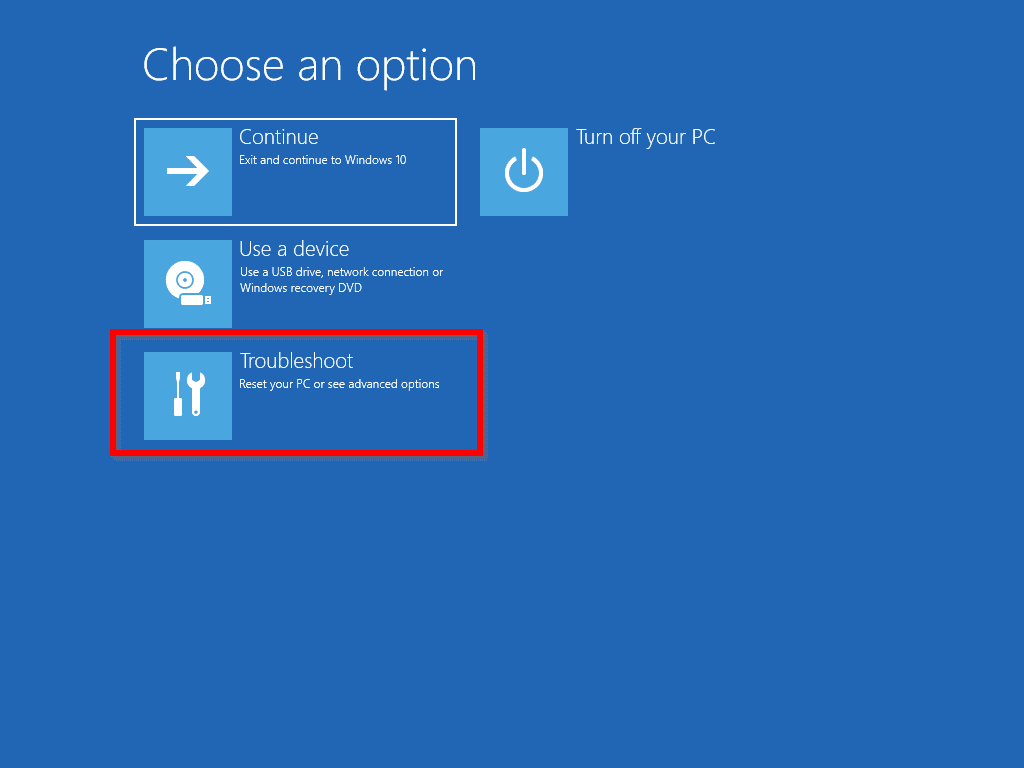
- Then, in the Advanced options screen, click Command Prompt. Command Prompt will load (see the second image below)
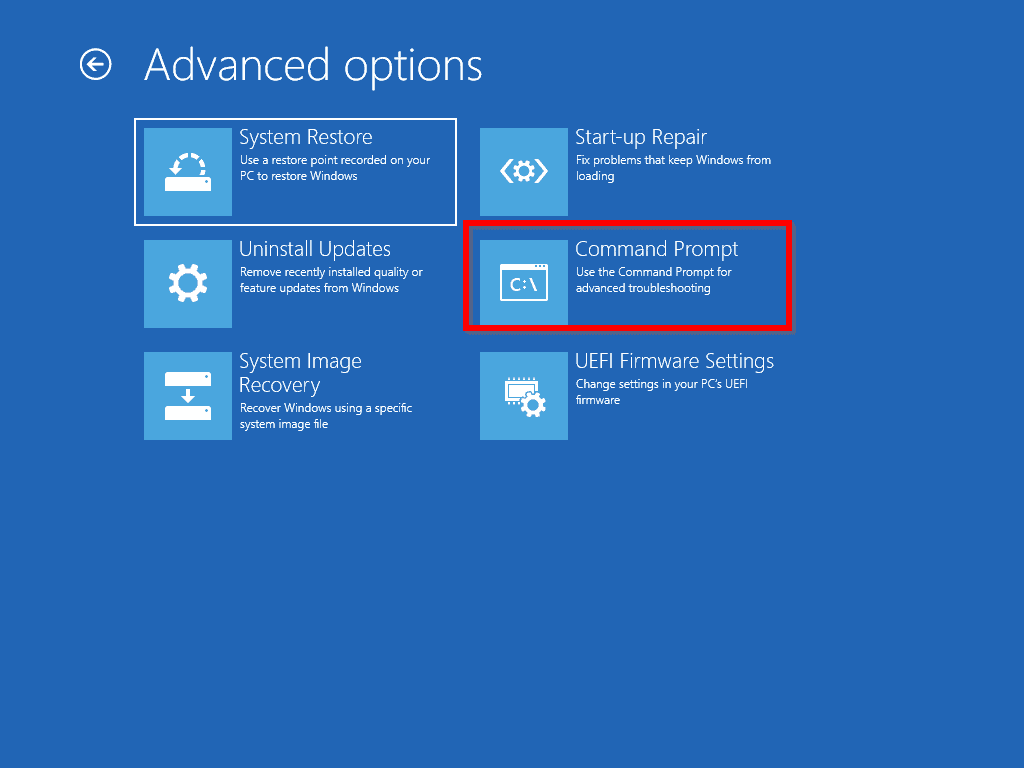
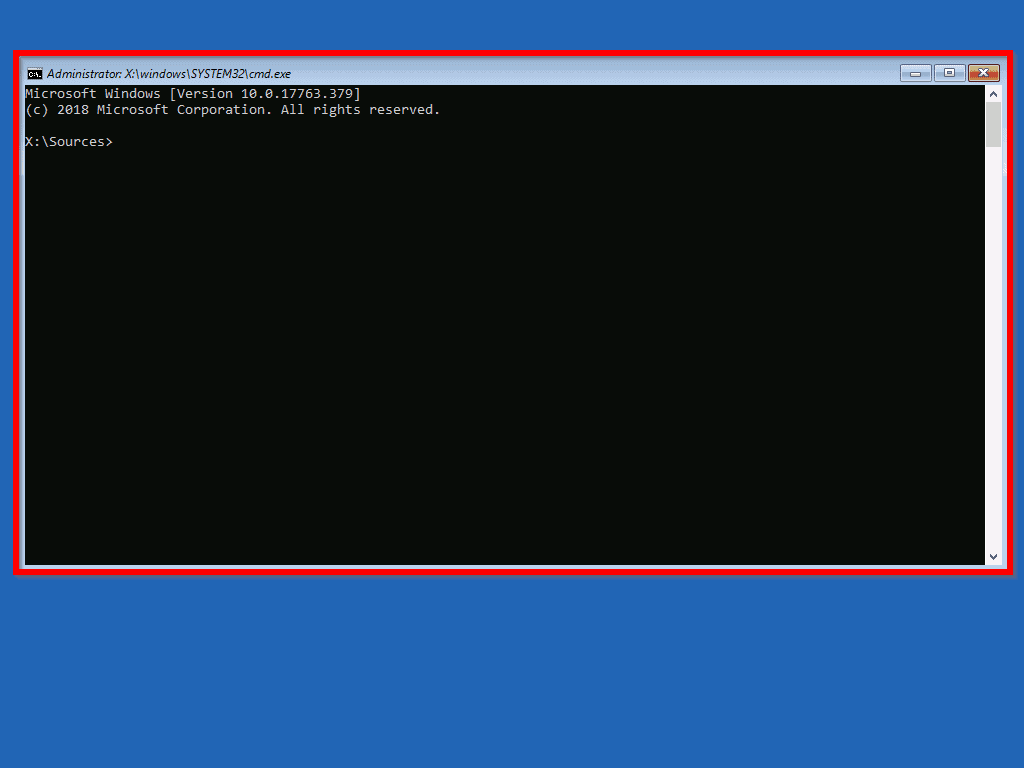
- At the command prompt type the command below (replace <password> with the actual password you want to change the Administrator account to). Then press Enter.
net user administrator <password> /active:yes
Here is a sample command
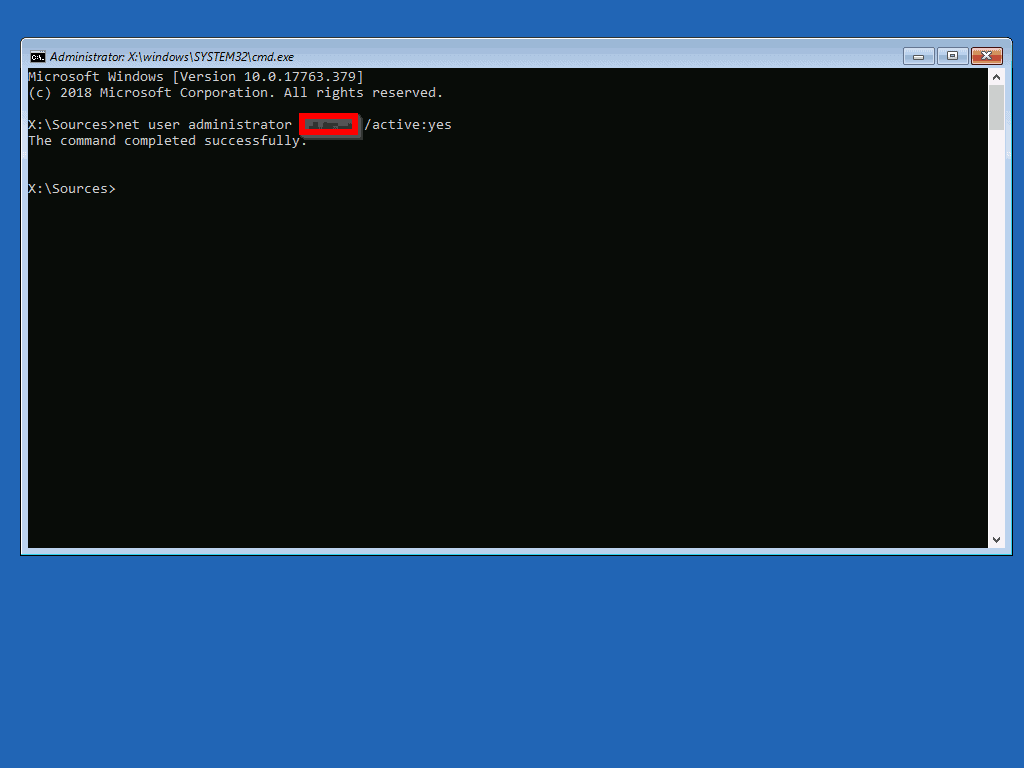
- To exit command prompt, type the command below. Then press Enter.
exit
- This will return you to the previous menu. To shutdown your computer, click Turn off your PC.
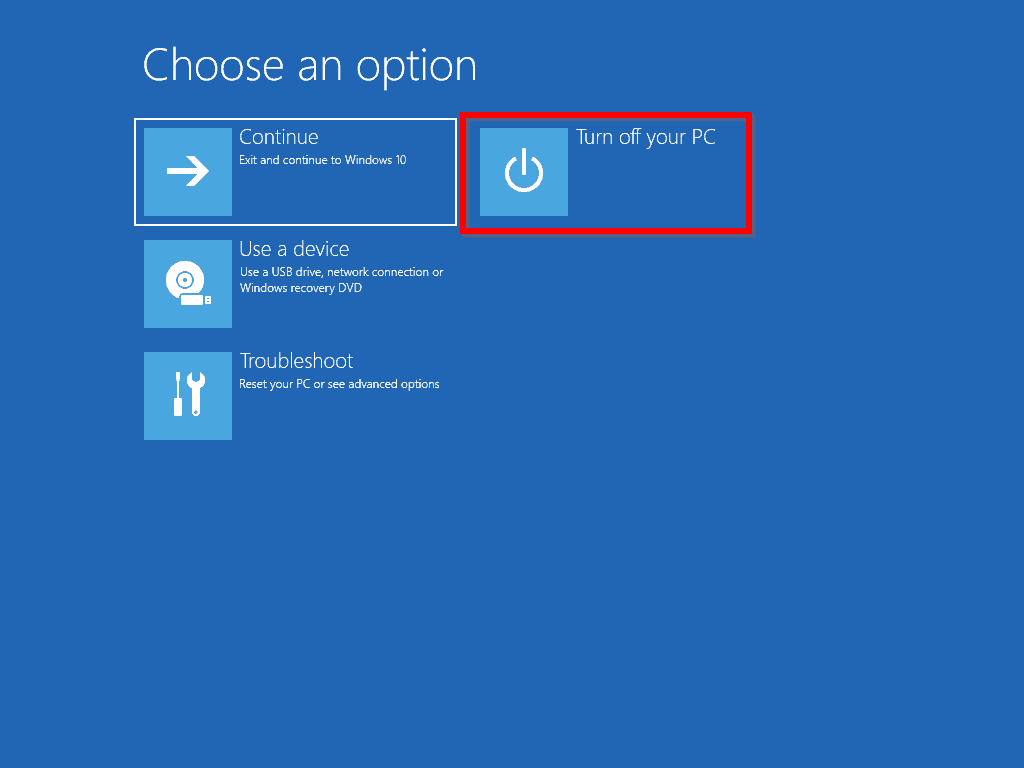
Now, it is time to fix “the user profile service failed the logon” error!
Step 2 (Option 1): Fix Problem with the User Profile
- Boot your computer
- Then logon with the Administrator account.
- Press Windows + R (Windows logo and R key simultaneously). Run Command will open.
![Method 1 Fix for "The User Profile Service Failed the Logon" in Windows 10 [Fix Problem With the User Profile] - open Run command](https://www.itechguides.com/wp-content/uploads/2019/08/open-Run-command.webp)
- At the Run command, type regedit and click OK. Windows registry editor will load.
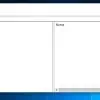
- Navigate to HKEY_LOCAL_MACHINE\SOFTWARE\Microsoft\Windows NT\CurrentVersion\ProfileList.
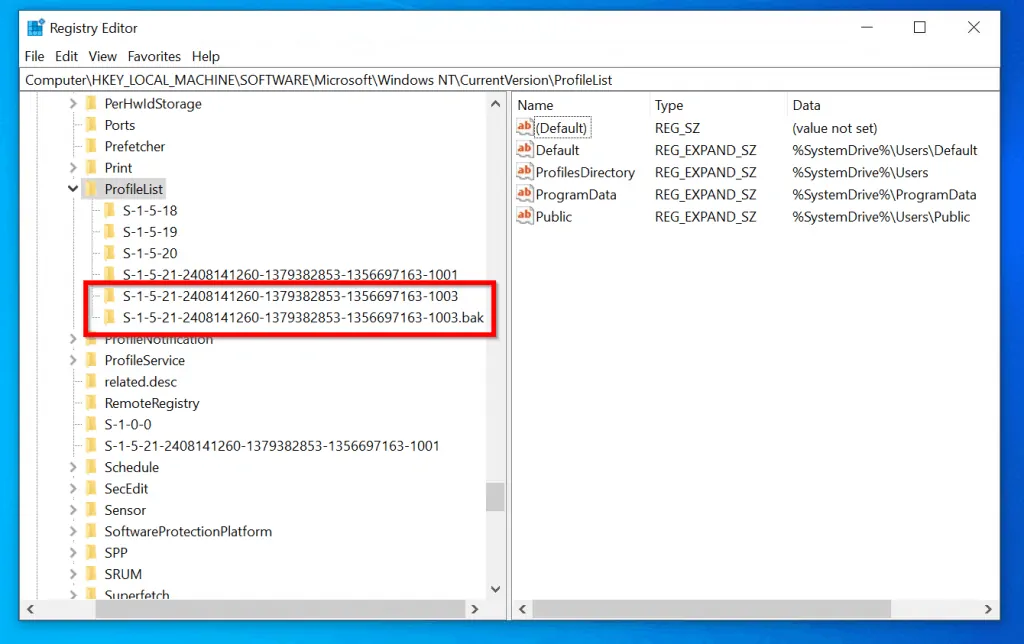
- Look out for a profile folder (starting with S-1-5) with the same name but one of them ending with .bak.
- Right-click the profile WITHOUT .bak and rename it – add .new to the end. You should now have two similar profiles, one ending with .bak, the other with .new.
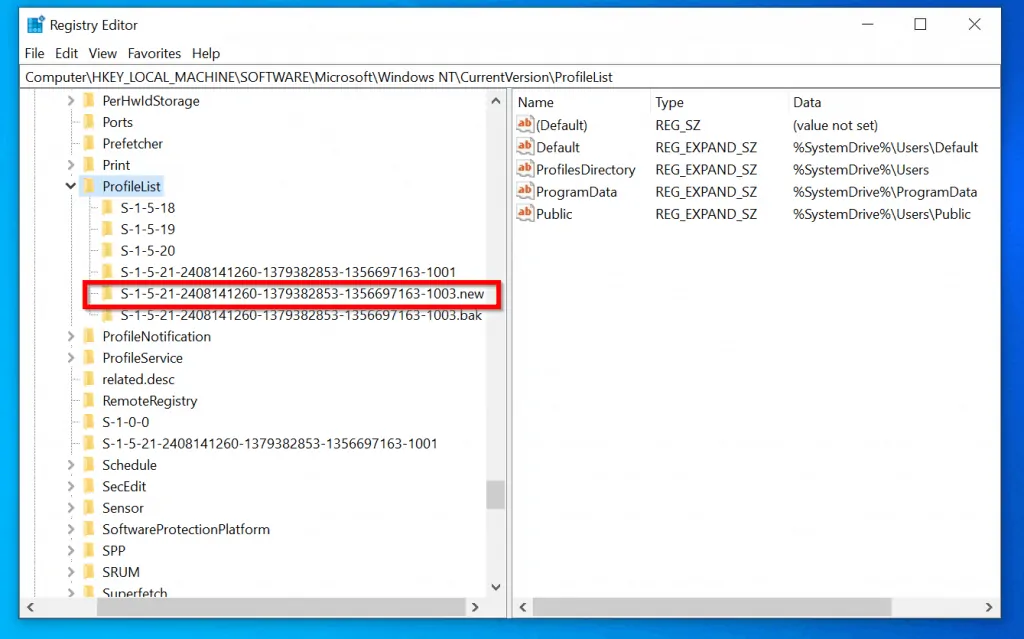
- Next, right-click the profile folder with .bak, select Rename then delete the .bak.
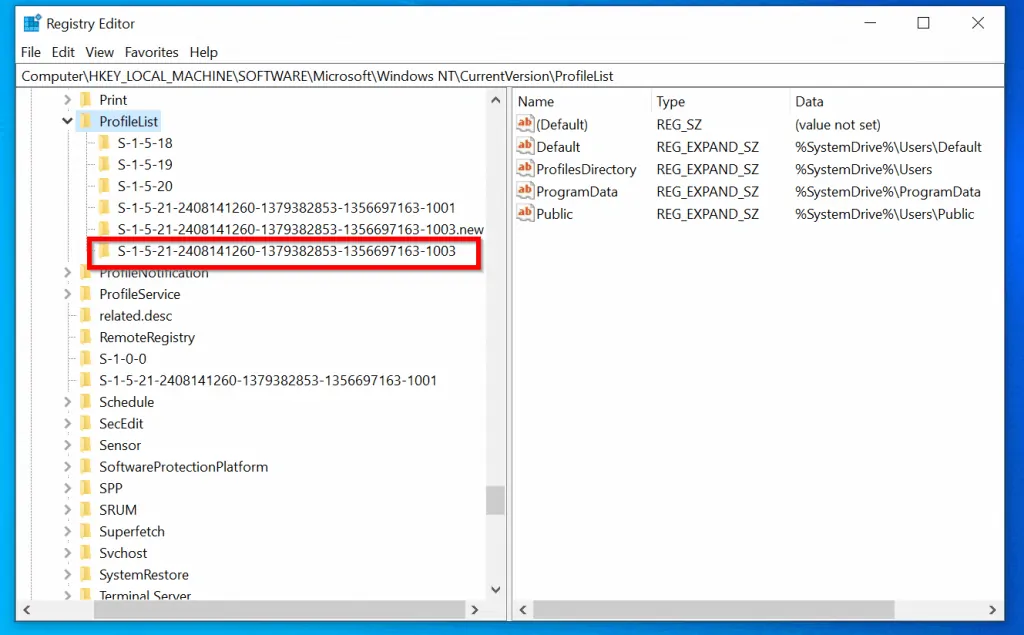
- Close registry editor and restart your computer. When your computer is fully booted, login with the account that had the problem.
If “The User Profile Service Failed the Logon” error is not resolved, try method 2 below:
Step 2 (Option 2): Delete and Recreate the Corrupt User Profile
The method should only be used if you have tried the first method in this guide.
You may lose all data in the old profile. Before you delete the profile, login to the computer with another account, navigate to the profile and copy all data you do not wish to lose.
- Here are the steps for Method 2:
- Right-click Windows logo left of the task bar (Start menu).
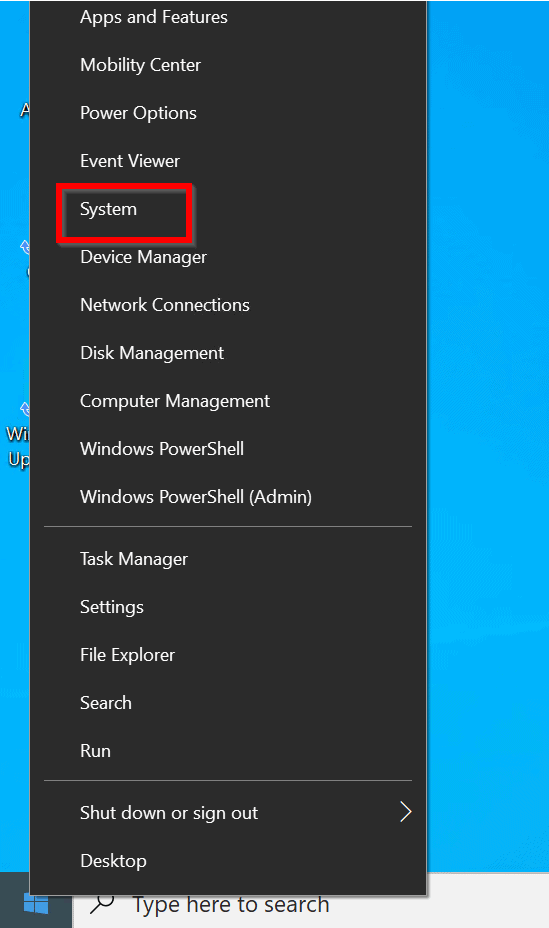
- Then click System.
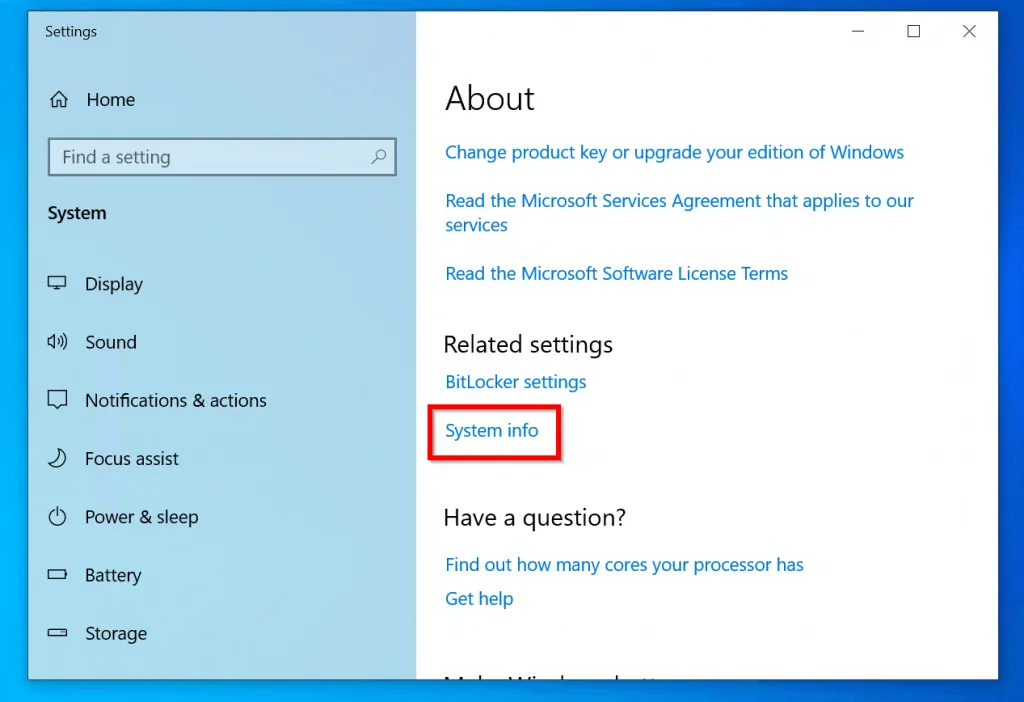
- Scroll down to System info and click it.
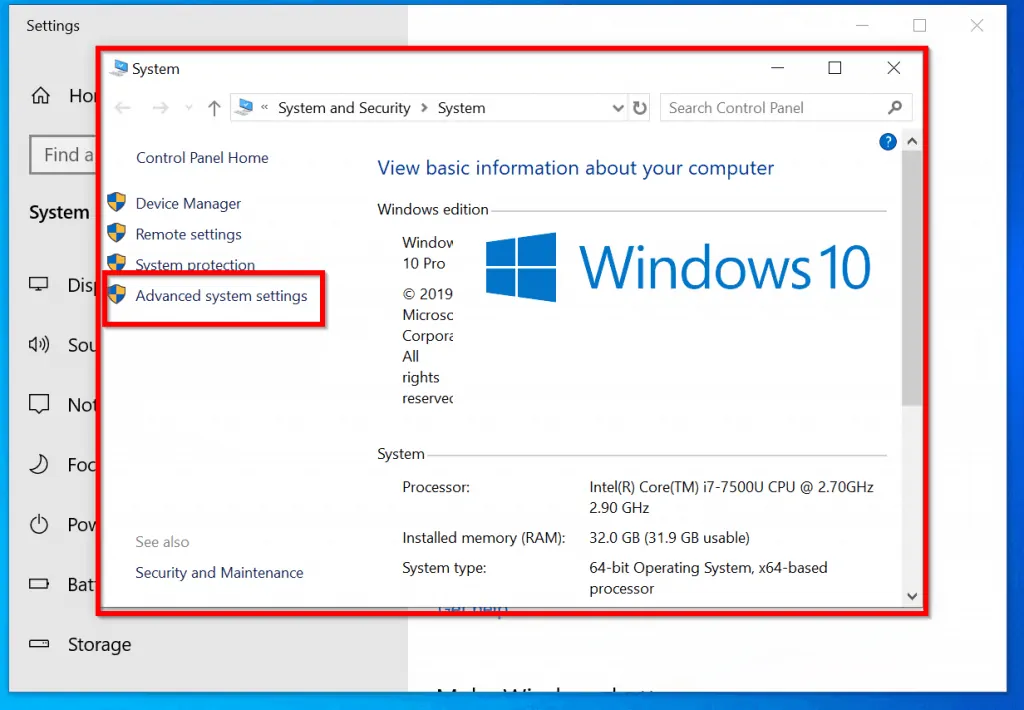
- On the System info page, click Advanced system settings.
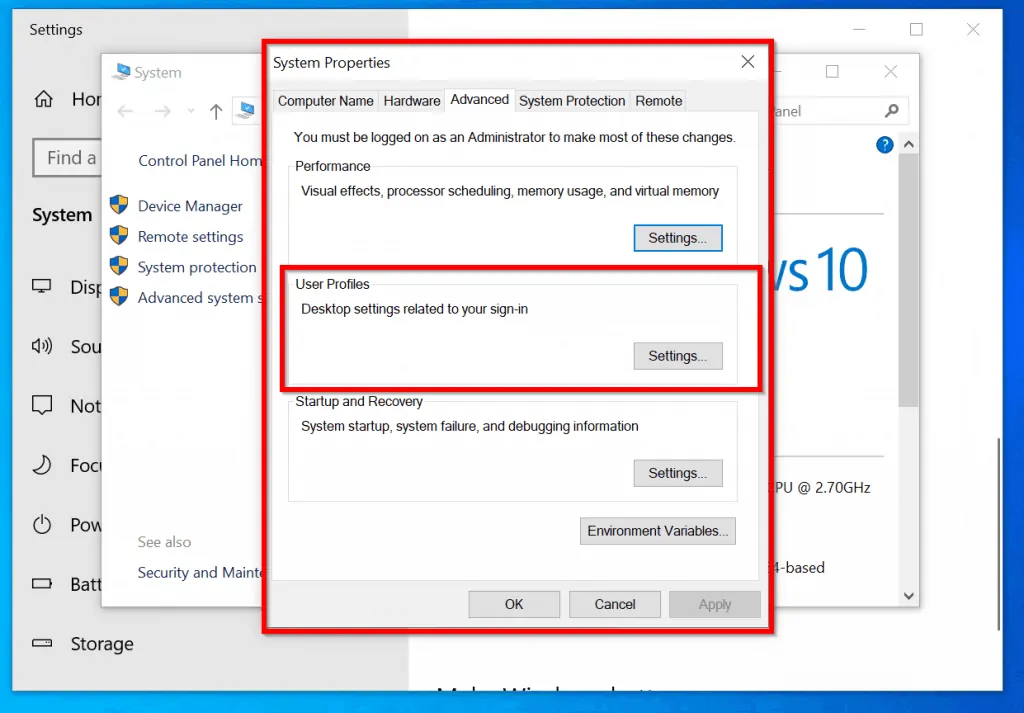
- On Systems settings, User Profiles section click Settings. When user Profiles opens, click on the user profile. Then click Delete. Finally, click OK.
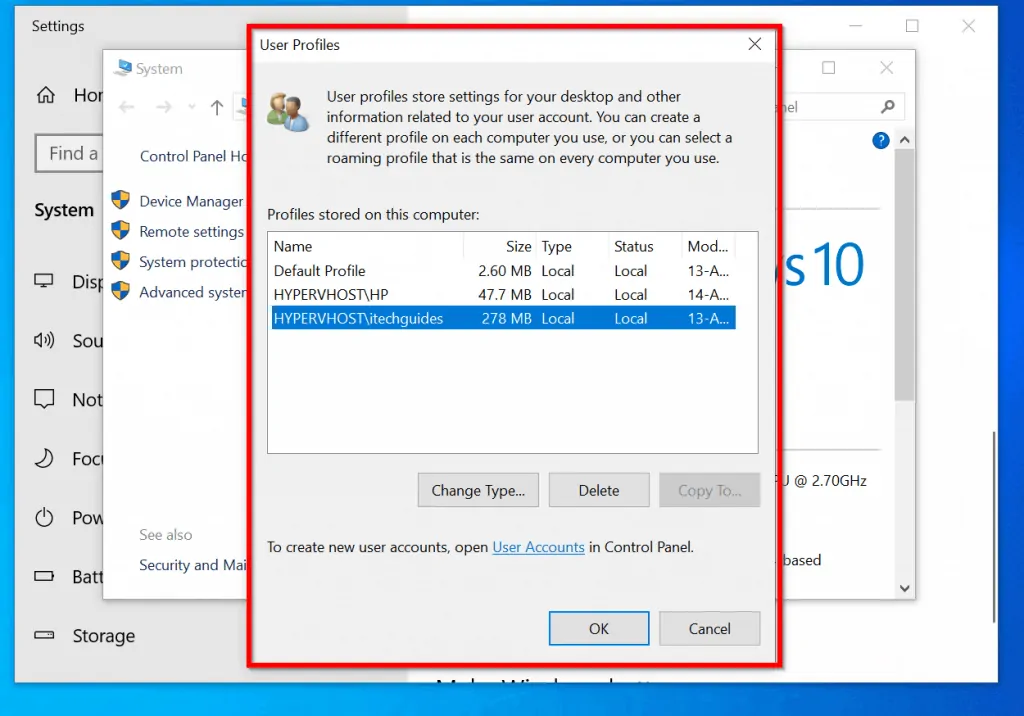
- Next, press Windows + R (Windows logo on your keyboard and R key simultaneously). Run command will open. Type Regedit and press OK. This will open Registry Editor.
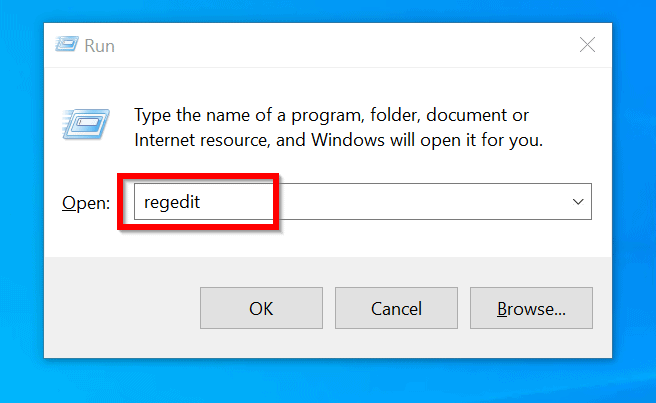
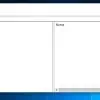
- On Registry Editor, navigate to HKEY_LOCAL_MACHINE\SOFTWARE\Microsoft\Windows NT\CurrentVersion\ProfileList.
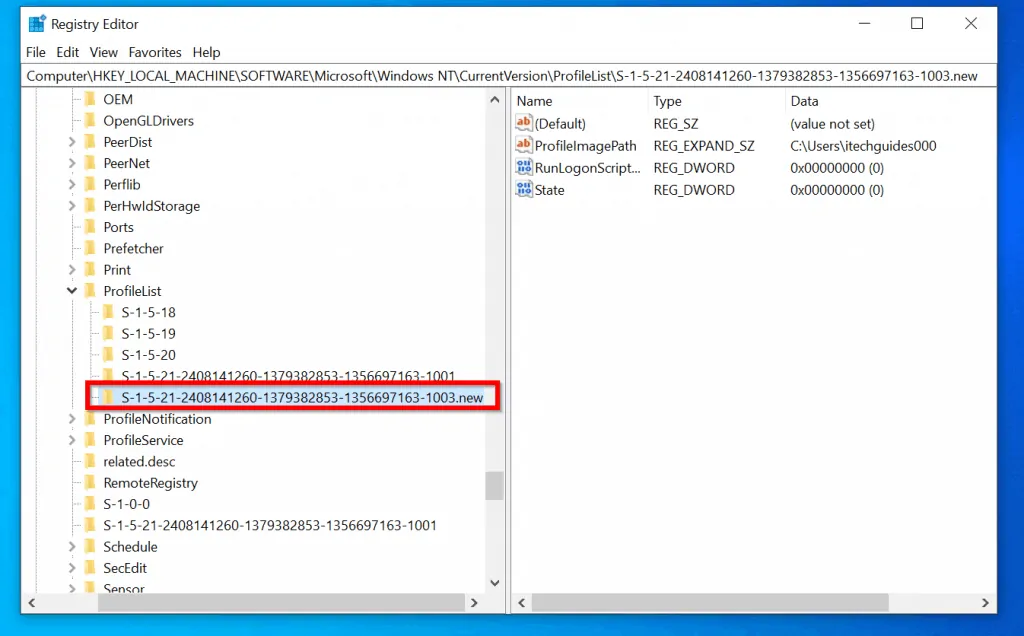
- Locate the replica profile folder (from Method 1), right-click it and select Delete.
- Close Registry editor and reboot your computer.
- Login to your computer with the account that had the problem. A new profile will be created automatically.
You should now be able to login without “The User Profile Service Failed the Logon” error.
Conclusion
One of the methods in this guide should fix this Windows error. If any of the methods worked, kindly let us know by responding to the “Was this page helpful?” question below.
To read more Windows 10 guides and learn how to resolve common Windows 10 problems, visit our Windows 10 Fixes page.



