Recently, I tried to RDP to a computer and received the error message “Remote Desktop can’t connect to the remote computer”.
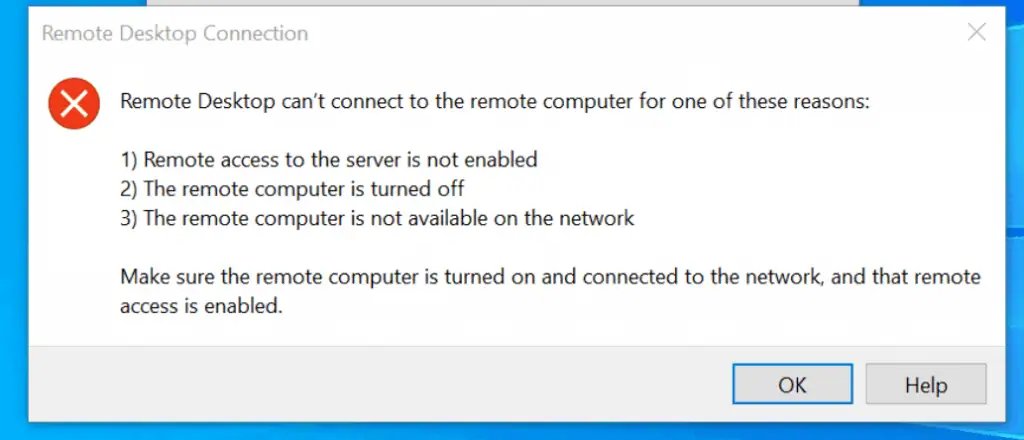
Here are the steps I used to fix the problem.
Option 1: Check that the Remote PC is On
The first step to fix this error is to perform some physical inspections.
- Check that the remote computer is powered up
- Confirm that the network cables are connected
Once you have completed physical checks of the computer proceed to step 2 below.
Option 2: Check that Remote Desktop is Enabled
The next step to to try to fix “remote desktop can’t connect to the remote computer” is to check whether Remote Desktop is enabled.
Here are the steps:
- Right-click Windows 10 start. Then click Settings.
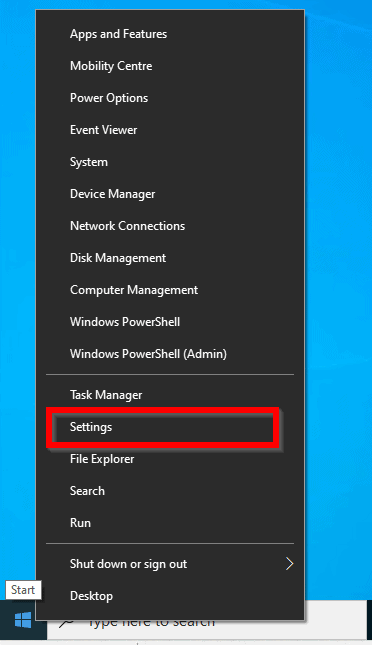
- At Windows Settings, click System.

- Then scroll down until you locate Remote Desktop. Click on it.
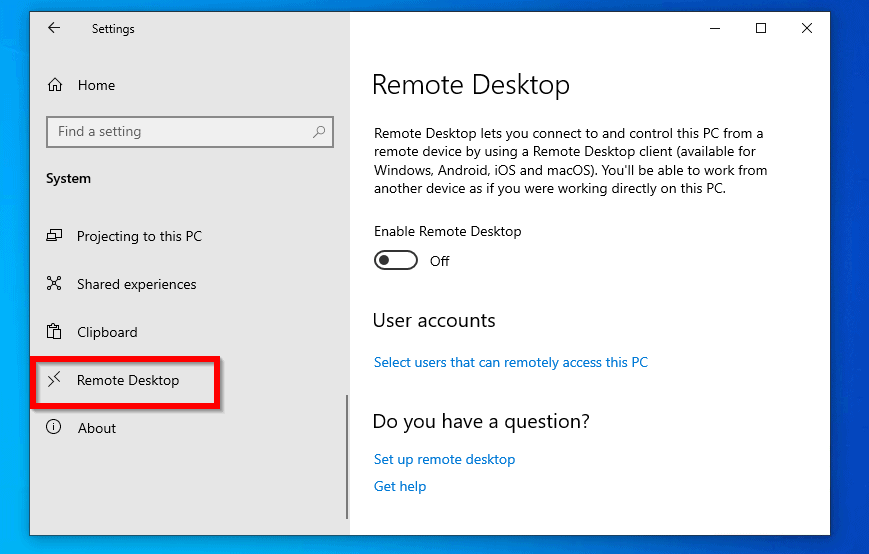
- If Enable Remote Desktop switch is off, flip it on. Then click Confirm.
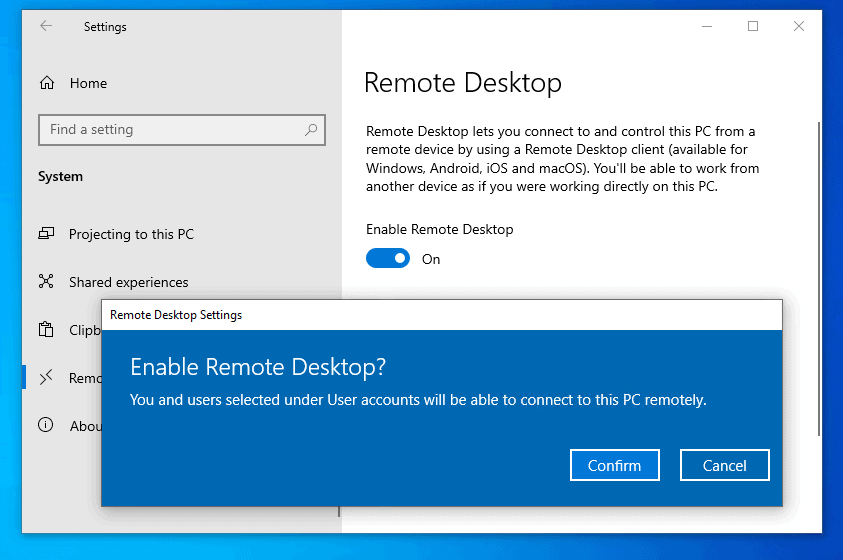
If Remote Desktop was not enabled, enabling it will likely fix “remote desktop can’t connect to the remote computer”
However, if it was enabled or after enabling it you still cannot RDP to the computer, try the next fix.
Option 3: Restart Both Computers
Most Windows errors may be resolved by simply restarting your computer. So, before you proceed to the next step, restart your computer.
If RDP connection error is still not resolved, try the next fix.
Option 4: Check Windows Defender Firewall
If “remote desktop can’t connect to the remote computer” is still not resolved, it is likely that Windows Defender Firewall is blocking the RDP port.
Here is how to check and fix this problem:
- Press Windows logo + R key on your computer. Run command will open.
- At the Run command, type control panel. Then click OK.
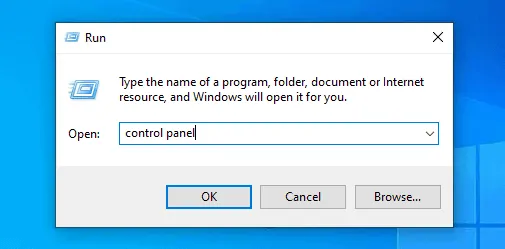
- When Control Panel opens, click System and Security.
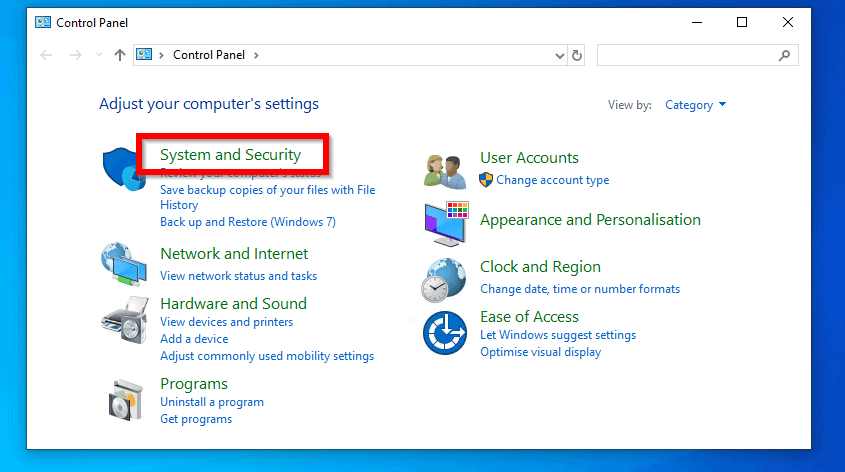
- Then click Windows Defender Firewall.
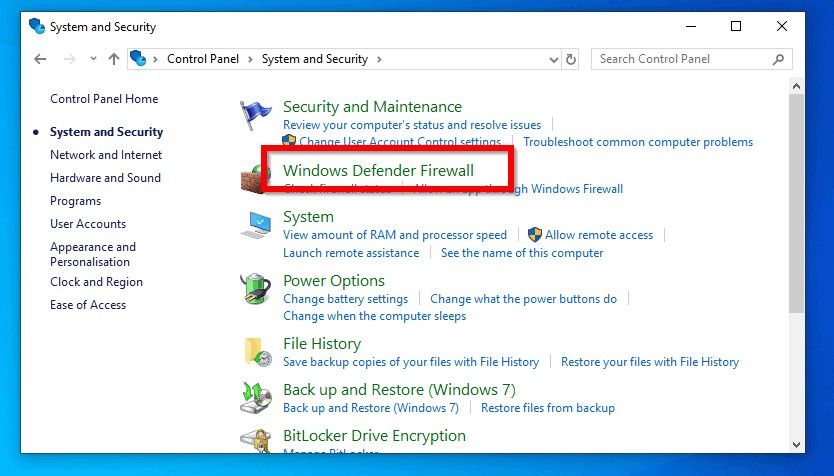
- Next, click Advanced settings.
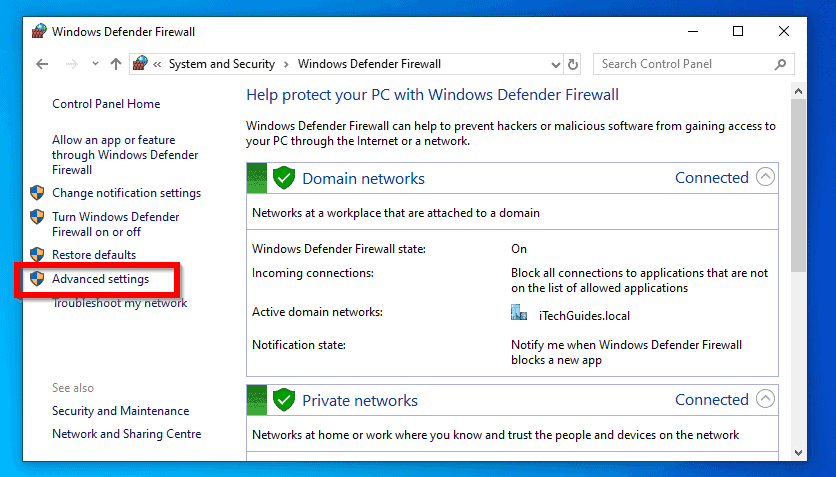
- When Advanced settings opens, locate Remote Desktop – User Mode (TCP-In) rule. Double-click the rule to open it for editing.
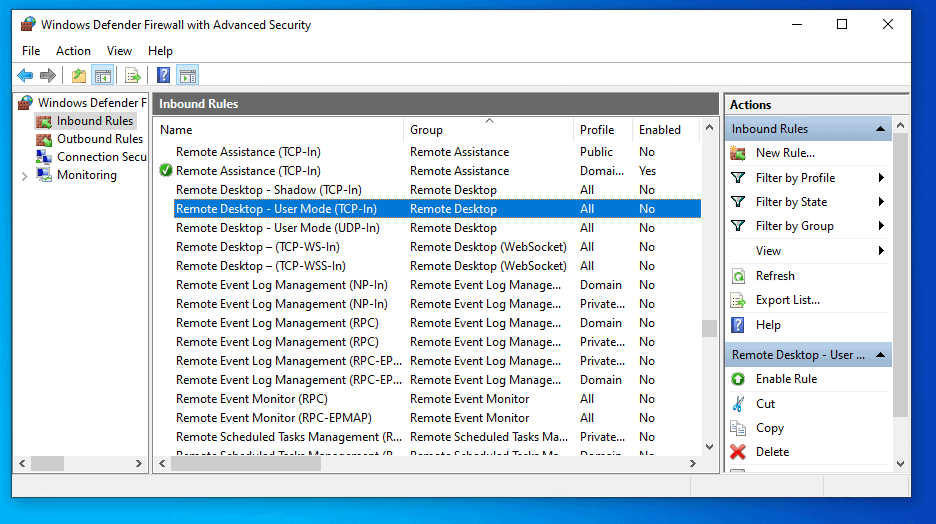
- Check the Enabled box. Then select Allow the connection and click OK.
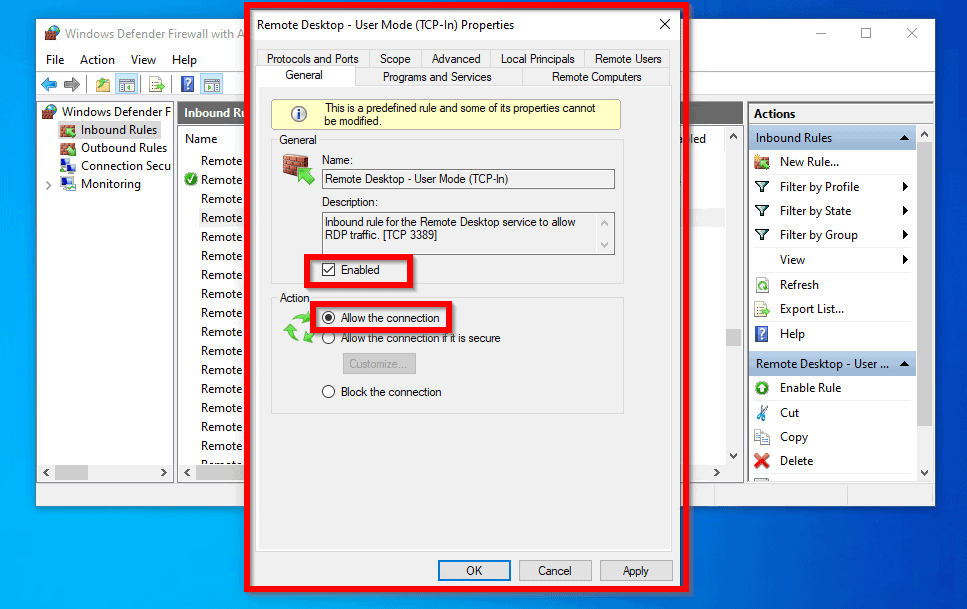
9 out of 10 times this will fix “remote desktop can’t connect to the remote computer”. But if in the rare instance that you are still having RDP connection error, try the next fix.
Option 5: Run the Malware Removal Tool
If your computer is infected by malware, it may lead to unexpected behaviors.
If you have performed all the tasks in this guide to this point but the error is still not fixed, you have to rule out malware.
Follow the steps in How to Remove Dism Host Servicing Process (DismHost.exe). Though the steps in this guide is for removing a specific malware it can be used to remove *any prevalent malware.
When you complete this step, reboot your computer and try making an RDP connection.
If the error remains…
Option 6: Run DISM and SFC Commands
- Type Command in the search bar. Then right-click Command Prompt and select Run as administrator.
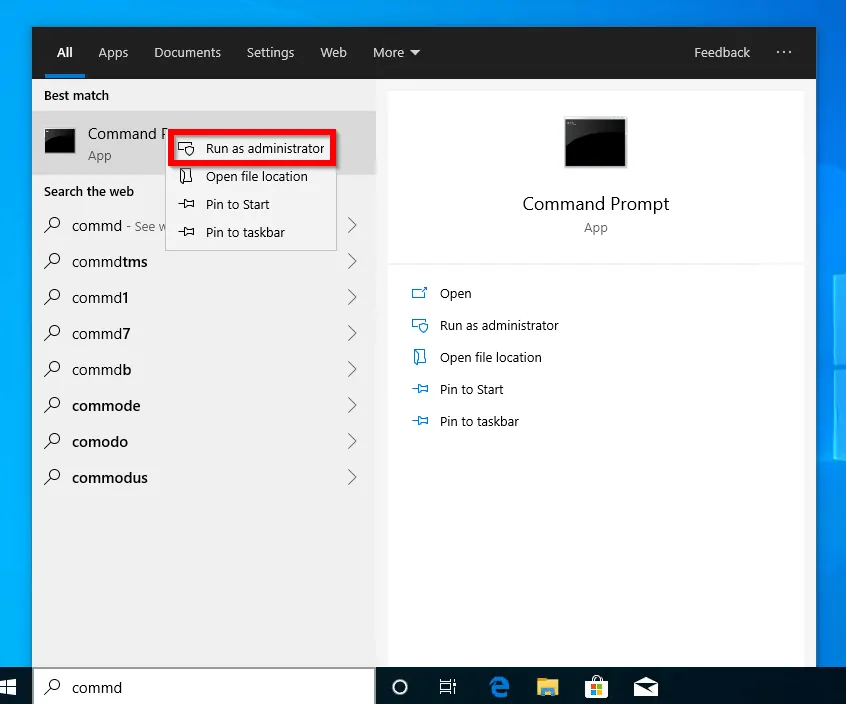
- At the command prompt type the command below. Then press enter.
DISM.exe /Online /Cleanup-Image /Restorehealth
- Wait for the command to complete. Then type this command and press enter.
SFC /scannow
When both commands completes successfully, restart your computer. Then try connecting to the remote computer using RDP.
Conclusion
One of the 6 fixes suggested in this guide should fix this error and hopefully, you’ve been able to RDP to the remote computer. We like to hear your thoughts.
If one of the suggested fixes worked for you, let us know by responding to the “Was this page helpful?” question below. However, if none worked for you, respond No and provide us with as many details as possible.
Finally, for more Windows 10 fixes, visit our Windows 10 Fix page.



