You can set the homepage in Microsoft Edge from Settings or via Group Policy. I have detailed the steps for both in this article.
Option 1: Set Homepage From Microsoft Edge Settings
Here are the steps
- Open Microsoft Edge. Then click 3 dots on the top right of the page.
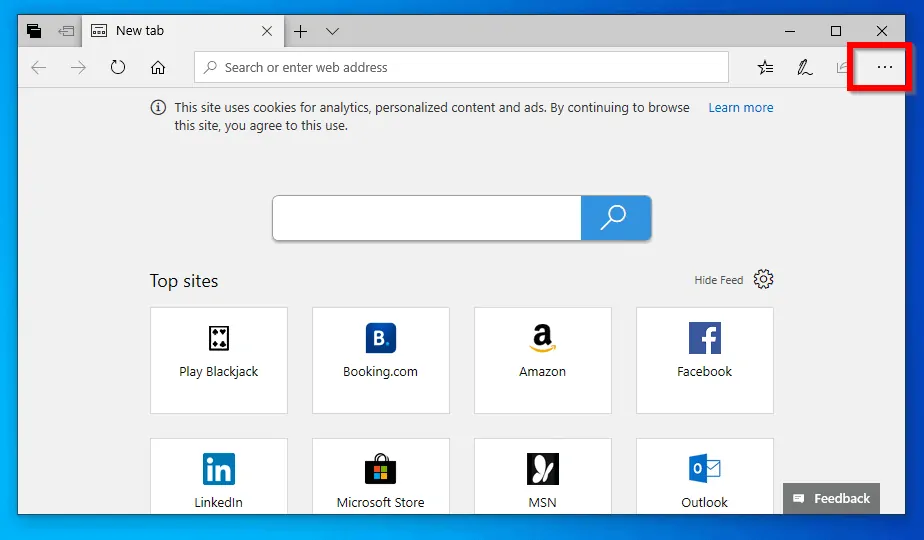
- Next, click Settings.
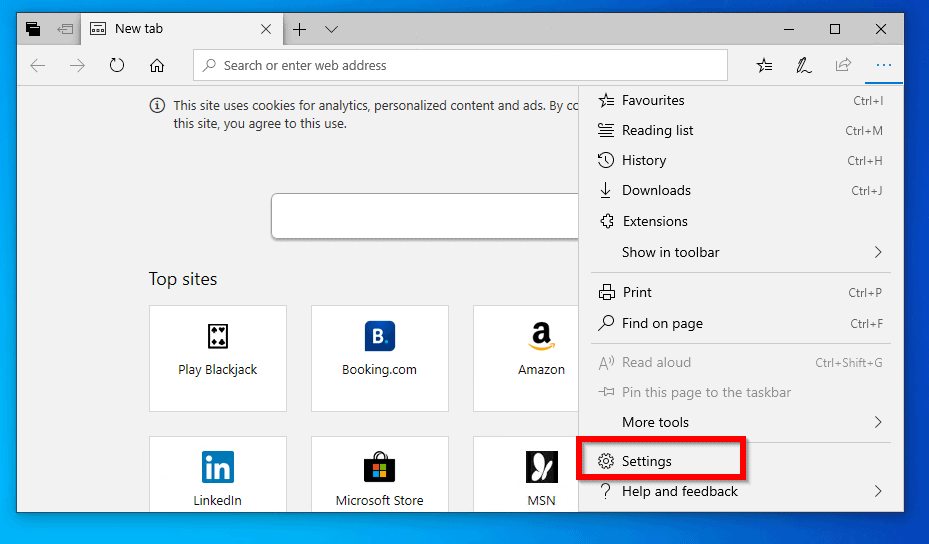
- Beneath Open Microsoft Edge with, click on the drop-down (Should be set to Start page by default).
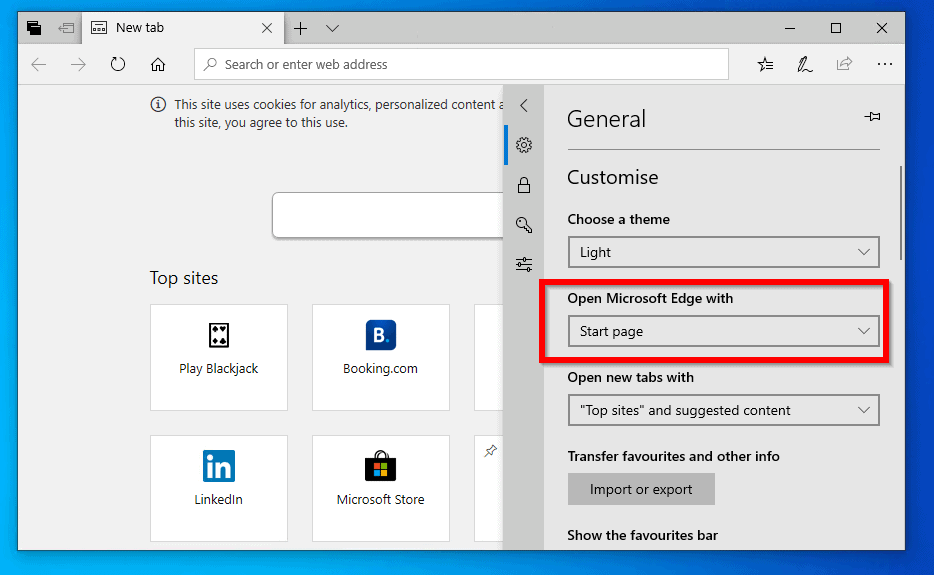
- Then select A specific page or pages.
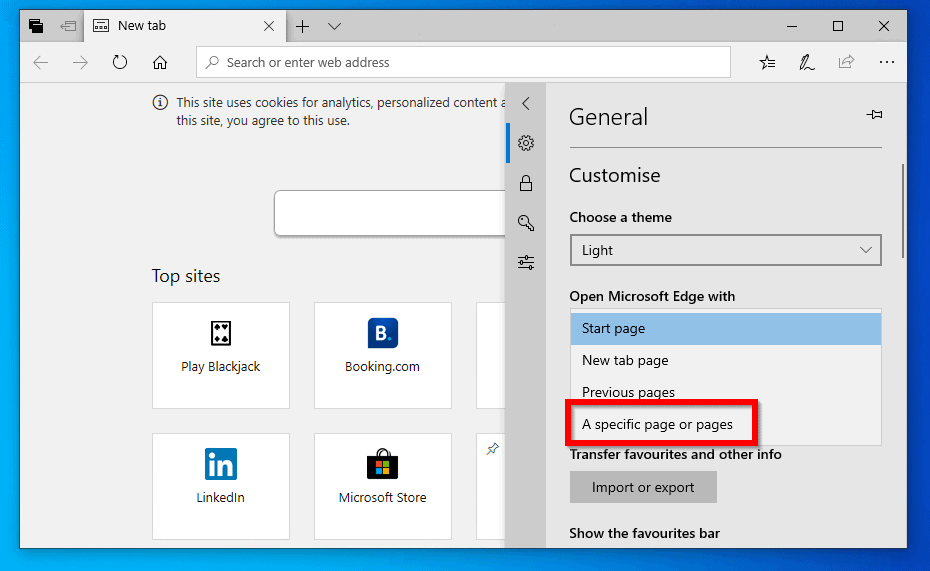
- When you select A specific page or pages you will have the option to enter a page or pages. Type the website you wish to use as homepage. Then either press enter or click the save button (highlighted in the smaller box below).
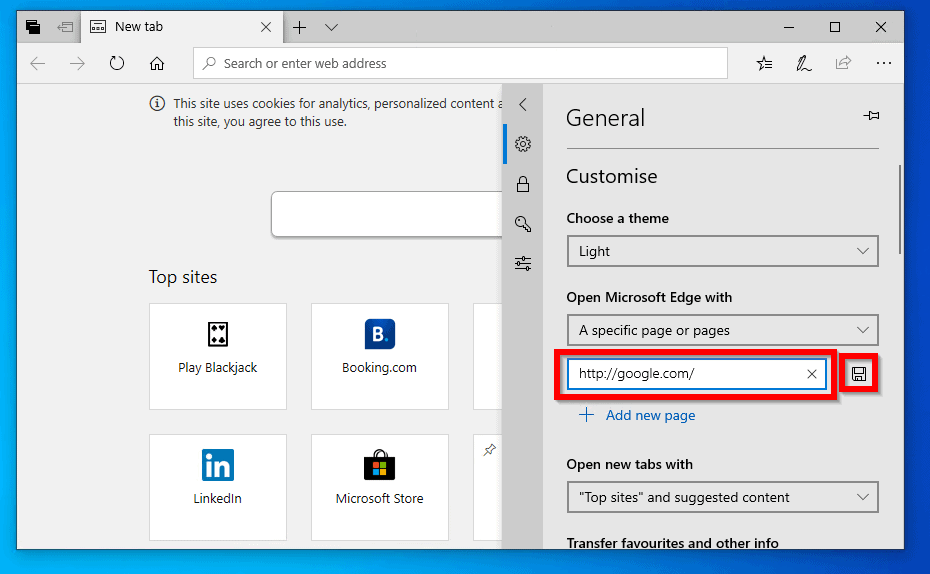
- To add a new page, click add new page. Type the page then click save or enter.
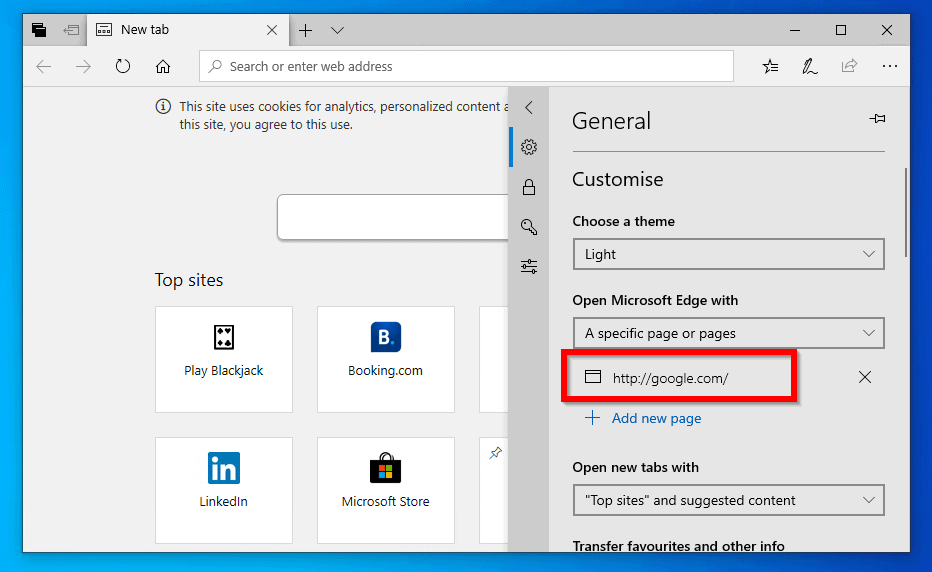
- To remove a page, click the x beside the page.
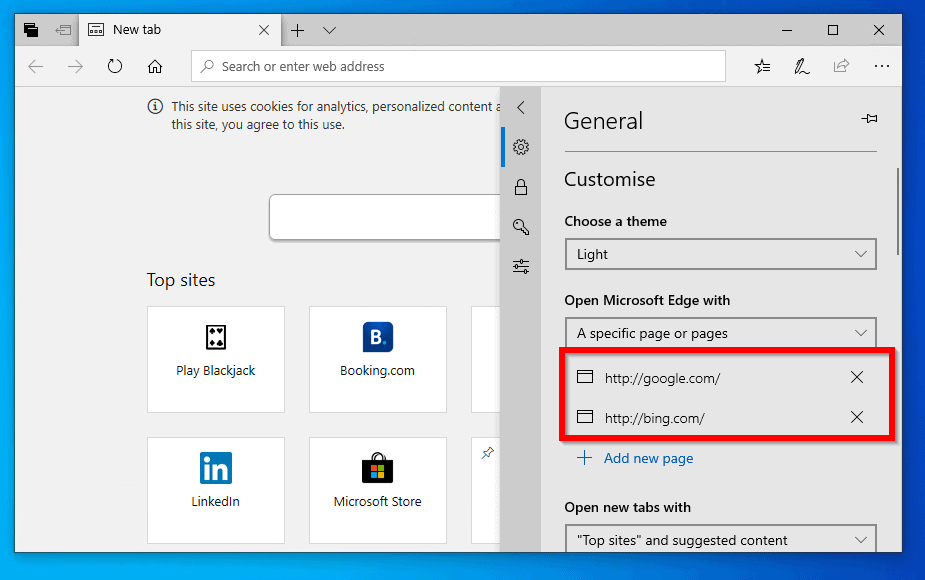
- Finally, close and reopen Microsoft Edge. My homepage are now set to Google.com and Bing.com!
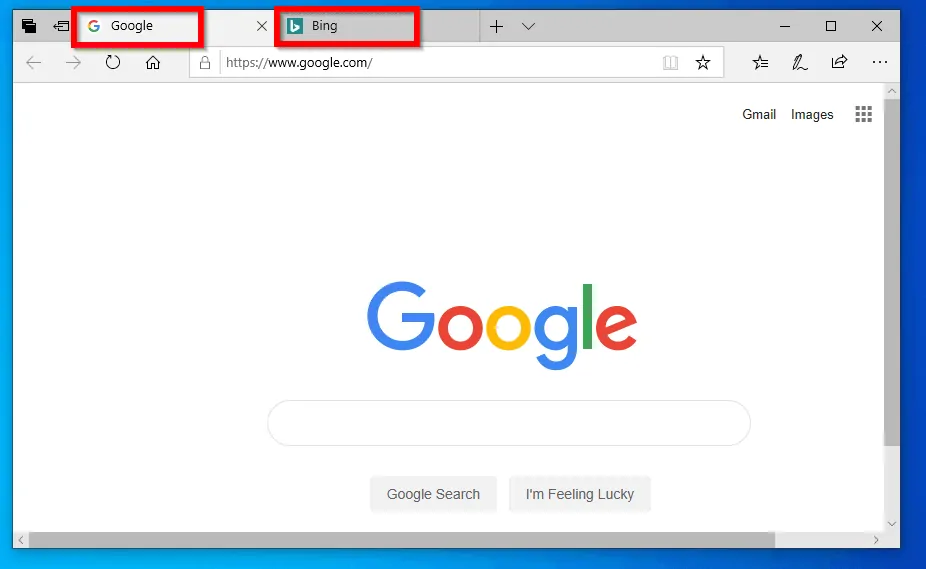
Option 2: Set Homepage with Group Policy
The steps in this section is intended for Windows administrators. If you are a home or individual user, use the steps here – Set Homepage in Edge from Settings.
This is a 3-step process:
- Create a new GOP
- Link GPO to a Container
- Edit the GPO to set homepage in Edge
Step 1: Create a new GOP
- Login to Windows Sever 2016. Then open Server Manager.
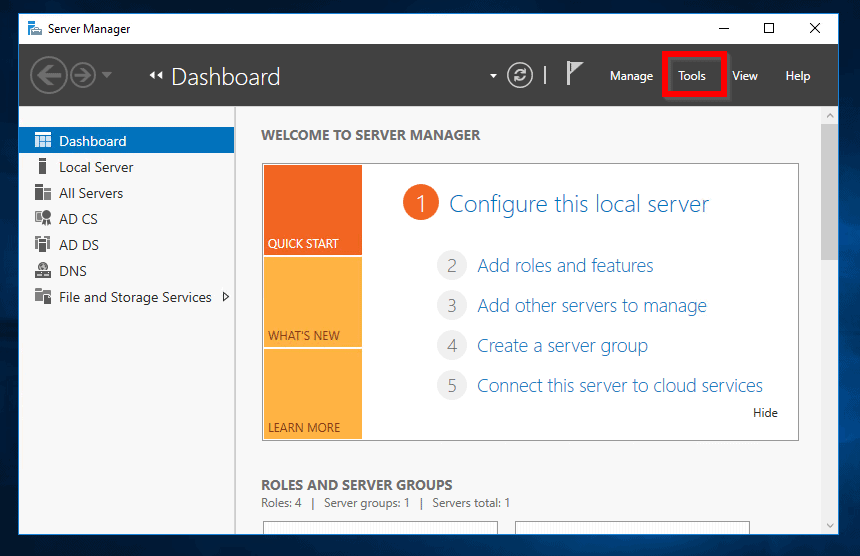
- From Server Manager, click Tools. Then select Group Policy Management.
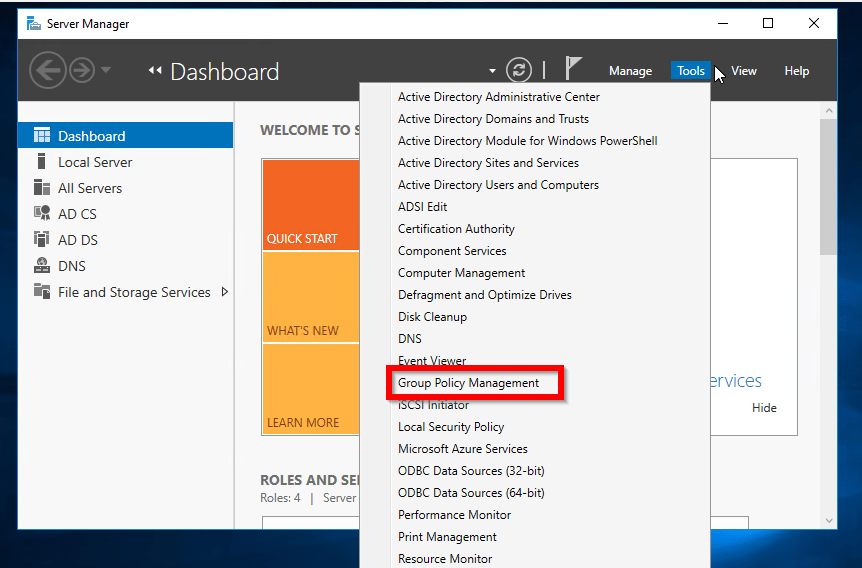
- From Group Policy Management, expand Domains. Then expand your domain name.
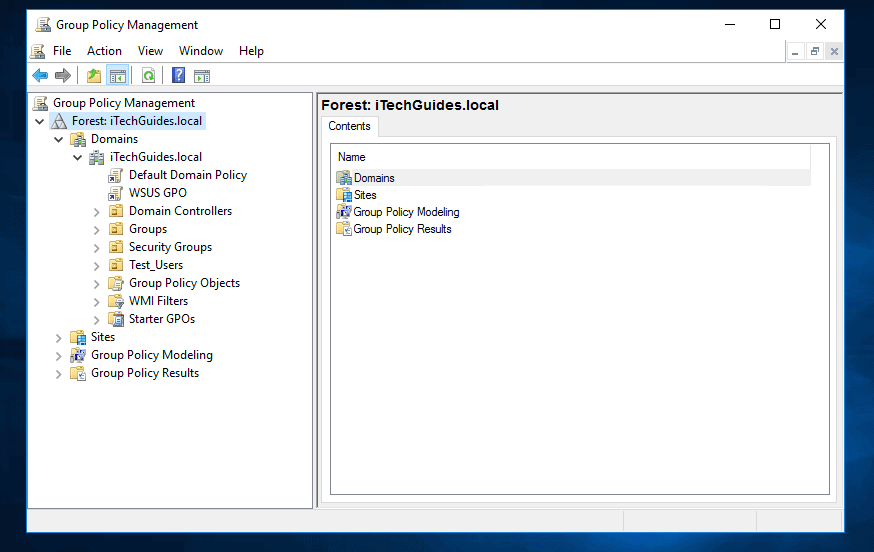
To create a new GPO:
- Expand Group Policy Objects.
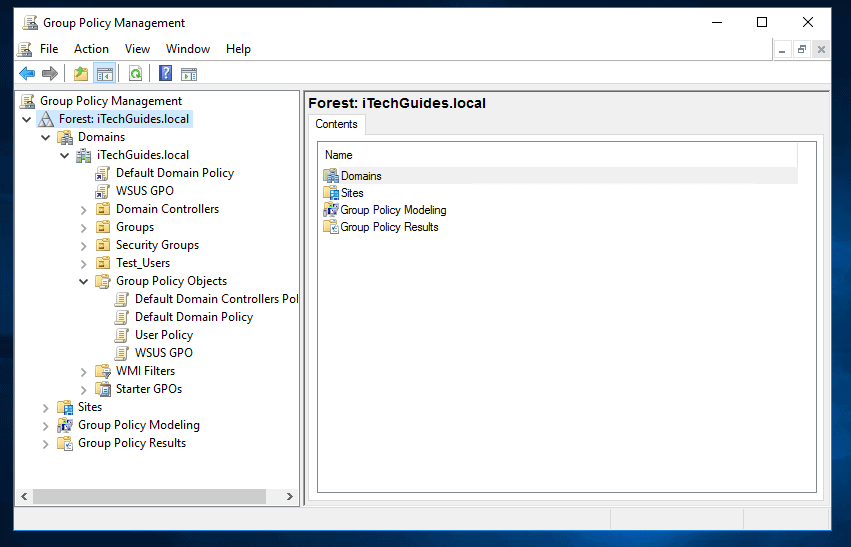
- Next, drag the GPO you wish to use to create a new one into Group Policy Objects container. In this example, I will drag Default Domain Policy to the Group Policy Objects container.
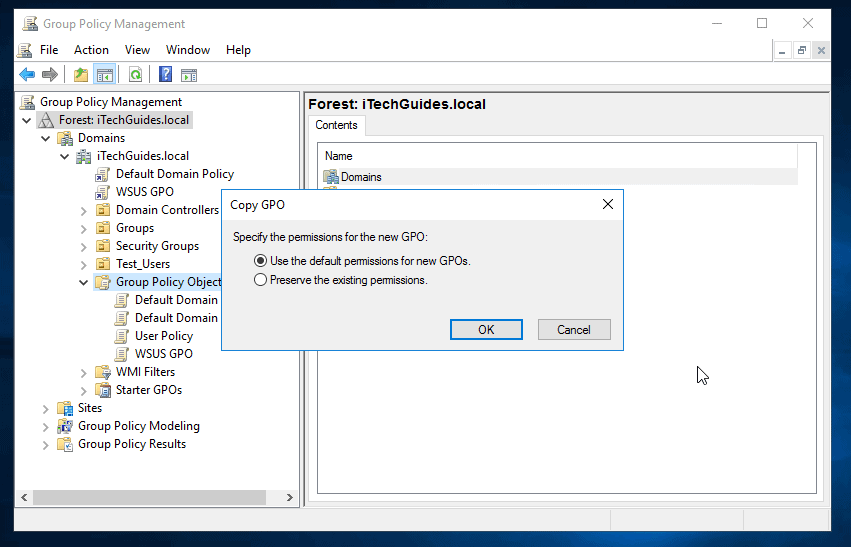
- To copy the GPO, select one of the options and click OK. If you are not sure, select Use the default permissions for new GPOs. When the copy is complete, click OK. A copy of the GPO is created. See the second image below.
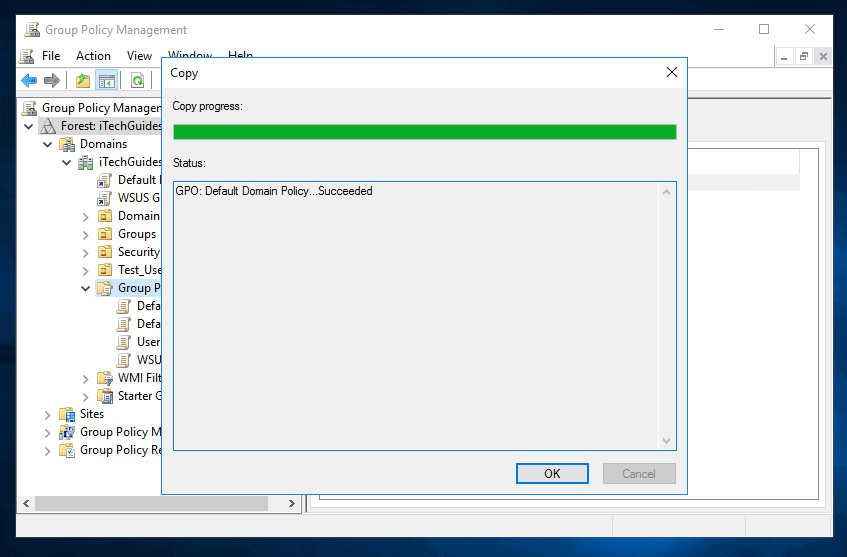
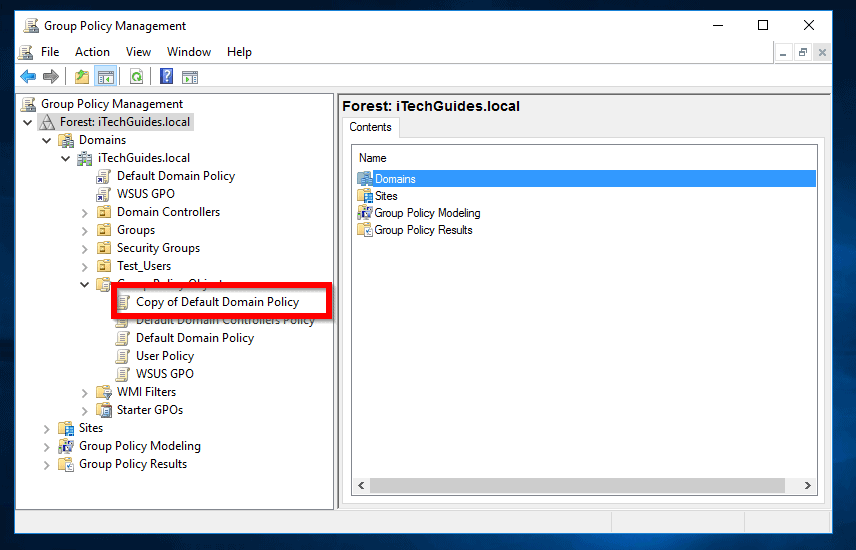
- To rename the copied GPO, right-click it.Then select Rename. Give the GPO a descriptive name. See mine below.
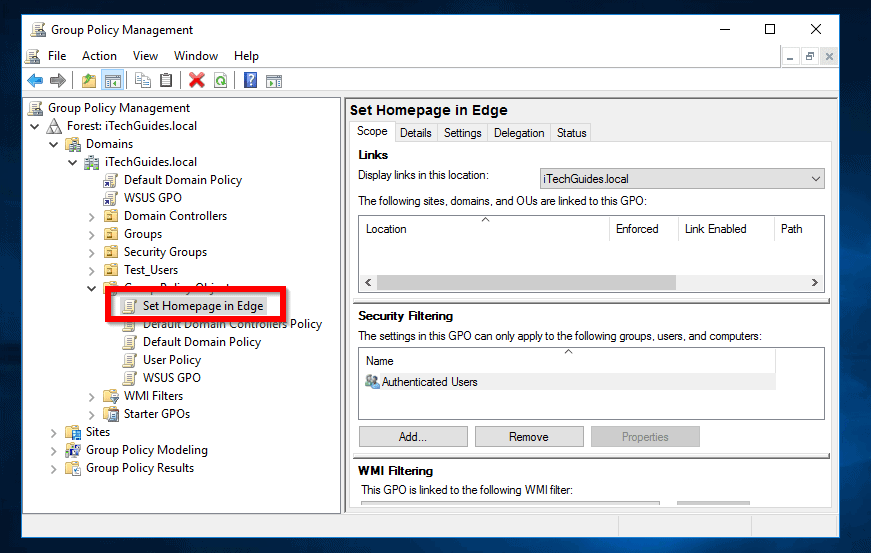
Step 2: Link GPO to an Active Directory Container
The next step is to link the new GPO to an AD container. In this example, I will apply the GPO to the root of this domain.
- Drag the GPO to the container you wish to link it to. When you drag the GPO to the container you will be asked to confirm. Click OK.
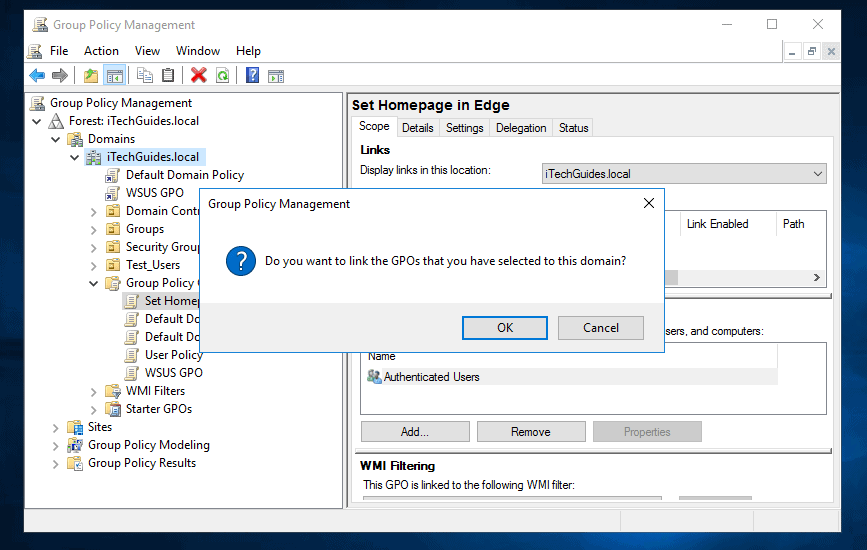
- The GPO will now appear beneath the container (in this instance, the root of the domain).
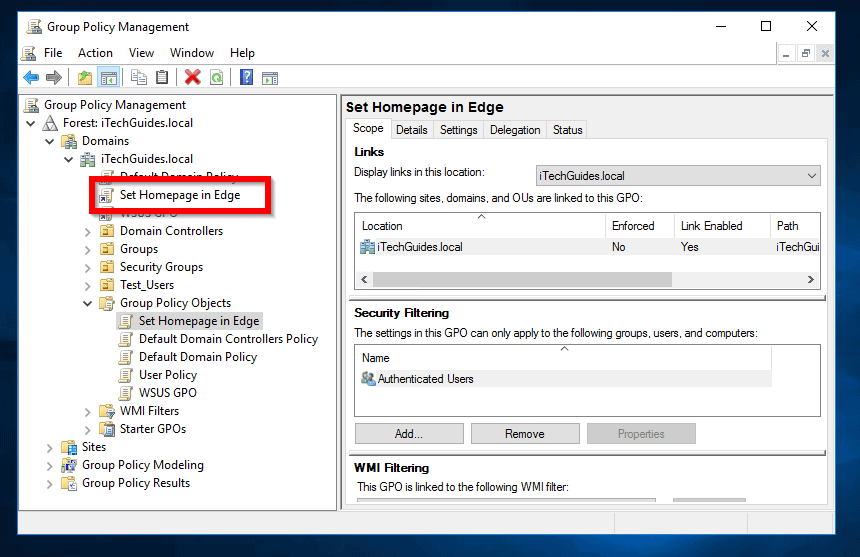
Step 3: Edit the GPO to Set the Homepage in Edge
This is the last step to set homepage in Microsoft Edge with Group Policy.
Here are the steps:
- Right-click the new GPO. Then select Edit.
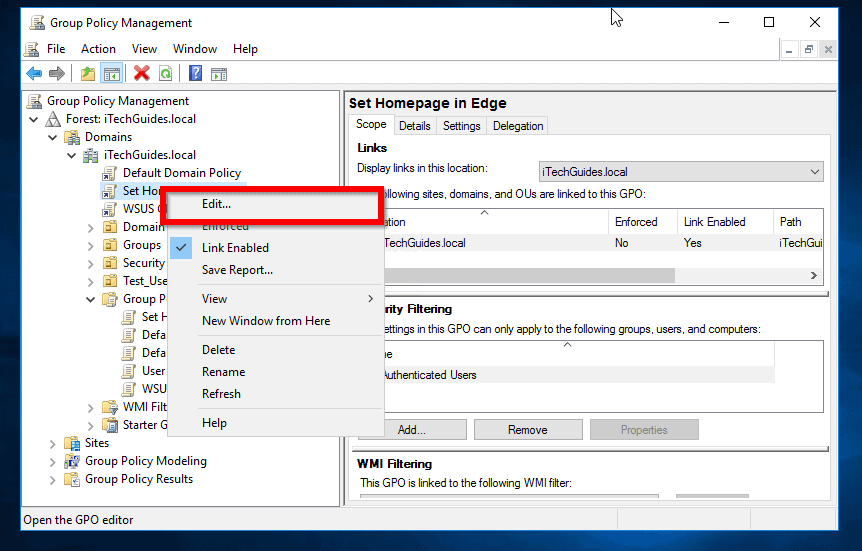
- When the GPO opens for editing, navigate to:
Computer Configuration\Policies\Administrative Templates\Windows Components\Microsoft Edge
- To order the policy settings alphabetically, click Setting.
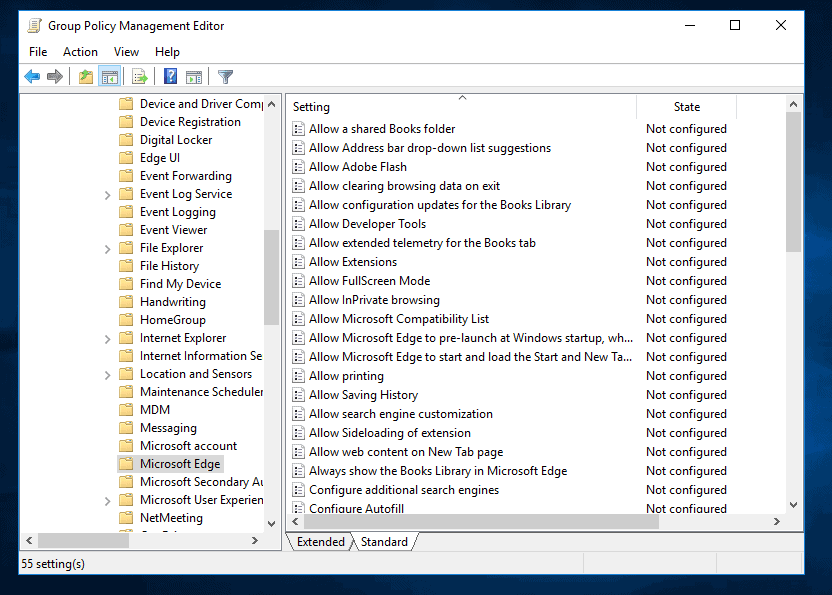
- Next, locate and double-click Configure open Microsoft Edge With..
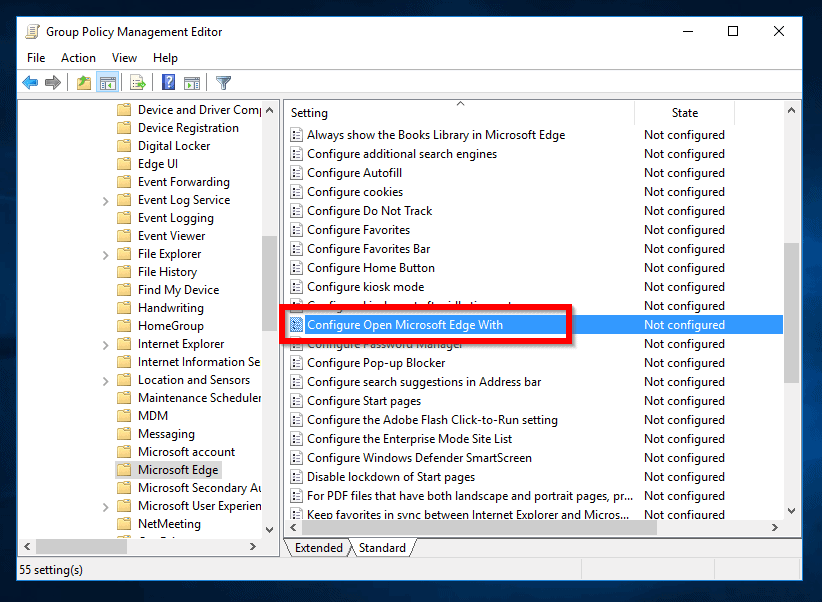
- When the policy opens, click Enabled. Then from the Configure open Microsoft Edge With drop-down, select an option.
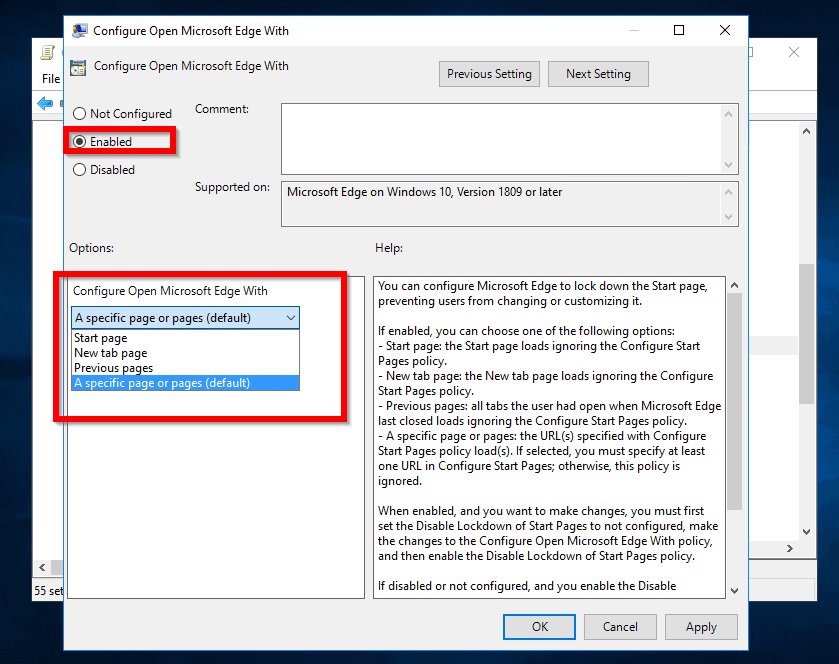
- To set homepage in Edge to open a website, select A specific page or pages (default). Then, to save the configuration changes click OK. The setting is now Enabled (see the second image below).
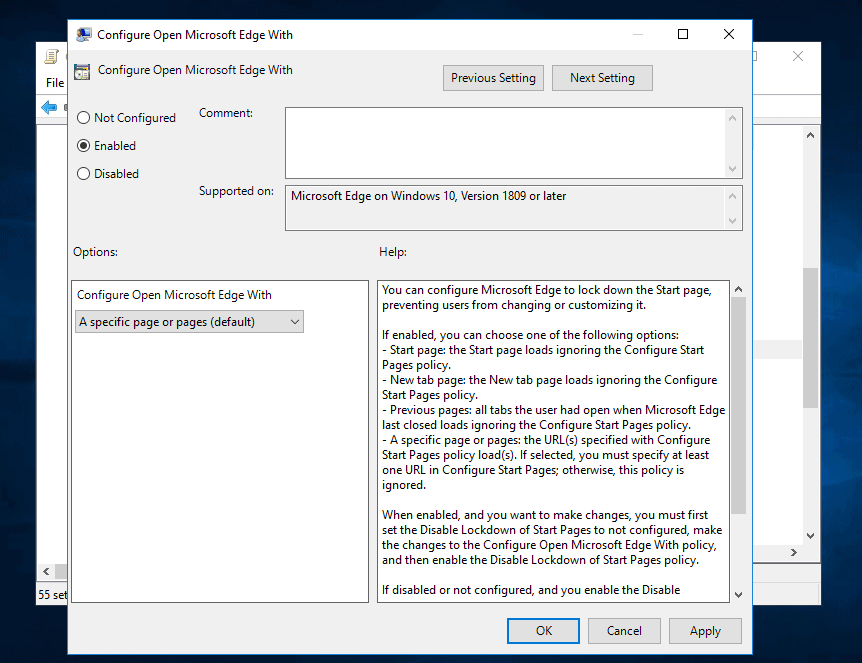
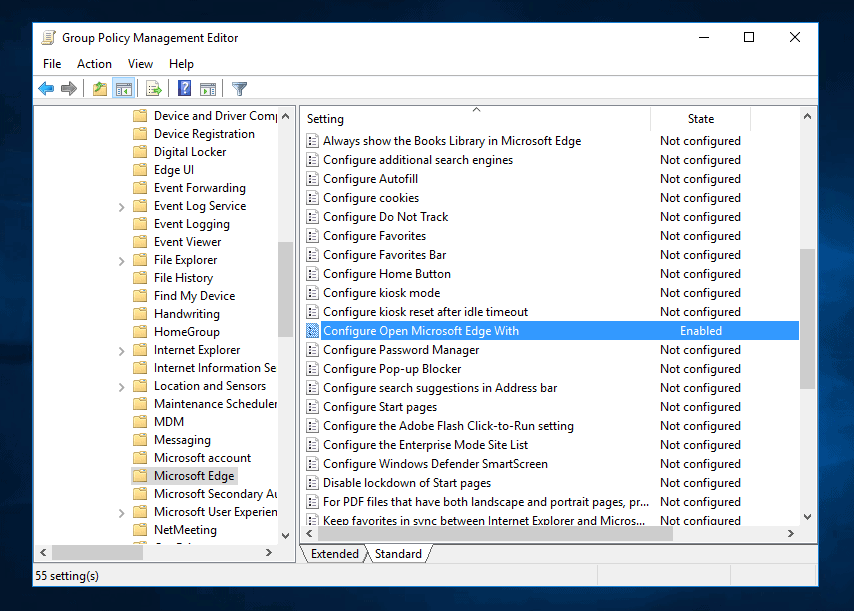
- Next step: locate the policy Configure Starter pages. Double-click to open it.
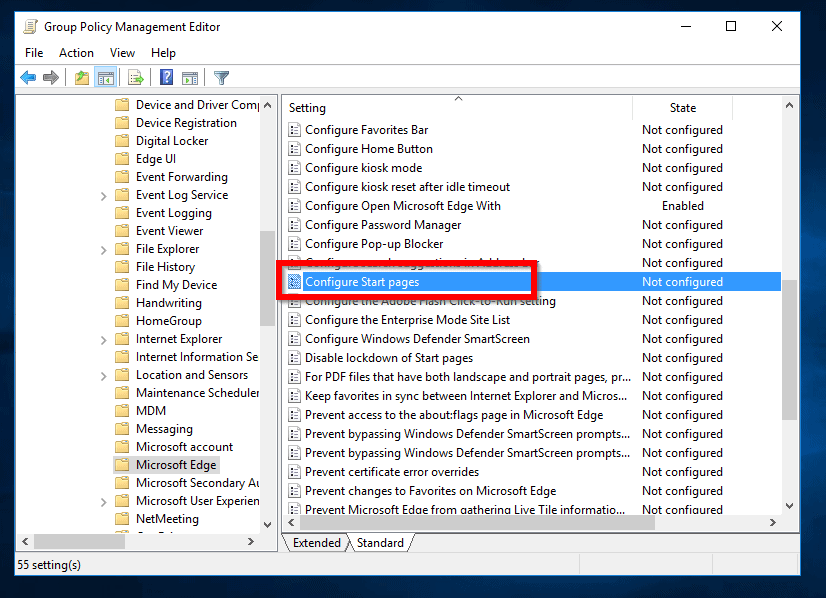
- Click Enable. Then beneath the Options: enter the websites in the format <www.itechguides.com><Google.com>. When you finish click OK. The policy is now Enabled as well.
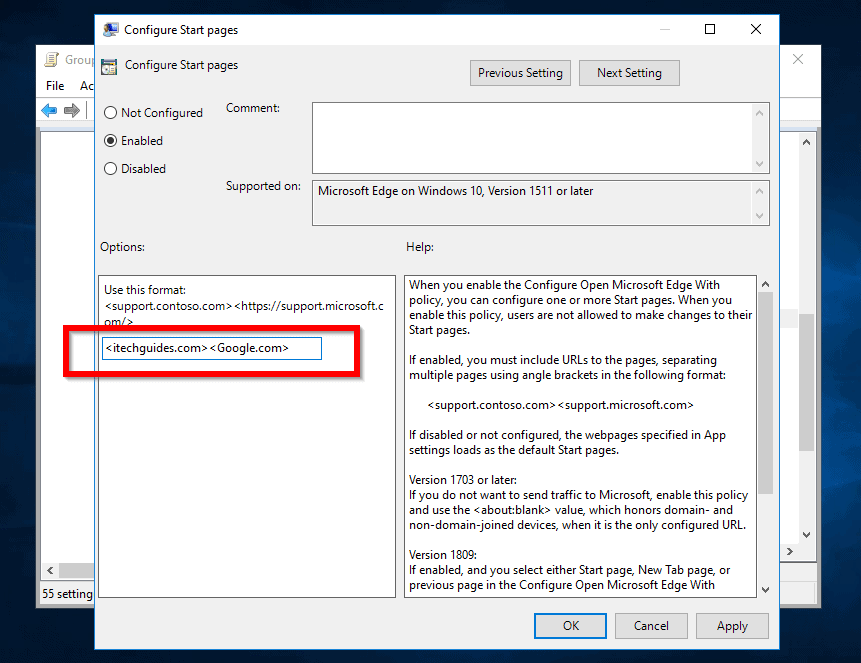
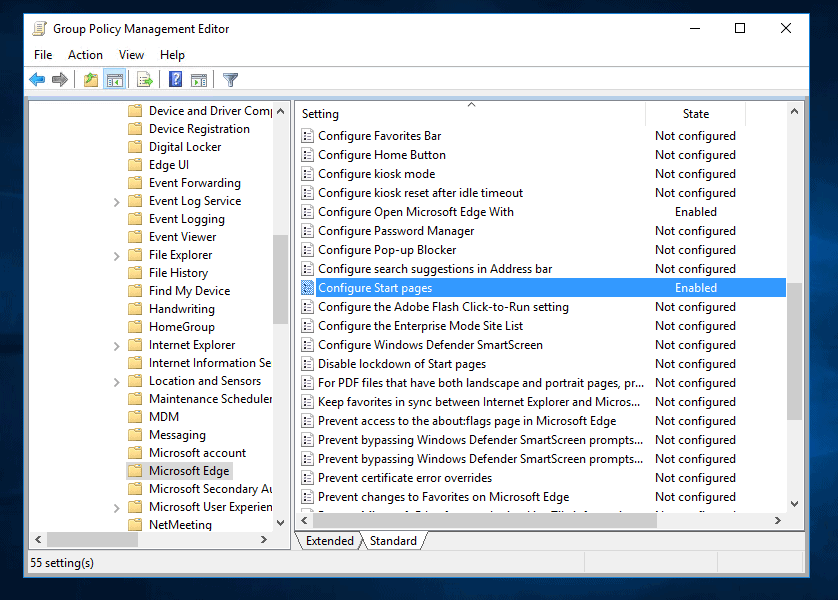
However, users will NOT be allowed to change the homepage. If you wish to allow users to Set Homepage in Microsoft Edge from Settings and override the GPO, you need to enable one more setting – Disable lockdown of start pages.
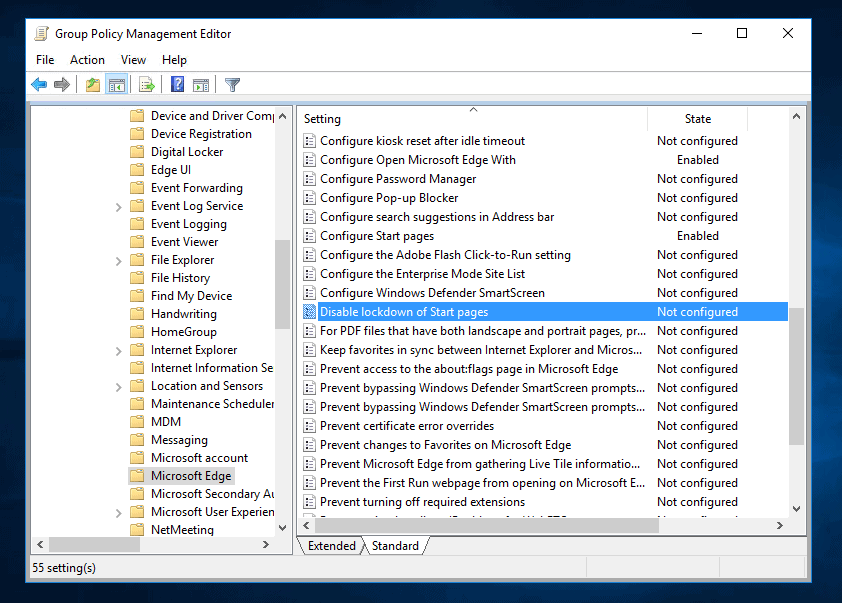
- When you open Disable lockdown of start pages for editing, click Enabled. Then click OK.
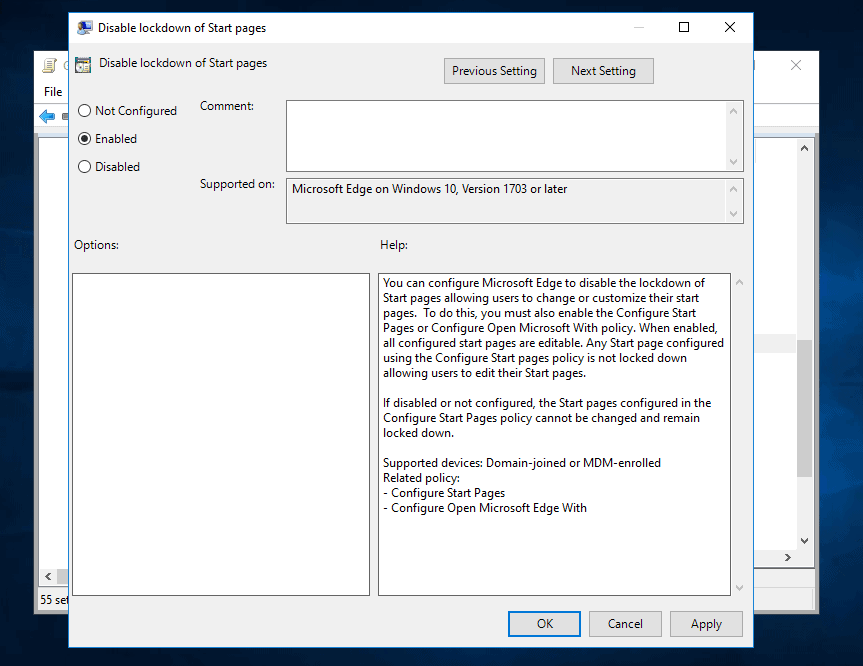
After these configurations have been enabled, if you open Microsoft Edge in a computer in the container the GPO is linked, the homepage will be set to the pages in the GPO.
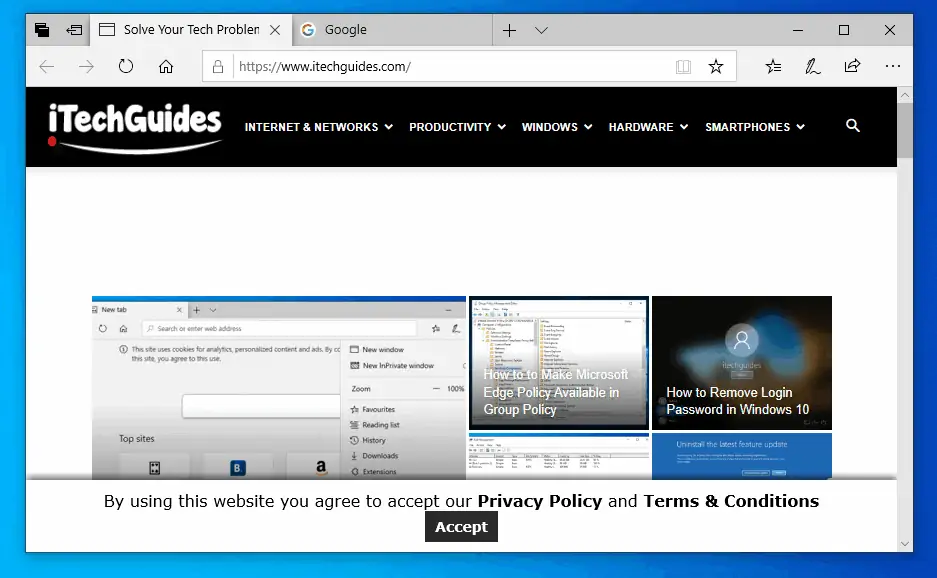
To force the computer to apply the GPO immediately, open command prompt. Then type the command below and press enter.
GPUpdate /force
Conclusion
To set homepage in Edge use one of these methods. As I said in the introduction, the first method is for home or individual users while the second method is for Administrators.
I hope this guide was helpful. If it was, please spare 2 minutes to share your views with us by responding to the “Was this page helpful?” question below.
Have any questions or comments? Use the “Leave a Comment” form at the end of this page.
Want more Windows 10 Fixes? Visit our Windows 10 Fix page.



![How To Run Sysprep (Generalize) In Windows 10 [2 Methods]](https://www.itechguides.com/wp-content/uploads/2022/05/8-2.webp)
Having trouble enabling this on a RDS server.
GP says wondows 10 and up required.
Using 2012 DC to a 2016 RDS
Any help is appreciated.
I suppose you are using the Group Policy method. At what stage of the setup are you having trouble? Did you receive an error message? What is the error message? If I have more information, I may be able to help.