If the printer on your Windows PC suddenly shows status as offline, apply these 5 fixes in order. One of them must fix the problem unless the printer is broken!
Is your printer offline? Setting it online is very simple but sometimes it is more than just setting it online.
Option 1: Check Physical Connection and Power
Before you do anything, the first step to perform some physical inspections:
- Check that your printer is connected to power and is turned on.
- If you connect to the printer using a USB cable, check that the cable is properly connected. Resit the cable at the printer and on your computer.
- However, if you connect to the printer using Wifi check that you are connected as well.
Once you complete physical inspection and are happy it is properly connected, check the printer status. If Printer offline issue is not resolved, proceed to the next fix below.
Option 2: Manually Set Offline Printer Online
To manually force offline printer online:
- On the search bar, type printers & scanners. Then select it from the search result.
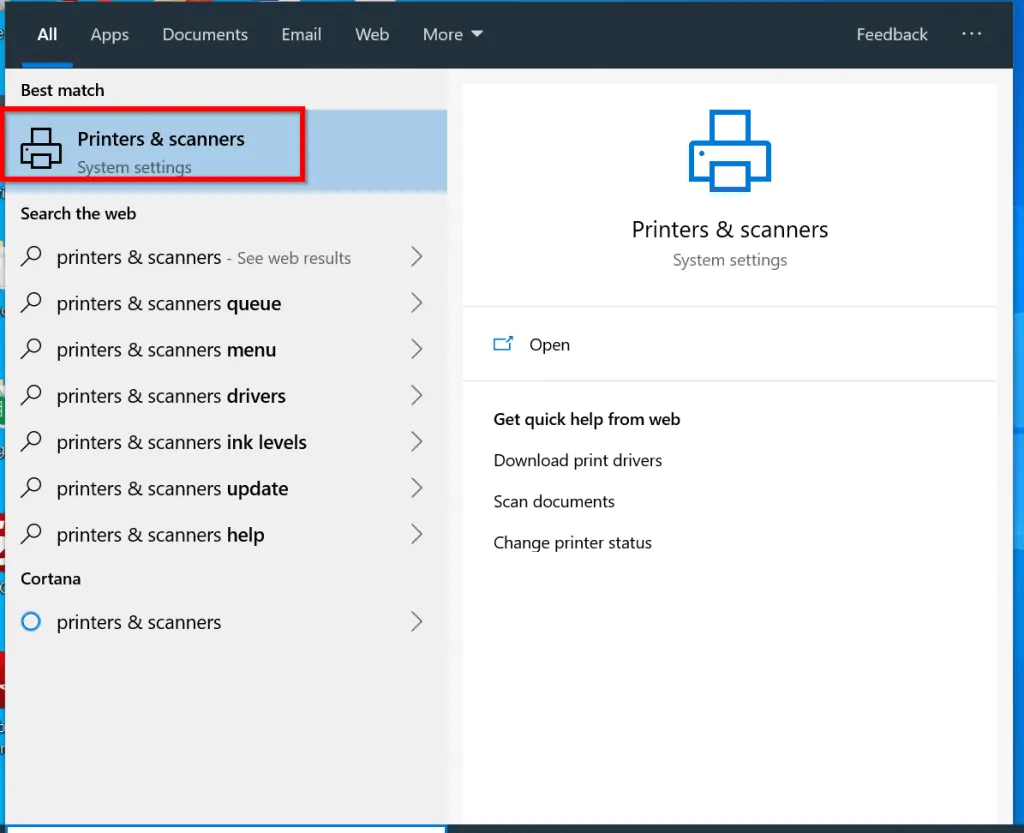
- When Printers & Scanners settings open, beneath the printer that is offline, click Open queue.
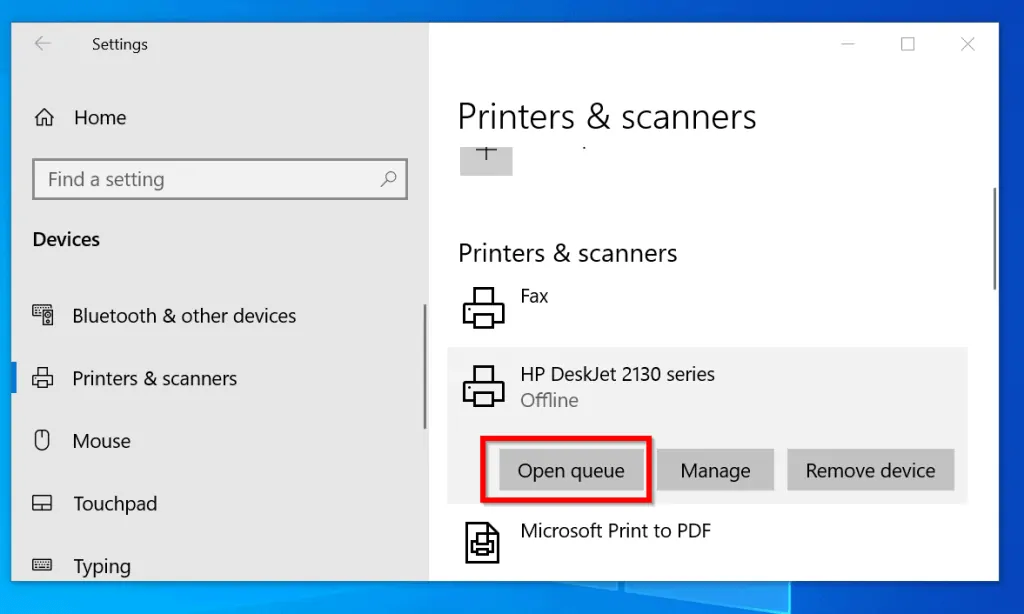
- Next, click Printer then click Use Printer Offline.
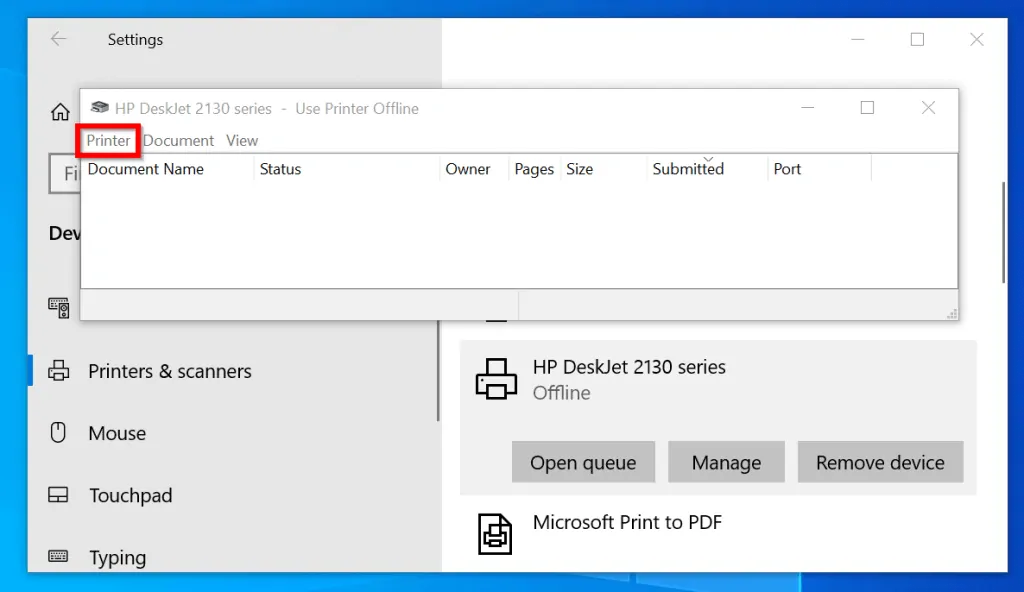
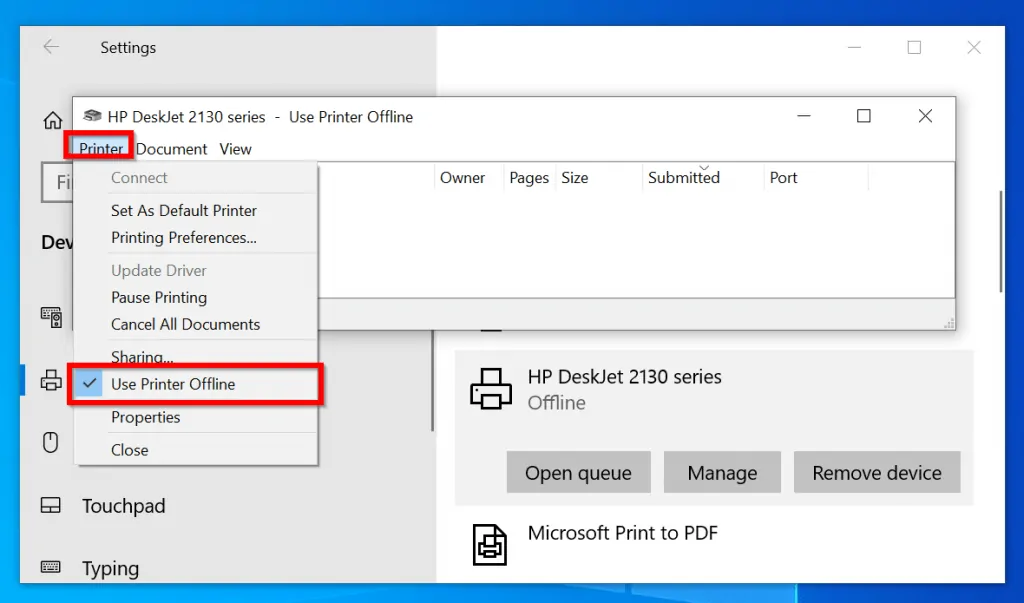
If there is nothing else wrong with your printer, the status will change from offline to online.
However, if there is an underlying problem, the last method will not fix the problem. Try my next recommended fix below:
Option 3: Update Printer Driver
To perform the steps for this fix:
- Press Windows + R (Windows logo on your keyboard simultaneously with the R key). This will open Run command.
- At the Run command, type devmgmt.msc. Then press OK to open Device Manager.
- To get to the printer drivers, expand the arrow pointing towards Printers (see the image above). You may need to scroll down a bit to get to Printers. You will then see a list of all printers currently installed on your computer.
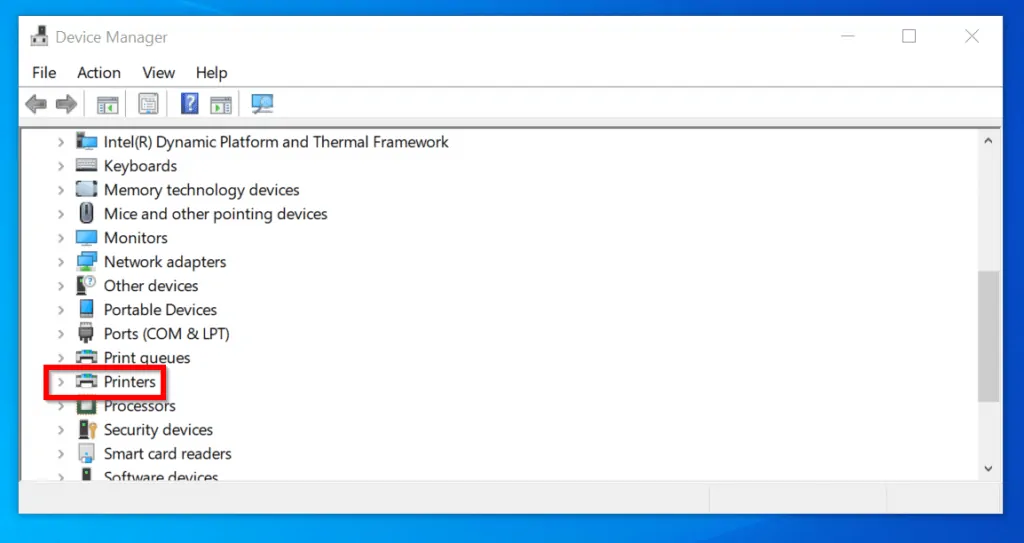
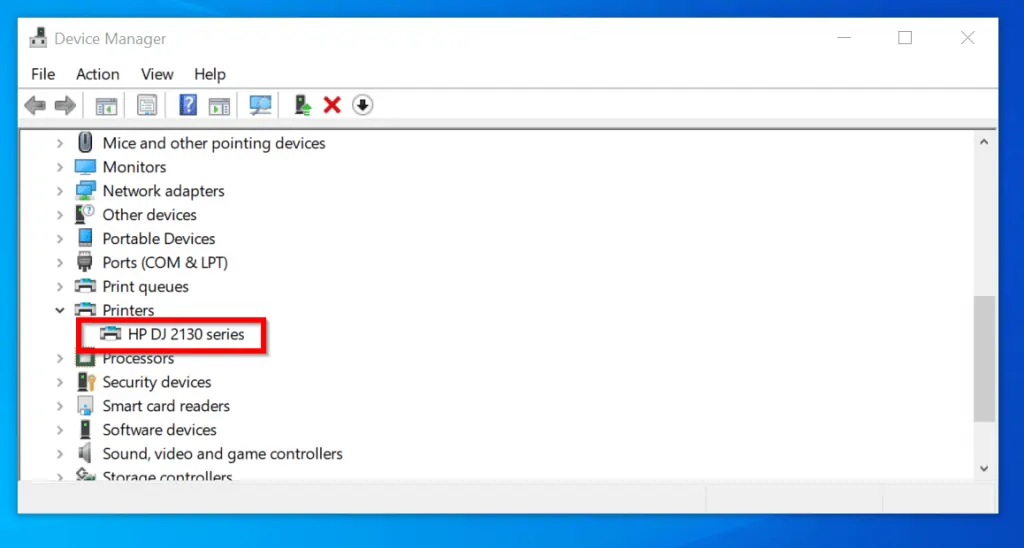
- Right-click the printer that has the problem. Then select Update Driver.

- At the Update Drivers – <printer name>, click the first option – Search automatically for updated drivers.
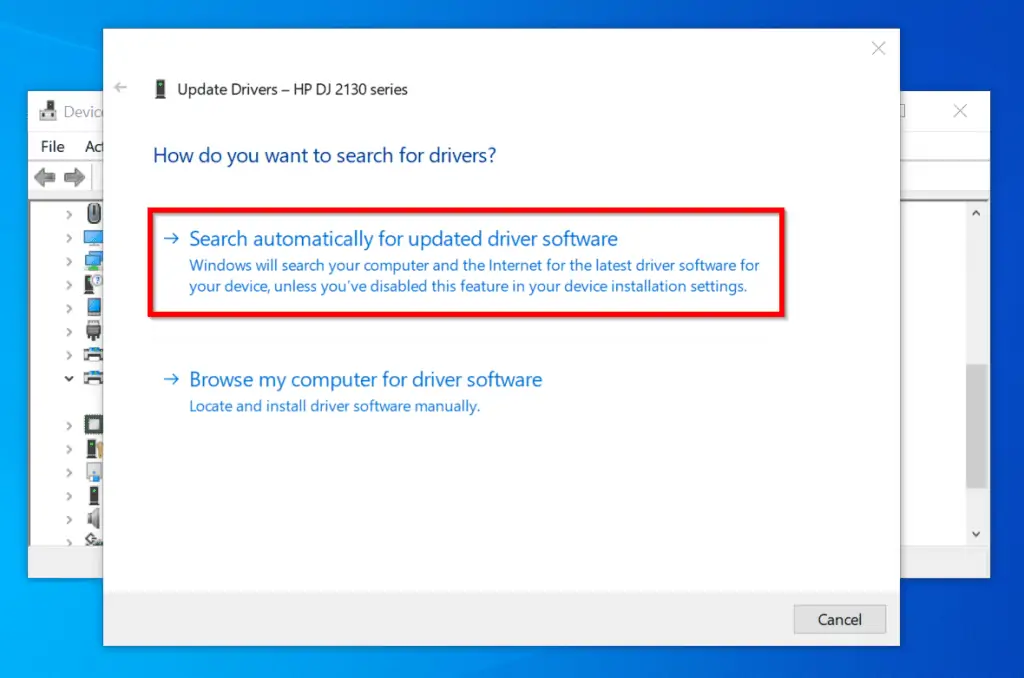
Windows will attempt to find an updated driver for your printer online. If there is a driver newer driver than what you have and Windows is able to find it, the driver may be updated.
When the update completes successfully (Or if it completes successfully!), check your printer. If it comes back online congratulations! But if it is still offline, try the next fix.
Option 4: Uninstall and Reinstall the Printer Driver
This method is similar to the last one. But instead of updating the driver, you uninstall it. Then reinstall it.
Here are the steps:
- Use the steps in Method 3 to get to Device Manager. When you get to the point you right-click your printer driver select Uninstall device.

- At the Uninstall device prompt, check Delete the driver software for this device. Then click Uninstall.
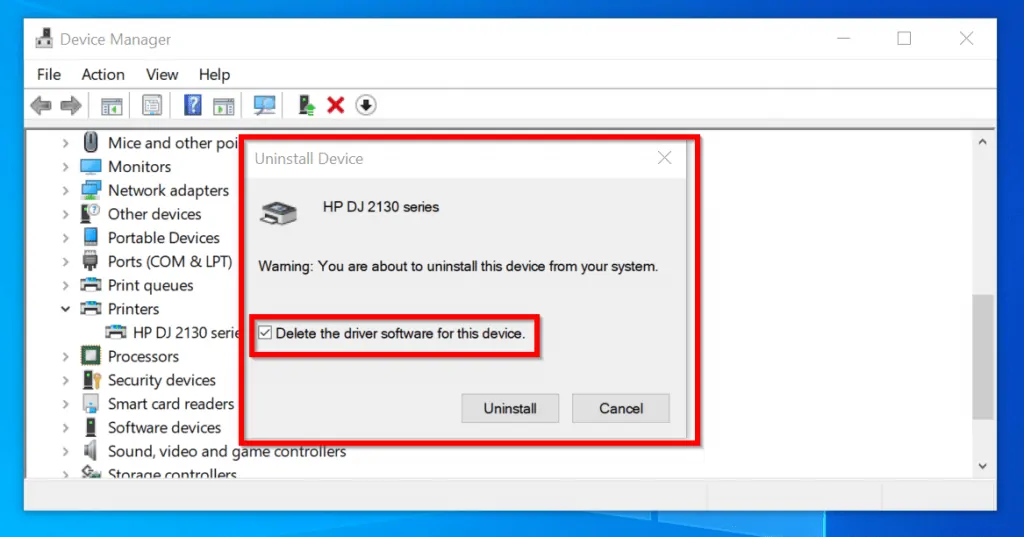
- When the uninstall completes successfully, disconnect the printer from your computer. Then restart your computer.
- When your computer boots, download the latest printer driver from the printer manufacturer’s website. Then reinstall the driver.
If the printer re-installation prompts to restart the computer, restart it. Then check your printer status. It should now be online. If in the rare instance that you still have printer offline, try the last method below.
Option 5: If Everything Else Fails, Check These
This last option is my final attempt to help you fix your printer offline issue. If after going through methods 1 to 4 in this guide, your printer is still offline:
- Change the cable you use to connect the printer to your computer. If the cable is bad, changing it may fix this problem.
- Swap your connection method. If you connect using USB and your printer has a Wifi option, use it and try if it works. Alternatively, if you have been connecting via Wifi, try using a USB cable.
- Finally (and this is very possible), your printer may be bad and need to be fixed or replaced! If you have the option to take it to the manufacturer or reseller, take that option.
Conclusion
I am confident that after going through the 5 options I explained in this guide, you would be able to use your printer unless it is broken.
If you found this guide helpful, kindly spare two minutes of your time to share your experience with us by responding to the “Was this page helpful?” question below.
Lastly, for more Windows 10 fixes, visit our Windows 10 Fixes page.




I think this is one of the most important information for me.
And i’m glad reading your article. But want to
remark on few general things, The site style is perfect, the articles is really great : D.
Good job, cheers
When someone shares valuable information on the web, it is our responsibility to appreciate the writers of those articles and blogs because these days valuable and informative information is rarely seen.
Thank you for your kind words and for appreciating us!
it is very helpful to get back my printer online, thank you.
It is turned off or disconnected from the PC. If it connected by wired or wireless network, the network address (IP address) might have changed.
Since you’re still under warranty, call HP. Open your Device Manager to see if the printer driver is up to date or properly installed. If you see a yellow triangle of caution, go the HP site, download the latest driver for your device. But since the printer works with a usb connect, I doubt if that’s the case. Try a battery change.