If you receive the “BootMgr is missing” error in Windows 10, try one of these fixes. In the first step, you’ll boot to the Windows recovery environment, and then in the second step, you’ll perform the three fixes for this error.
Step 1: Boot Windows 10 to Recovery Environment
Follow the steps below to boot Windows 10 to the recovery environment:
- Insert Windows 10 installation media (USB, DVD, etc) into your computer.
- Boot to BIOS and modify boot sequence to boot from the above media.
- Boot your computer. You will receive a prompt to boot from the installation media. Press any key to continue boot.
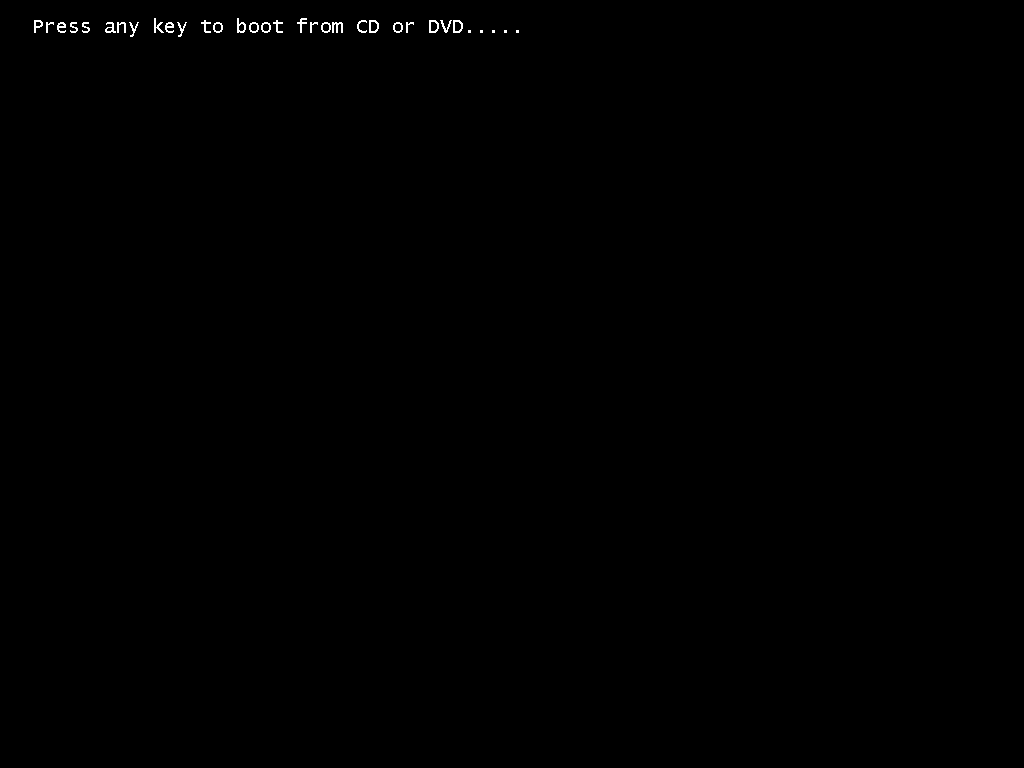
- When your computer boots to this screen, click Next.
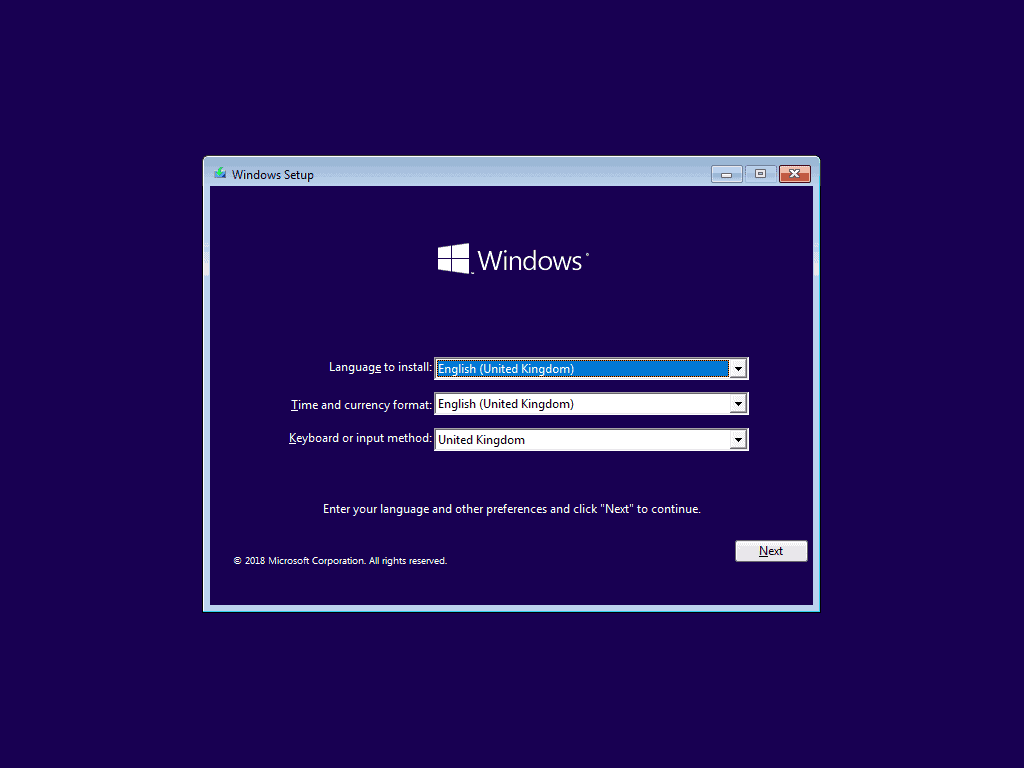
- At this screen, click Repair your computer.
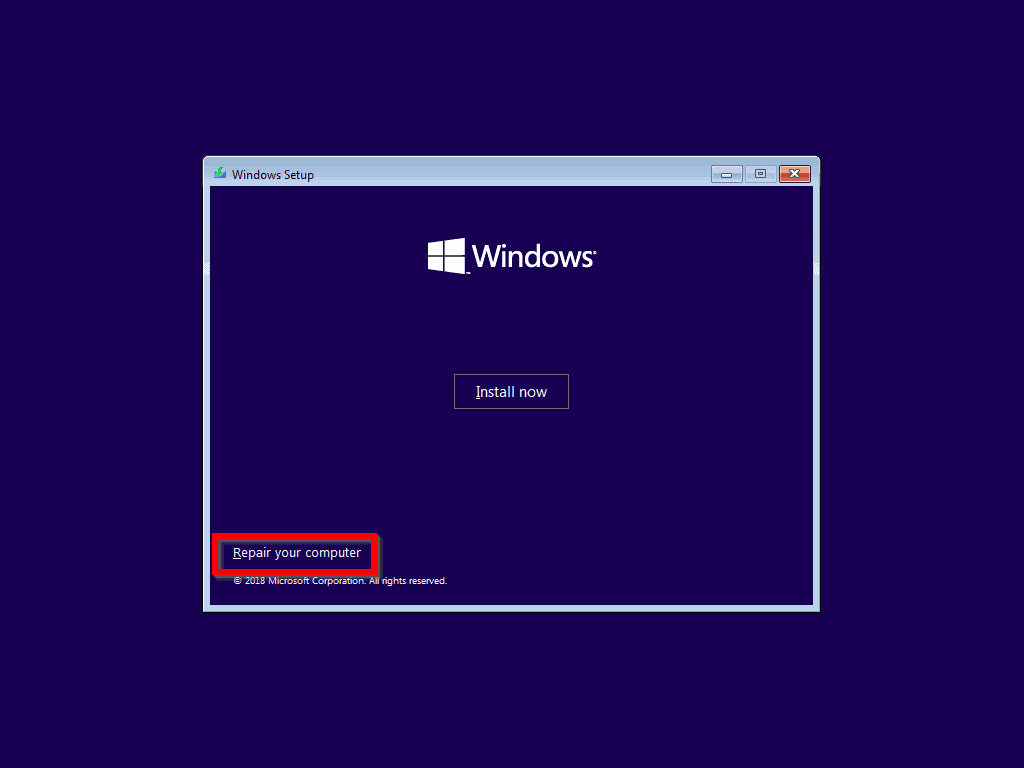
- Windows will boot to recovery environment. See the image below:

Once you’ve booted your Windows 10 PC to the recovery environment, try one of the fixes below.
Step 2 (Option 1): Perform Start-up and Repair
This is my first recommended fix for this Windows 10 error.
Here are the steps:
- Boot to Windows 10 Recovery environment.

- Then click Troubleshoot. Advanced options screen will load.
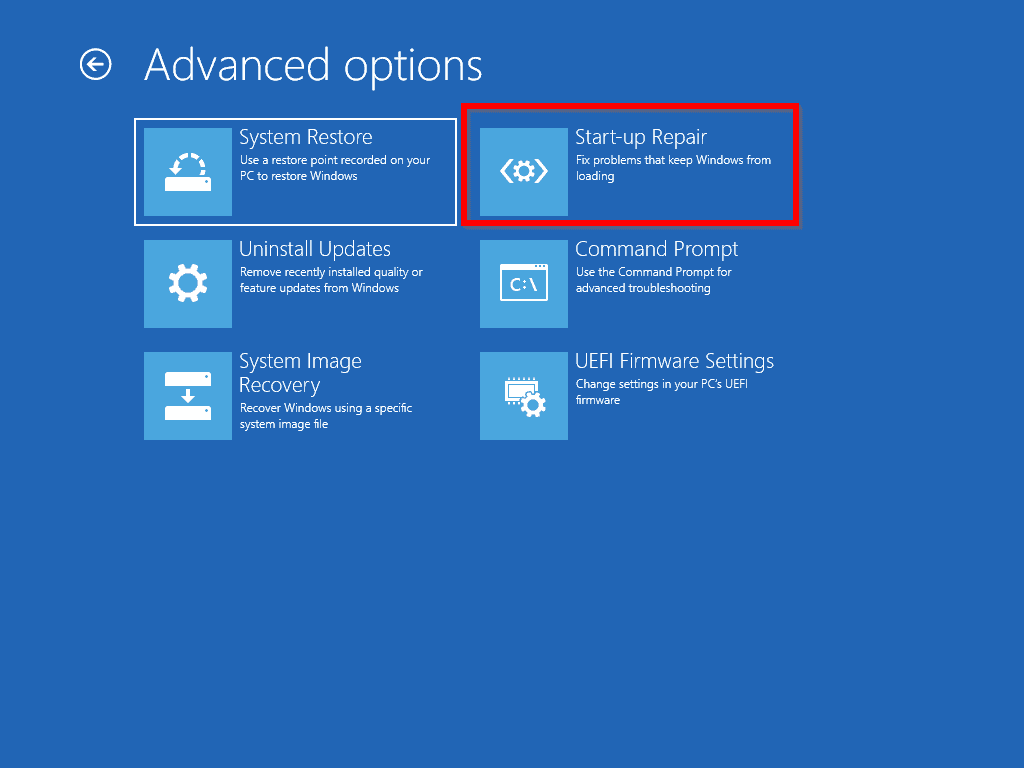
- At the Advanced options, click Start-up Repair.
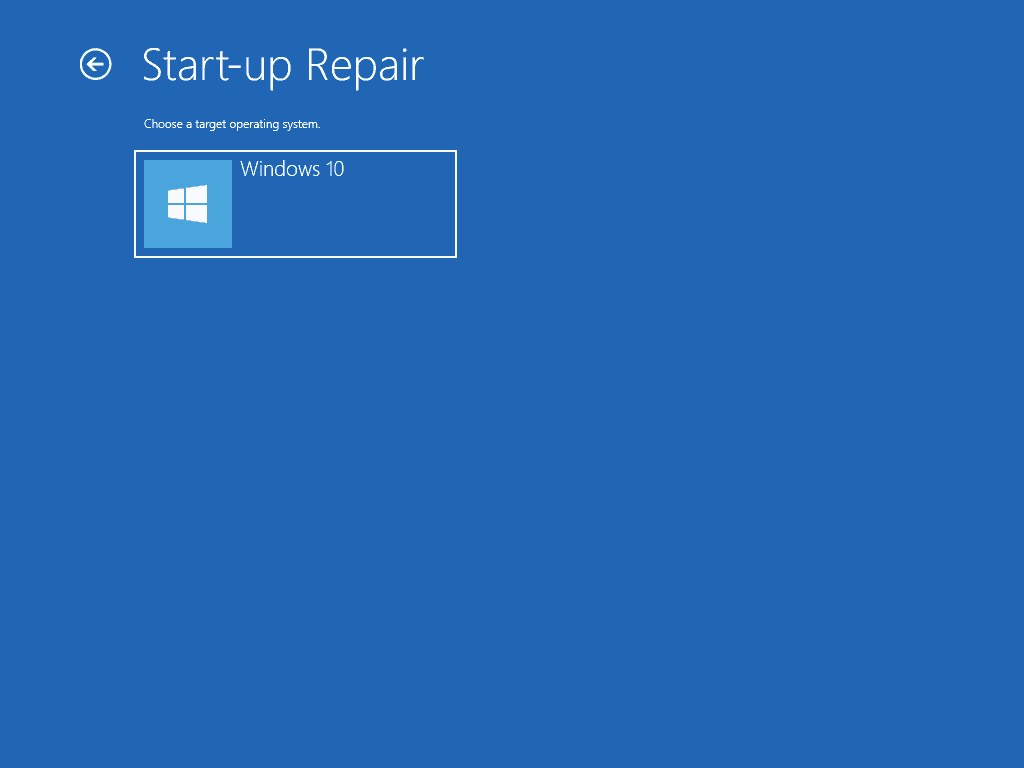
- Finally, select the target Operating system to repair. In this example I will click on Windows 10. The follow the steps to commence repair.
When the repair is completed, reboot your computer. If “BootMgr is missing Windows 10” error is not fixed, try the next fix below.
Step 2 (Option 2): Rebuild the Boot Configuration Data
- Boot your computer to recovery environment.

- Click Troubleshoot
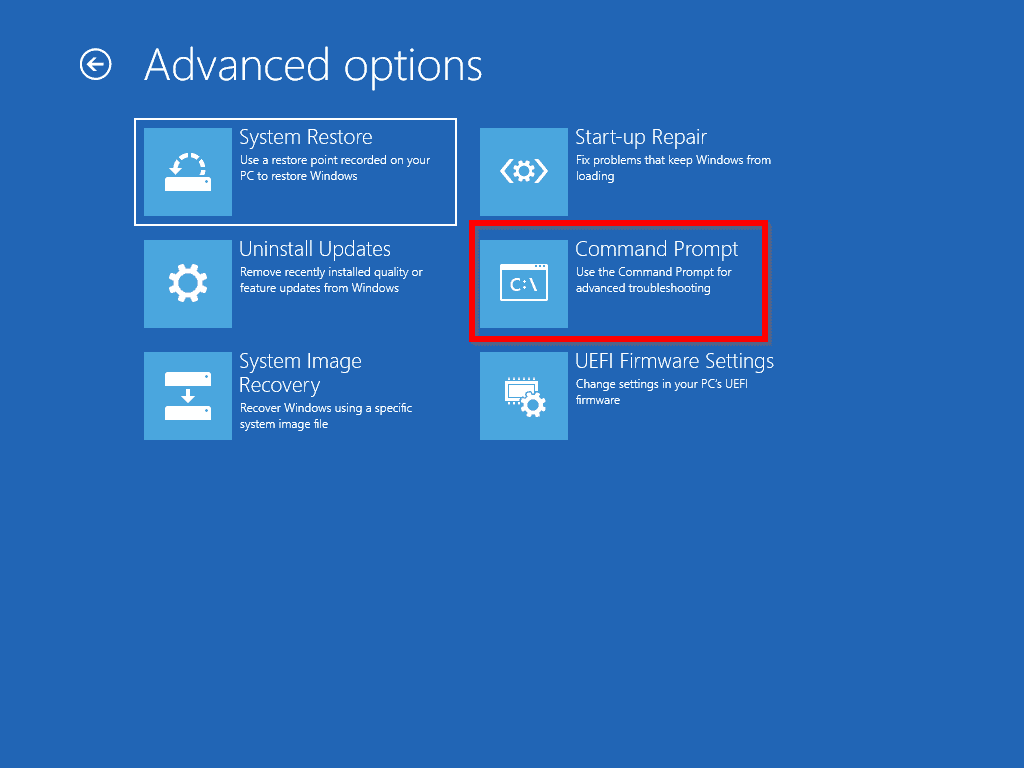
- Click Command Prompt. Command Prompt will open.
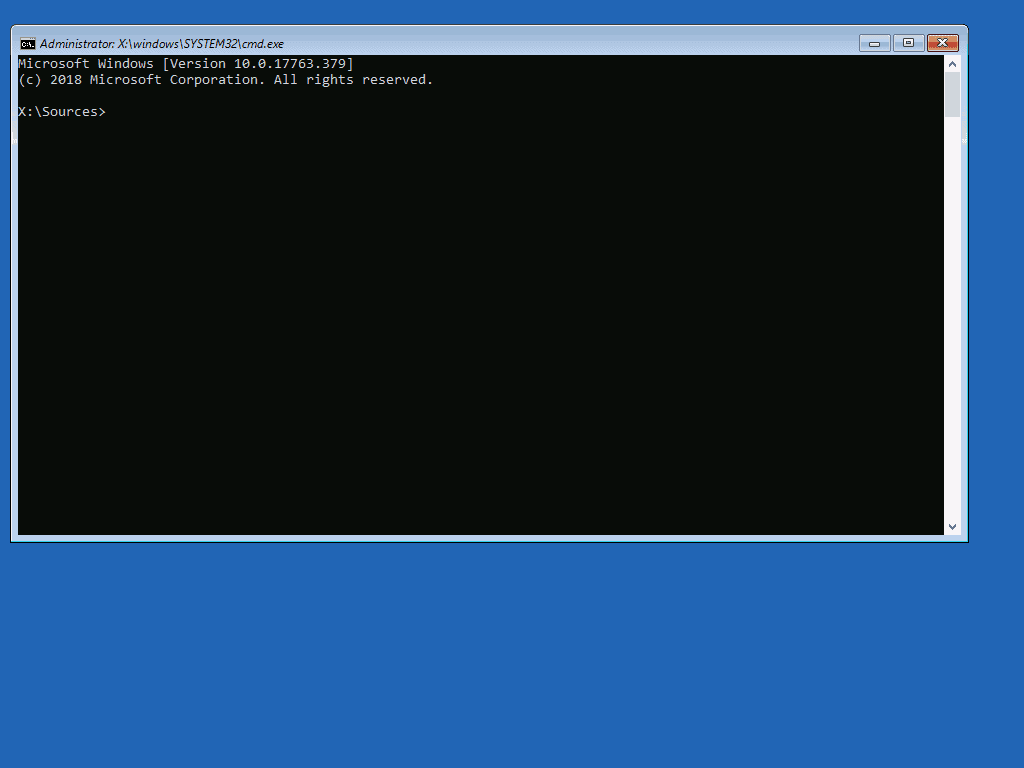
In the next steps you will run some commands that will repair the Boot Configuration Data (BCD). This is based on the assumption that “BootMgr is missing Windows 10” is caused by corrupt or damaged Boot configuration.
I present two command options: 1, commands to use if your computer has BIOS with MBR systems. 2, commands applicable to UEFI systems
Rebuild BootMgr for MBR Systems
If your computer uses MBR, follow the steps below to fix “BootMgr is missing Windows 10” error.
- At the previous command prompt, enter the following commands one at a time. Then press enter.
bcdedit /export C:\BCD_Backup
attrib c:\\boot\\bcd -h -r –sren c:\boot\bcd bcd.old
bootrec /rebuildbcd When the last command completes, you will receive this prompt:
Add installation to boot list? Yes/No/All:
Enter A and press enter
Rebuild BootMgr for UEFI systems
If your computer runs the new UEFI use the steps here to fix “BootMgr is missing” error in Windows 10:
This section has two parts: part 1, use diskpart to assign a drive letter to the EFI volume. part 2, rebuild BCD.
- At the command prompt type the command below. Then press enter
DISKPART
dsiakpart prompt will open
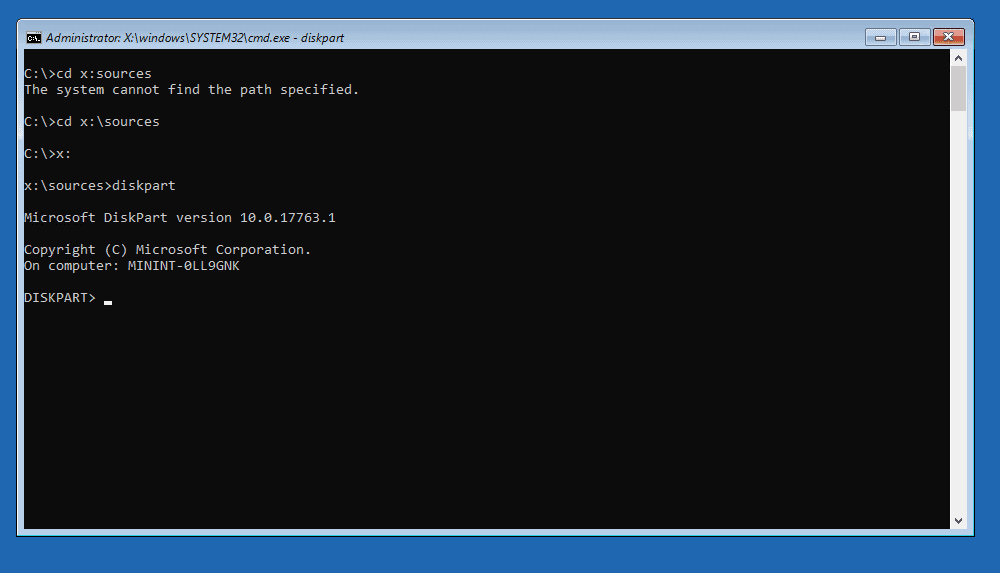
- At the DISKPART prompt, type this commend and press enter
list disk
All available disks on your computer will be displayed.
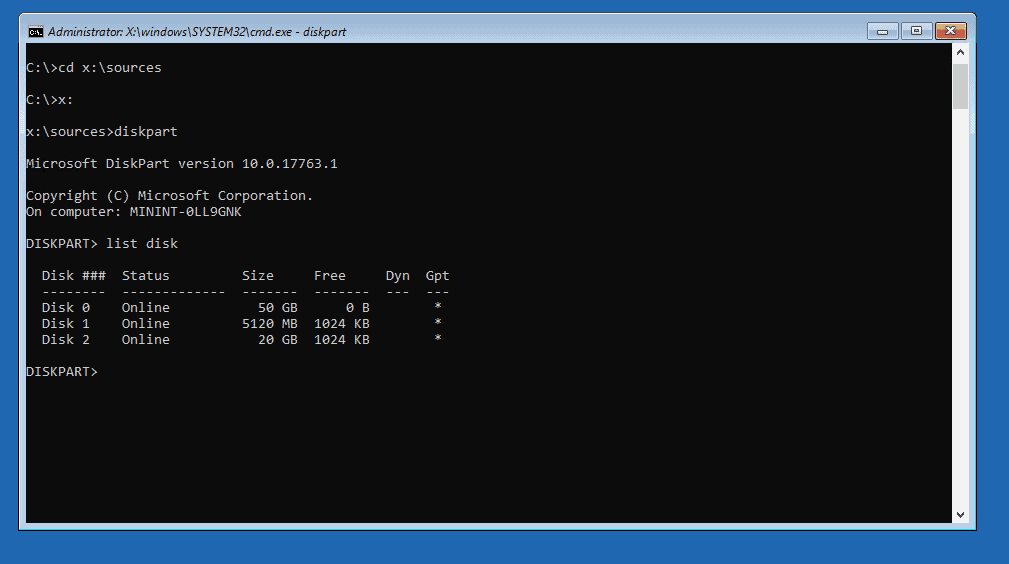
- Then type the command below to select the disk with your Windows installation
Select disk 0
If your operating system is installed in a disk with a different number, change 0 to that number in the previous command. The command will return the result below:
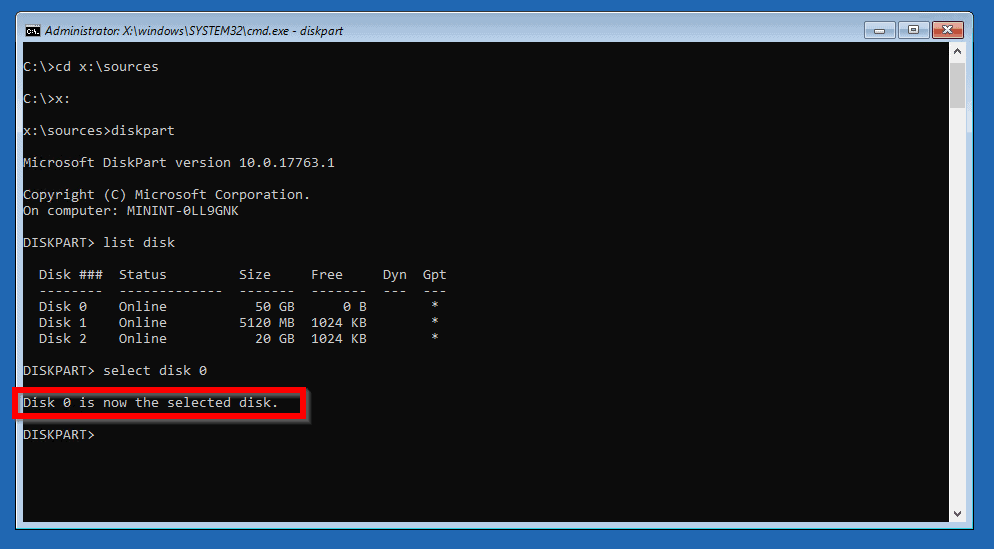
- To display volumes in the selected disk, type the command below. Press enter.
list volume
Here is the result of the command
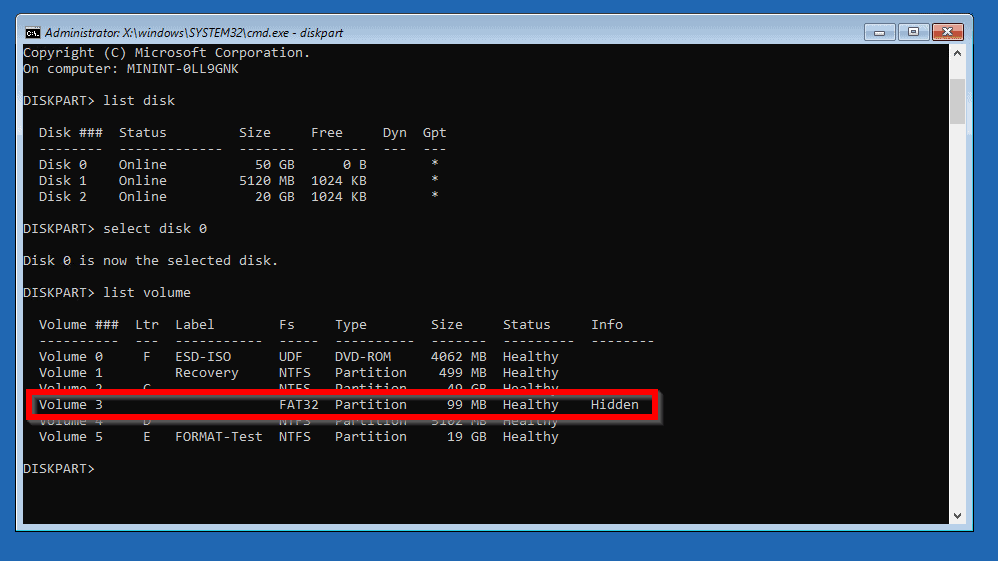
Here is how you identify the EFI volume:
- It should be formatted with FAT32
- Size is likely to be about 100mb (shown as 99mb in this example)
To select this volume, run a command similar to this command:
select volume 3
Change 3 to your EFI volume number.
- Next, assign the volume a drive letter with this command
assign letter P:
Here are the results of the commands
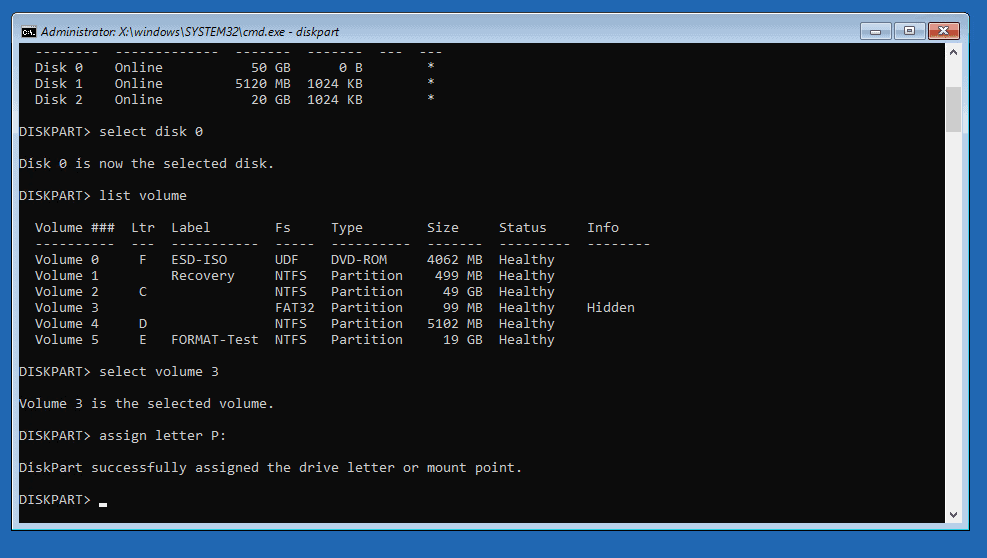
- Finally exit diskpart by typing and hitting enter.
exit
You will be returned to the original command prompt.
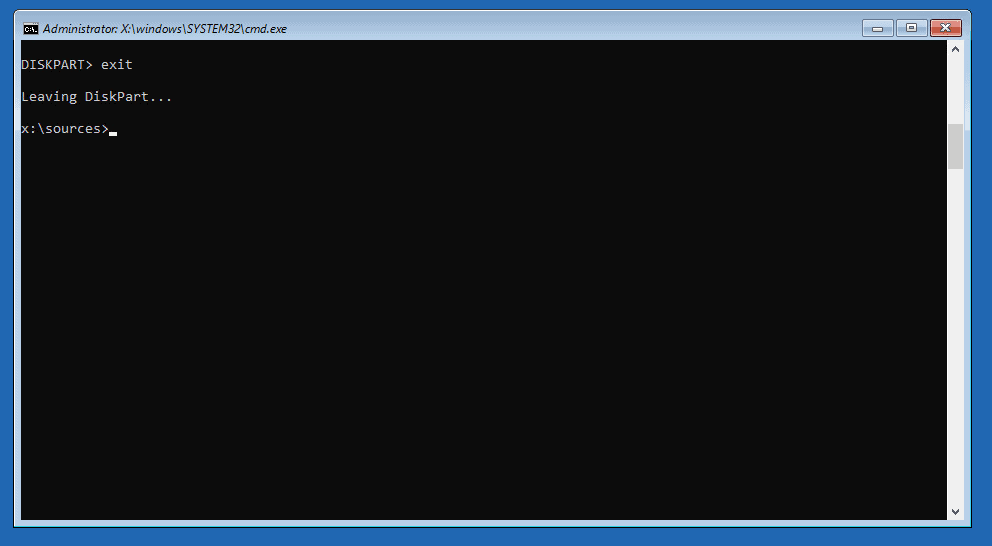
Here is the second part to fix “BootMgr is missing” error in Windows 10.
- Change directory to point to the EFI boot drive. Use the command below:
cd /d p:\efi\microsoft\boot\
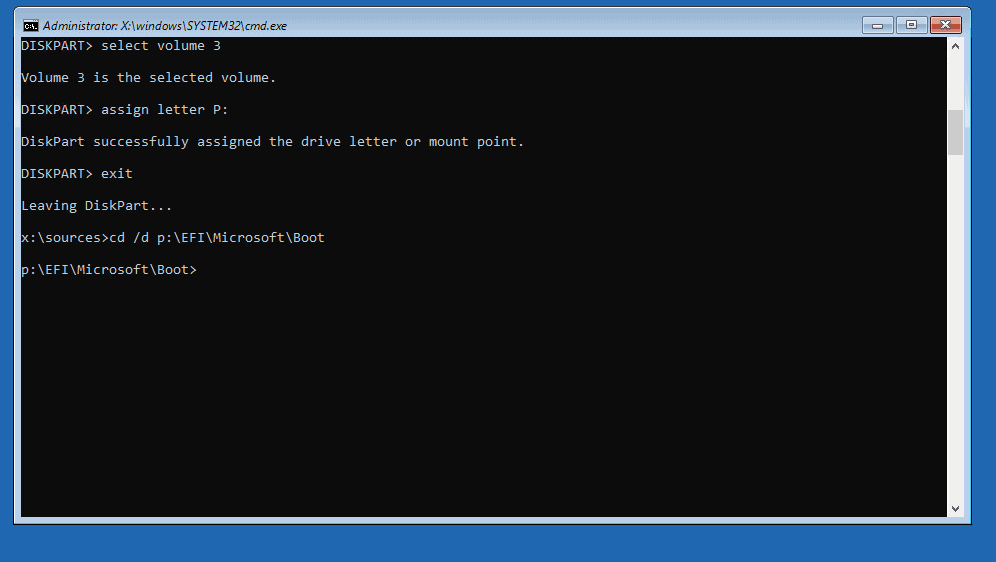
In the last command, P: is the drive letter you assigned the EFI volume.
Next, run the following commands in order:
bcdedit /export P:\efi\microsoft\BCD_Backup
ren bcd bcd.old
bootrec /rebuildbcd
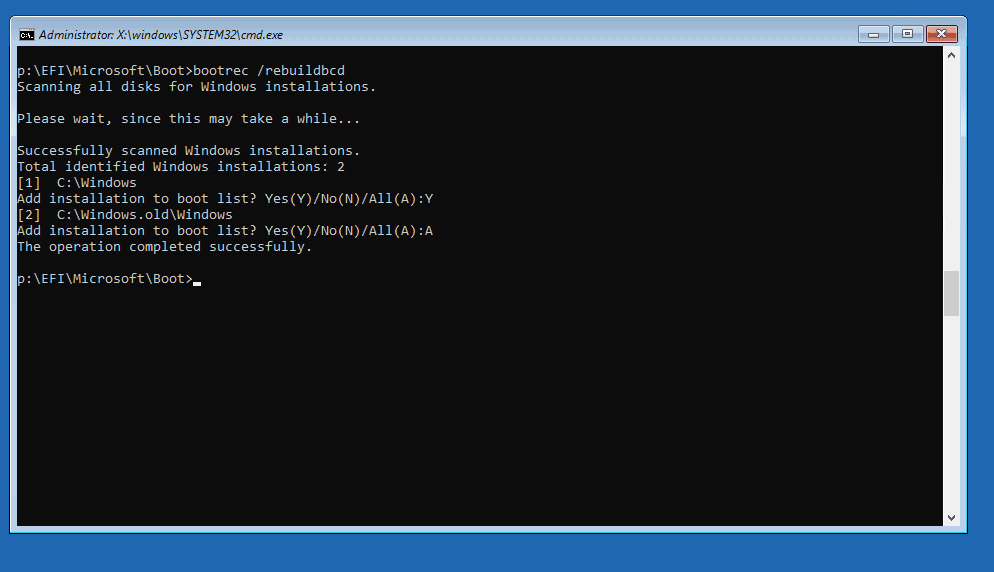
The last command will take a bit to recreate the BCD. When it completes the process, it will return this prompt:
Add installation to boot list? Yes/No/All:
Type A and press Enter.
In most instances, the fix in this section should resolve “BootMgr is missing” error in Windows 10. But, if it doesn’t try the next fix.
To use this repair option though, you have to have enabled System Restore before your computer had the “BootMgr is missing” error.
Step 2 (Option 3): Run System Restore
For this method:
- Boot your computer to recovery environment.

- Then click Troubleshoot. At the Advanced options page select System Restore.
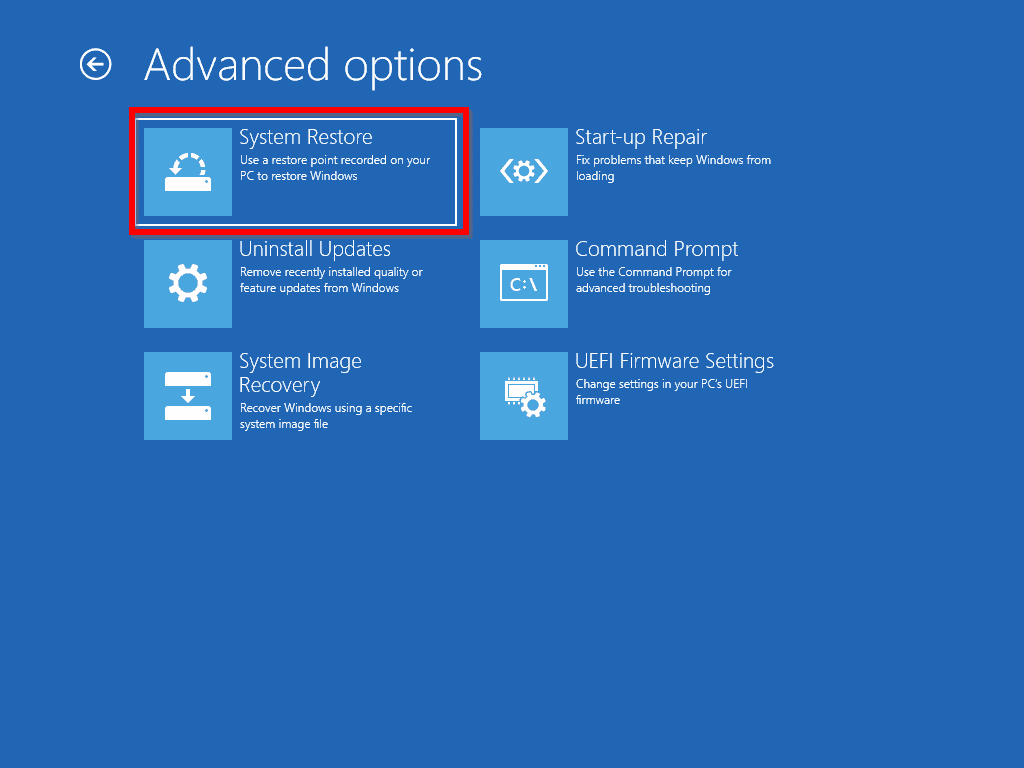
- Follow the wizard to select a previous restore point.
Conclusion
One of the methods discussed in this guide should fix “BootMgr is missing” error in Windows 10.
If you were able to fix your computer boot problem using this guide, kindly share your experience with us by responding to the “Was this page helpful?” question below.
Furthermore, for more Windows 10 fix guides, visit our Windows 10 Fixes page.



