This Itechguide teaches you how to subtract in Google Sheets. The guide covers steps to subtract in Google Sheets from a PC or from the Google Sheets App.
In Google Sheets, you can subtract numbers by entering them directly into the formula. You can also subtract numbers from cells. This Itechguide offers examples of each.
Option 1: Subtract Using a PC
- Open Sheets.Google.com from your PC. Then open the spreadsheet you want to edit.
- You can open a new Google Sheets spreadsheet or open an saved spreadsheet from Google Drive.
- The first subsections below shows how to subtract numbers by entering them into a formula. The second subsection shows examples of subtracting numbers in other cells.
Method 1: Subtract Numbers Directly
- Enter the equal sign in the cell you want to display the result. In this example, I am using cell A1.
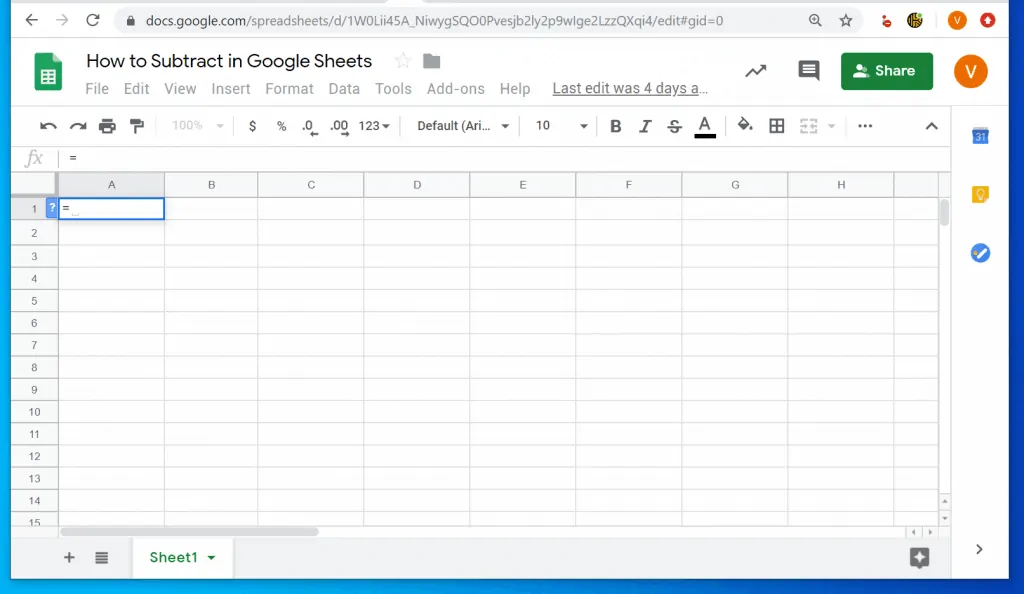
- Next to the equal to sign, enter the first number followed by a hyphen (-). Finally, enter the last number. In this example, I am subtracting 2 from 7.
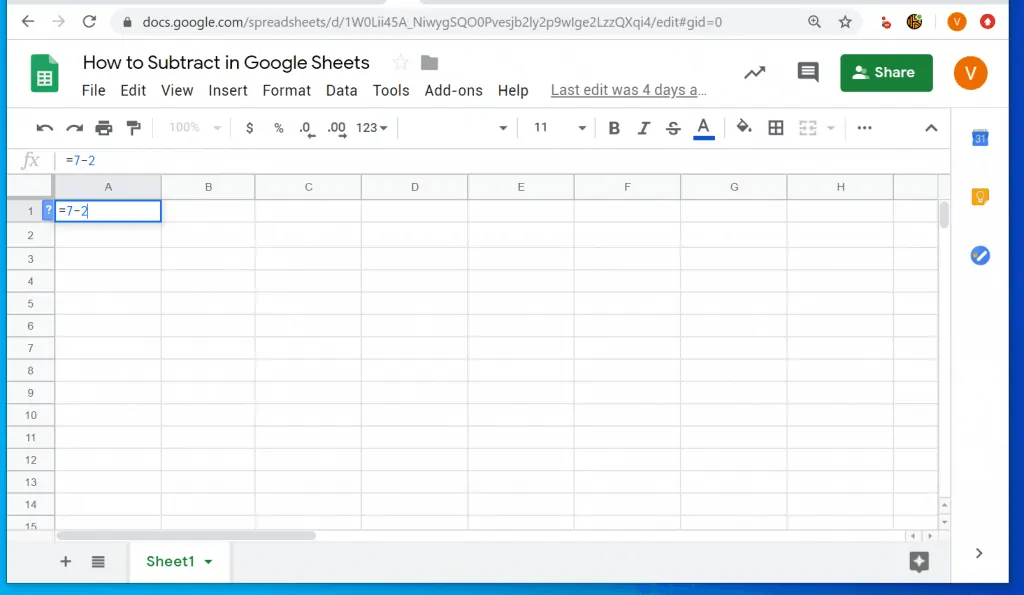
- When you finish, press the Enter key on your keyboard. Google Sheets will compute the subtraction – the result of 7-2 is definitely 5!
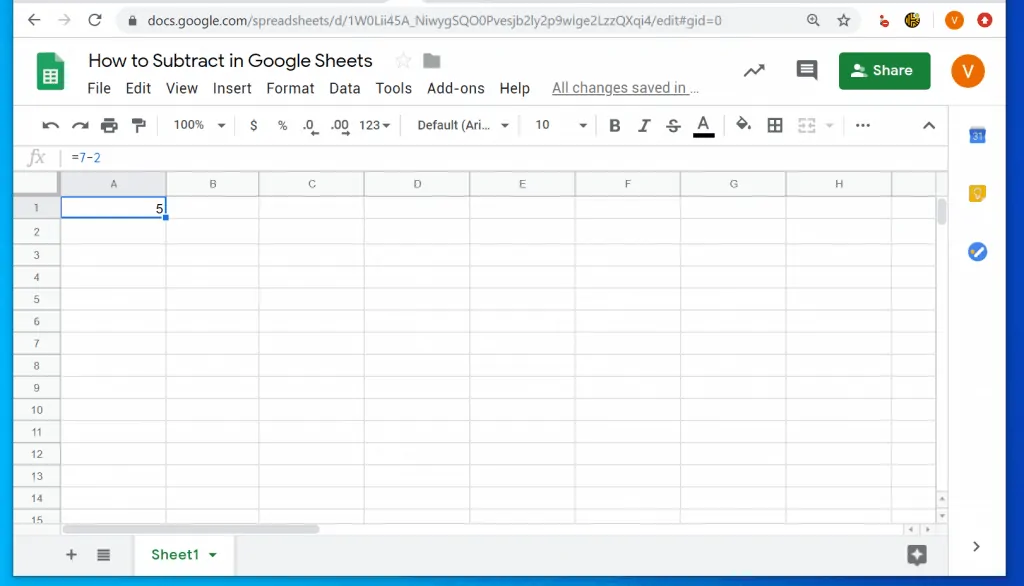
Method 2: Subtract Numbers from Cells
In this example, I will show how to subtract the numbers in column B from the numbers in column A and display the results in column C.
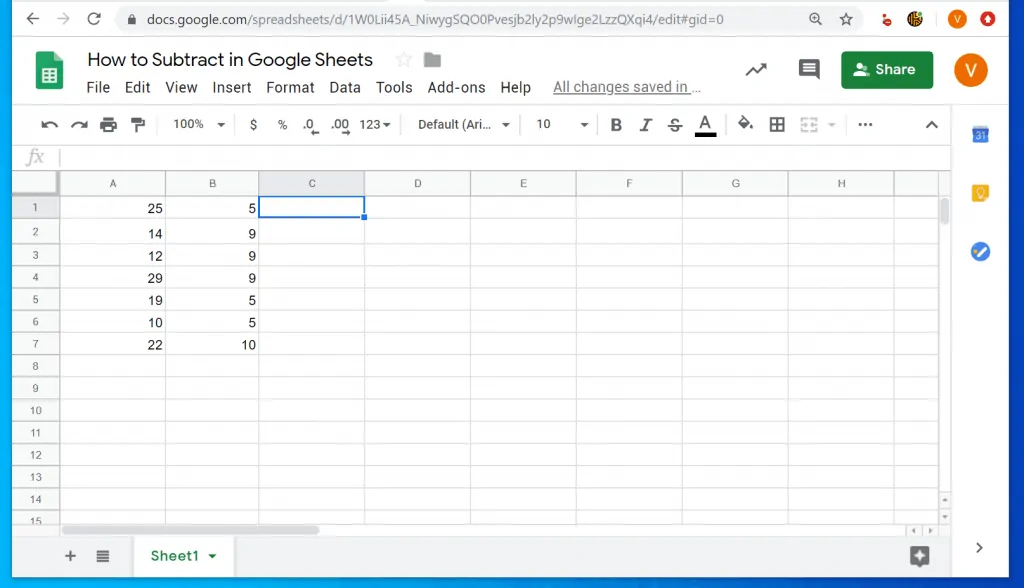
Here are the steps…
- Enter the equal to sign (=) in cell C1 (where you want the result). Then click on A1 and type hyphen (-). Finally, click on B1. When you finish, press Enter key on your keyboard. The first image below shows the formula, the second shows the result.
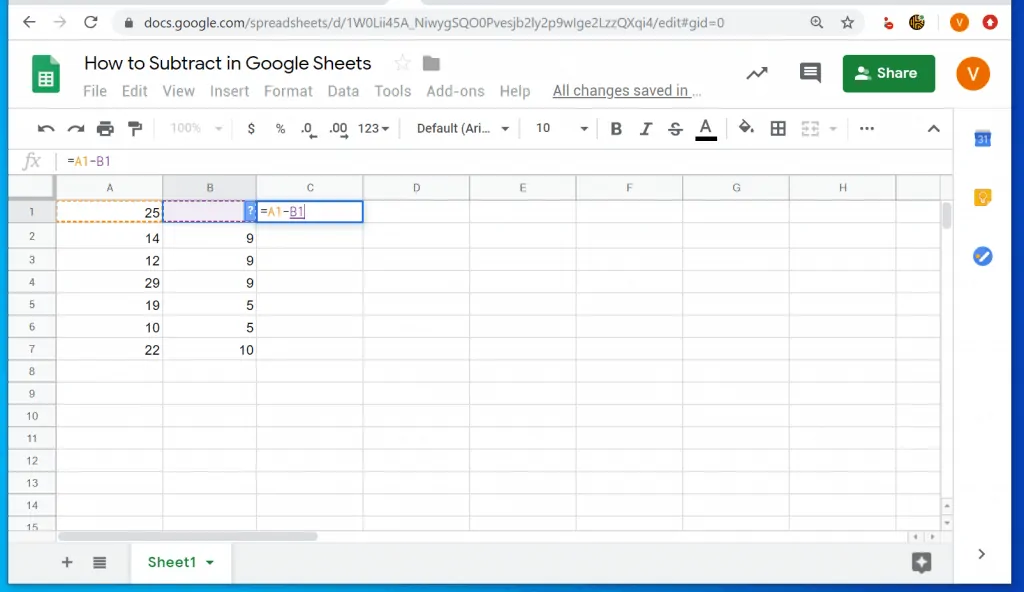
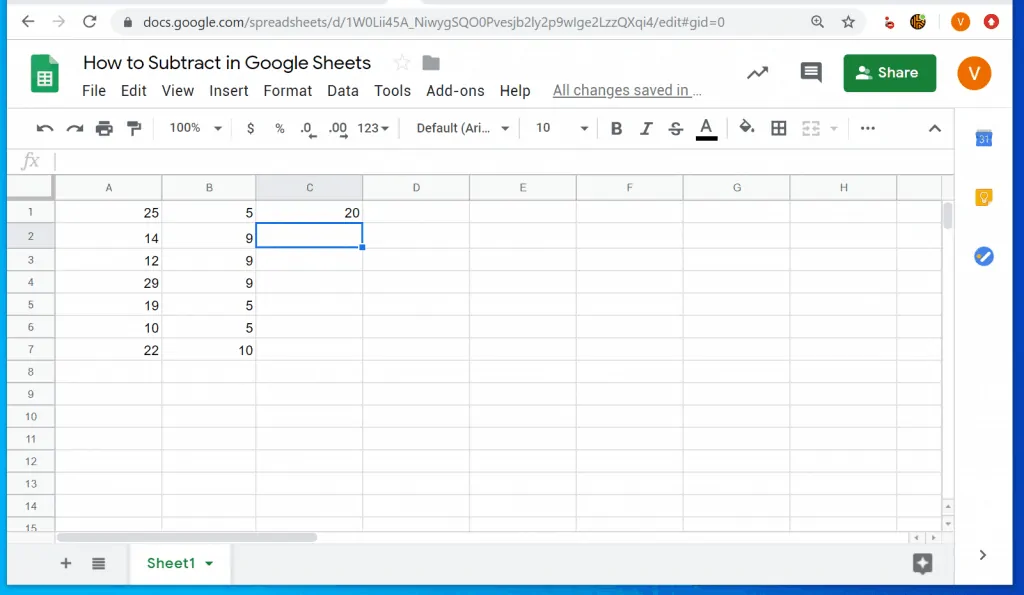
- To replicate the formula to cells C2 – C7, click on C1. Then move your mouse towards the bottom of the cell until a + sign is displayed. Drag the + sign downwards until you get to C7. See the images below.
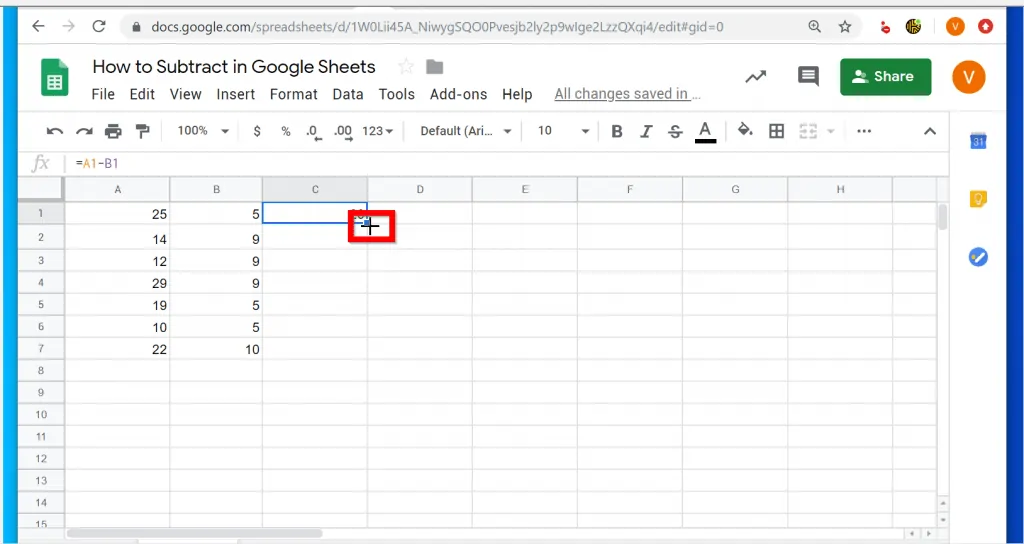
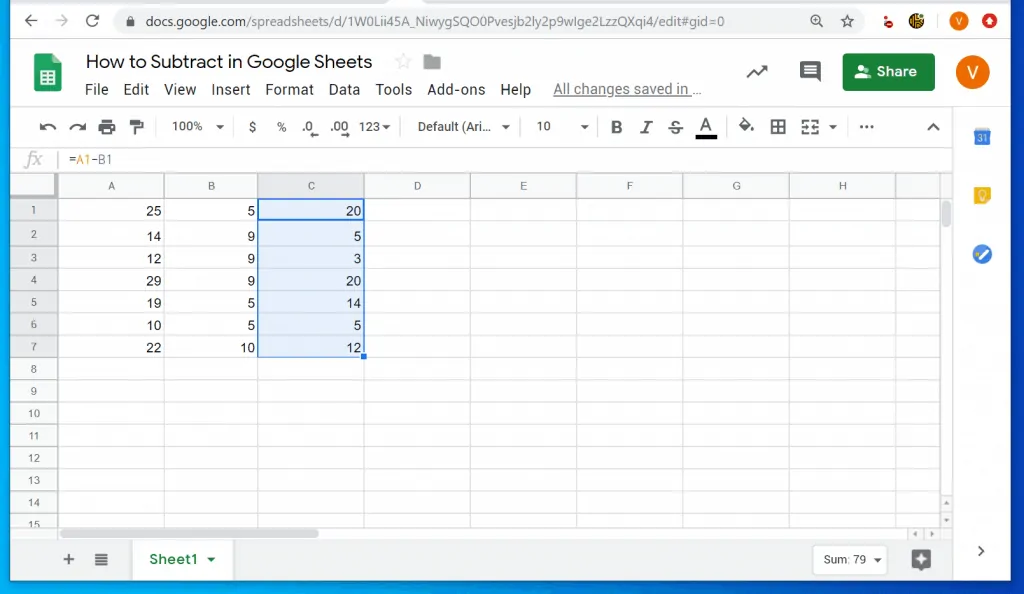
Option 2: Subtract via the App
- Open Google Sheets App on your Phone.
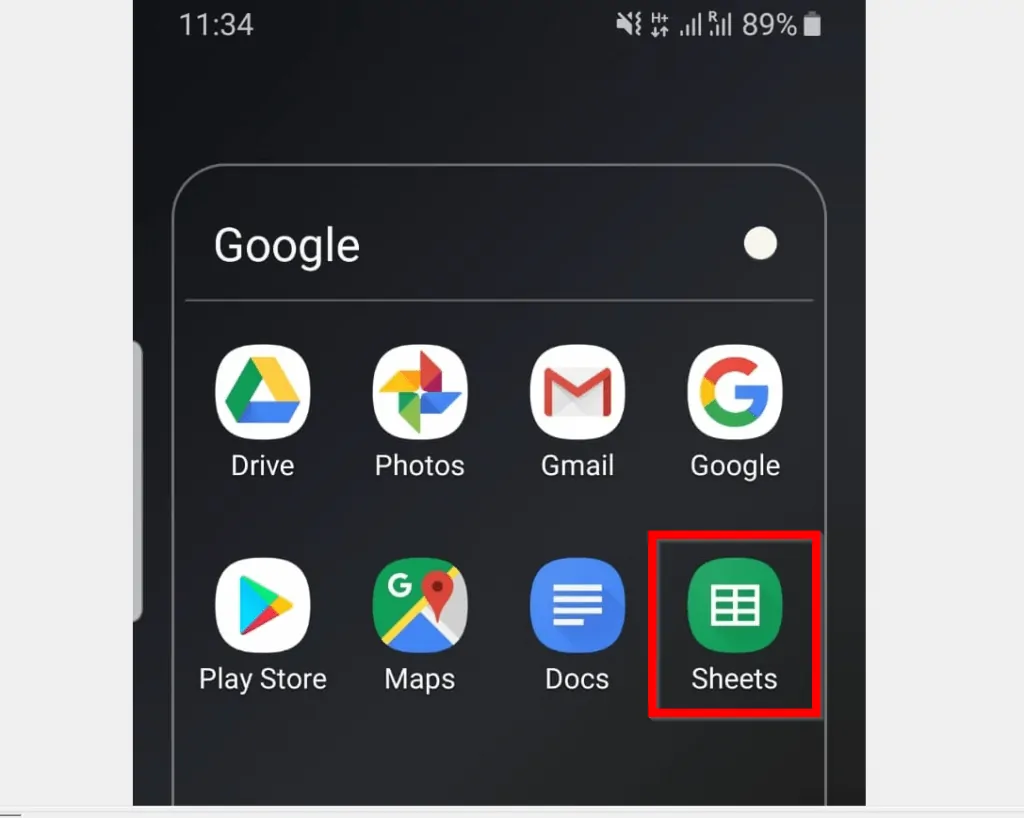
- Then open the spreadsheet you want to use to subtract numbers.
- The first subsection below shows how to subtract numbers by entering them directly into the formula. The second section shows how to subtract numbers from other cells.
Method 1: Subtract Numbers Directly
- Tap on the cell you want to display the result of the subtraction. Then beneath the spreadsheet, tap the formula bar.
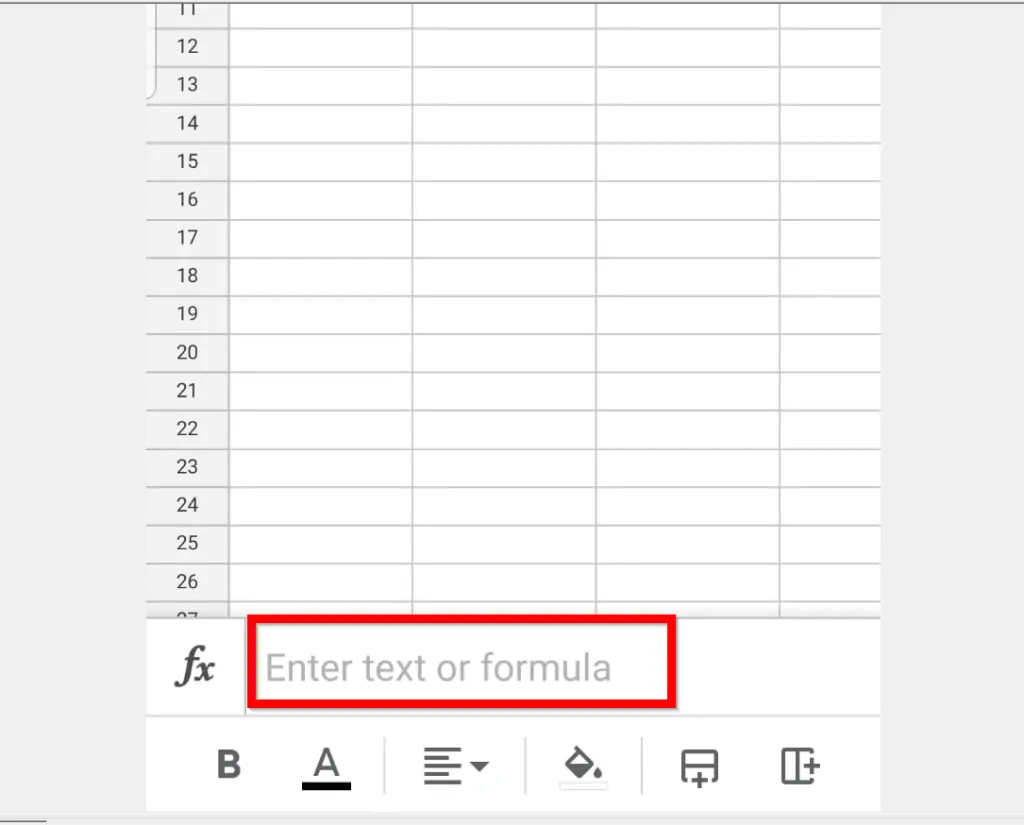
- When you tap formula bar, a set of functions will be displayed. From the list, tap the equal to sign (=).
- Then enter the number you want to subtract the second number from (in this example, 8).
- Tap the minus (-) sign and enter the second number you want to subtract from the first number (5, in my example).
- When you finish, tap the blue tick beside the formula bar.
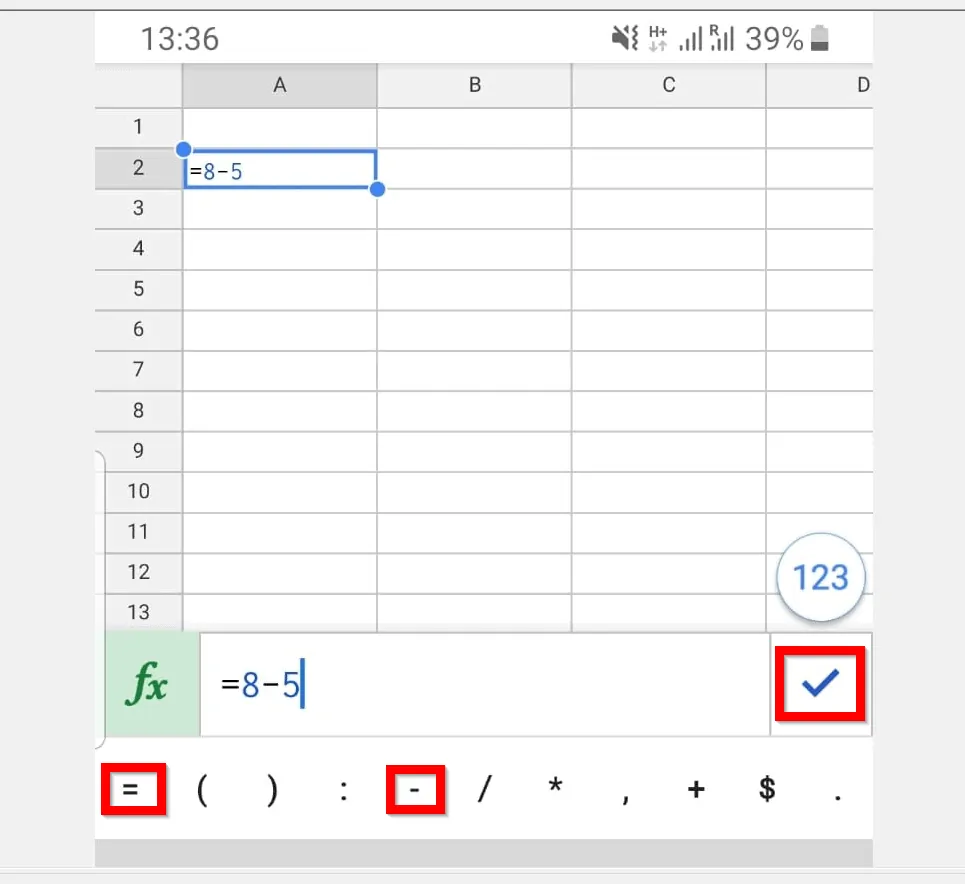
- The result will be displayed on the cell you entered the formula. In this example, 8-5 equals 3.
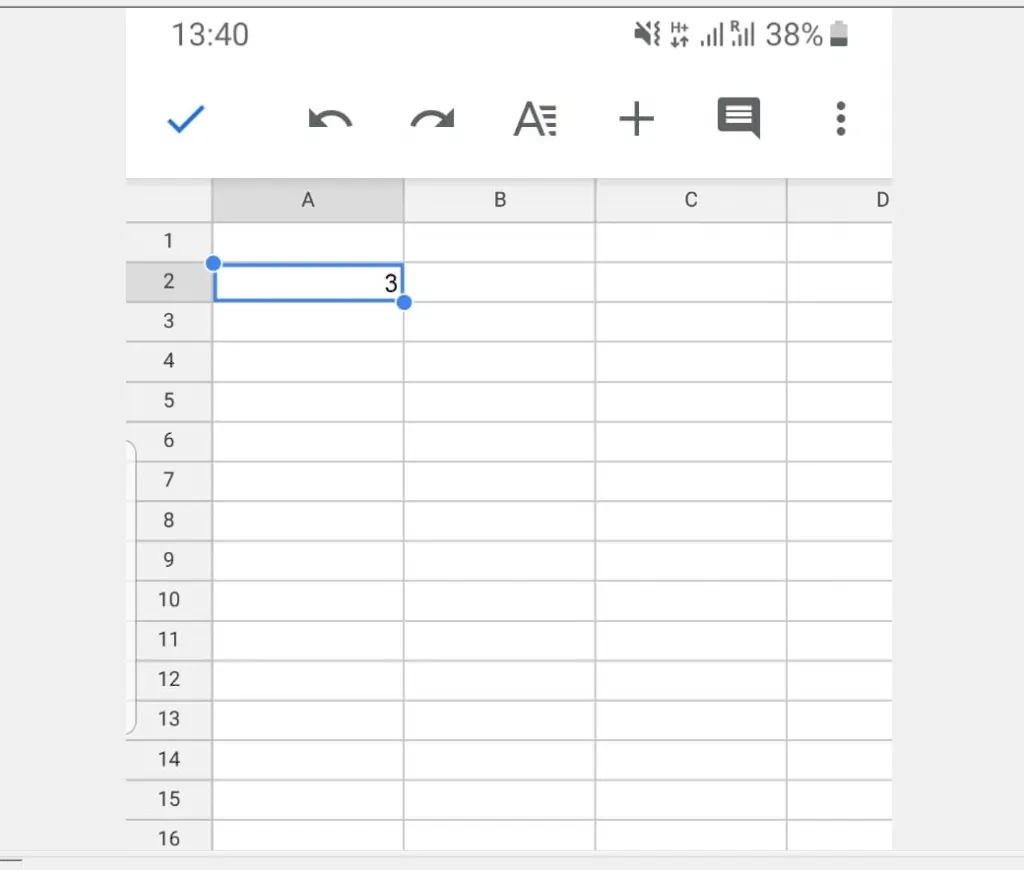
Method 2: Subtract Numbers from Cells
In this example, I will subtract the numbers in column B from the numbers in column A and display the results in column C.
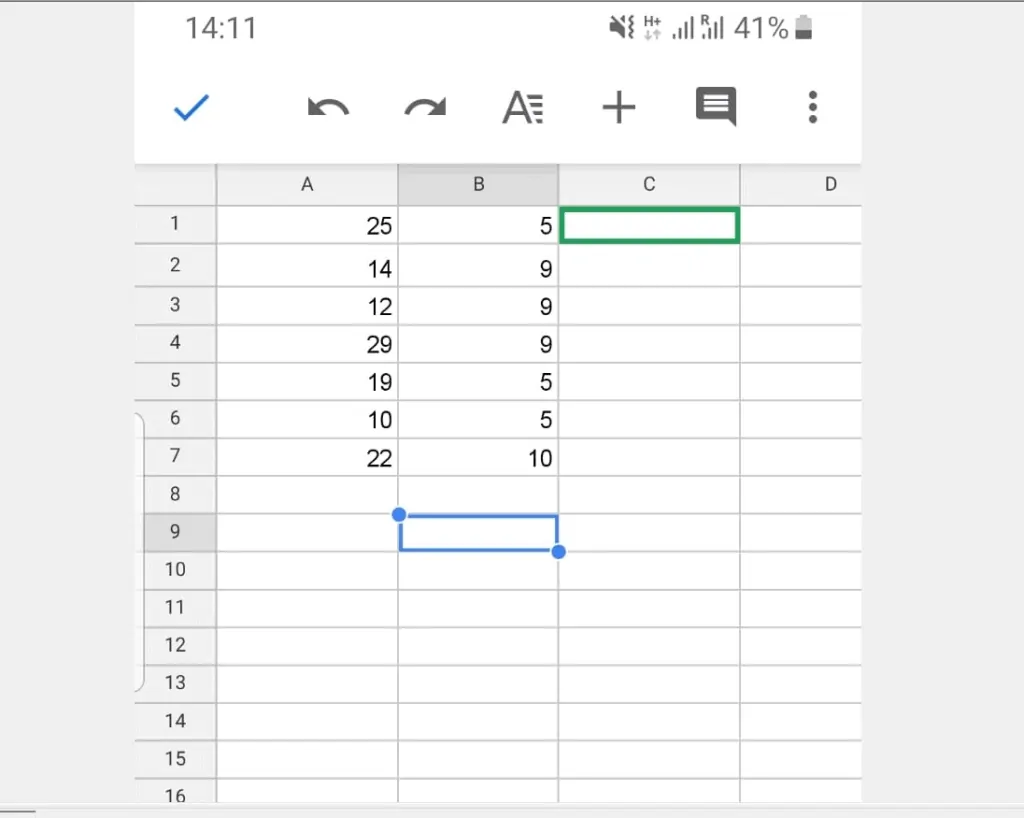
- Tap on cell C1. Then, beneath the spreadsheet, to subtract in Google Sheets, tap on the formula bar.
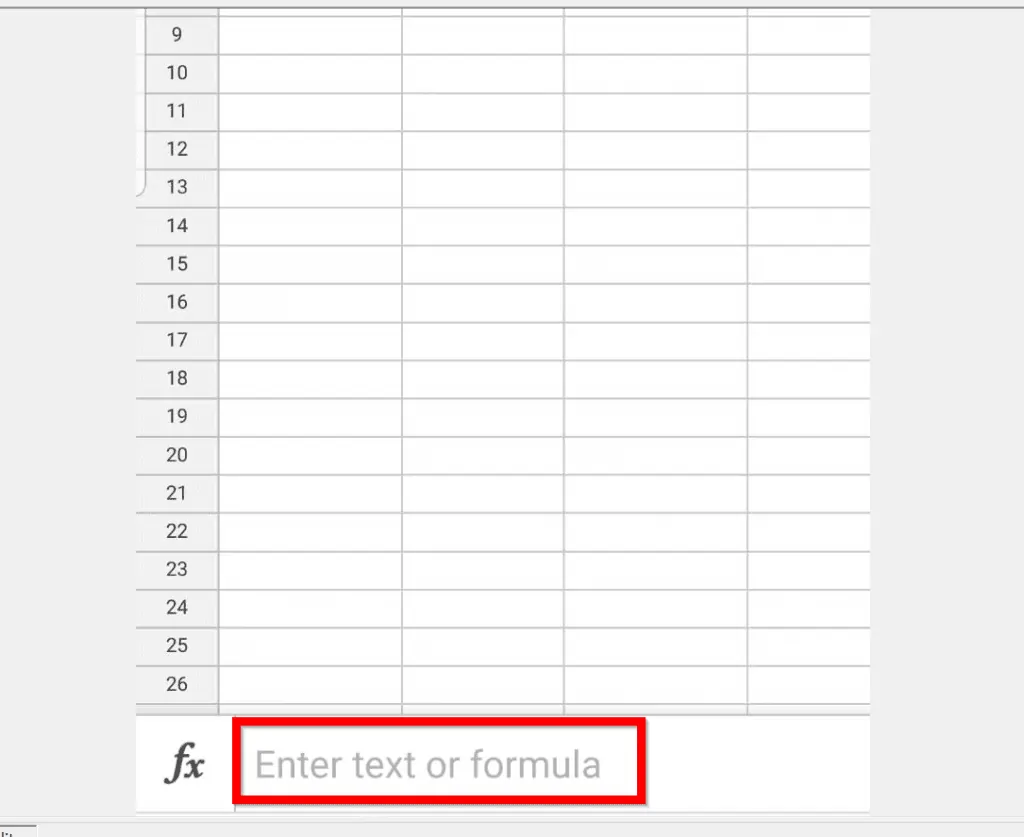
- When you tap formula bar, beneath it a set of functions will be displayed. From the list of functions, tap equal to sign (=). Then tap cell A1, followed by the minus (-) sign [beneath formula bar]. Finally, tap cell B1 and tap the blue tick beside formula bar.
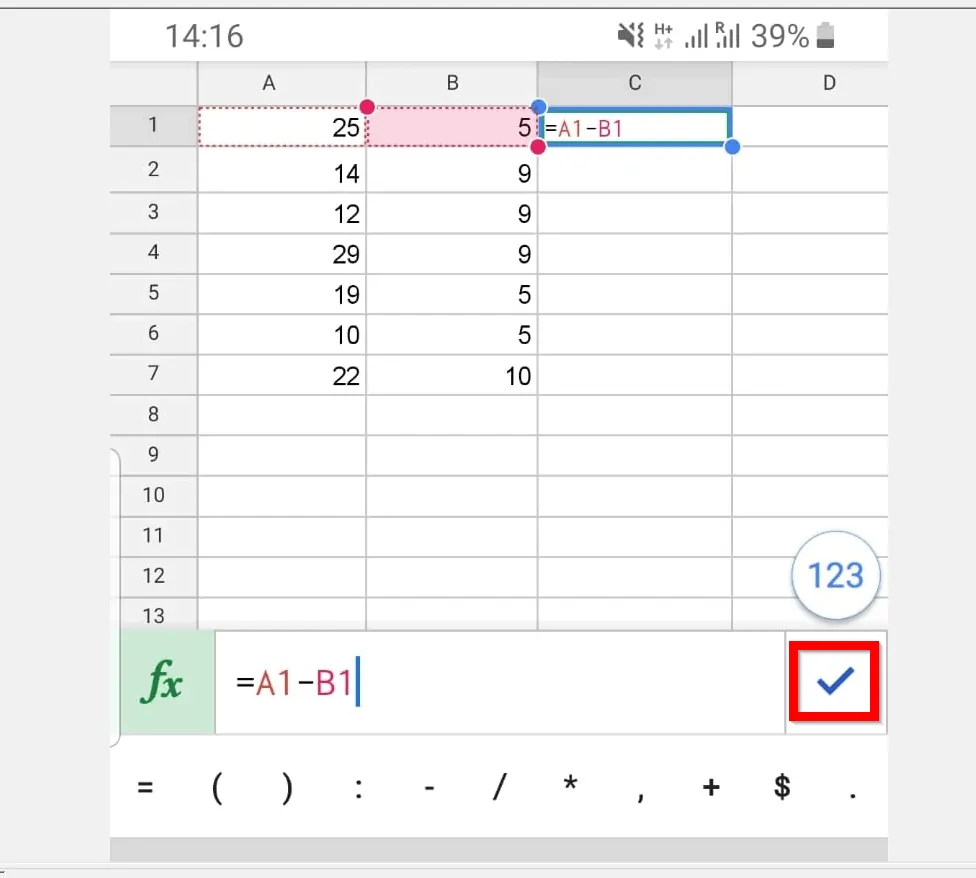
- The result of A1-B1 will be displayed in C1…
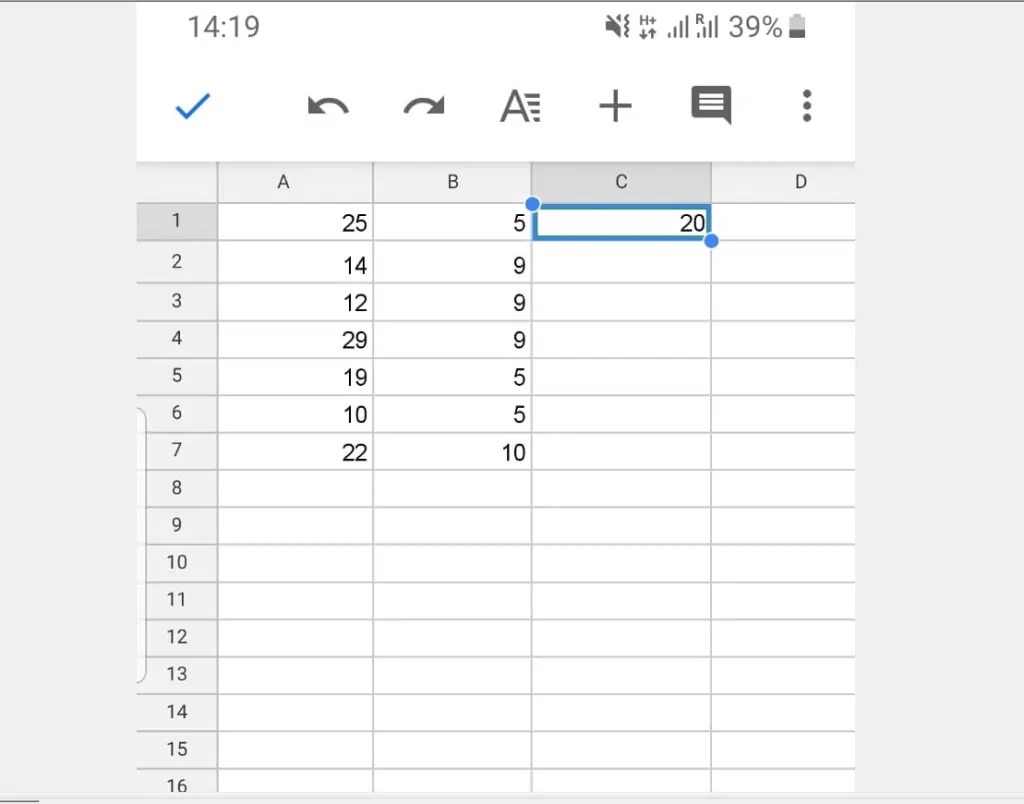
- To replicate the formula in C1 to C2 – C7, tap and hold cell C1 then drag through C2 to C7.
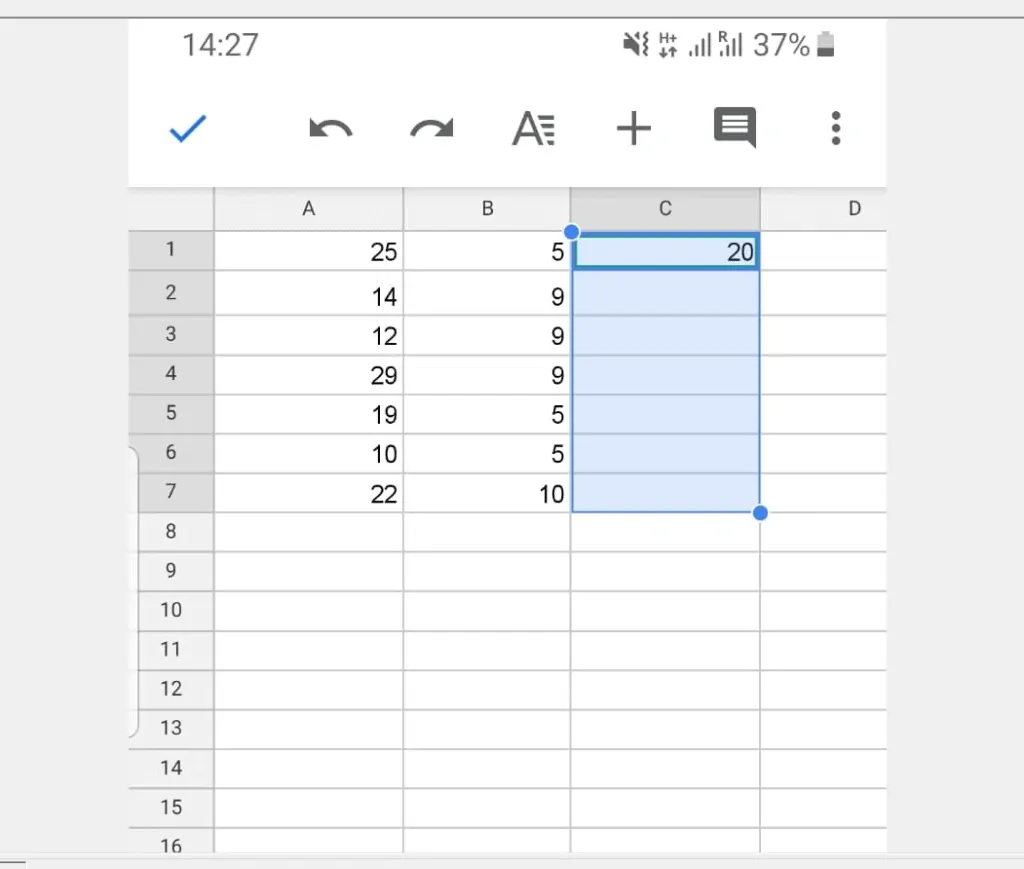
- Then tap on the selected cells once to display more options. From the list of displayed options, tap Auto-fill.
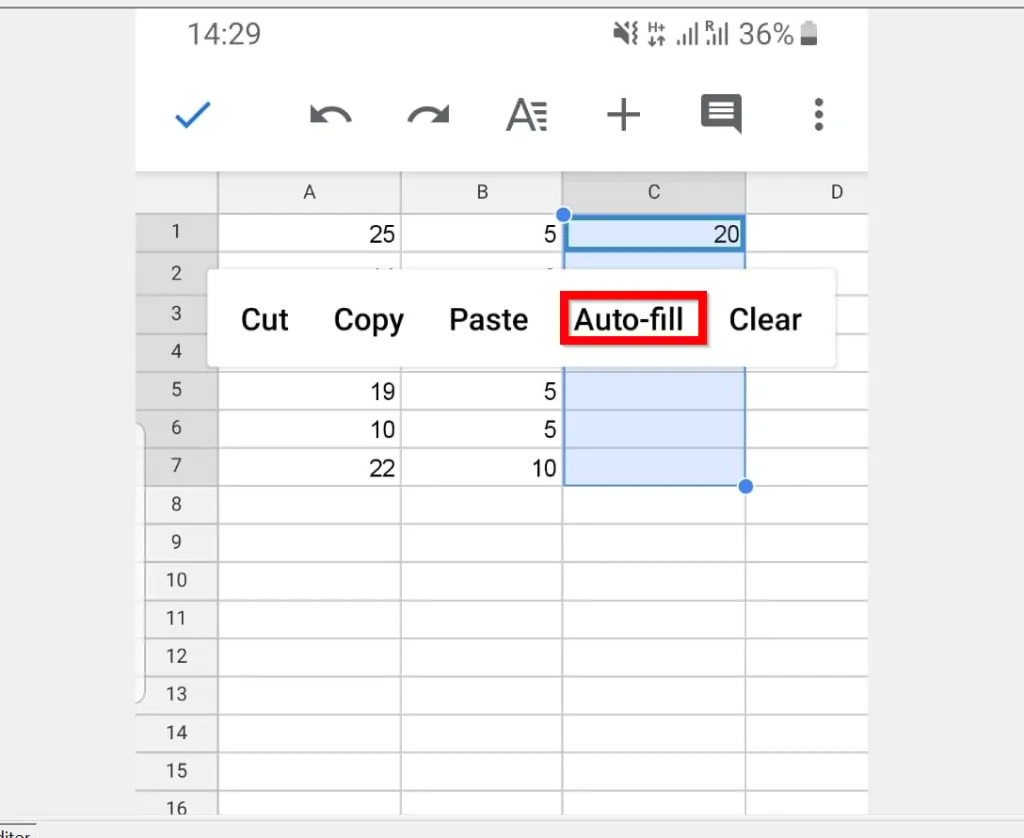
- The formula in C1 will be replicated to C2 – C7 with the results displayed as shown in the image below.
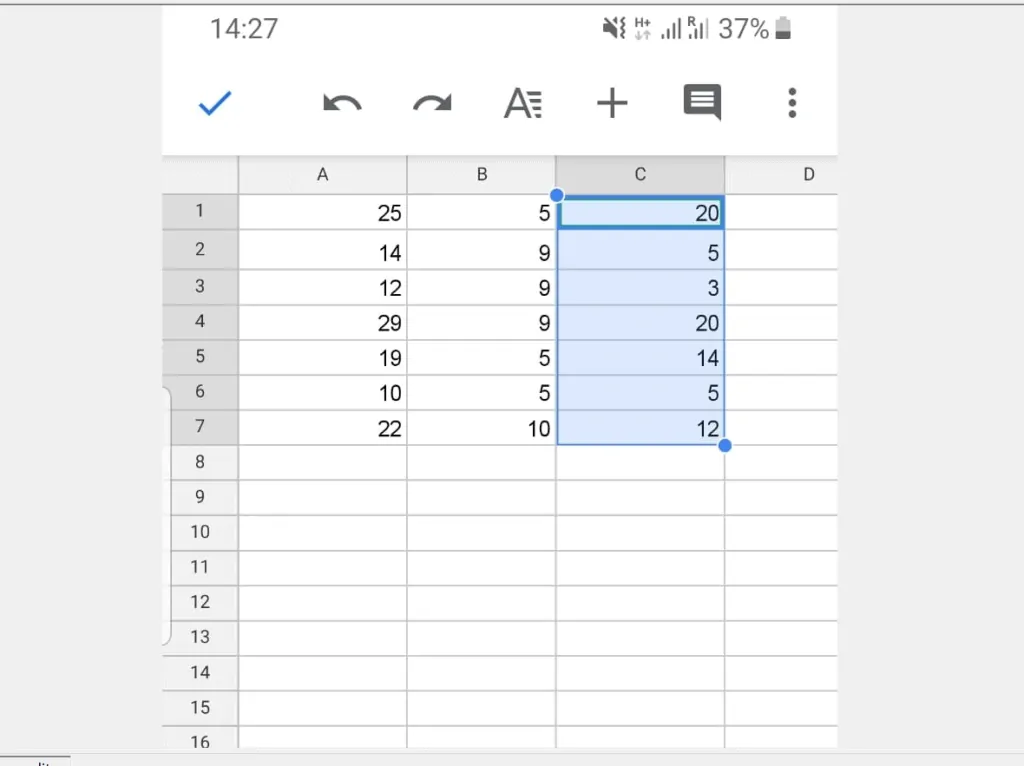
- Finally, on the top left of the spreadsheet, tap the blue tick.
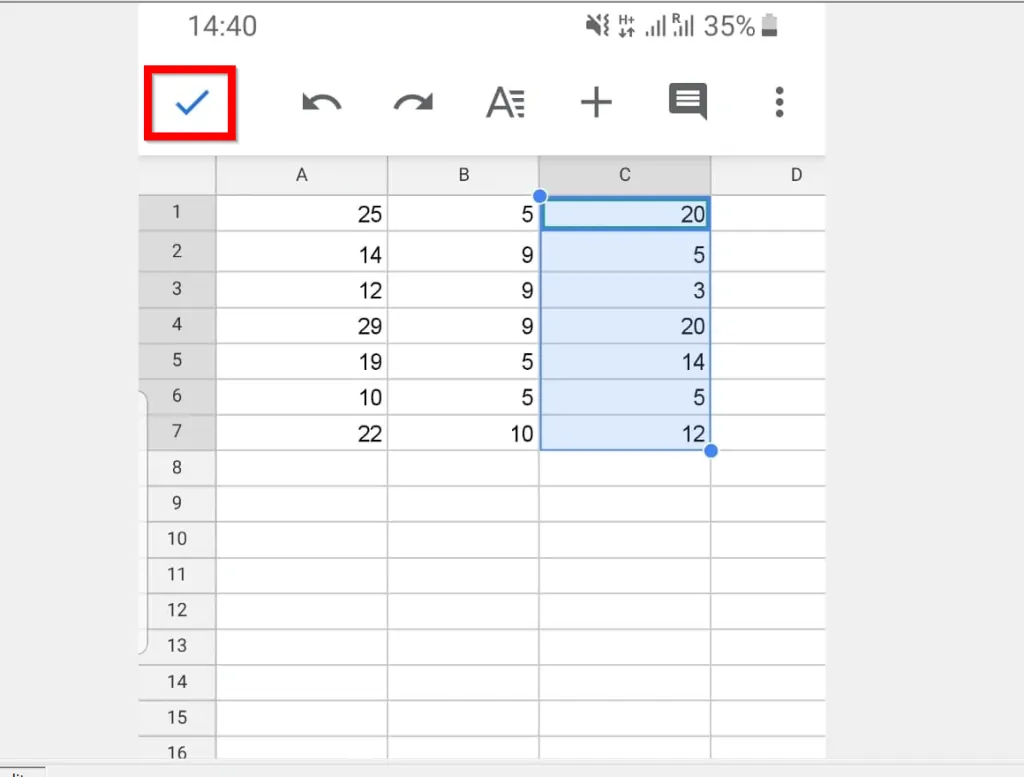
It is this easy to subtract in Google Sheets!
I hope you found this guide helpful? If you found the guide helpful, click on “Yes” beside the “Was this page helpful” question below.
You may also express your thoughts and opinions by using the “Leave a Comment” form at the bottom of this page.
Finally, for more Google Itechguides, visit our Google How To page.



