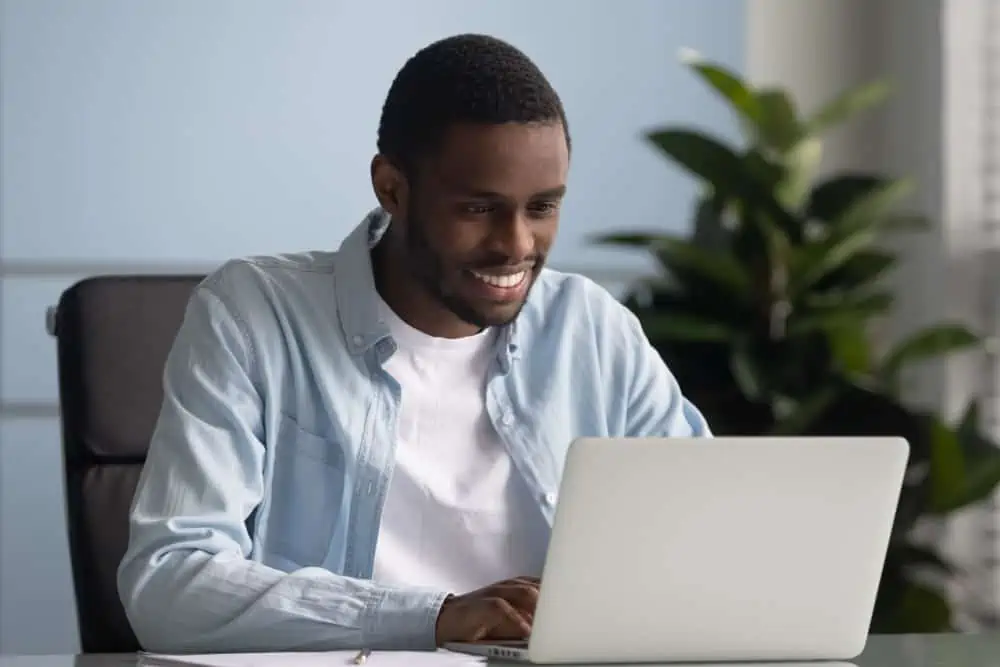Is your Windows 11 PC suddenly malfunctioning, and you don’t know how to repair it? This guide contains multiple ways to repair Windows 11 to resolve most issues.
Solution 1: Run Windows Update
As some of us know, Windows updates offer fixes for bugs that came with the previous updates and implement improvements in many areas. Hence, running the Windows update should repair most issues in Windows 11.
The subsequent steps with screenshots illustrate how to run the Windows update in Windows 11.
- On the Windows 11 taskbar, right-click the Start menu button and left-click Settings.
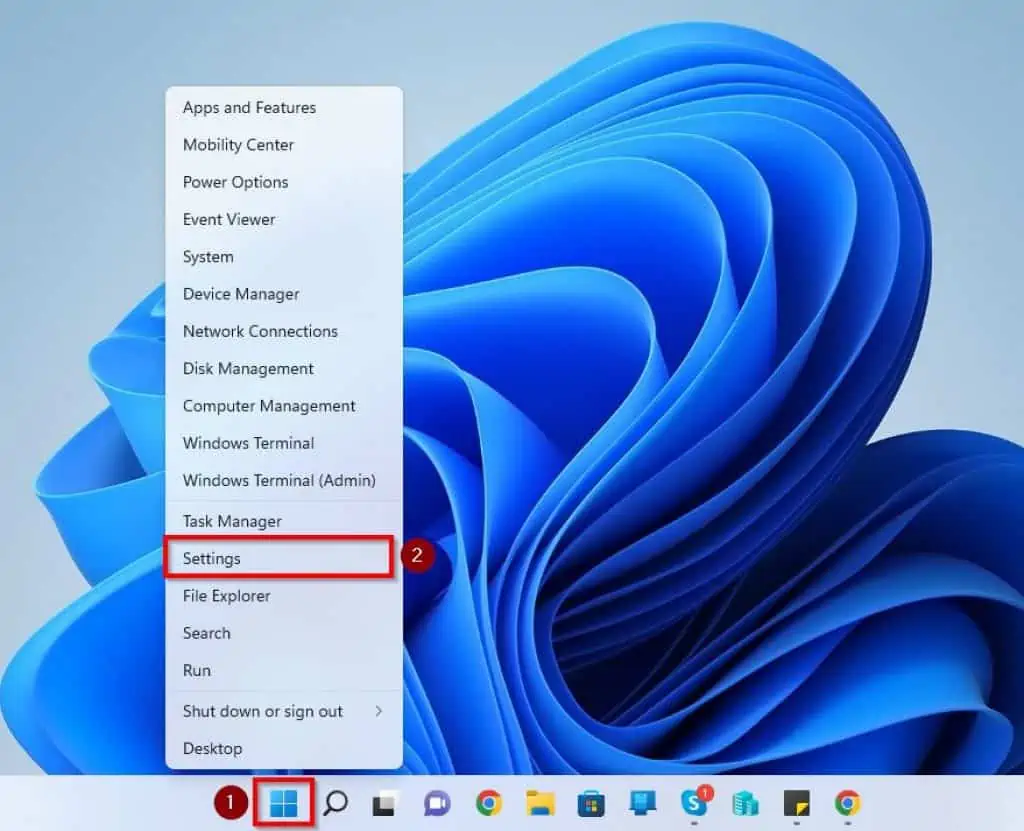
- Following that, click Windows Update on the Settings window’s left pane.
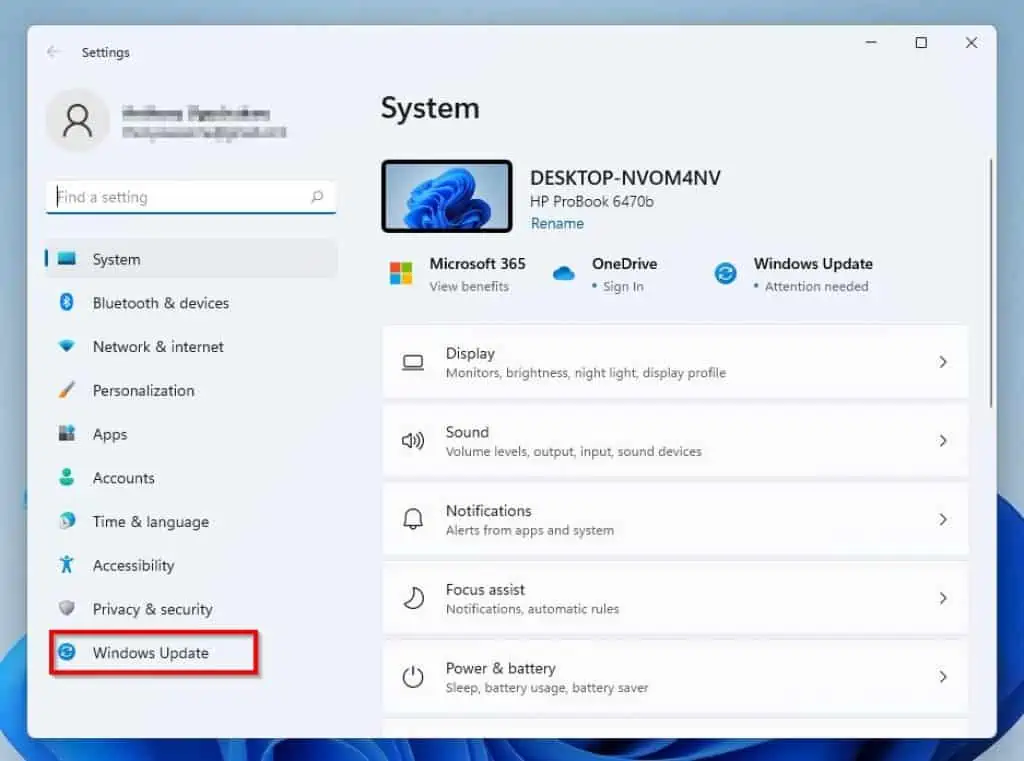
- Then, click the blue Check for updates button.
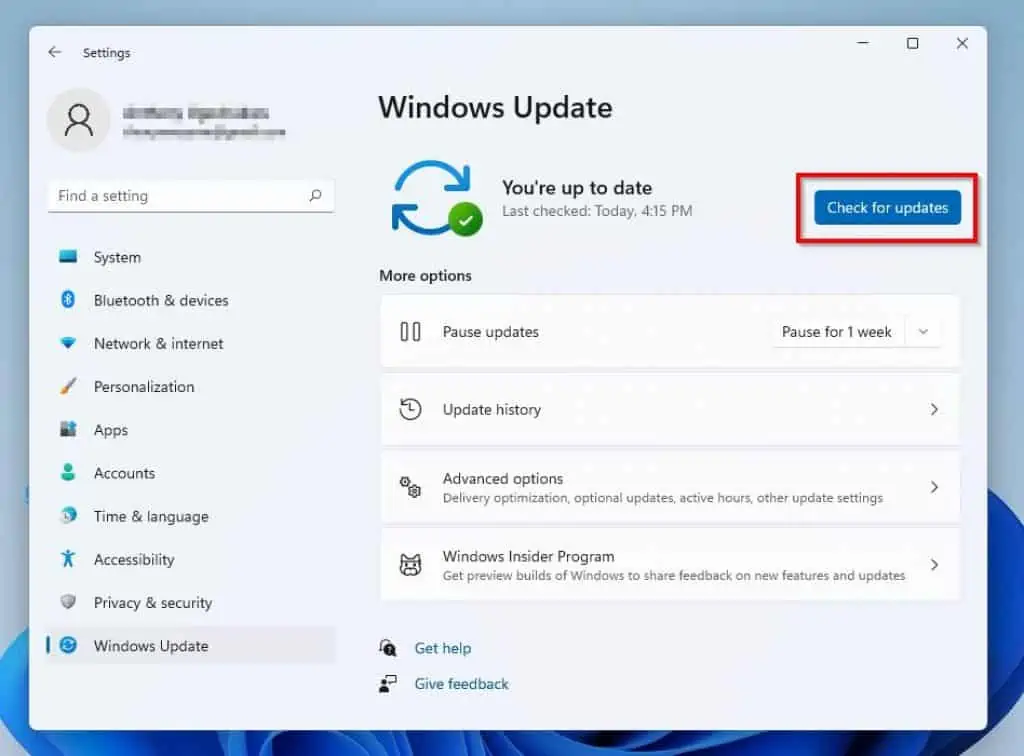
- Consequently, Windows will start to search online for any available updates. If there are any available updates, you should be prompted to install them.
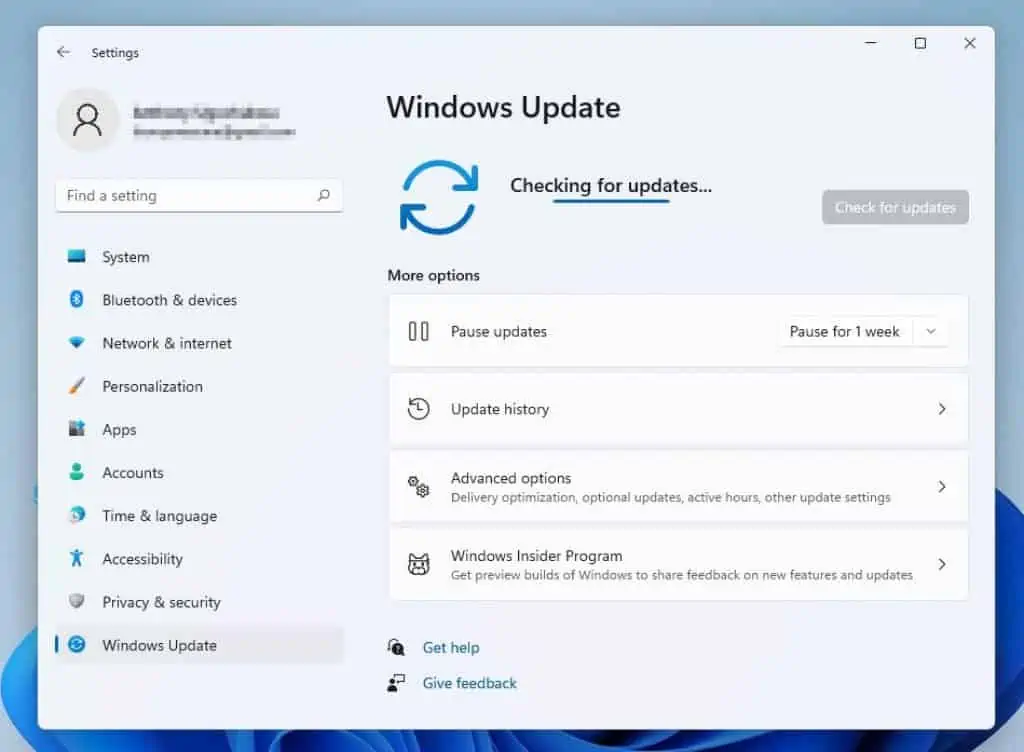
- After successfully running the Windows update, reboot your Windows 11 computer. If this method doesn’t repair your PC, you can check out the other methods below.
Solution 2: Execute SFC and DISM Scans
Another way to repair Windows 11 is to execute the SFC and DISM scans. SFC scans and repairs any corrupted system file on your PC.
Meanwhile, the DISM scan repairs or services Windows system image. So, follow the steps below to run the SFC and DISM scan on your Windows 11 computer.
- Left-click the Search button on the Windows 11 taskbar.
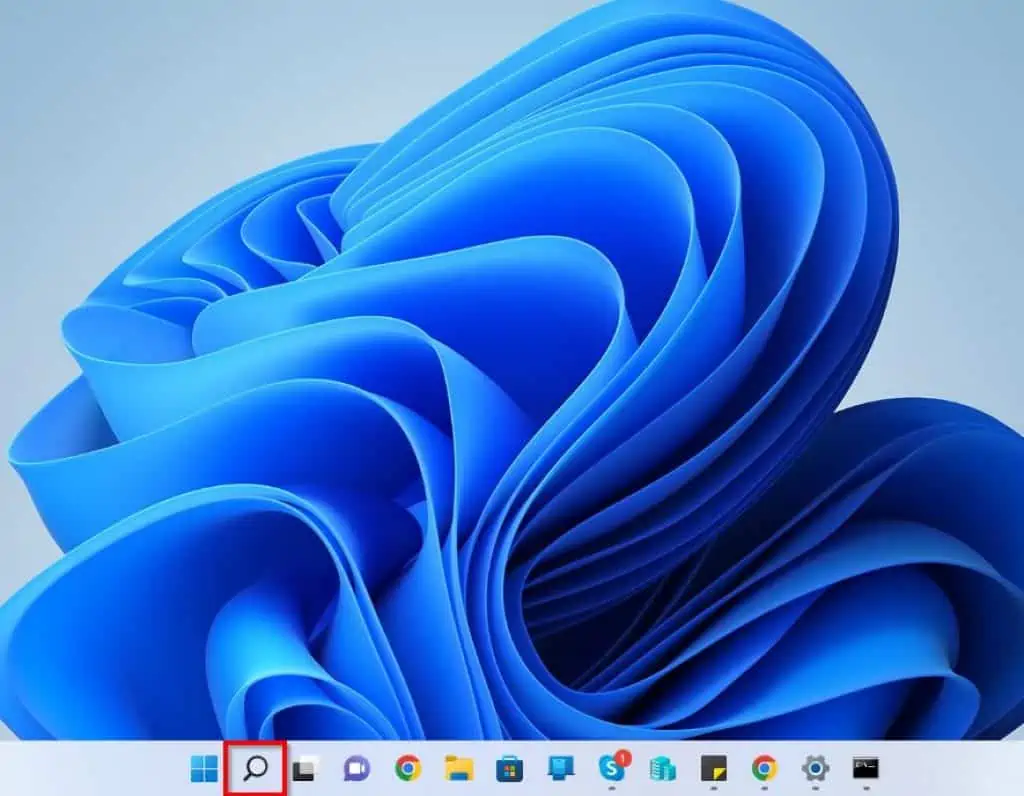
- Thereafter, input “cmd” in the search field. Next, right-click the Command Prompt app under the Best match category and select Run as administrator.
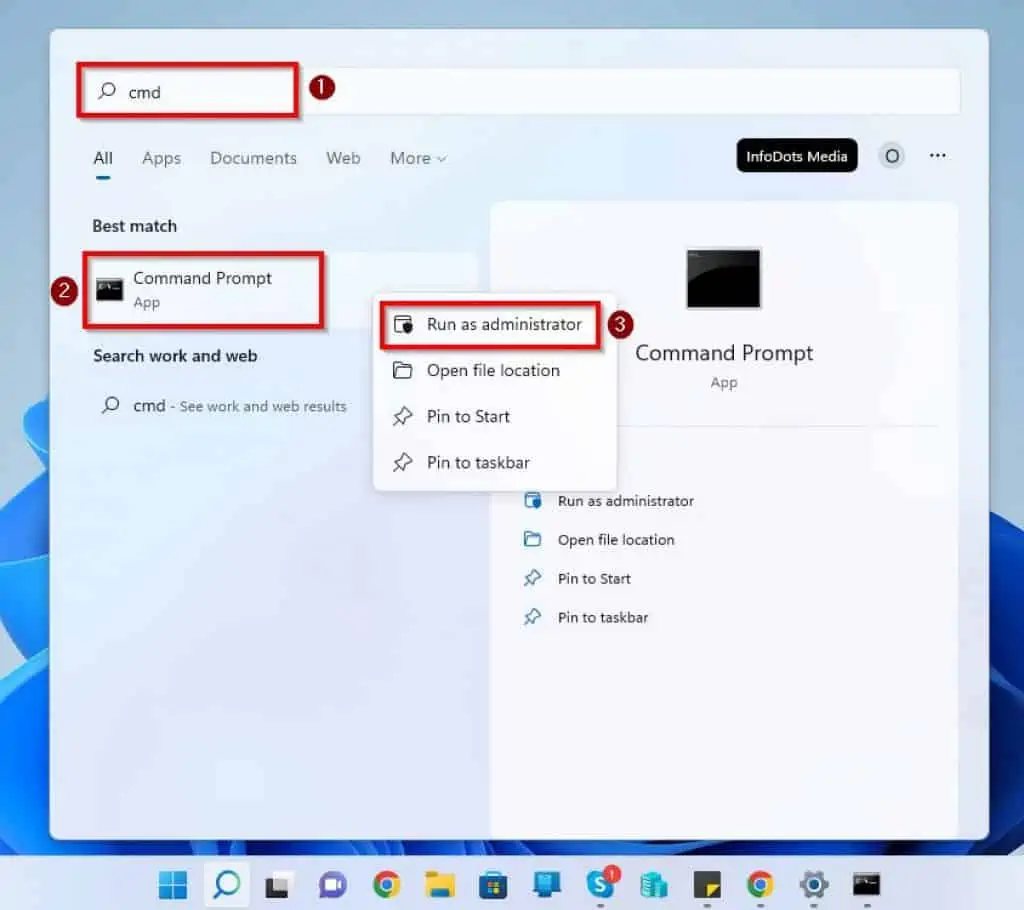
- Consequently, a User Account Control prompt asking if you want to allow the app to make changes to your device should appear on your PC screen. Thus, click Yes to continue.
- Following that, the Command Prompt app will open. Hence, run the subsequent commands sequentially to execute the SFC and DISM scans.
sfc /scannow
DISM.exe /Online /Cleanup-image /Restorehealth
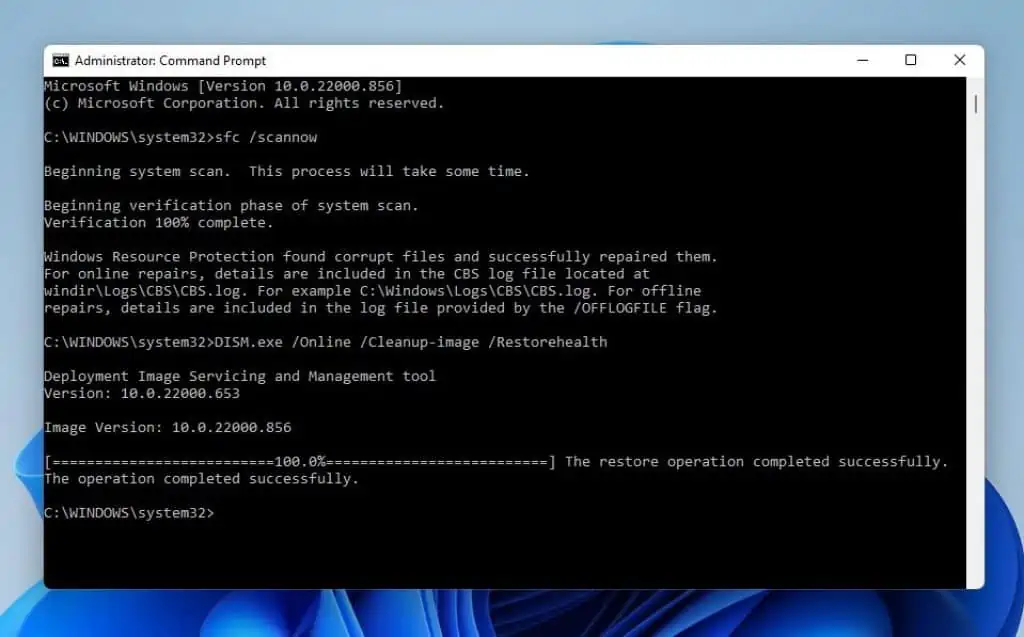
- After the scans have been concluded, restart your Windows 11 PC. Hopefully, this repairs your Windows 11 PC.
If it doesn’t, check out the third method below.
Solution 3: Perform System Restore
You can also repair your Windows 11 computer by performing a system restore. Basically, you can restore your Windows 11 PC prior to the time you made any significant changes that may have caused it to malfunction.
To do that, follow the procedures below.
- Right-click the Start menu button located on the taskbar and left-click Run. Alternatively, use the Windows key + R shortcut to open the Run dialog.
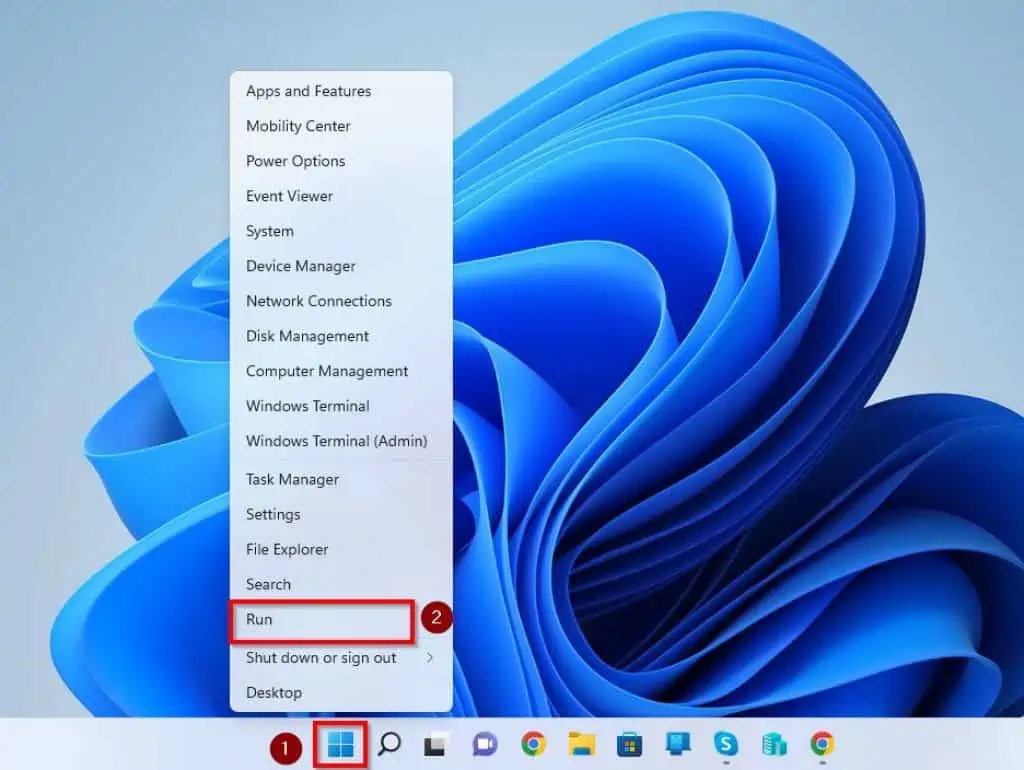
- Then, type “rstrui” in the Run input field and press the enter key. Hence, System Restore should automatically open.
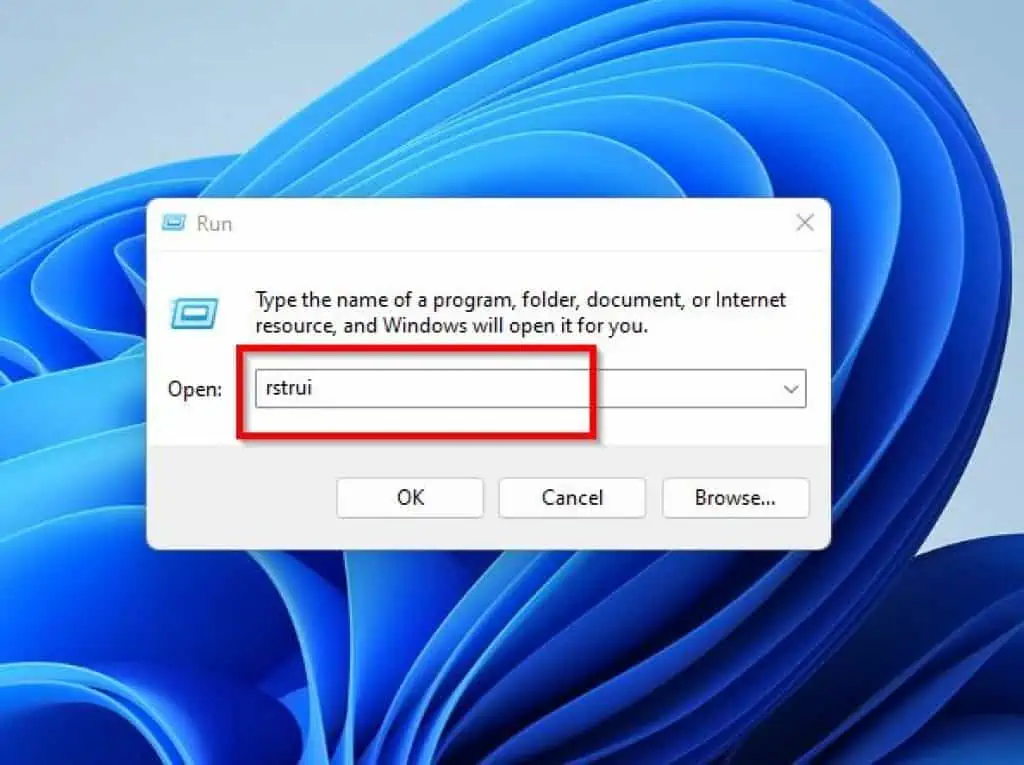
- On the System Restore window, click Next.
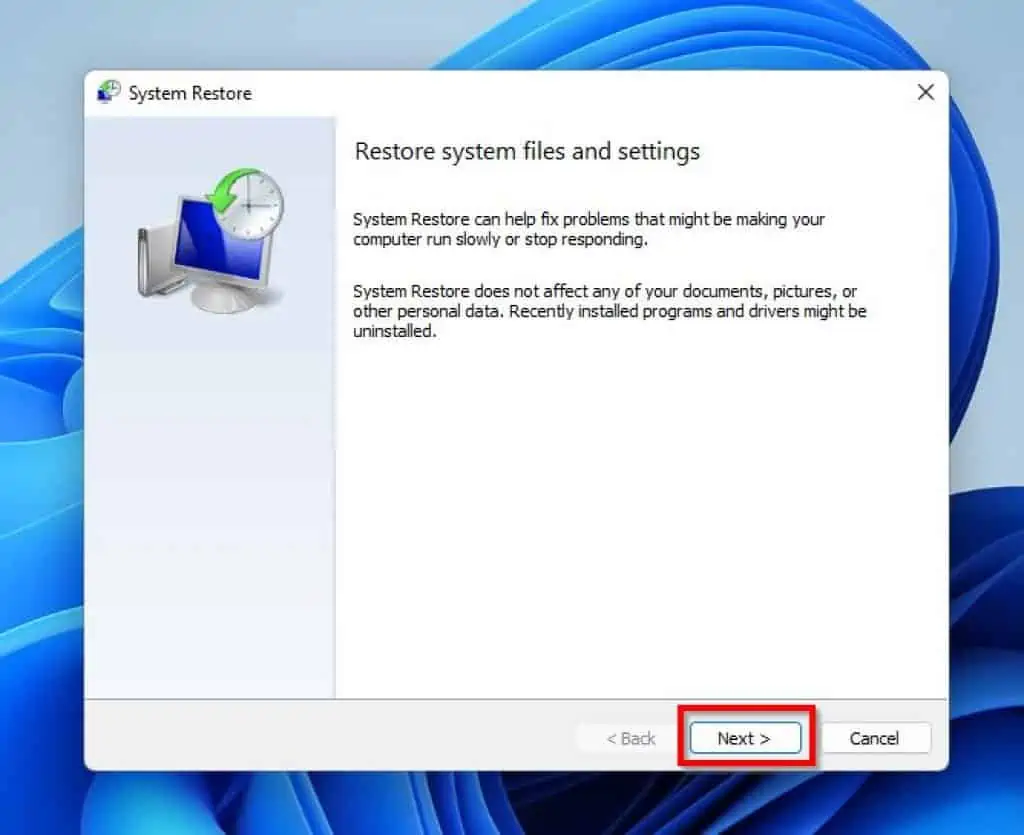
- Following that, check the Show more restore points box.
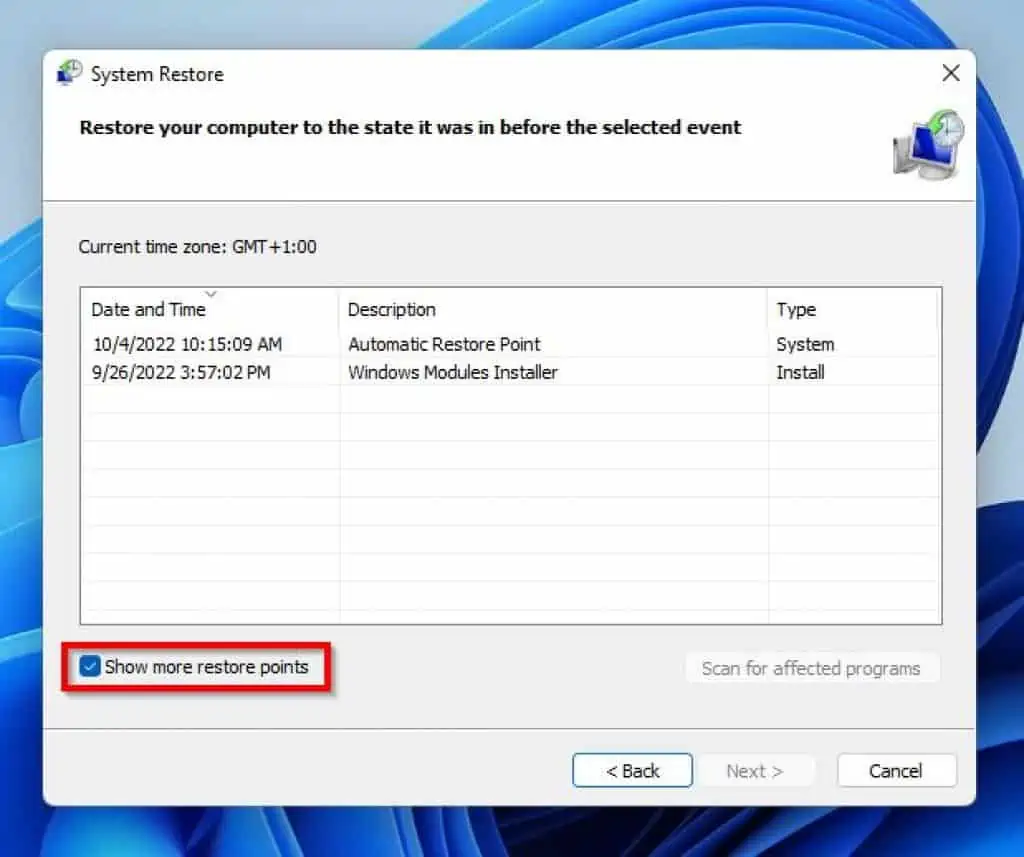
- Then, select a restore point prior to when you noticed your PC began to have issues and click Next.
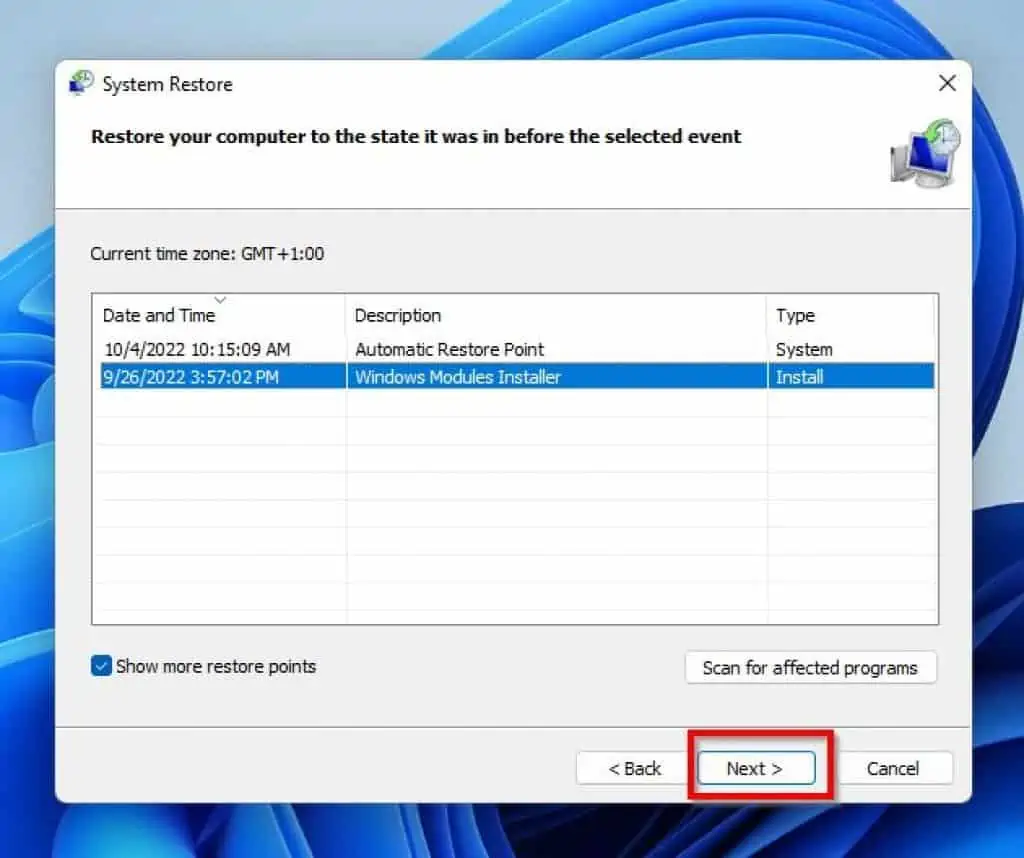
- On the next page, click the Finish button to confirm your restore point. Now, sit back and hold on for the system restore process to complete.
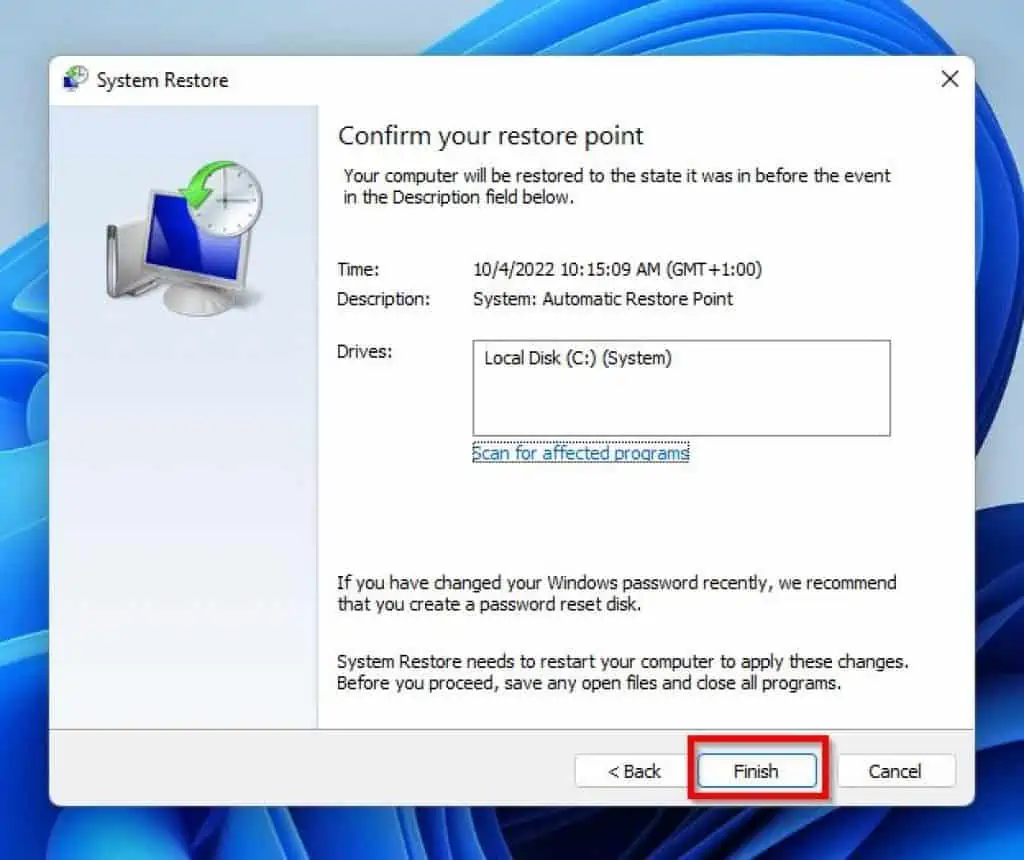
- After the system restore, your PC will automatically reboot. Optimistically, your PC should be repaired.
If it isn’t, try the fourth and final solution of this guide below.
Solution 4: Reset your PC
If any of the previous methods don’t repair your Windows 11 PC, your last resort might be resetting your PC. To achieve that, follow the subsequent steps below.
- Right-click the Start menu button and left-click Settings from the options that pop up.
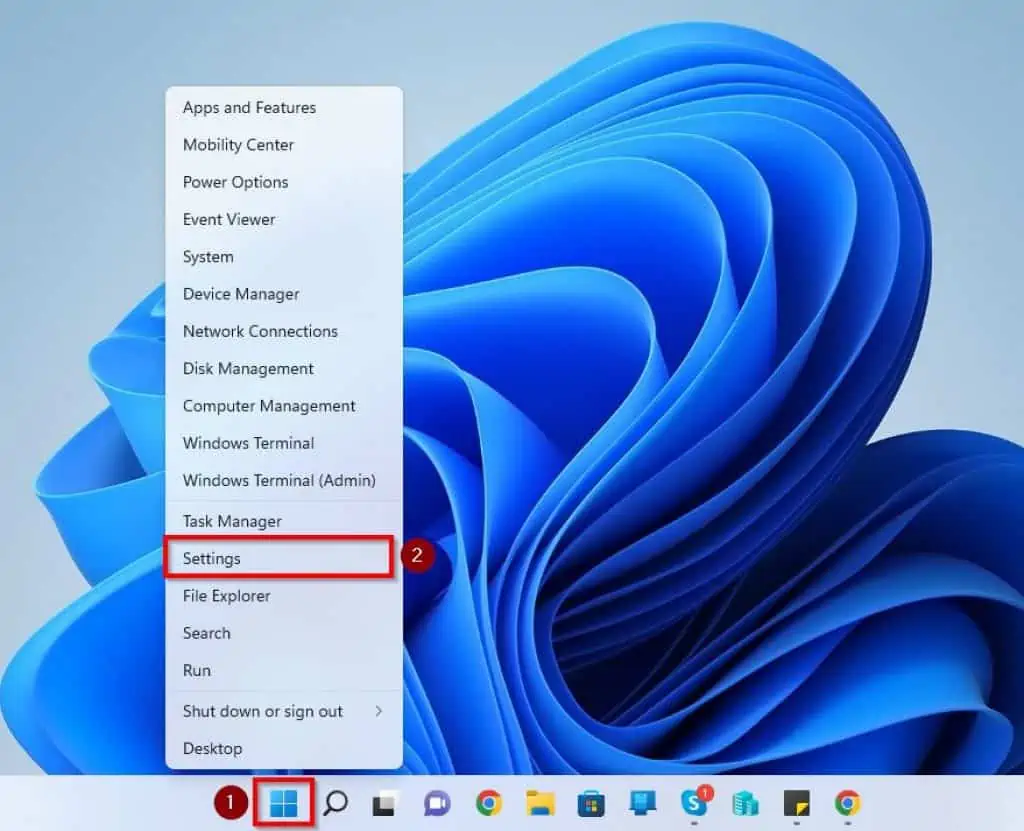
- Ensure you are on the System tab in the Settings window.
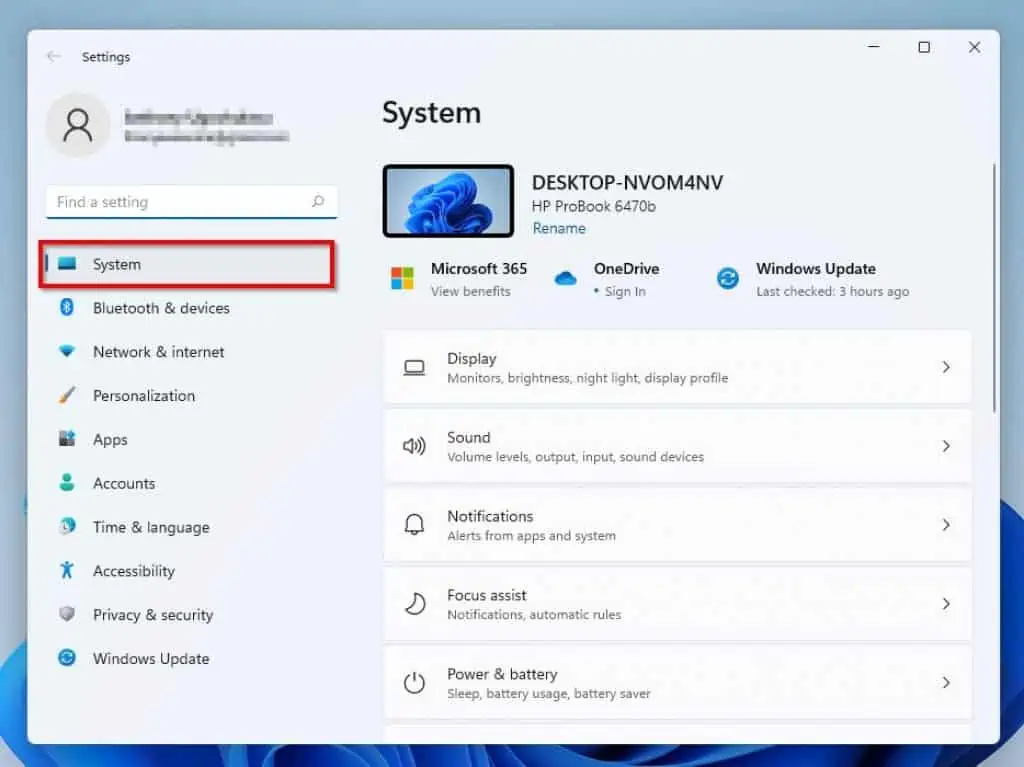
- Then, select Recovery on the right pane of the window.
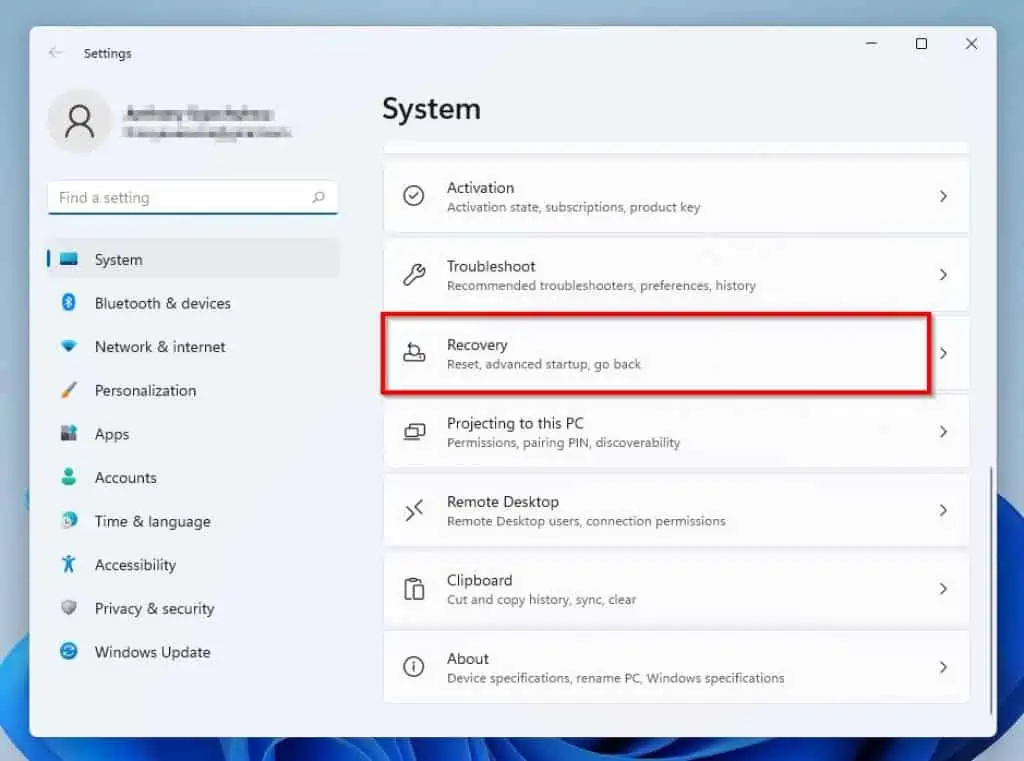
- Afterward, click the Reset PC button opposite Reset this PC under the Recovery options section.
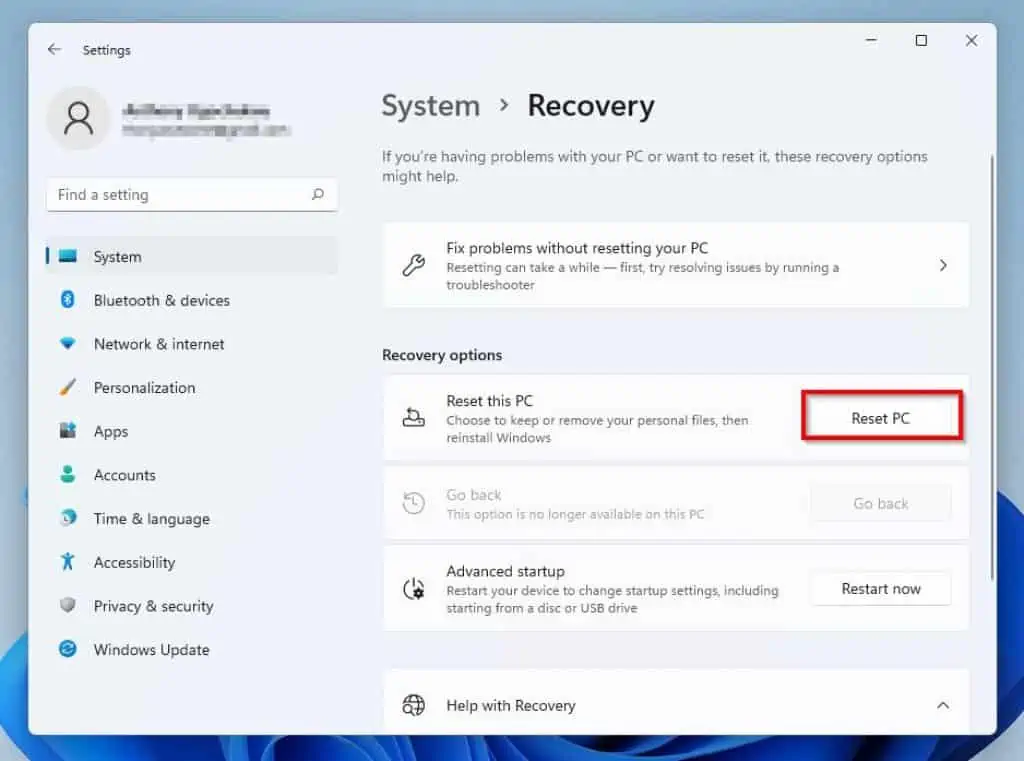
- On the Reset this PC window, you can either choose to keep your files or remove everything. However, your apps and settings will be deleted regardless of what you choose.

- After choosing whether to keep your files or remove everything, you will be asked to choose how you would like to reinstall Windows 11.
I would suggest you choose Cloud download because that will reinstall Windows 11 from the Microsoft site rather than using files on your PC which may already be corrupted.
However, it is important to note that Cloud download can use more than 4 GB of data! Hence, make sure you have a sufficient and stable data connection before proceeding.
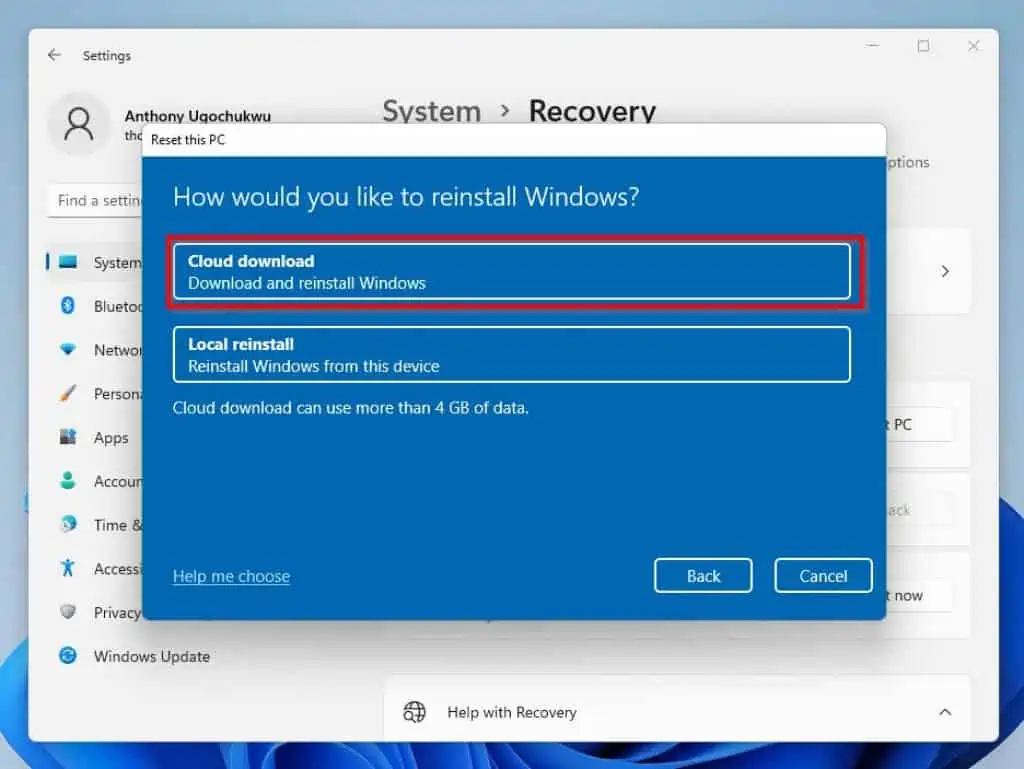
- Finally, click Next on the Additional settings page to start resetting your PC.
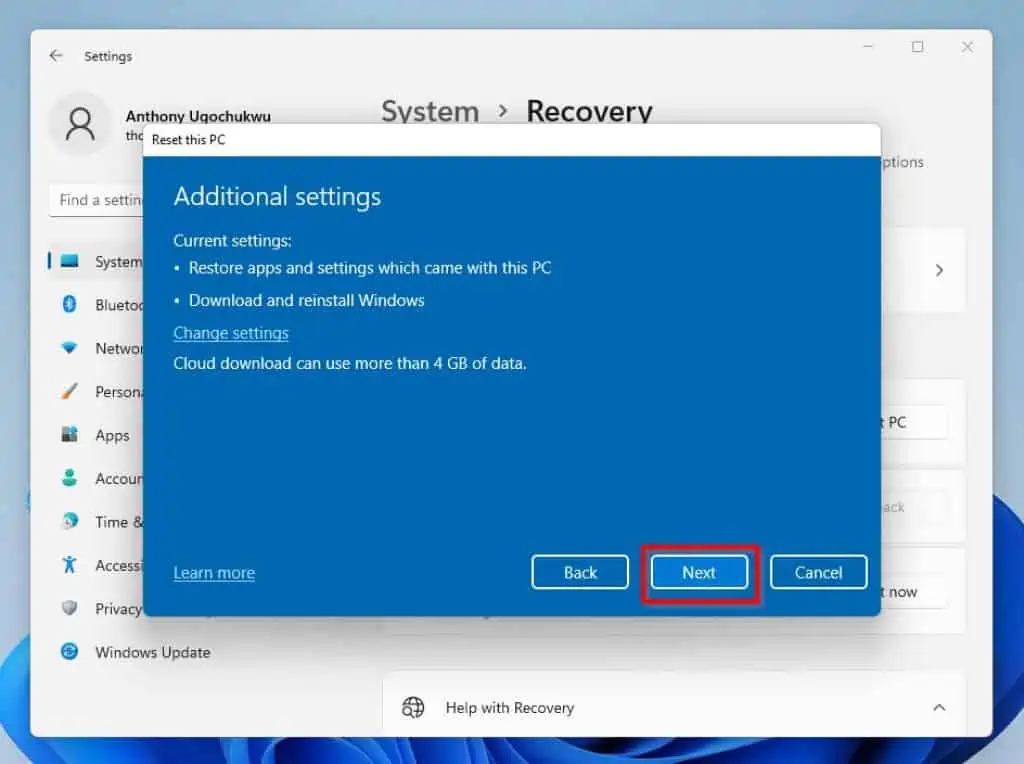
Frequently Asked Questions
The command to run the SFC scan in Windows 11 is sfc /scannow.
Absolutely not! The DISM commands scan for inconsistencies on your Windows computer and fix them.
You can repair Windows 11 with Command Prompt by running the SFC and DISM scans. To do that, follow the steps below.
a) Left-click the Search button on the Windows 11 taskbar.
b) Thereafter, input “cmd” in the search field. Next, right-click the Command Prompt app under the Best match category and select Run as administrator.
c) Consequently, a User Account Control prompt asking if you want to allow the app to make changes to your device should appear on your PC screen. Thus, click Yes to continue.
d) Then, run the sfc /scannow and DISM.exe /Online /Cleanup-image /Restorehealth command lines sequentially in the Command Prompt window.
e) After the command has been successfully executed, restart your Windows 11 PC.
As of the time I wrote this guide in October 2022, the Windows 11 operating system is 1 year old.
Microsoft owns the Windows 11 operating system, including every other Windows operating system.
Conclusion
Since its release, lots of Windows 11 users have encountered various issues with the operating system. Fortunately, this guide featured multiple repair methods to fix most issues in Windows 11.
To be specific, we discussed how to repair the operating system by running the Windows update. This guide also provided steps to run the SFC and DISM scans to repair the OS.
That’s not all; we also learned to repair the operating system by performing a system restore and resetting the PC.
I hope one of the methods in this guide was able to repair your Windows 11 PC. If it was, click on “Yes” beside the “Was this page helpful” question below.
You may also express your thoughts and opinions by using the “Leave a Comment” form at the bottom of this page.
Ultimately, visit our Windows 11 Fix Guides page for more guides like this.