This Itechguide teaches you how to print from Google Photos. The guide covers steps to print from Google Photos from a PC or Android App.
Option 1: Print via a PC (Photos.Google.com)
There are two methods to print from Google Photos from Photos.Google.com.
Method 1: Print Photos to Your Printer
- Open Photos.Google.com from a browser on your PC.
- If you have not signed into your Google account you will be required to sign in with your email and password.
- When your Google Photos opens, click the photo you want to print.
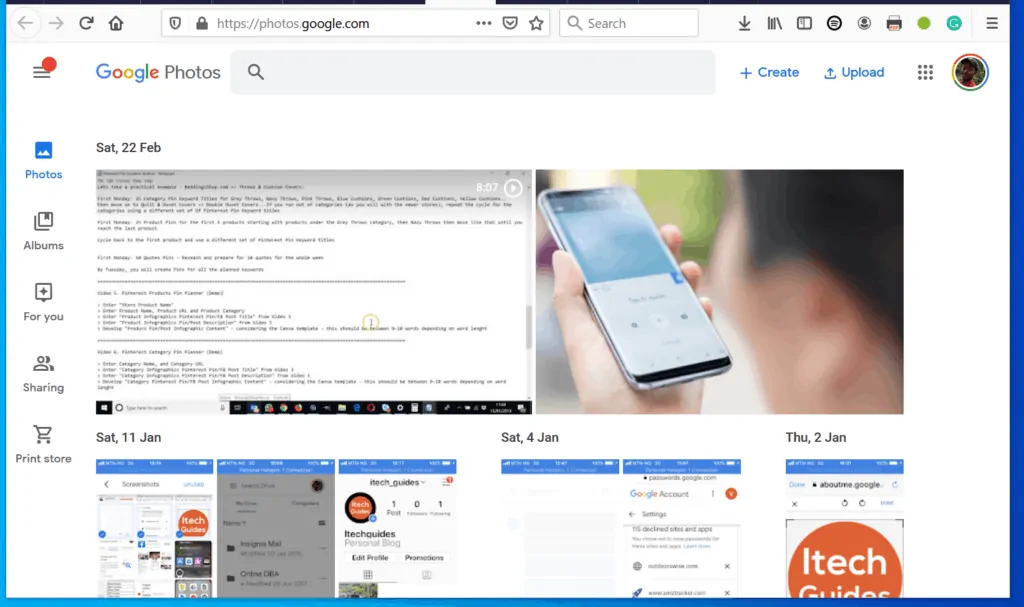
- Once the photo you want to print opens, press the Ctrl and the P keys simultaneously.
- The Print dialogue box will open.
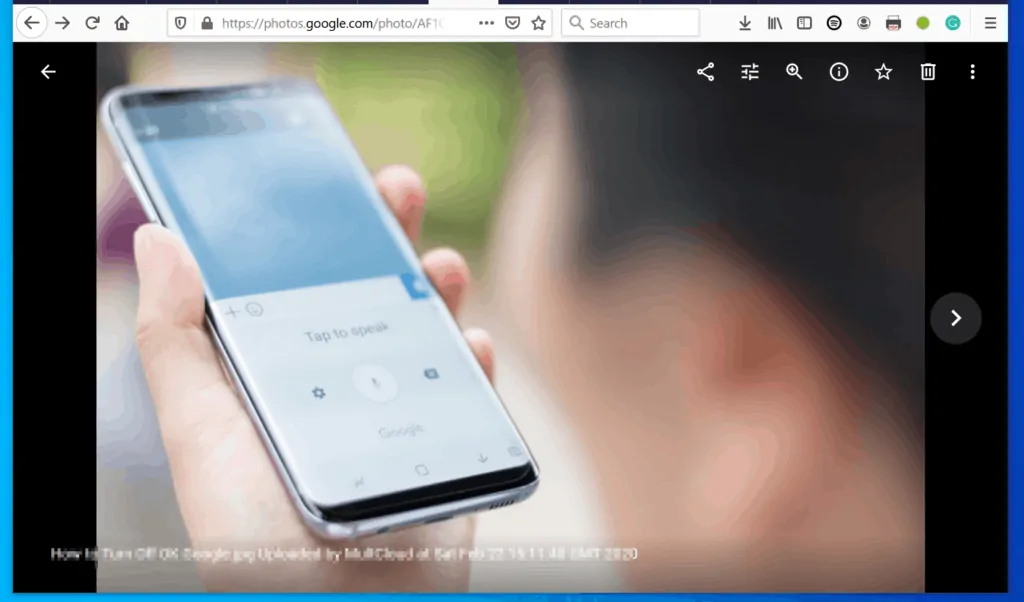
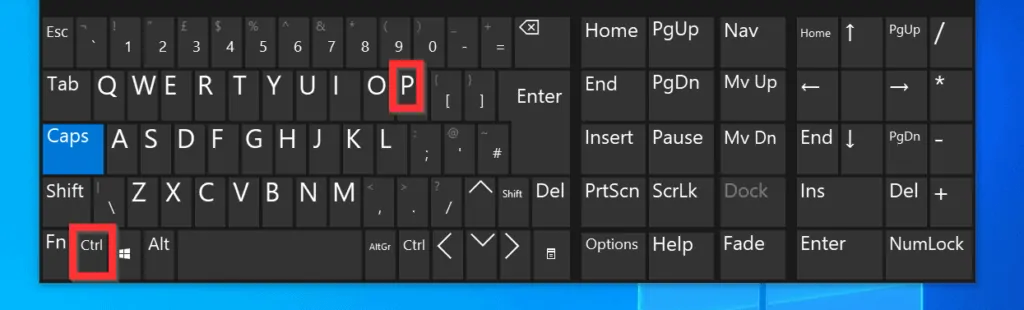
- Finally, select the printer you want to print to. Then, at the bottom right of the Print dialogue box, click Print.

Method 2: Order Photo Print from Walmart or CVS
If you live in the US, you can order photo prints from Walmart or CVS. Here are the steps…
- On the top right of the photo you want to print, tap the menu icon (3 vertical dots)
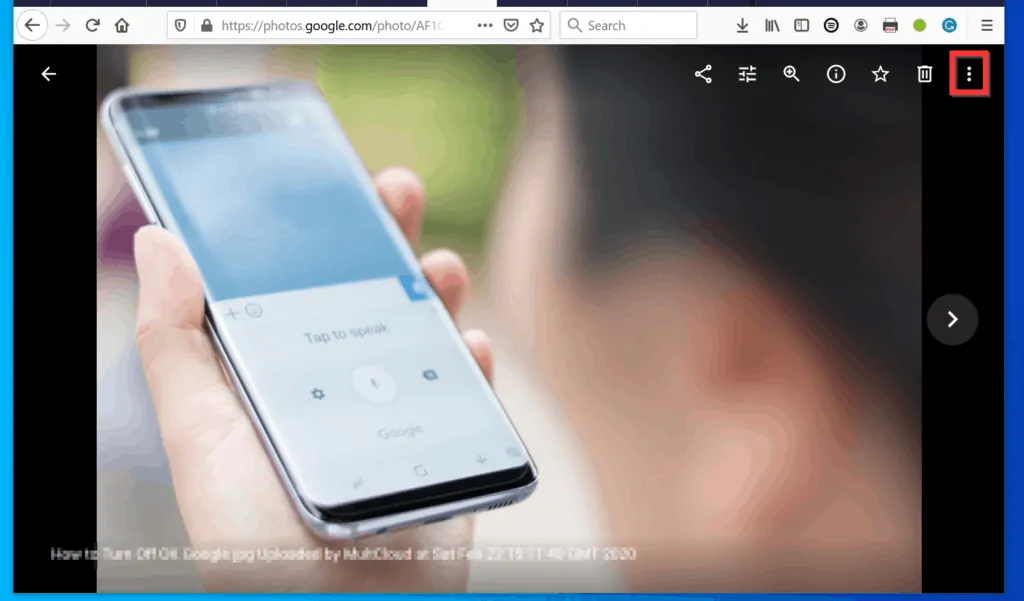
- Then, from the displayed options, tap Order photo prints.
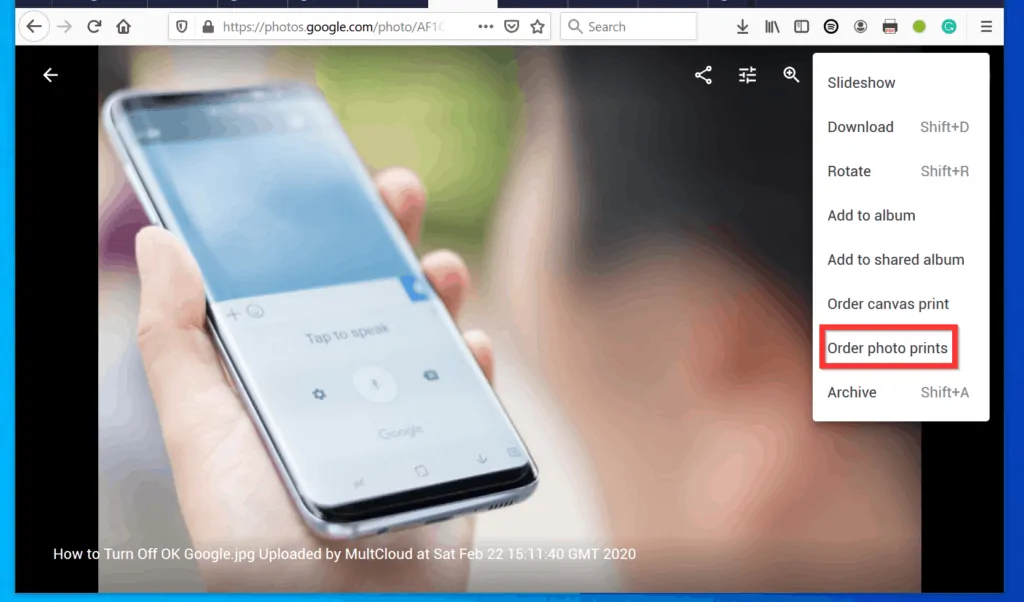
- Finally, to commence your order, click Get started.
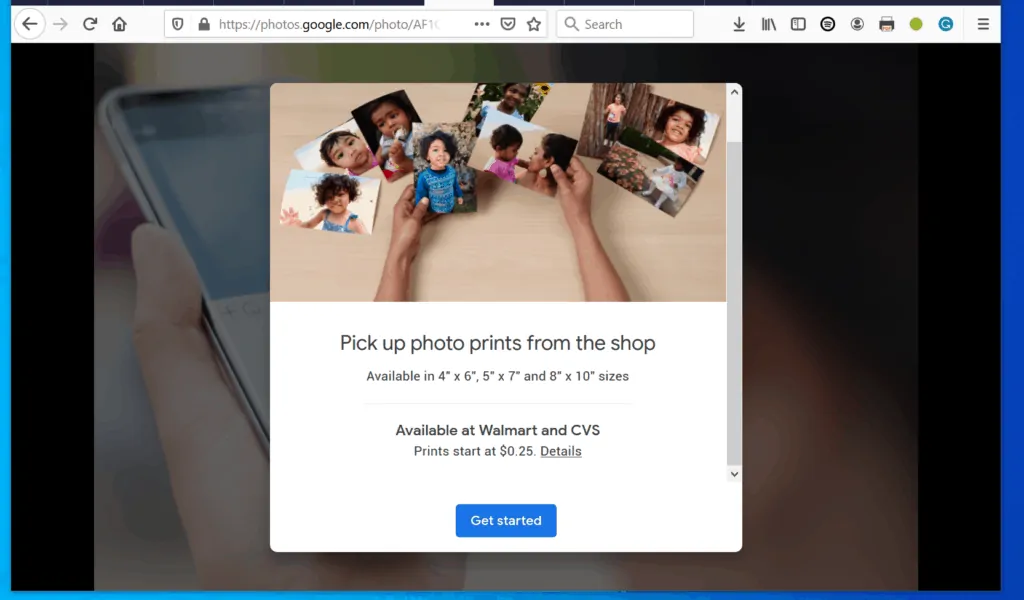
- On the preview page, you can add more photos by clicking Add more photos (top right of the screen).
- You can also add more copies to print for each photo. To add more copies, at the bottom right of the photo, click the + sign – see the second image below.
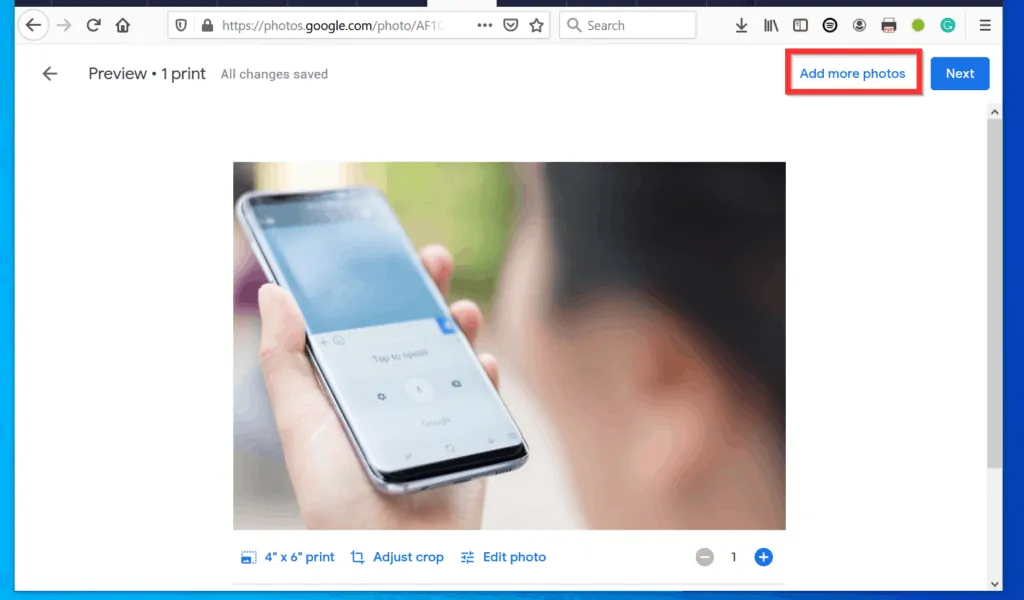
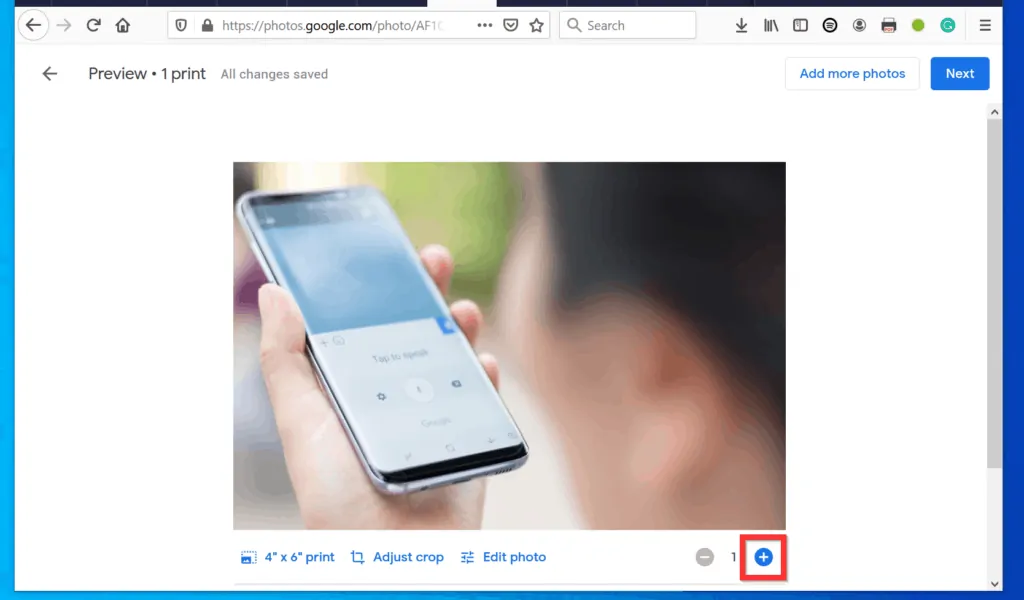
- When you finish adding photos and selecting the number of copies to print for each photo, on the top right of the screen, click Next.
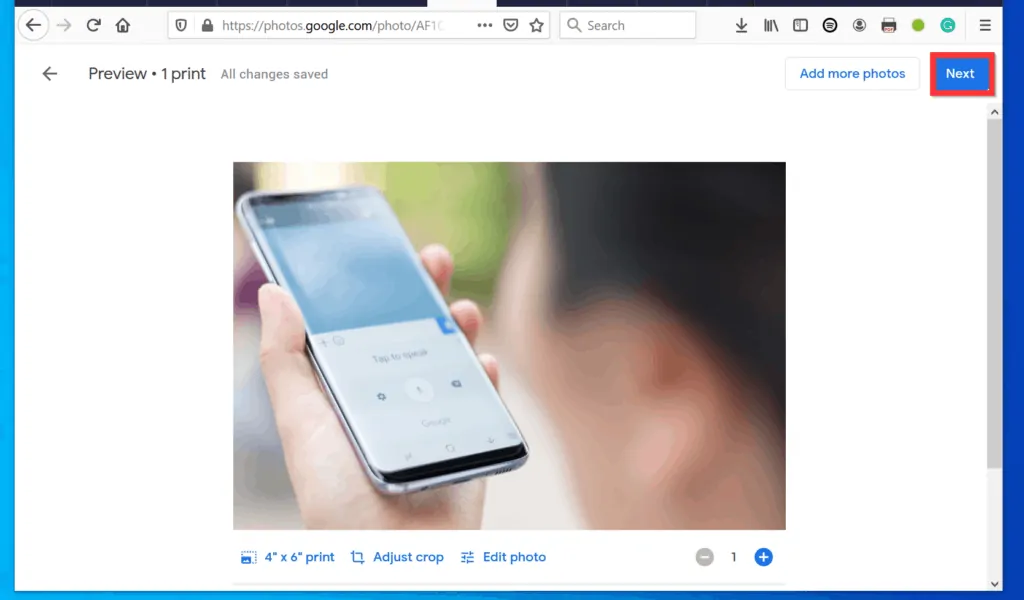
- On the Pick-up location screen, enter your location and select the Walmart or CVS pick-up location closest to you. Then, follow the steps to pay and complete your order.
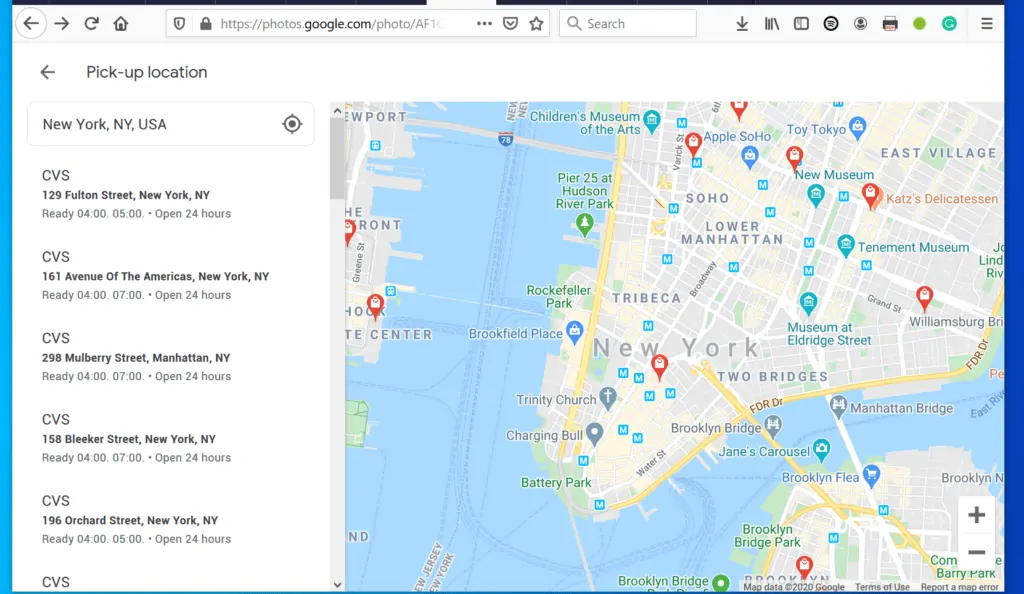
Option 2: Print Using an Android Device
- Open the Photos App on your Android phone. Then log in with your Google Account.
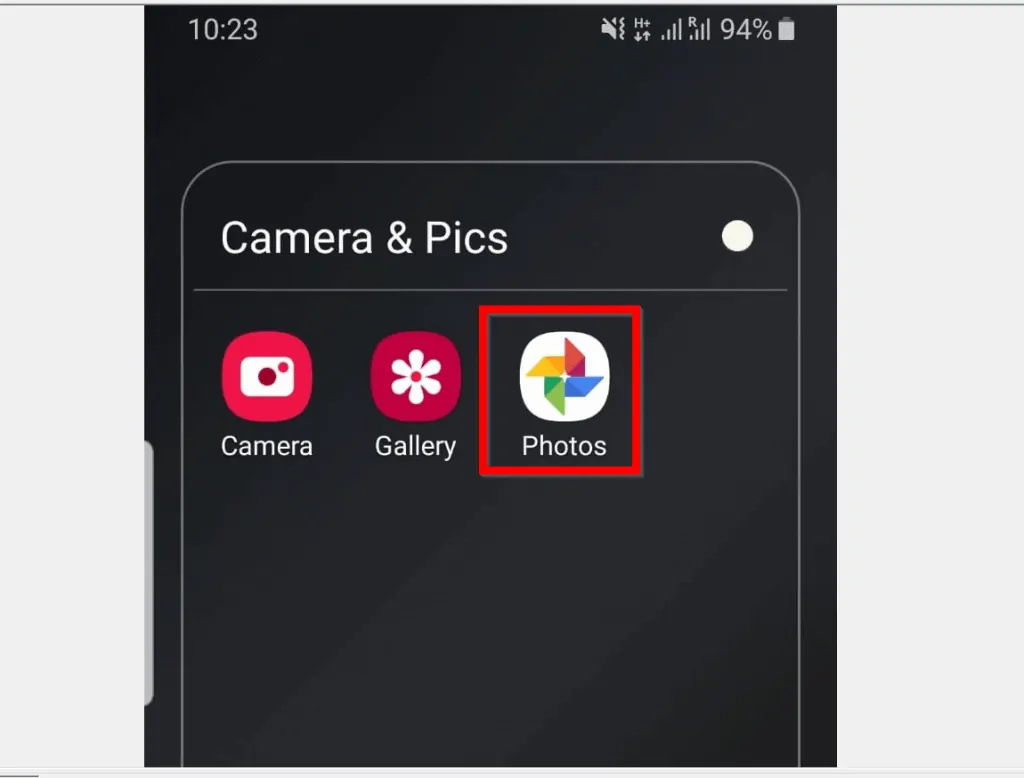
- When the app opens, tap the photo you want to print.
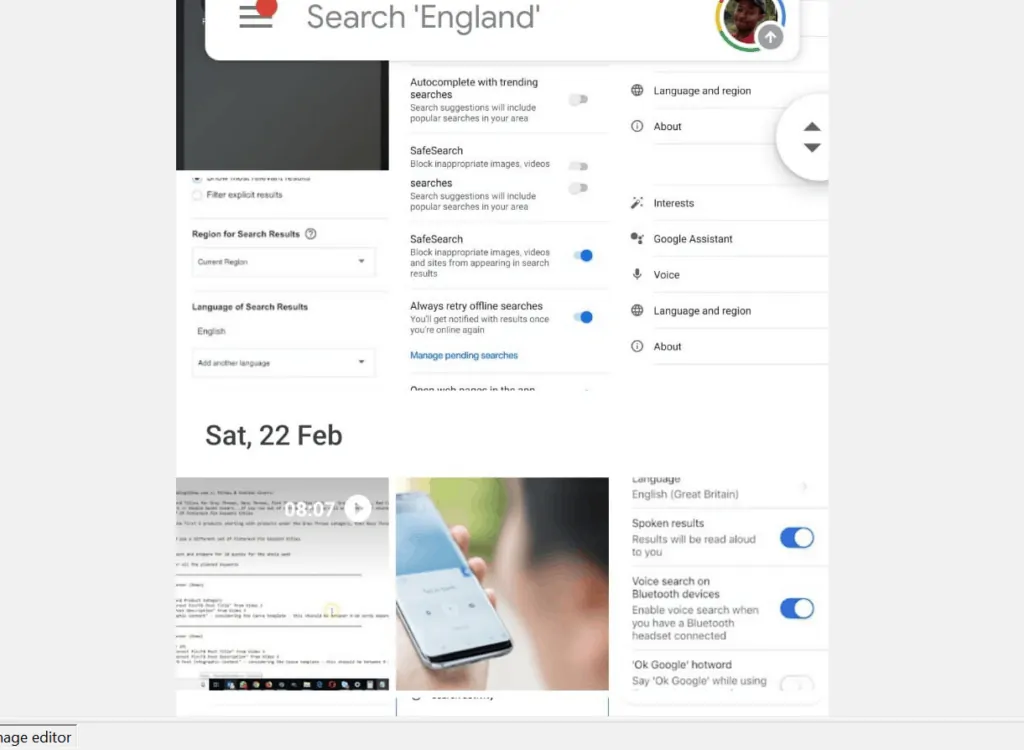
- Then, on the top right of the photo, tap the menu icon. The menu options will be displayed.
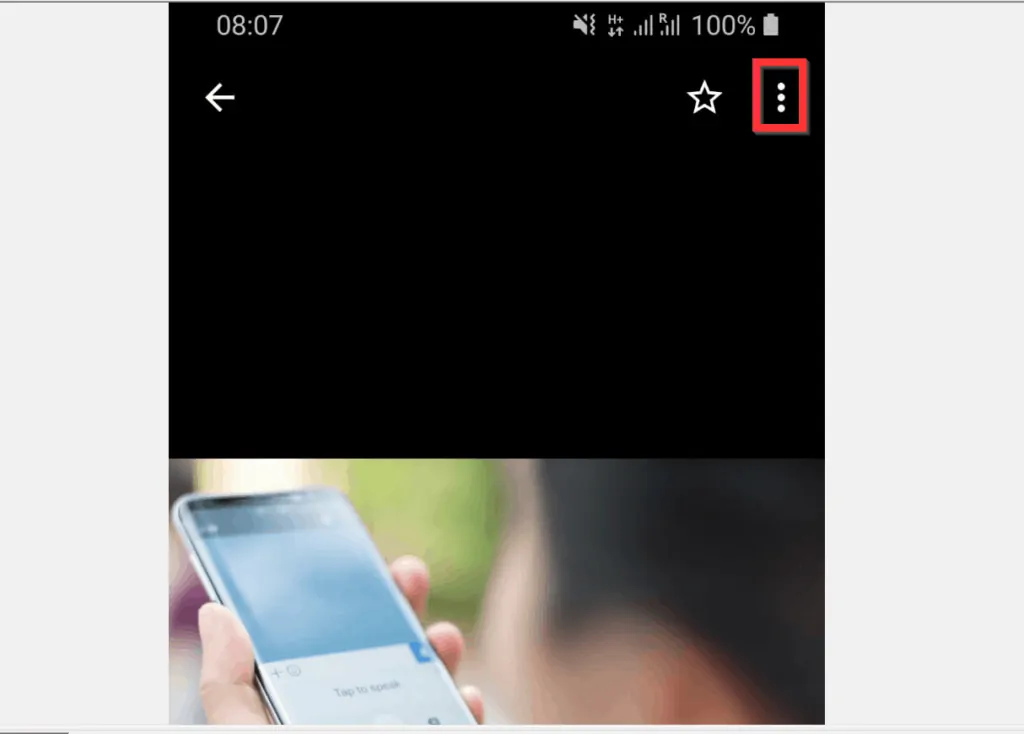
- To see the Print button, beneath the photo, swipe left.
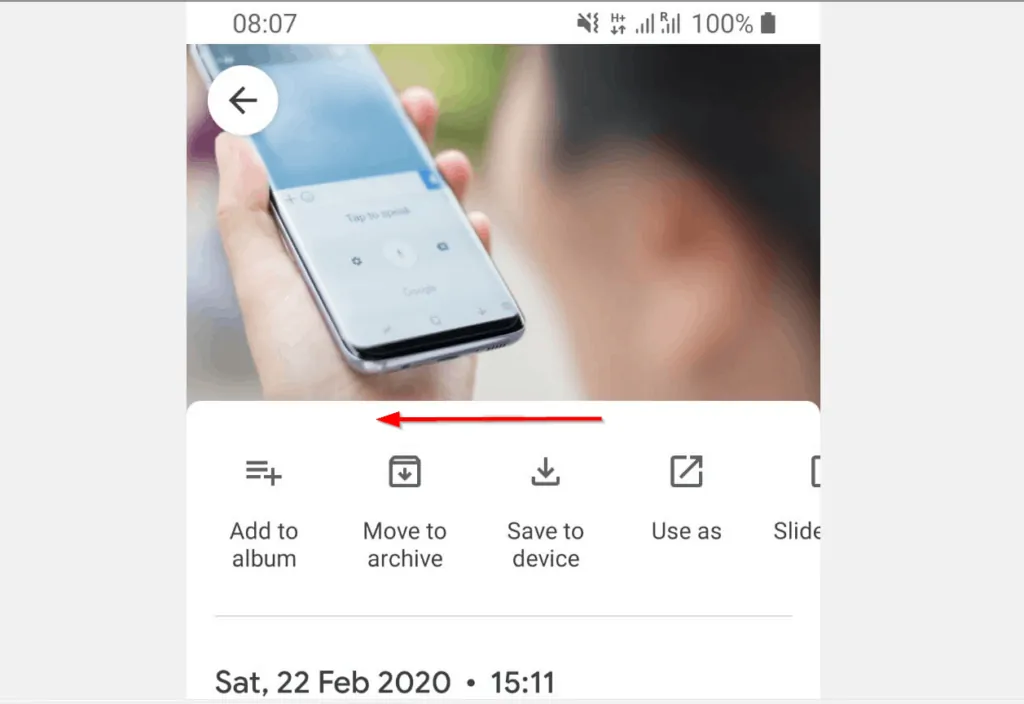
- Finally, to print from Google Photos app for Android, tap Print.
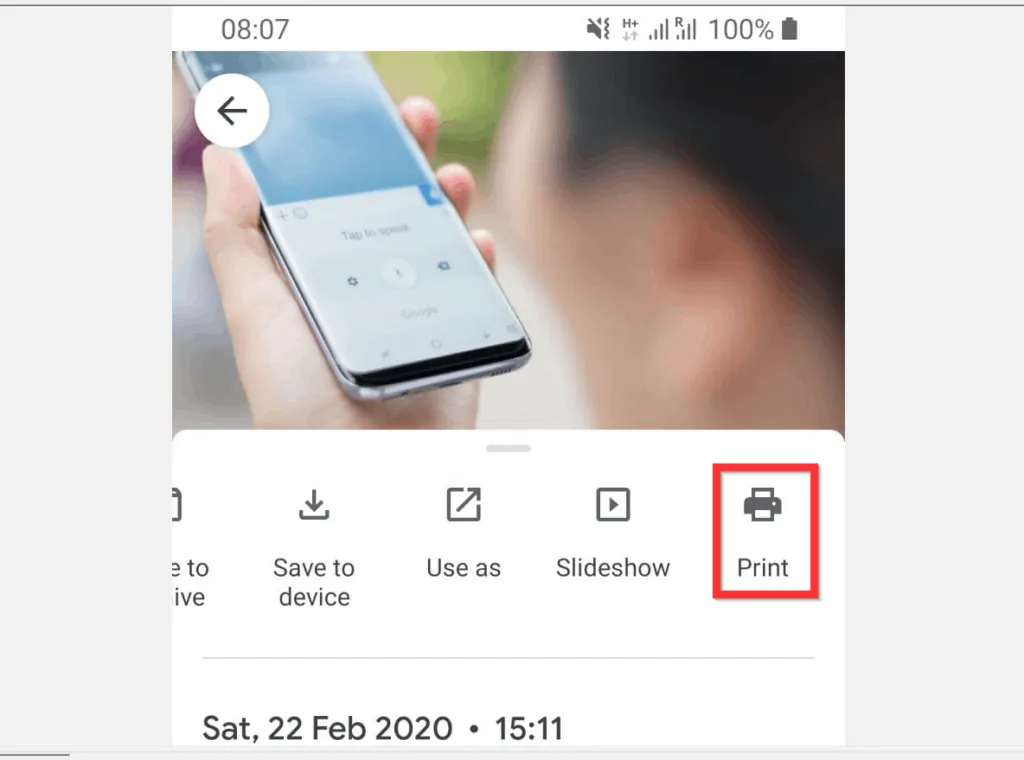
- Select a printer to print to and complete your print.

It is very easy to print from Google Photos! I hope you found this Itechguide helpful. If you found it helpful, click on “Yes” beside the “Was this page helpful” question below.
You may also express your thoughts and opinions by using the “Leave a Comment” form at the bottom of this page.
Finally, for more Google Itechguides, visit our Google How-To page.



