This Itechguide teaches you how to change Google picture. The guide covers steps to change Google account profile picture from a PC, iPhone or Android.
Option 1: Change Google Picture from a PC
- Open Accounts.Google.com on your PC. Then log in with your Google Account.
- When your Google account page opens, click your existing profile picture.
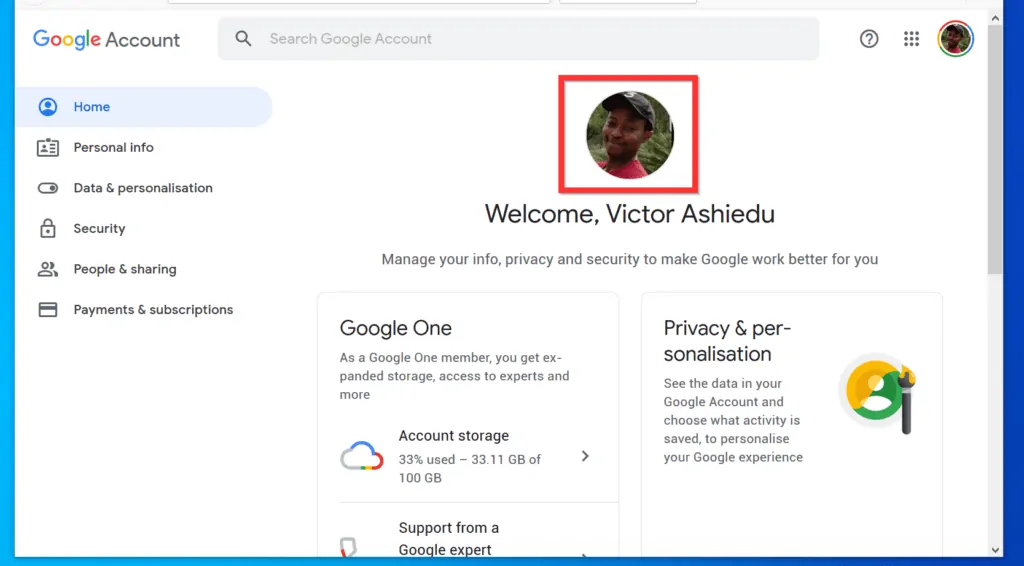
- On the Select profile photo pop-up window, you can drag a photo from your computer to the Drag a profile photo here or click Select a photo from your computer.
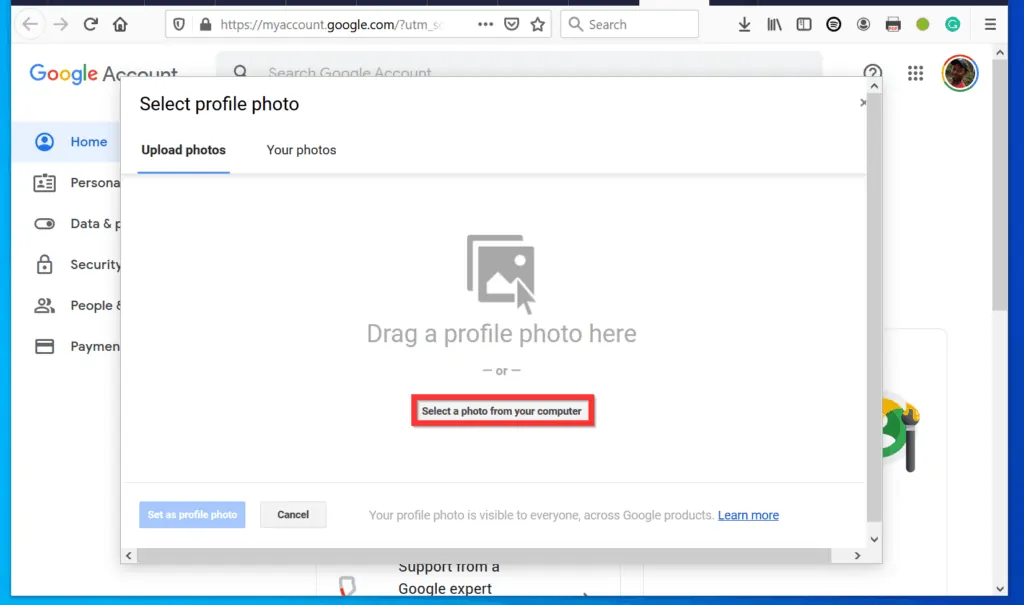
- If you clicked the second option, navigate to the folder you saved the photo you want to use and open it. Then, wait for the picture to upload – see the second image below.
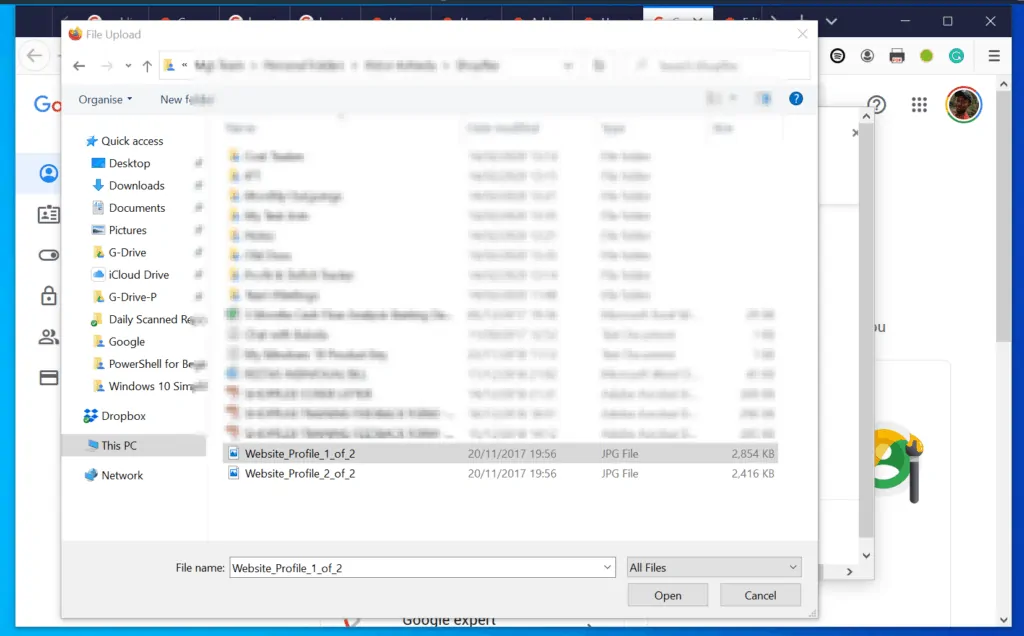
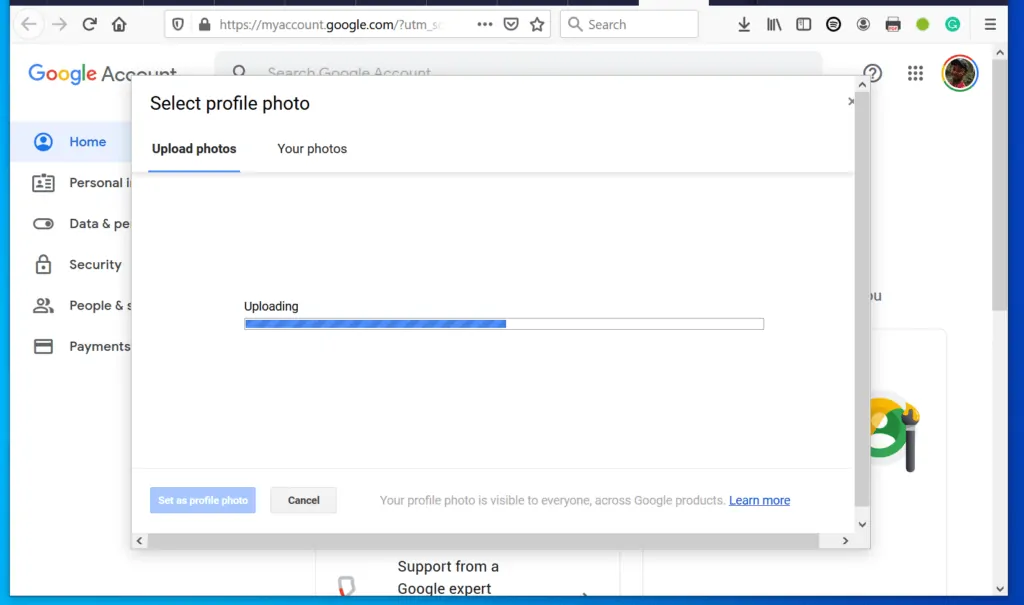
- When the picture uploads, hover your mouse over the positioning tool and drag it until the picture is within the frame.
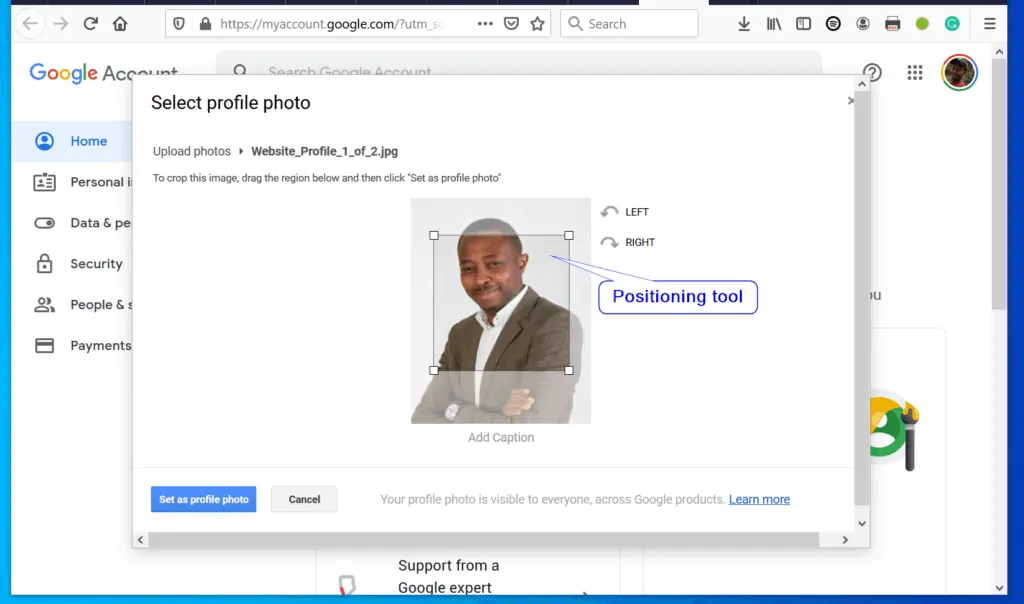
- After positioning the picture within the frame, on the bottom left of the picture, click Set as profile photo. Then, wait for Google to update your profile picture to the new photo.
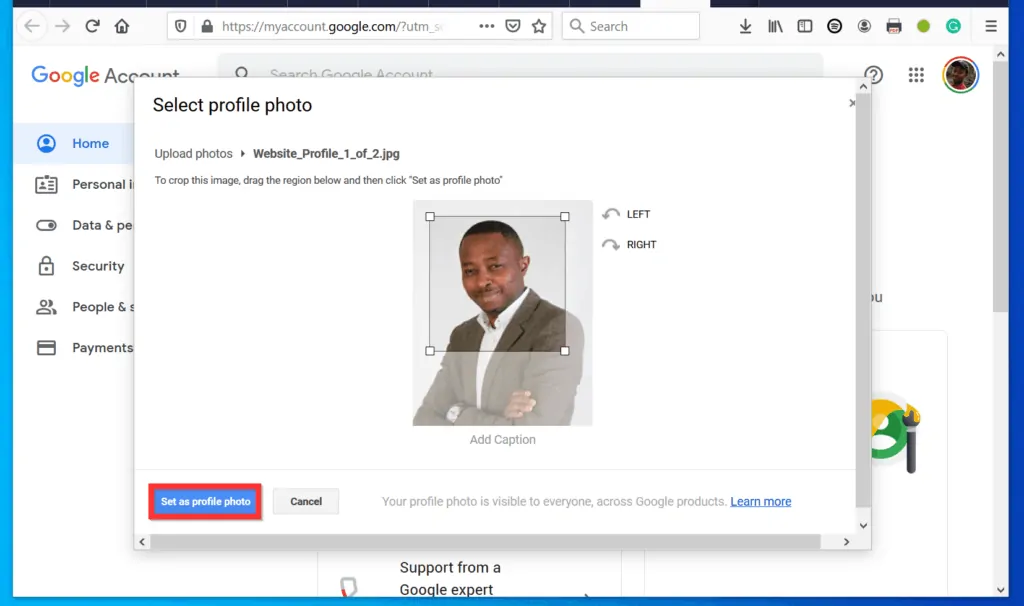
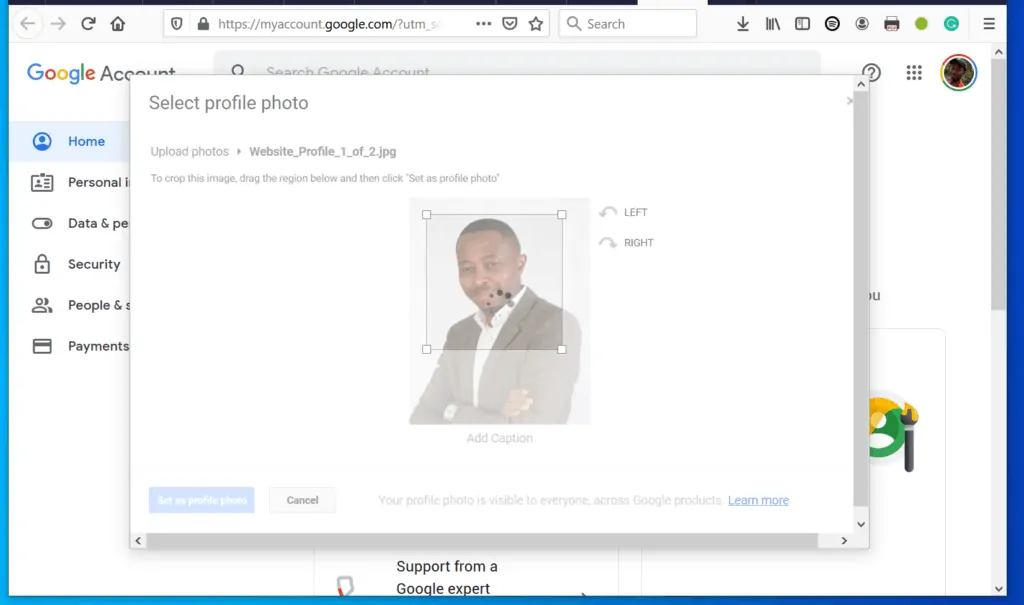
- The profile picture of your Google account will update on your account.
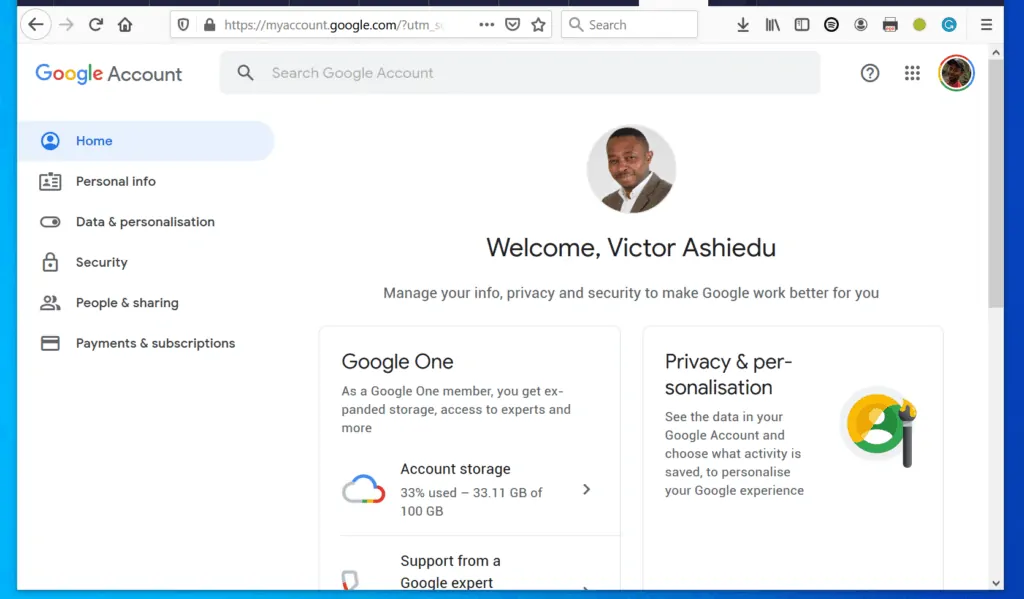
Option 2: Replace Google Picture from Android
- Open the Settings App on your Android phone.
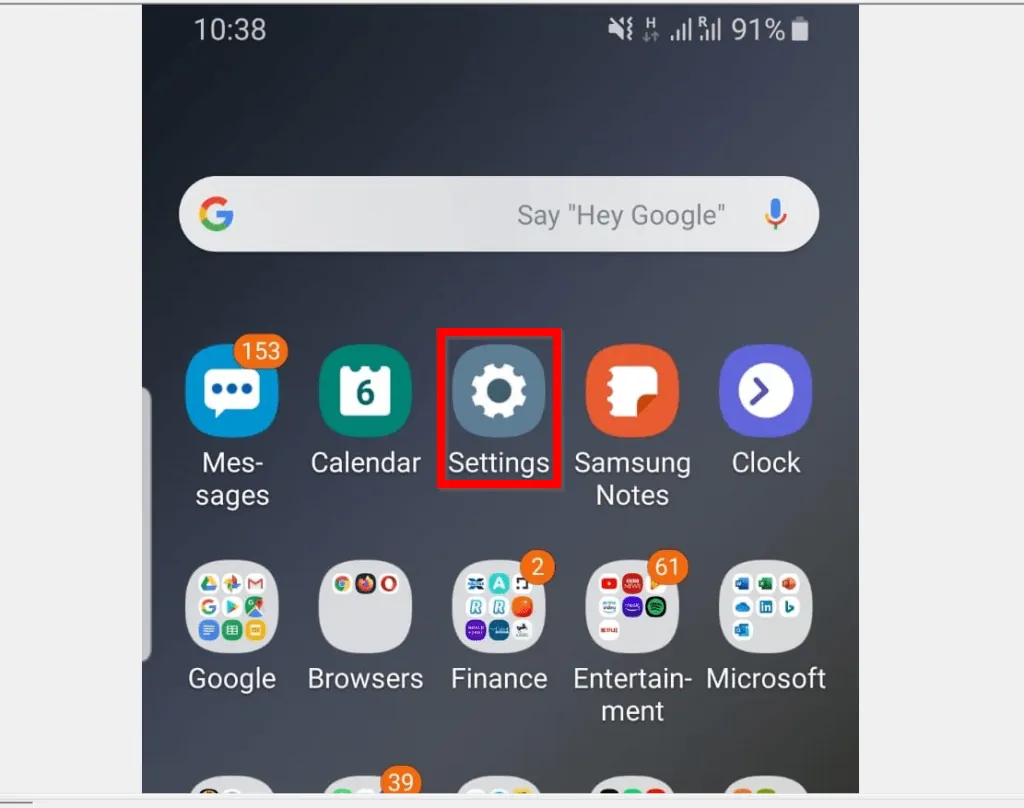
- Then, scroll down and tap the Google app to open the App.
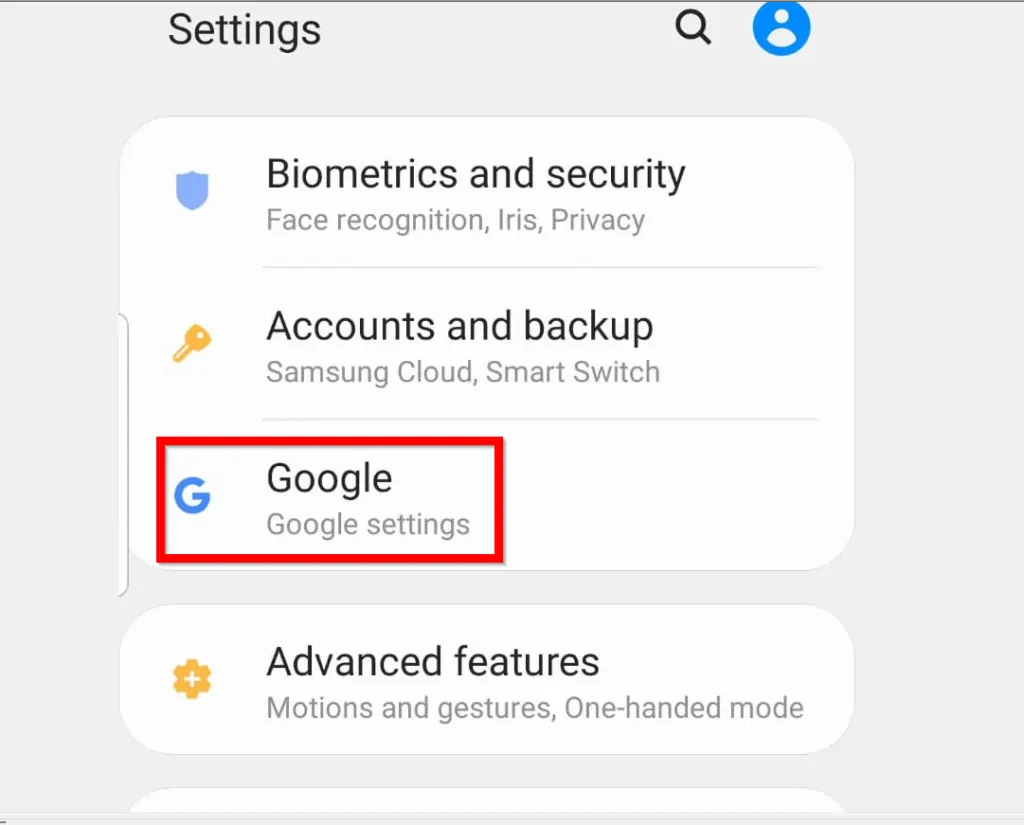
- On the Google App, tap Manage your Google Account.
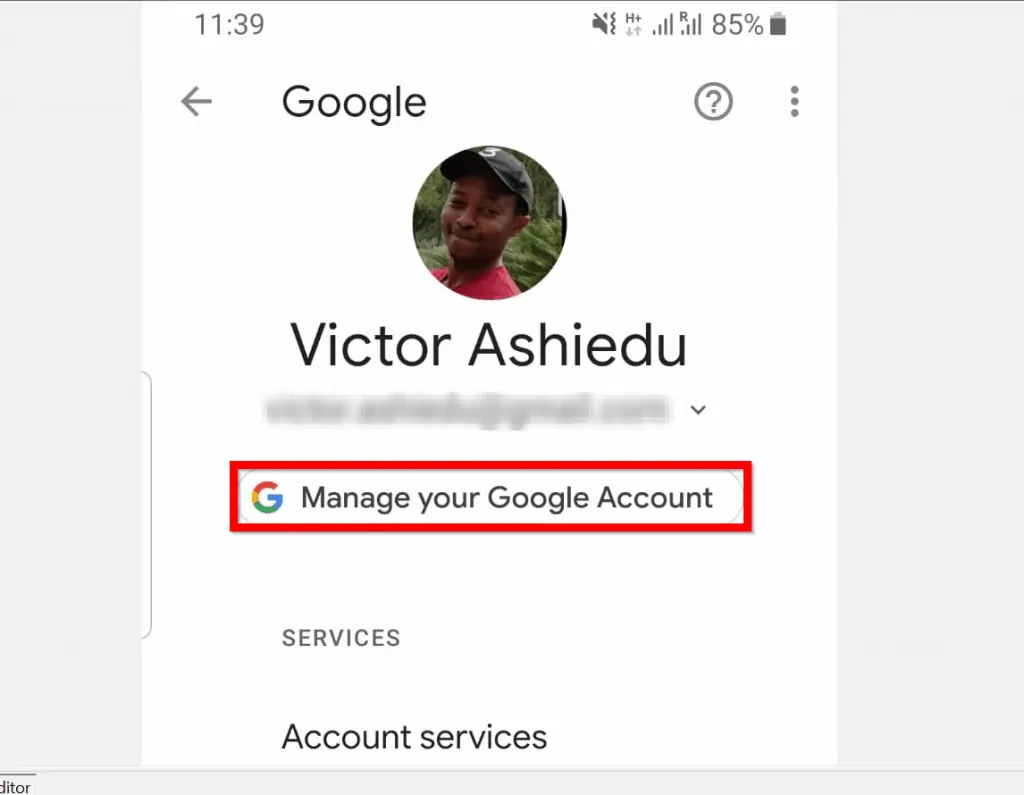
- Then, on your Google Account screen, tap the existing profile photo. A pop-up window will be displayed.

- On the bottom right of the Profile photo pop-up window, tap Set profile photo.
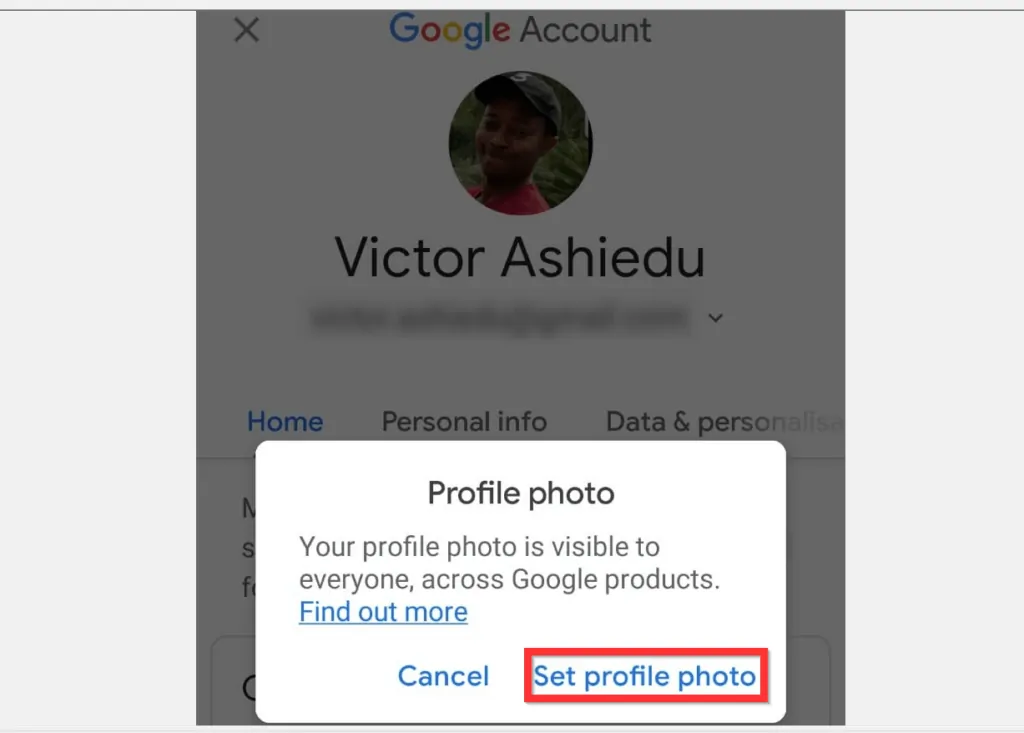
- Finally, to change Google profile picture from Android, select either Take photo or Choose photo.
- When you select Take photo, you will be able to take a photo with your device and use it as your new profile photo.
- Alternatively, if you select Choose photo, you can use an existing photo in your photo gallery.
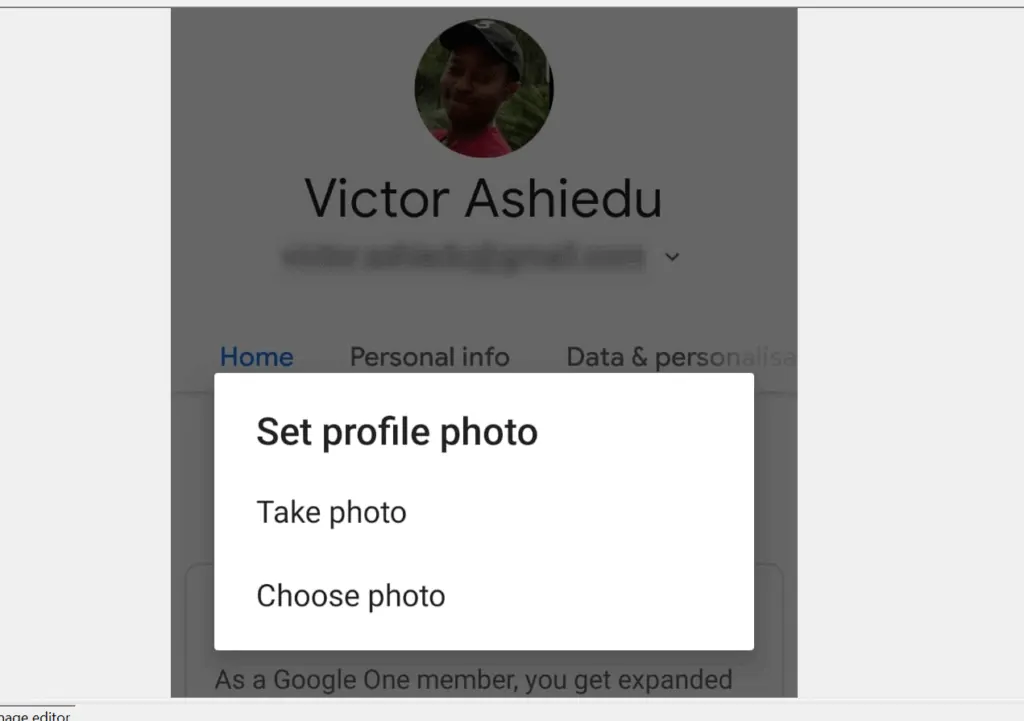
Option 3: Change Google Picture from iPhone/iPad (iOS)
- Open the Gmail App on your iPhone and log in with your Google Account. If you have not installed the Gmail App on your Apple device, install it before you proceed.
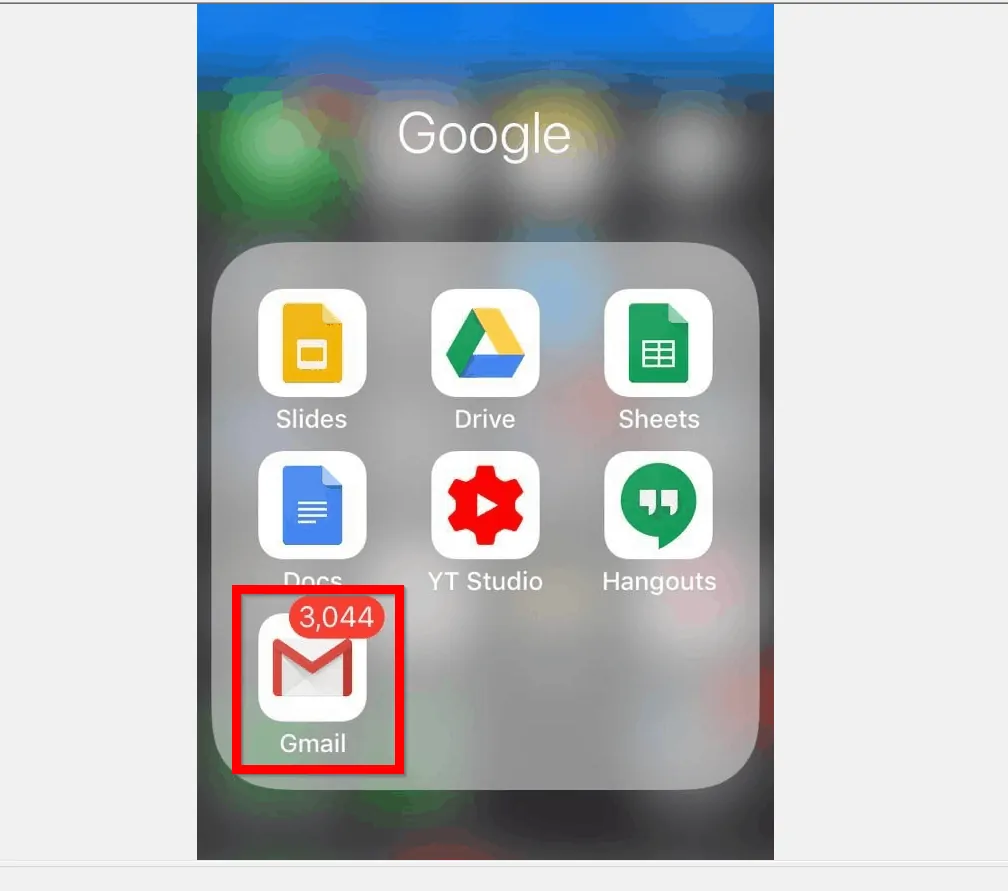
- Then, on the top left of the app, tap the app menu icon (3 horizontal lines). The menu options will be displayed.
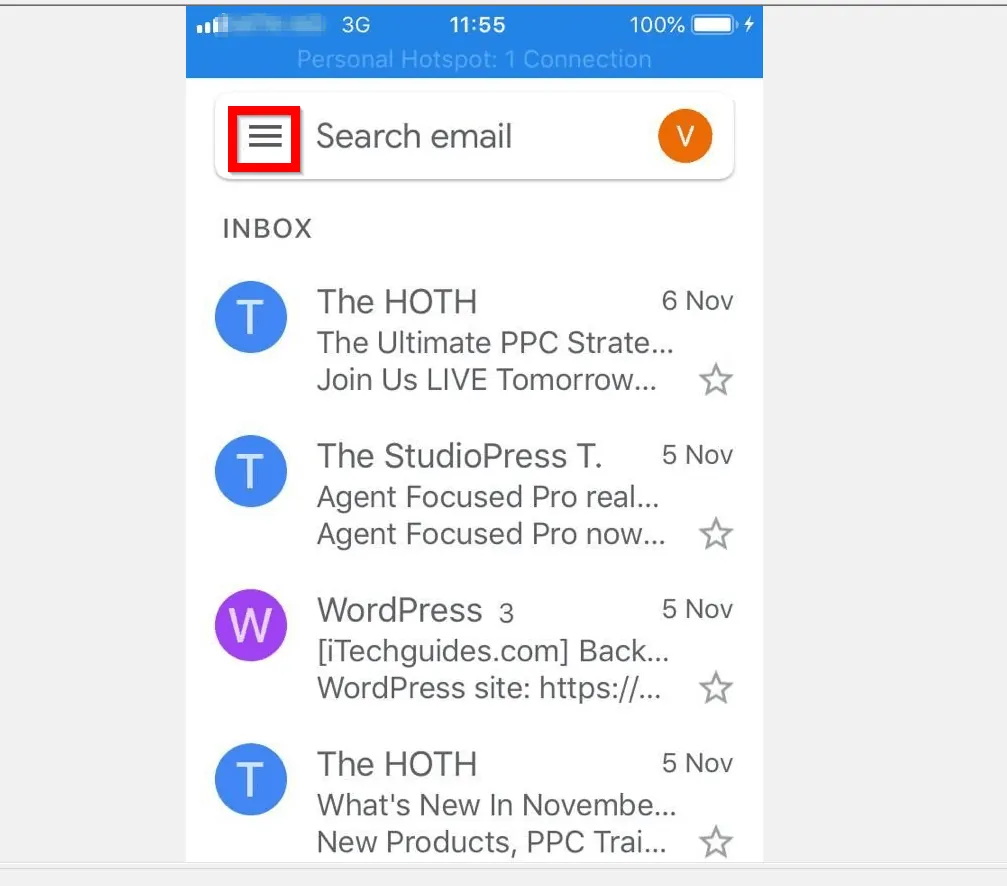
- Scroll down the displayed options and tap Settings.
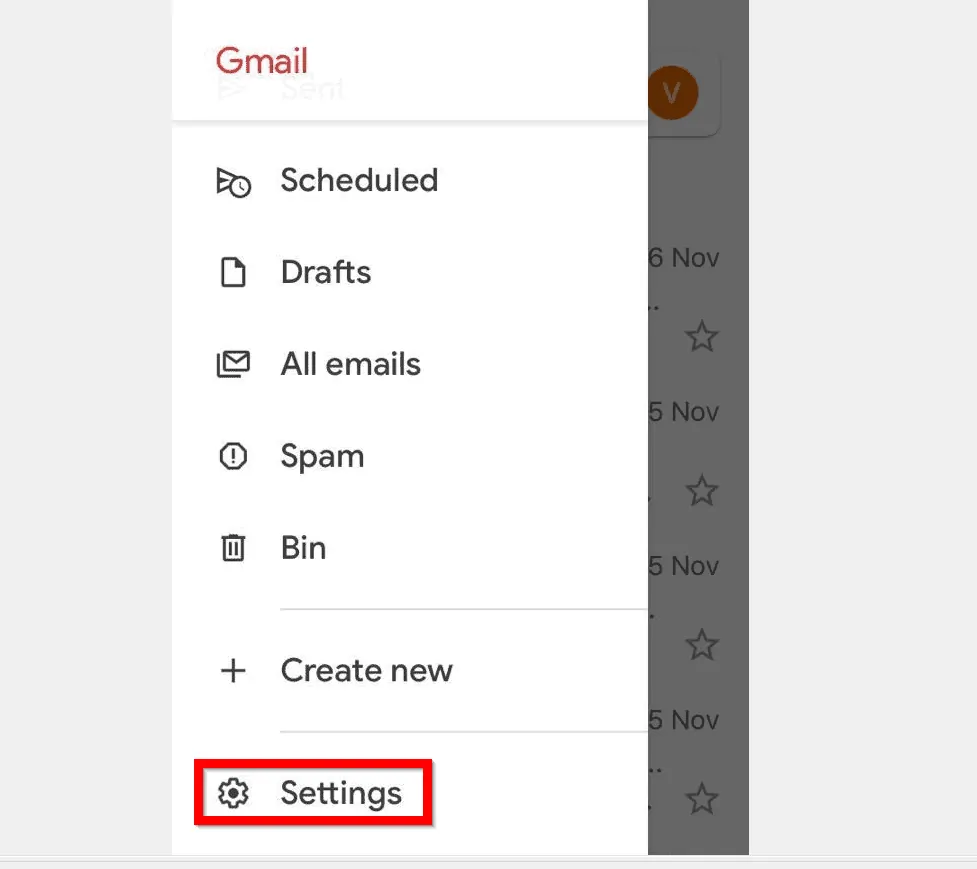
- When the Google Settings page opens, tap the Google email address for the account you want to change the profile picture.
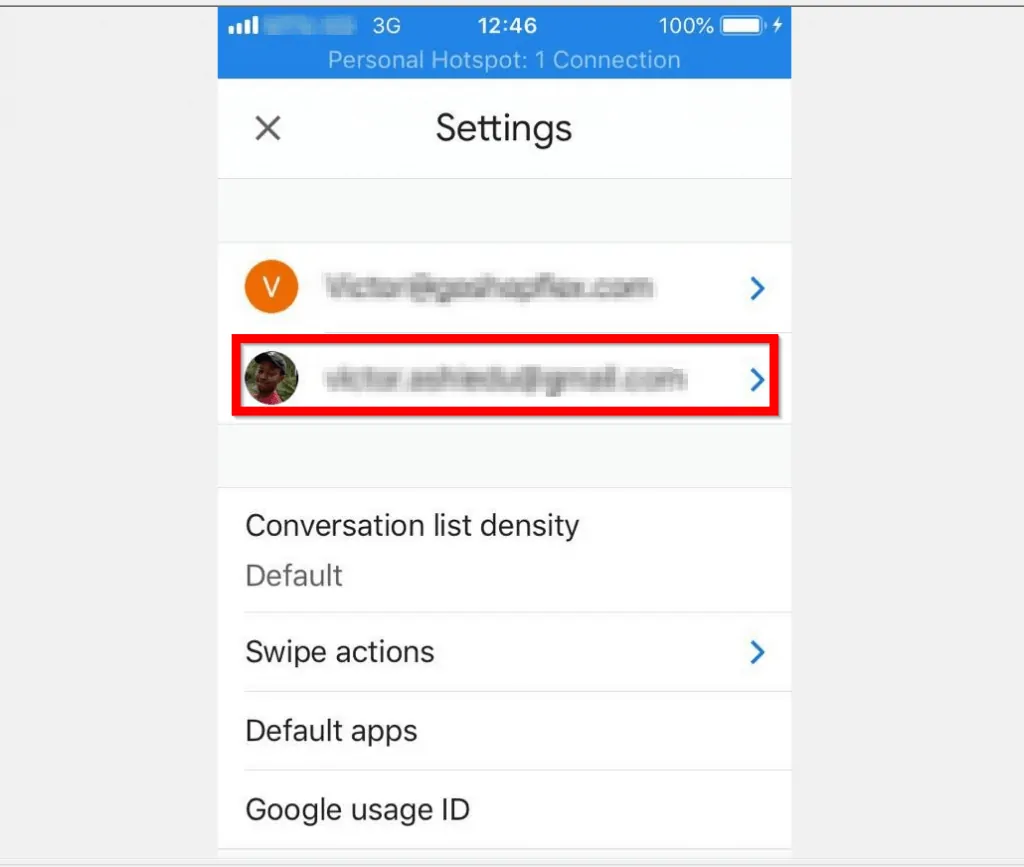
- Then tap Manage your Google Account.
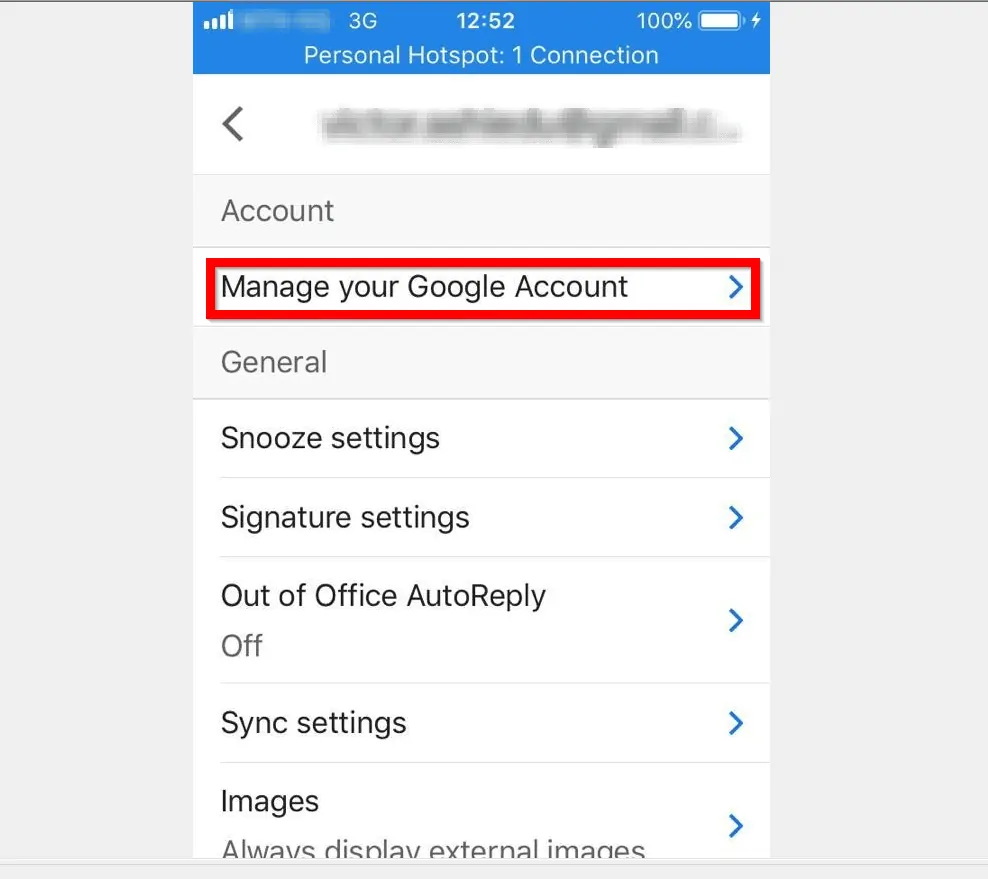
- On your Google Account screen, tap the existing profile photo. A pop-up window will be displayed.
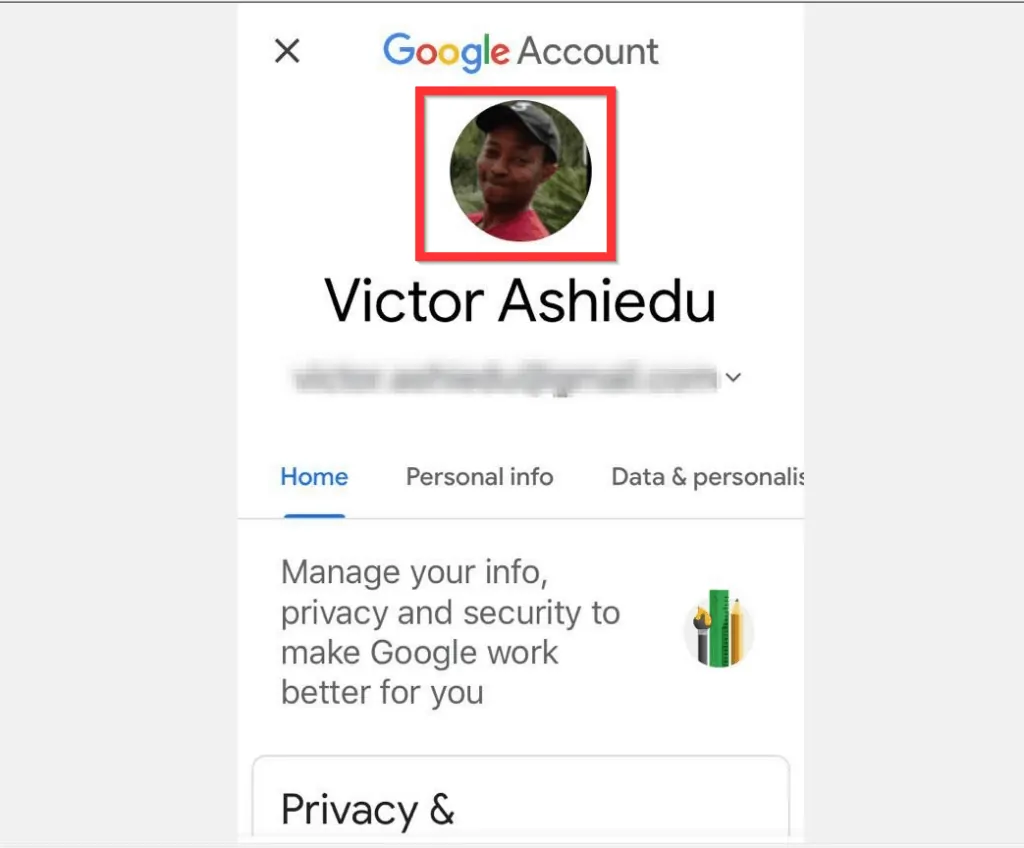
- On the bottom right of the Profile picture pop-up window, tap Set Profile Picture. A window will pop out from the bottom of the screen.
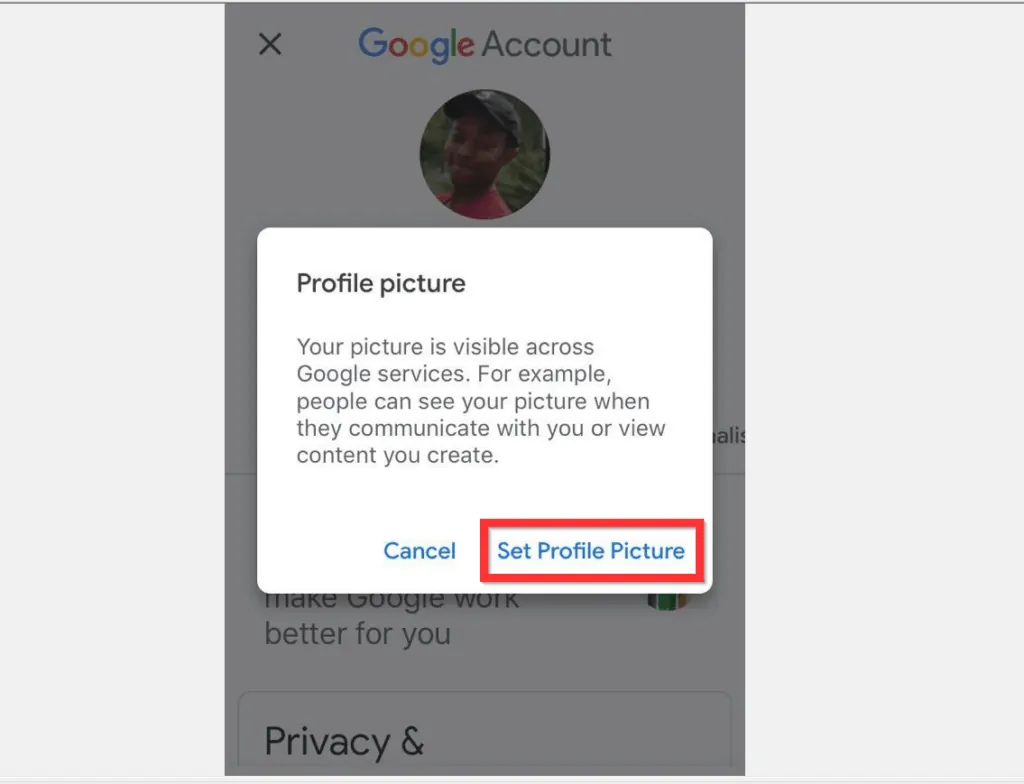
- On the pop-out window, you have 2 options: 1, Take photo – select this option to take a photo with your phone and use the photo as your new Google profile photo. 2, Choose from photos – use this option to select an existing picture in your phone’s photo gallery.

It is this easy to change Google pictures! I hope you found this Itechguide helpful. To help other readers, click on “Yes” beside the “Was this page helpful” question below.
You may also express your thoughts and opinions by using the “Leave a Comment” form at the bottom of this page.
Finally, for more Google Itechguides, visit our Google How-To page.



