In this Itechguide, Victor teaches you how to lock Windows 10. The guide covers steps for 4 methods to lock Windows 10.
Option 1: Lock with Ctrl + Alt + Delete
To lock your PC with this method…
- Press the Ctrl, Alt and Delete keys simultaneously.
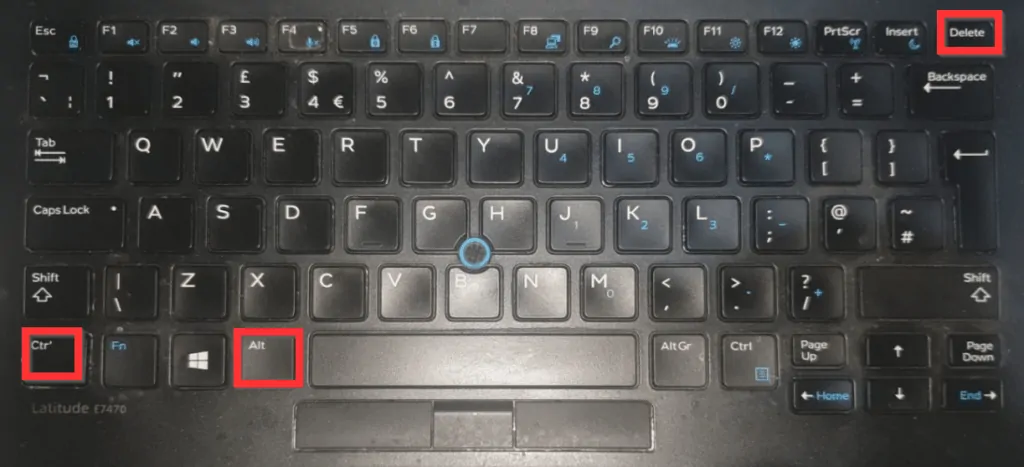
- When you press Ctrl + Alt + Delete keys, a Window like the one shown in the image below will open.
- When this screen is displayed, the fasted way to lock the screen is to press the enter key on your keyboard.
- Another way to lock the screen to click Lock.
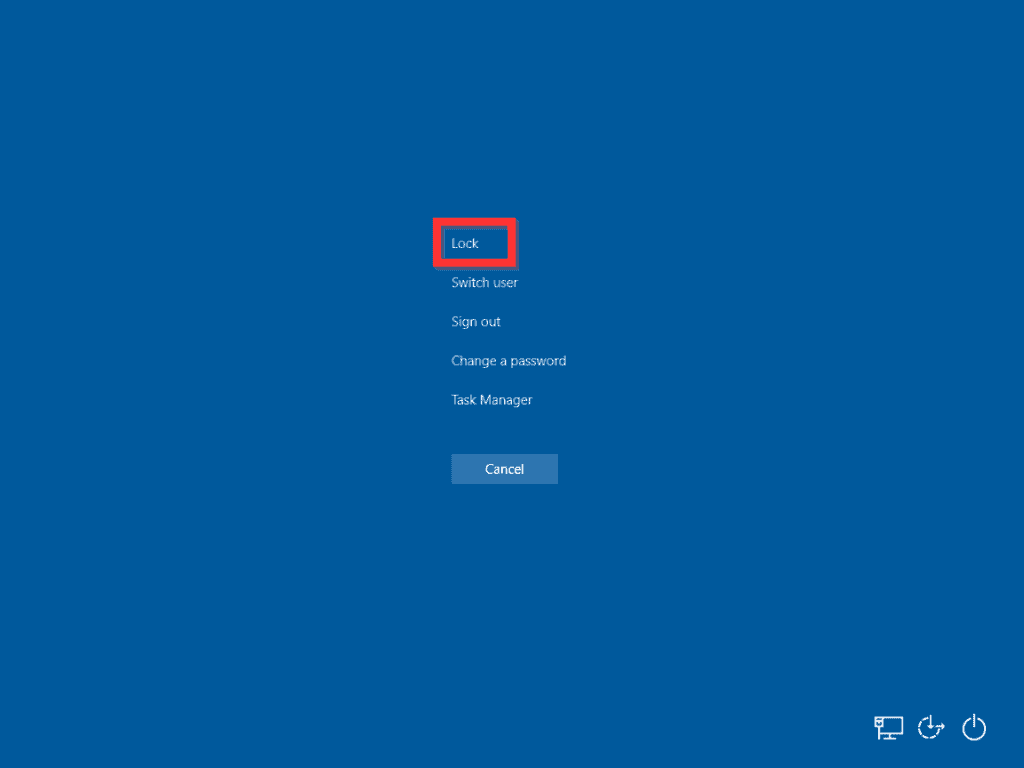
- Once you press Enter key or click Lock, the screen will lock immediately!
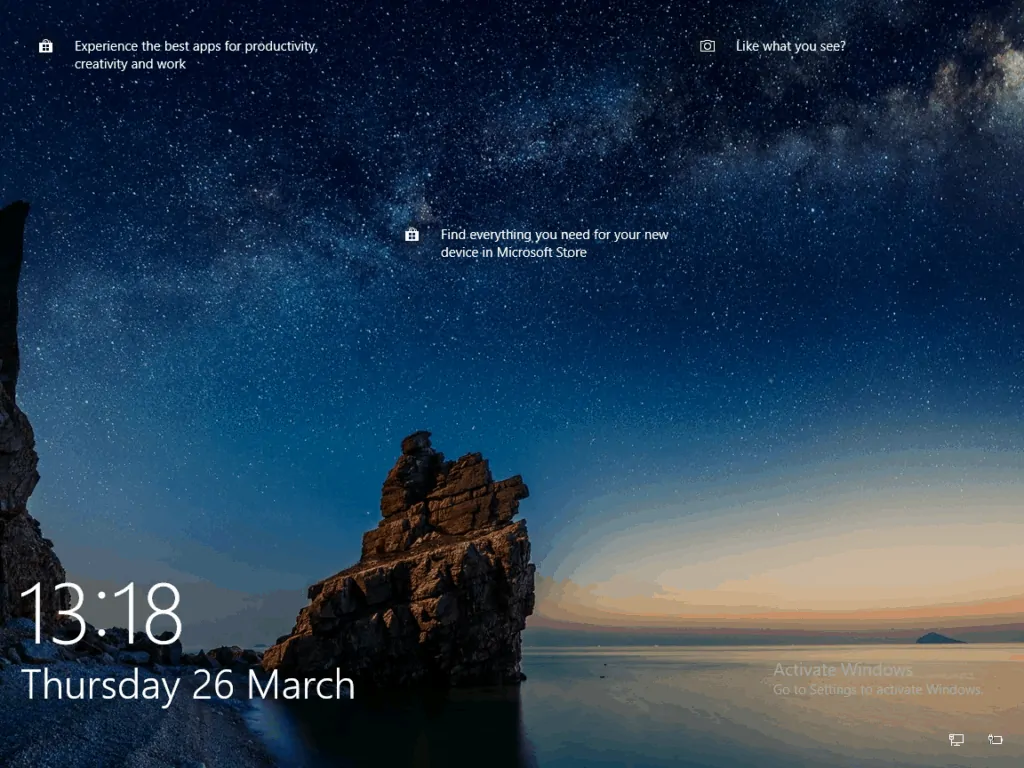
There is another quick method to lock your PC. If your keyboard has a Windows logo, pressing the Windows logo and the L keys simultaneously will lock your computer immediately.
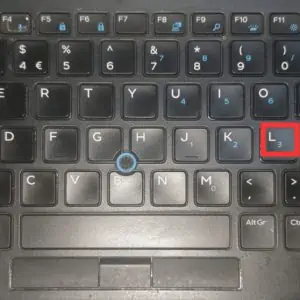
Option 2: Lock from the Account Picture Menu
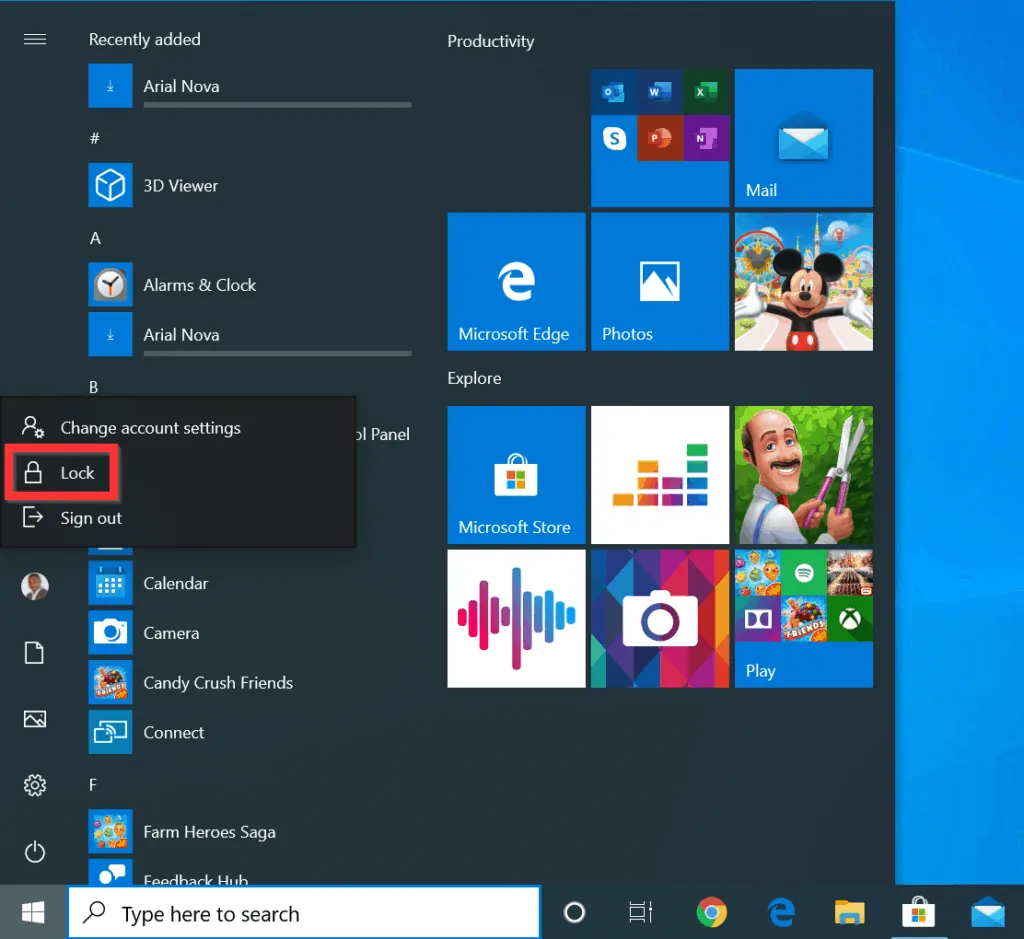
You can also lock your PC from the Start menu -> Account Picture Menu. Here are the steps…
- Left-click the Windows 10 Start menu. Then, click your account picture.
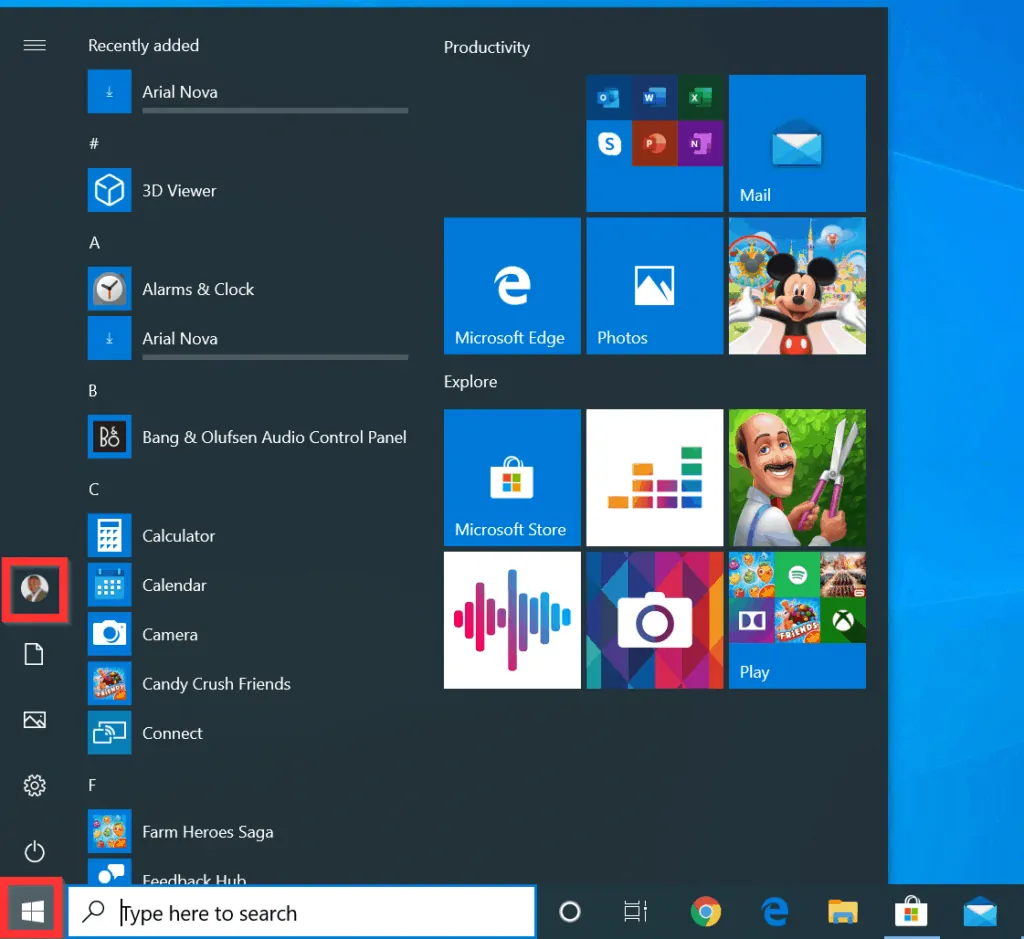
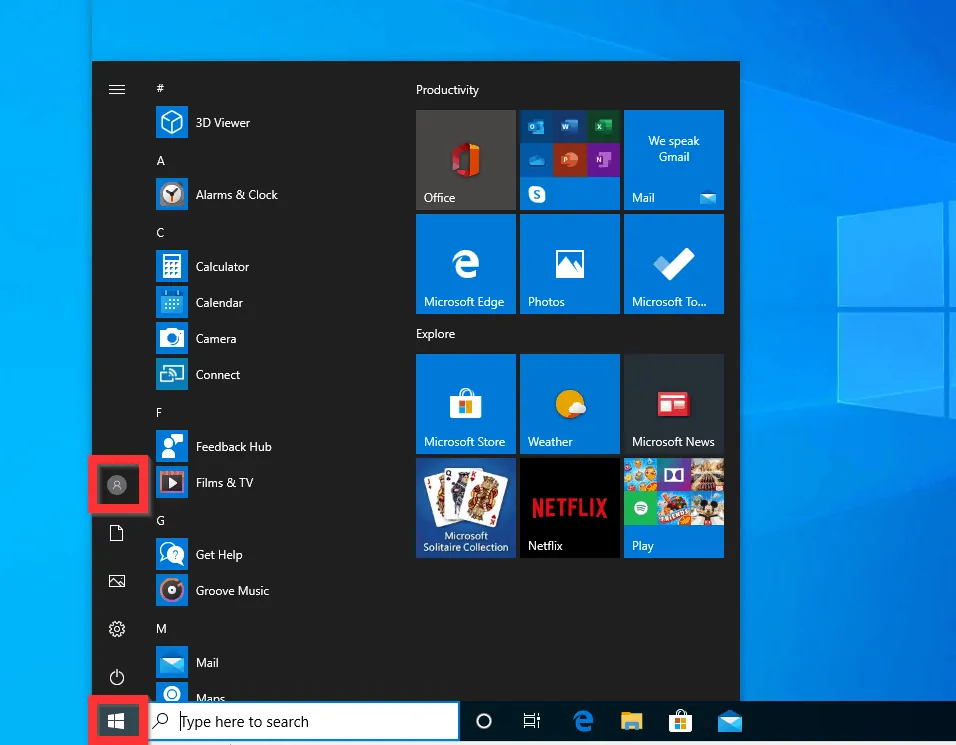
- When you click your account picture icon, a small sub-menu will be displayed.
- Then, from the displayed sub-menu, click Lock. Your PC will lock immediately.
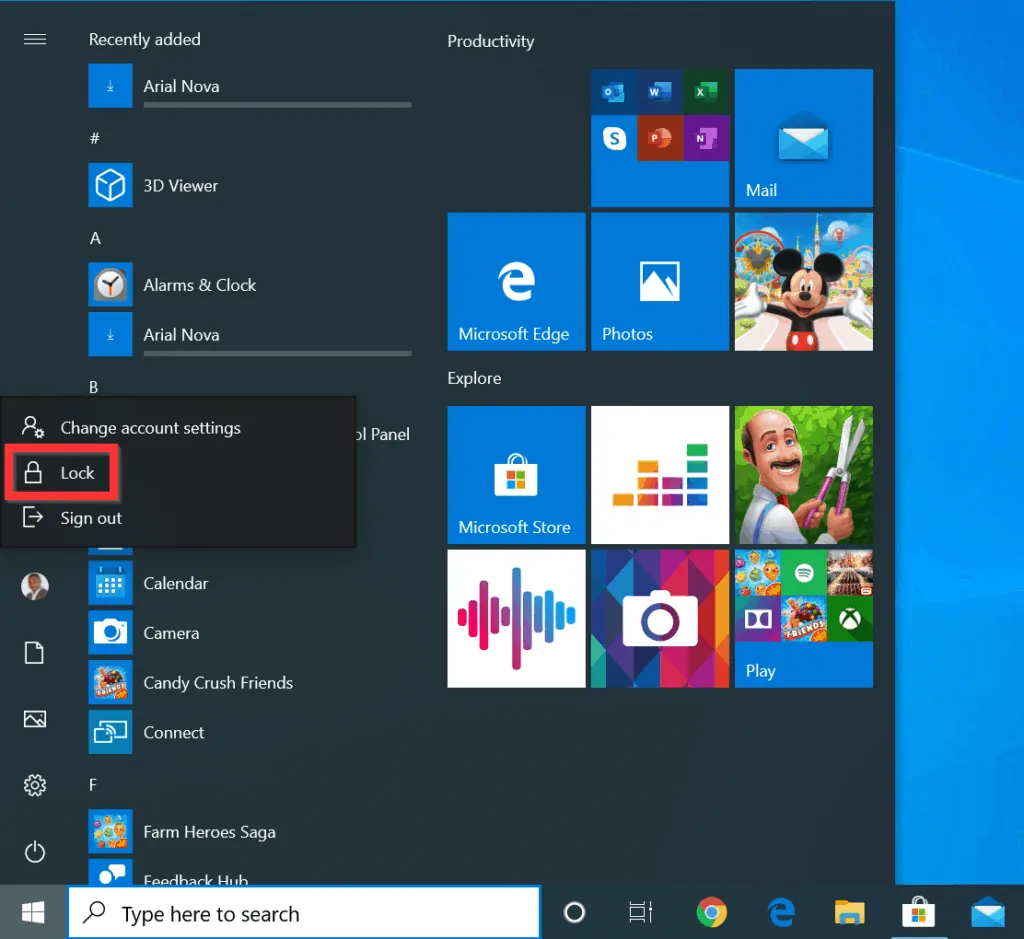
How to Add “Lock” to Account Picture Menu
By default “Lock” is included in the Start menu but, in the rare instance that it is not on the menu, you can include it with these steps…
- Type control panel in the search box. Then, from the search results, click Control Panel.
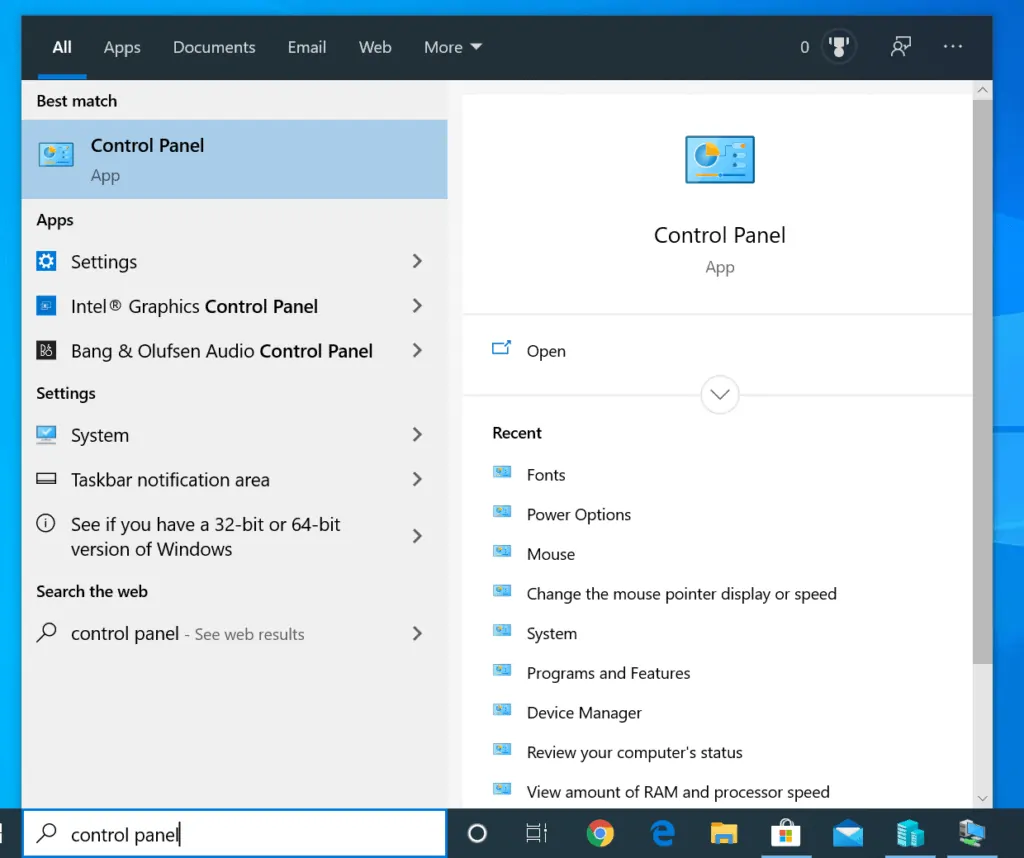
- On Control Panel, click View by drop-down and select Large icons or Small icons.
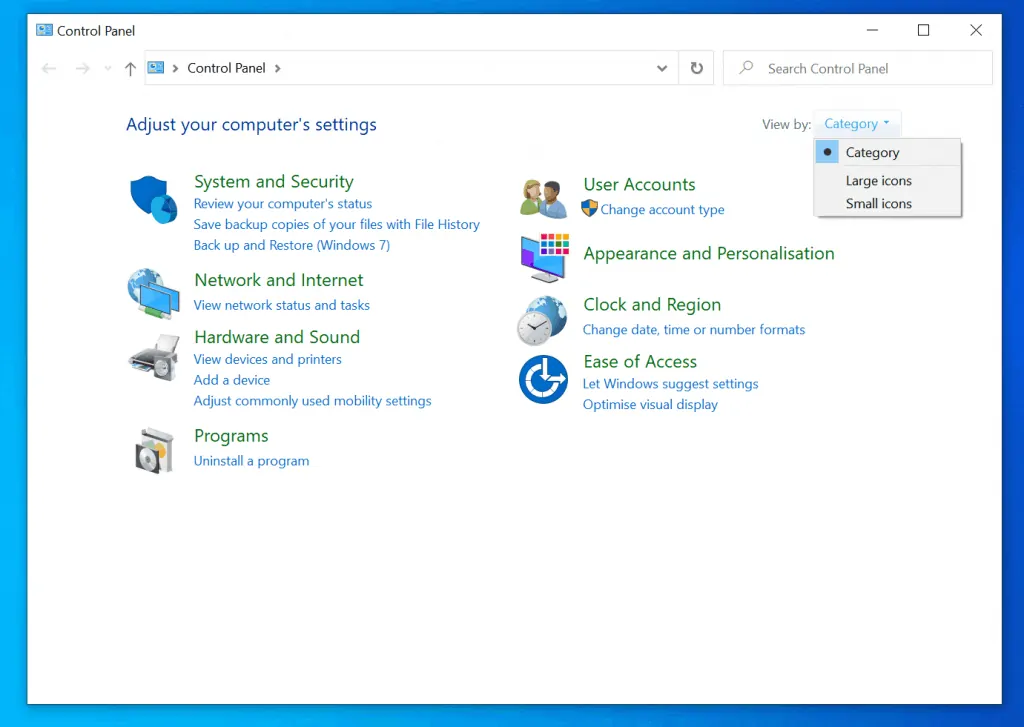
- Then, click Power Options.

- On the left pane of Power Options, click Choose what the power button does.
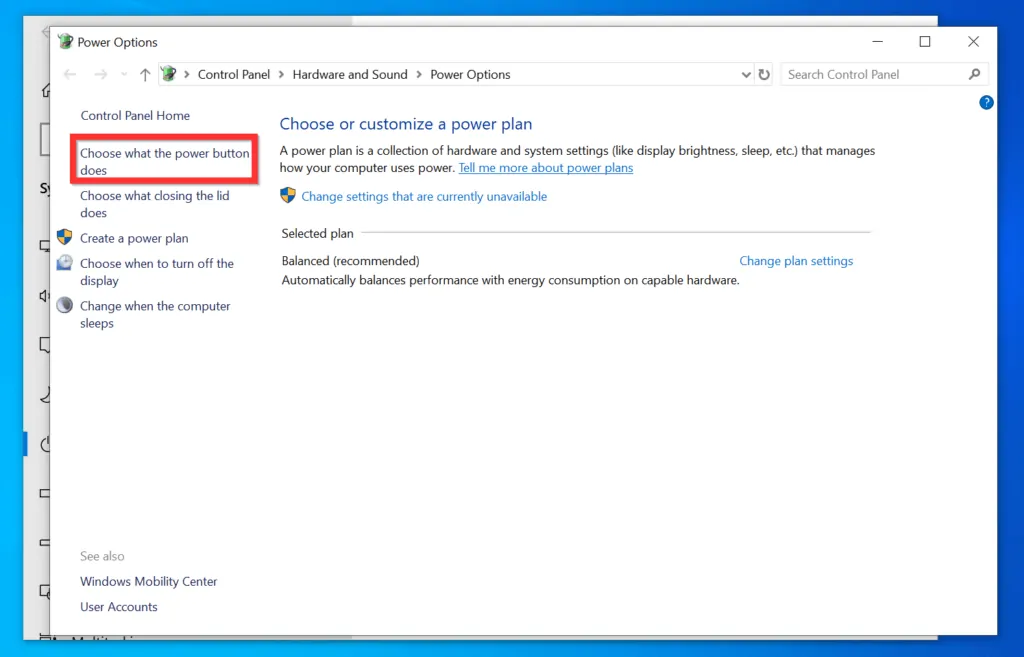
- Then,on the Define power buttons and turn on password protection window, click Change settings that are currently unavailable.
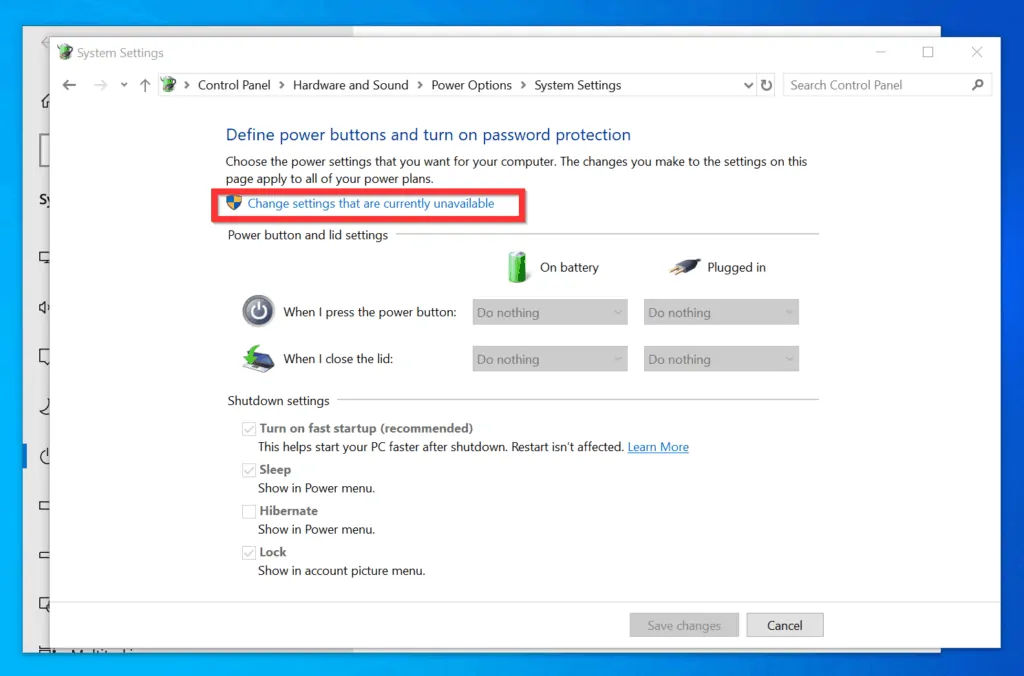
- Finally, confirm that Lock Show in account picture menu is checked. If it is NOT checked, check it and click Save changes.
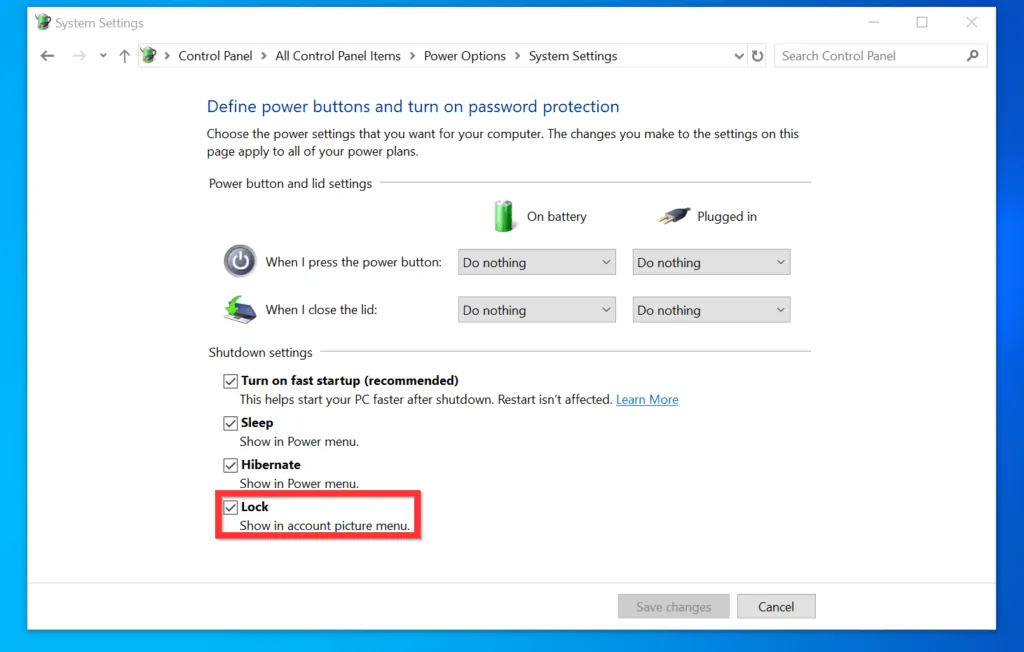
Option 3: Lock Automatically
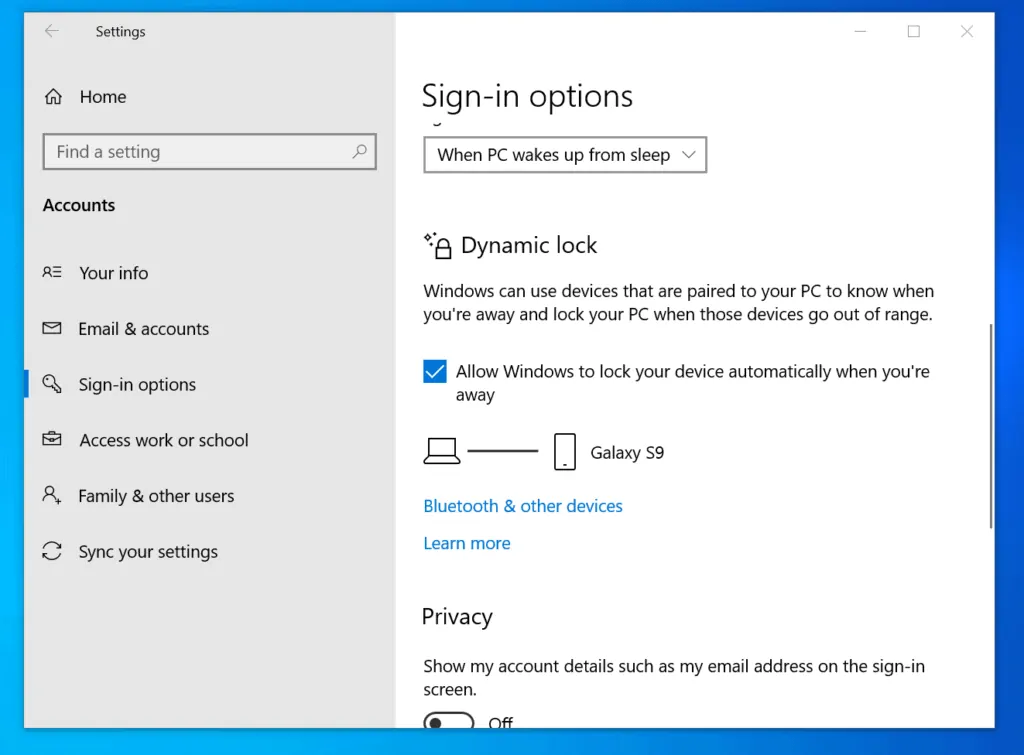
Sometimes, you may forget to lock your PC. If you forget to lock your PC before you step away, an unauthorized person may gain access to your PC and steal your files or other important information.
To ensure your PC locks automatically when you step away, use the steps below…
- Right-click the Windows 10 Start menu. Then, from the displayed options, click Settings.
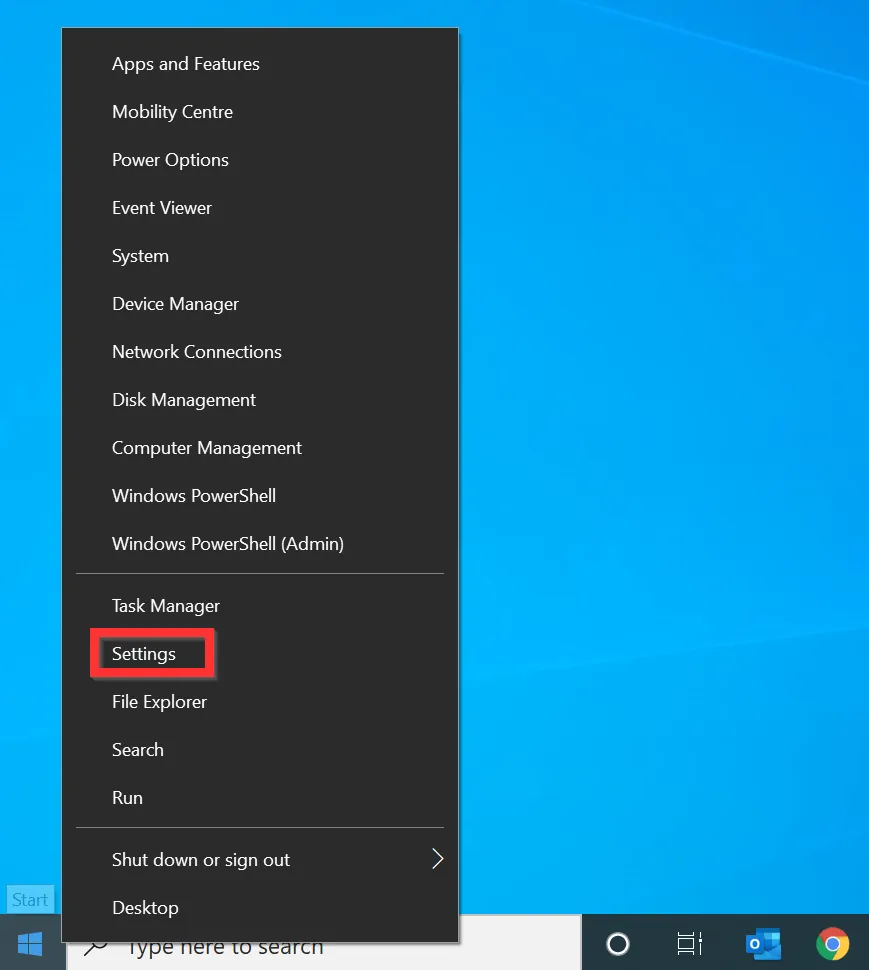
- On the Windows Settings screen, click Accounts.

- Then, on the left pane of Your info screen, click Sign-in options.
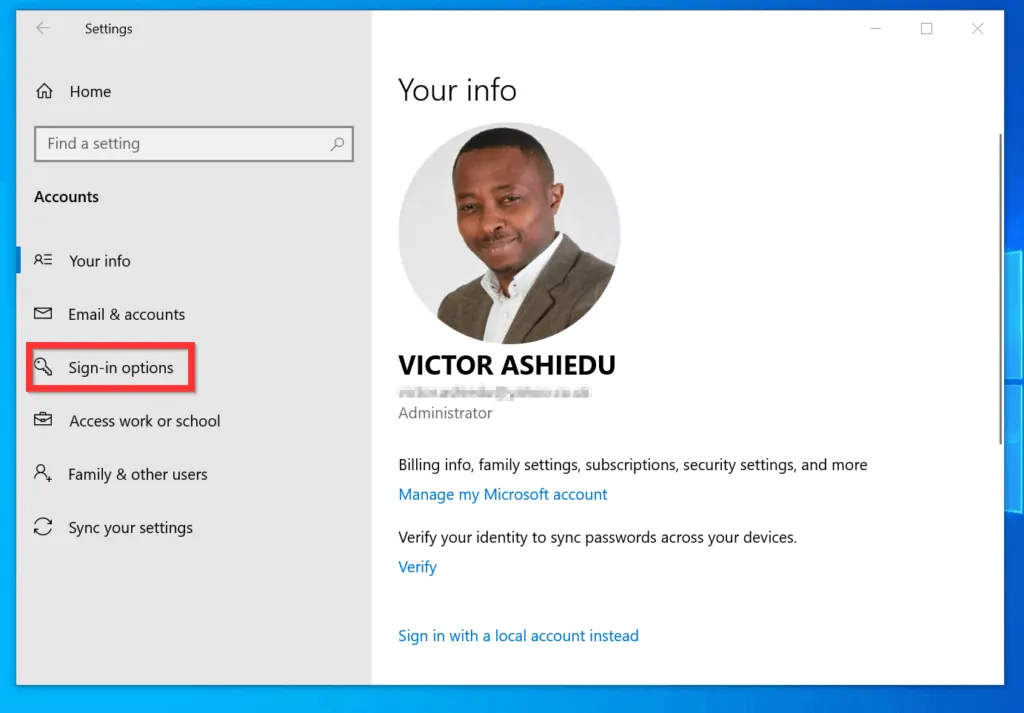
- Finally, to lock Windows 10 automatically, on the Sign-in options screen, scroll down to Dynamic lock and check the Allow Windows to automatically lock your device when you’re away checkbox.
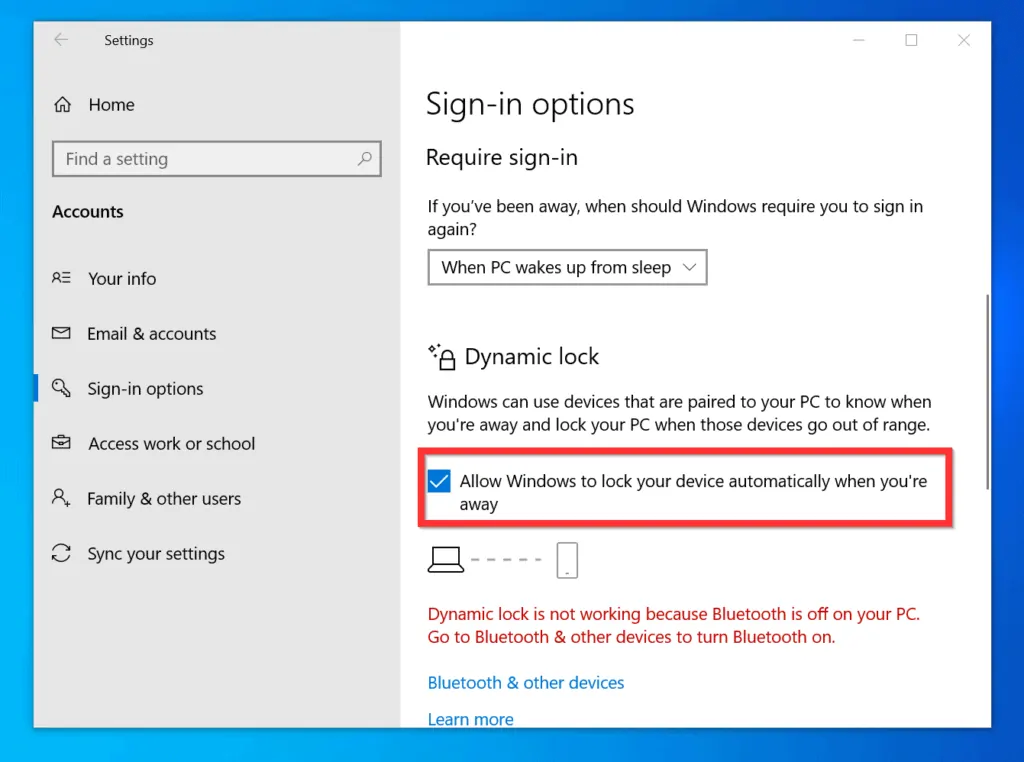
- Once you have enabled Bluetooth and paired your PC with your smartphone, the warning message will no longer be displayed.
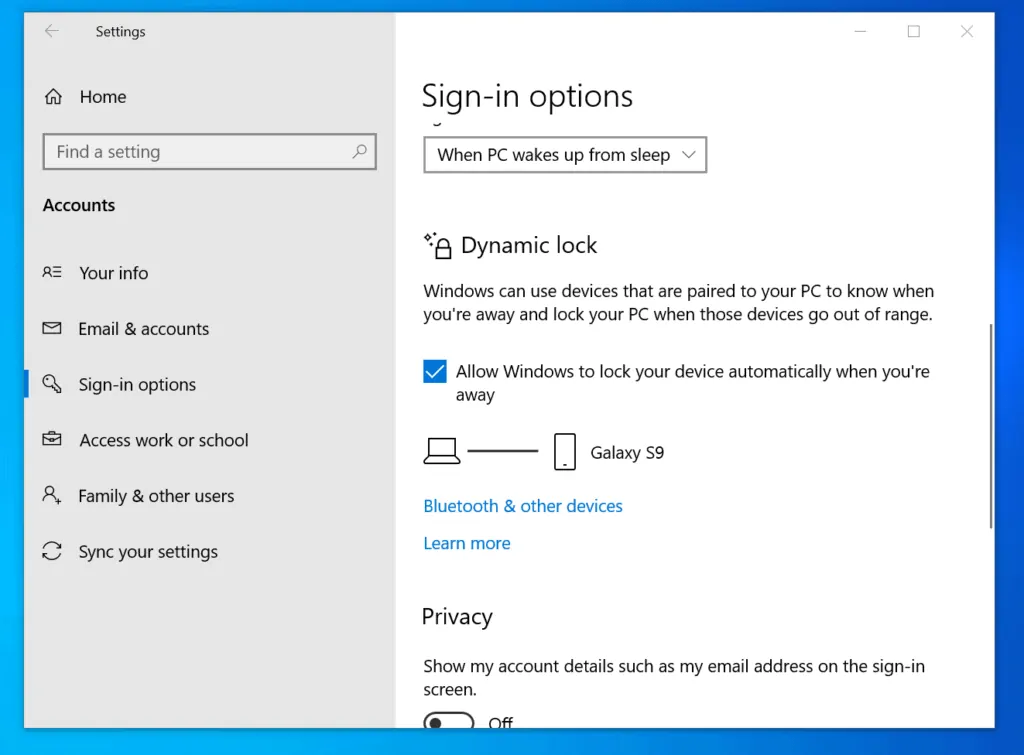
As you can see, it is very easy to lock Windows 10!
I hope you found this Itechguide helpful. If you did, click on “Yes” beside the “Was this page helpful” question below.
You may also express your thoughts and opinions by using the “Leave a Comment” form at the bottom of this page.
Finally, for more Windows 10 Itechguides, visit our Windows 10 How-To page.



![How To Run Sysprep (Generalize) In Windows 10 [2 Methods]](https://www.itechguides.com/wp-content/uploads/2022/05/8-2.webp)