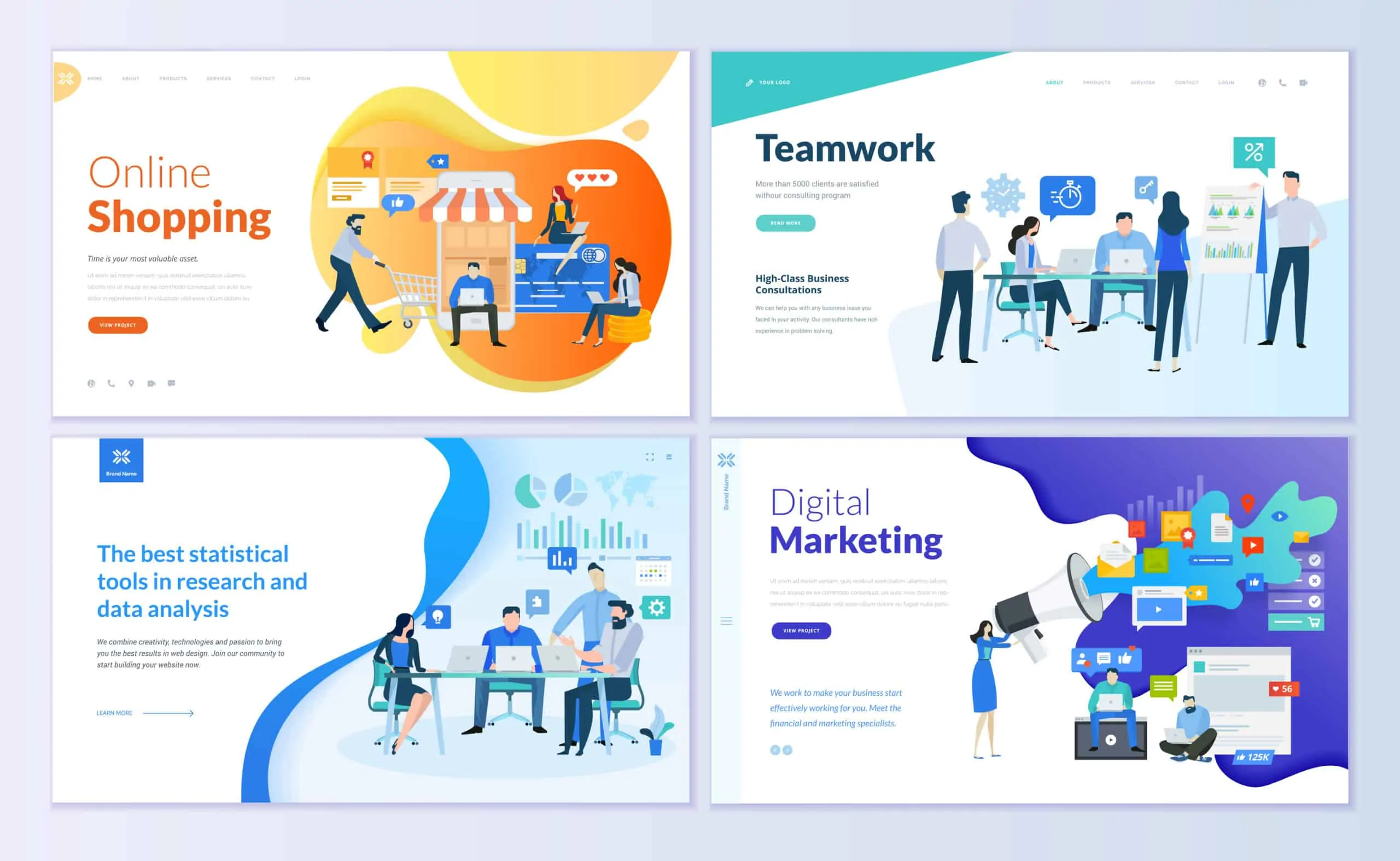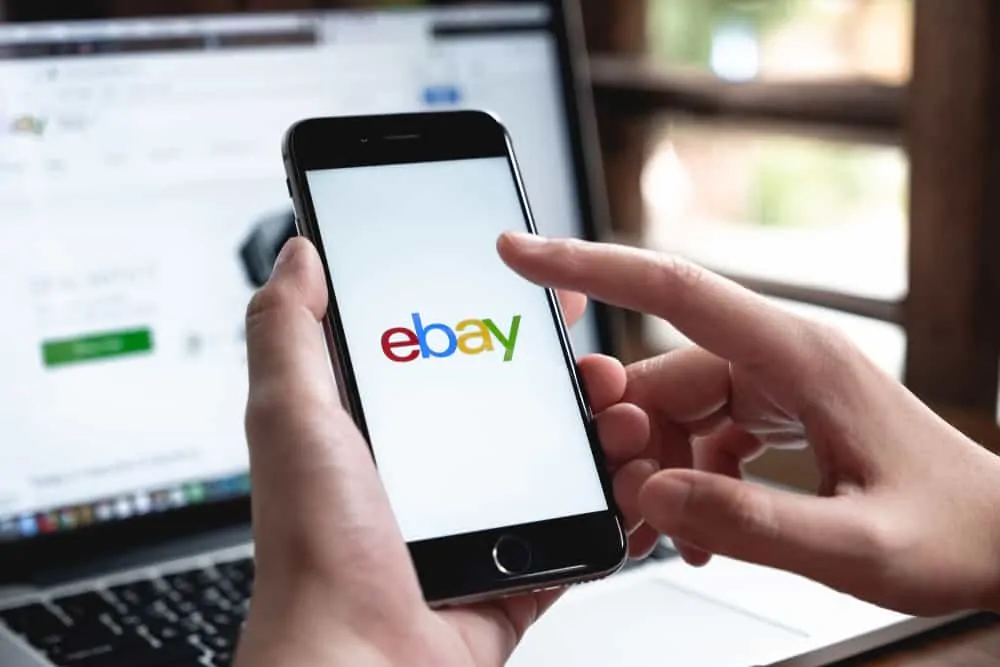In this Itechguide, Victor teaches you how to download a website. The guide covers steps for 3 methods to download a website.
Option 1: Download with Cyotek WebCopy
Step 1: Download and Install WebCopy
Before you can use WebCopy to download a website, you have to download and install the program. Here are the steps…
- Open https://www.cyotek.com/cyotek-webcopy from a browser on your PC.
- Then, click the Download link on the menu.
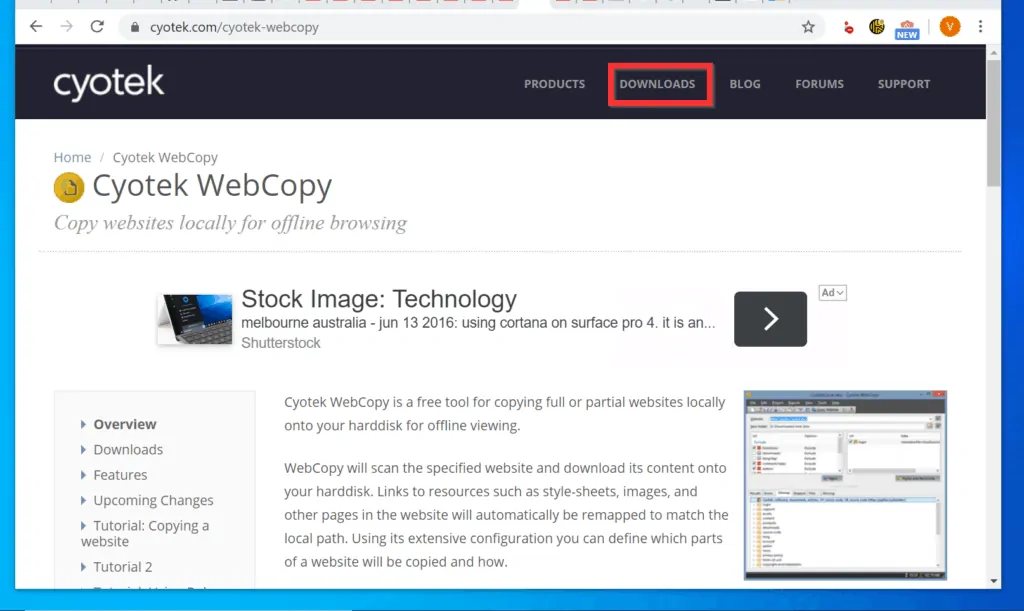
- On the download page, scroll down to the Cyotek WebCopy section and click the link to download the latest version. You will be redirected to the page to download the installer.
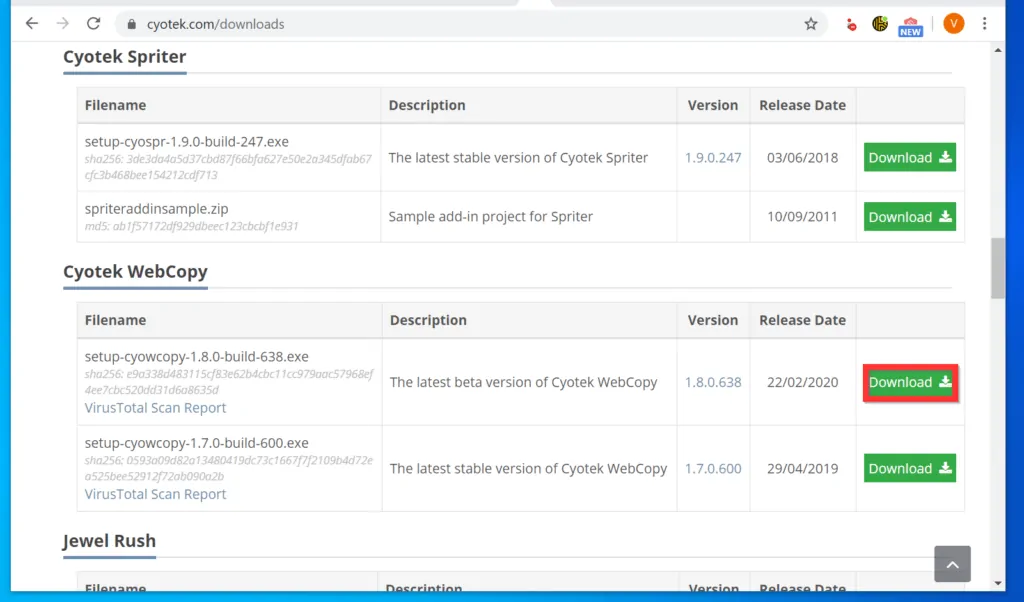
- On the installer download page, click the Download link.
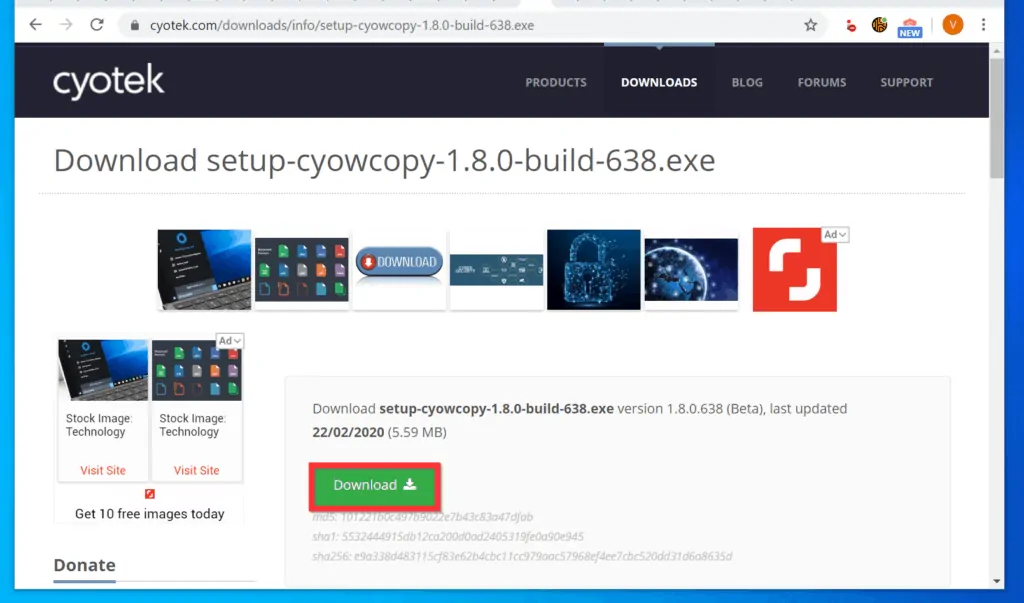
- Then, save the Cyotek WebCopy installer to a folder on your PC.
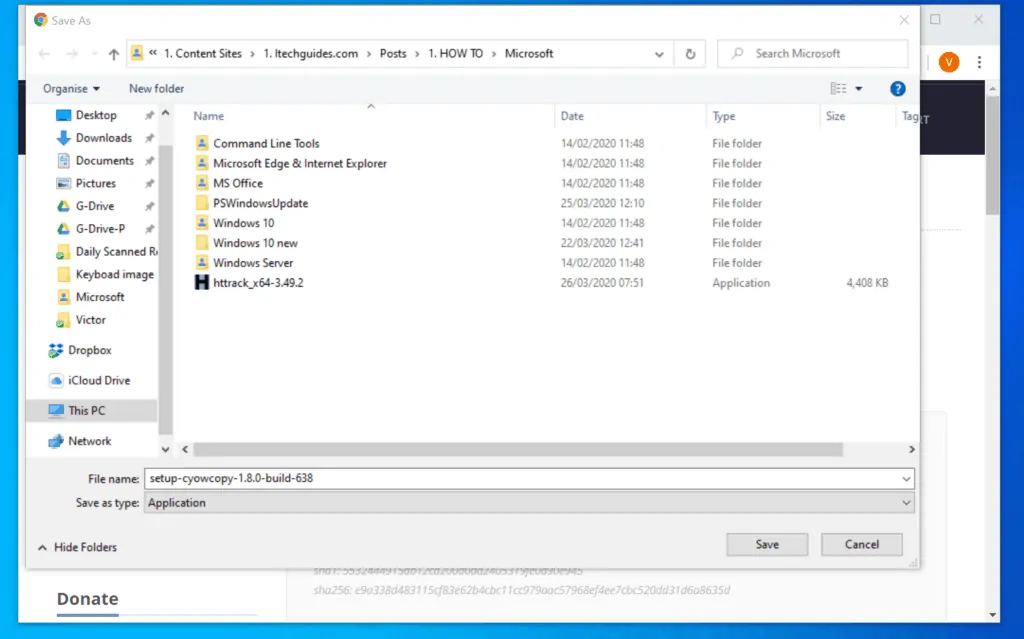
- Open the folder you saved the installer and double-click it. You may receive a User Account Control confirmation. To continue, click Yes.
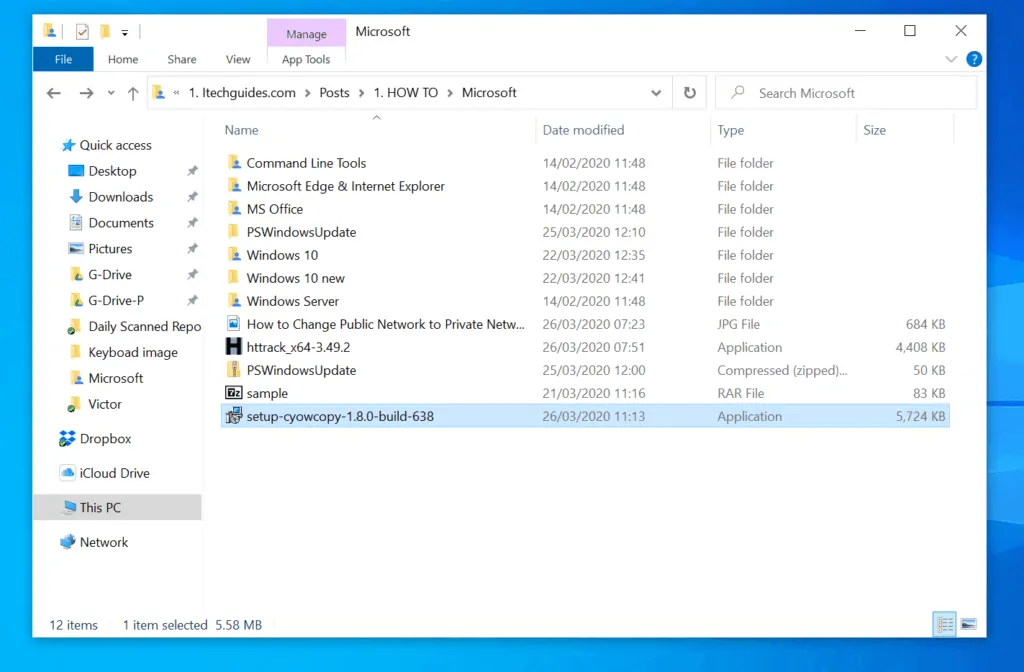
- Then, on the first screen of the installation wizard, accept the license agreement and click Next.
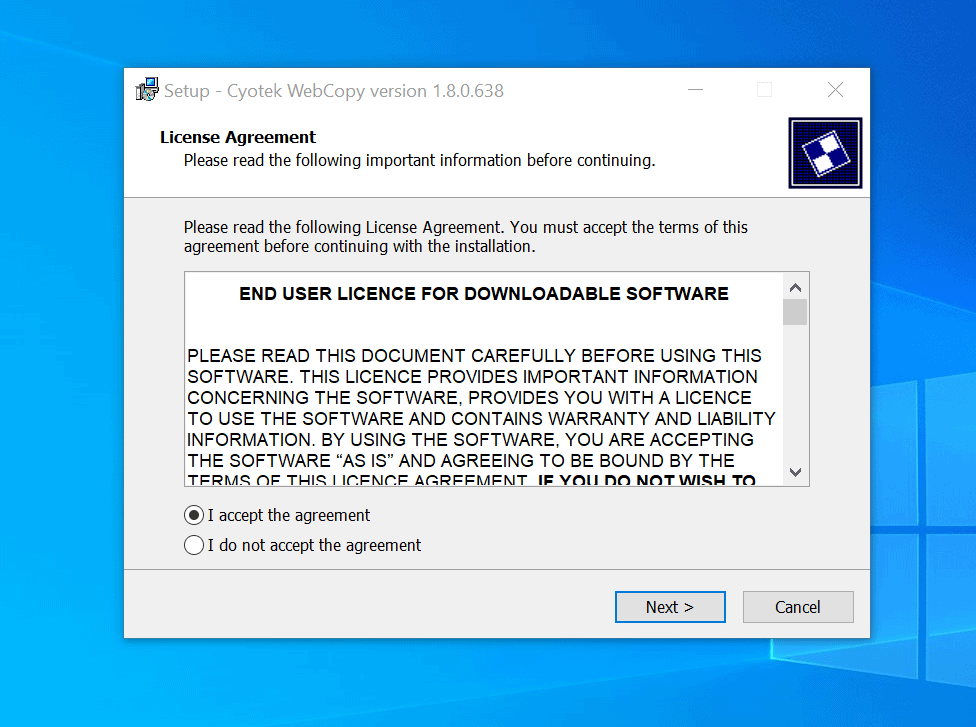
- Then, click Next 4 times until you get to the Ready to Install screen. To install the software, click Install and wait for the software to install
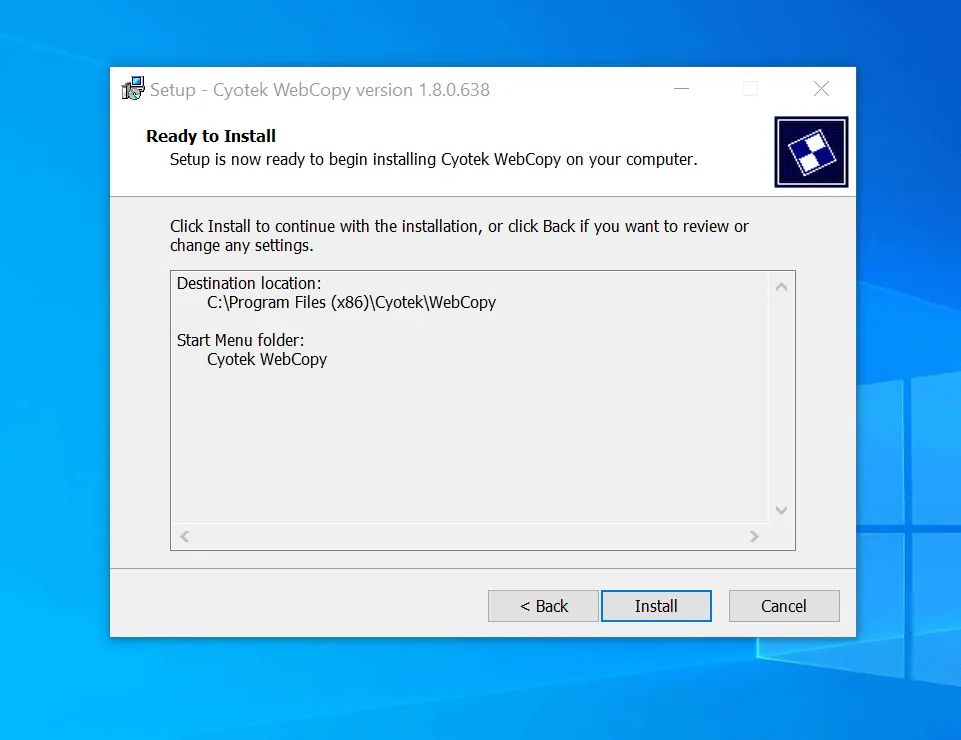
- On the installation confirmation screen, click Finish. You may receive a customer feedback request.
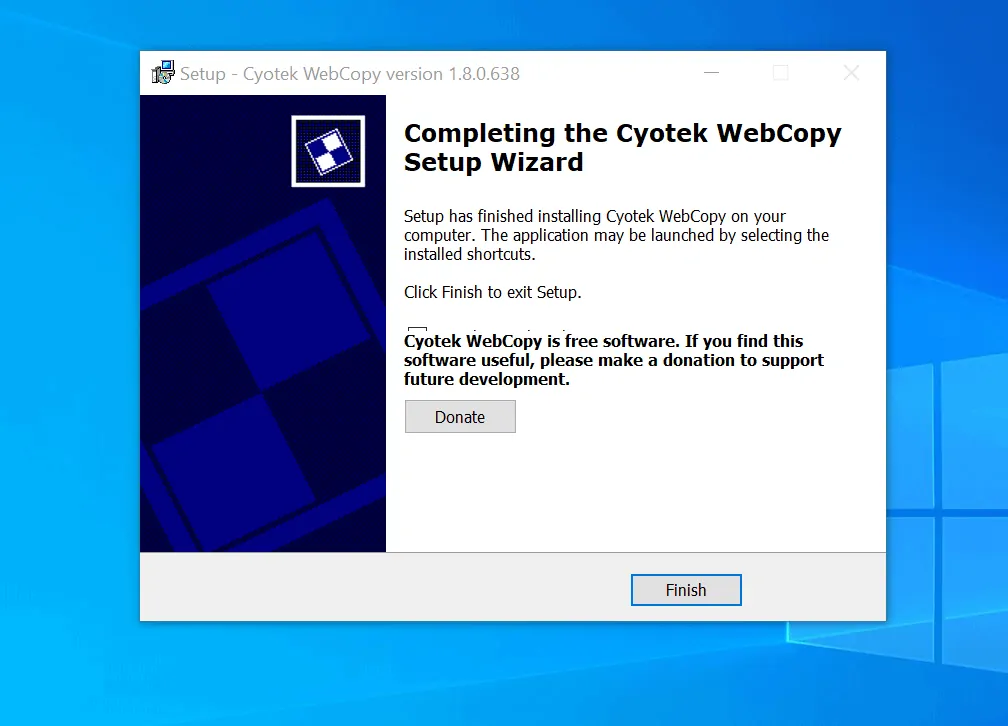
- On the Customer Feedback Options screen, select No, I would not like yo participate and click OK. The software will open. Proceed to the next step.
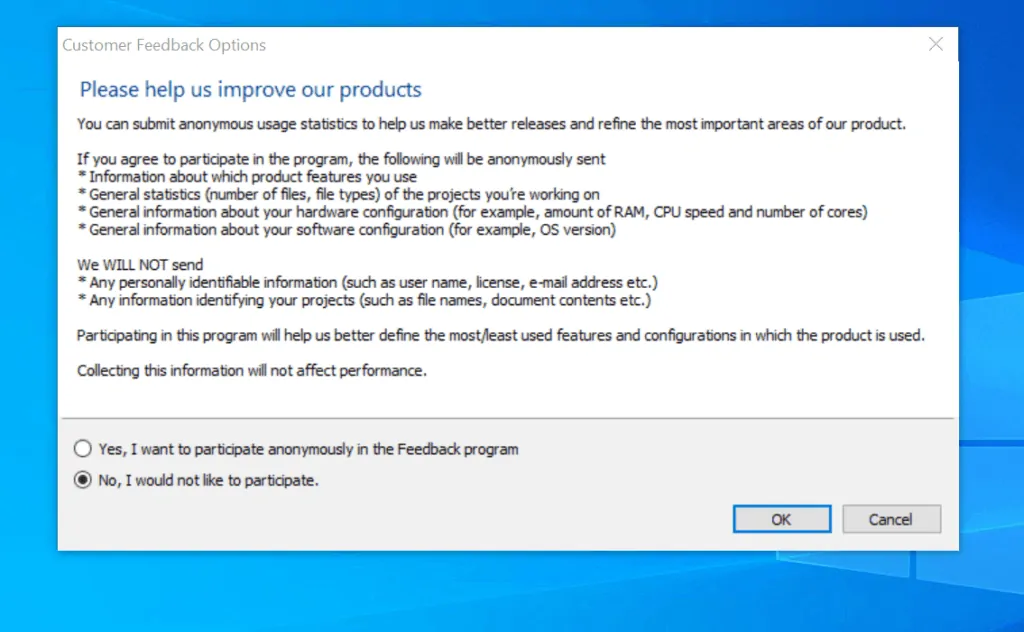
Step 2: Download a Website with Cyotek WebCopy
- On the top left of the software menu, point to File -> New -> New Blank Project
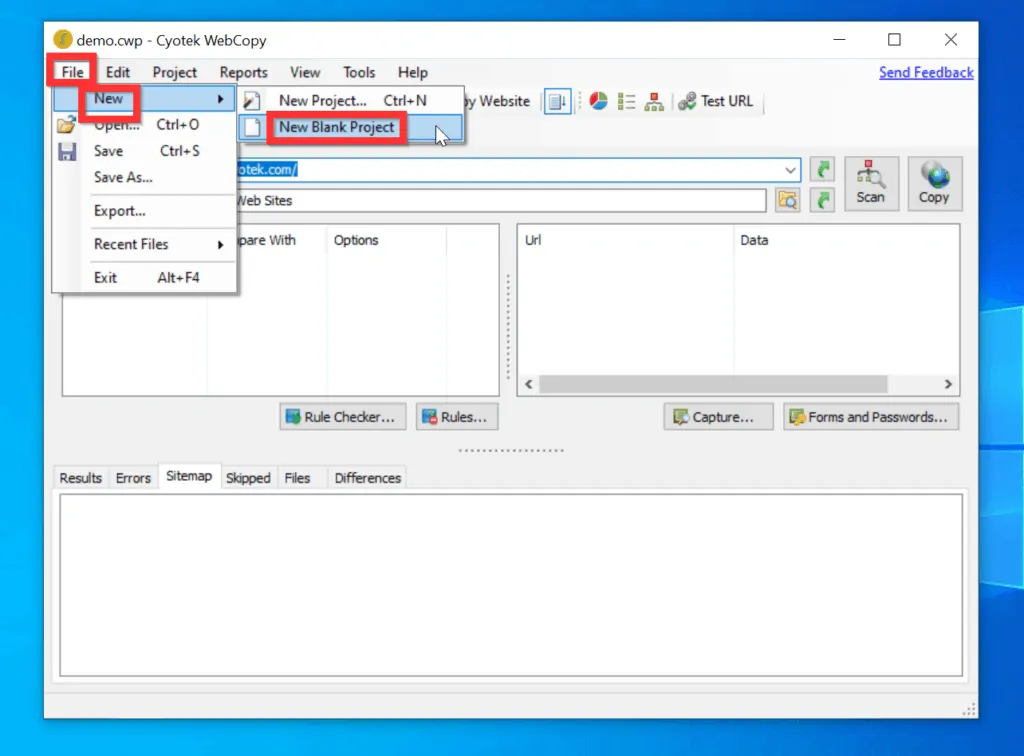
- On the New Project window, enter the name of the website you want to copy in the Website field. Then on the top left, click the Save button (looks like a diskette!).
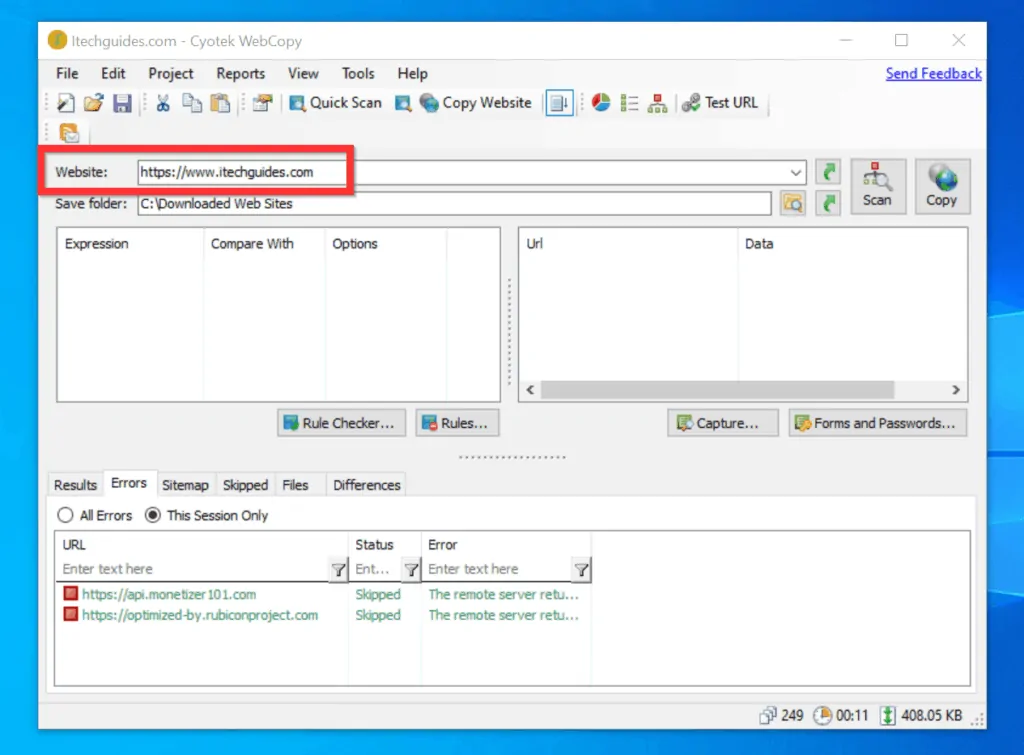
- When you click the Save button, you will be required to select a folder to save the project.
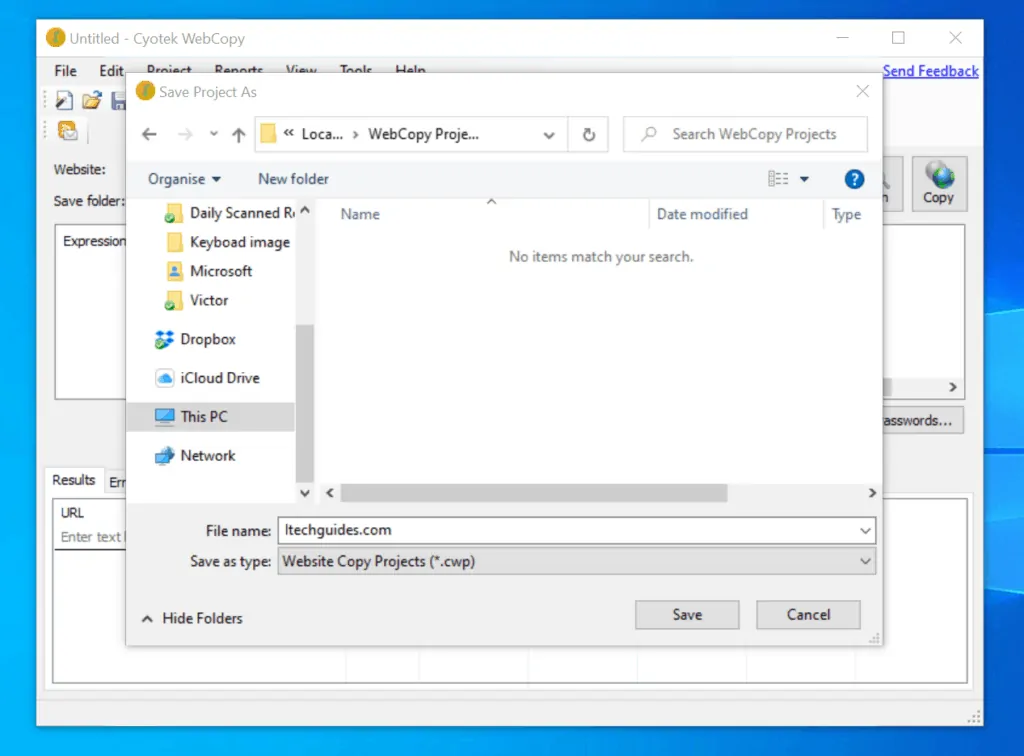
- When you return to the WebCopy interface, if you want to copy some parts of the website, click Scan.
- Otherwise, to download the enter website, click Copy – see the second image below.
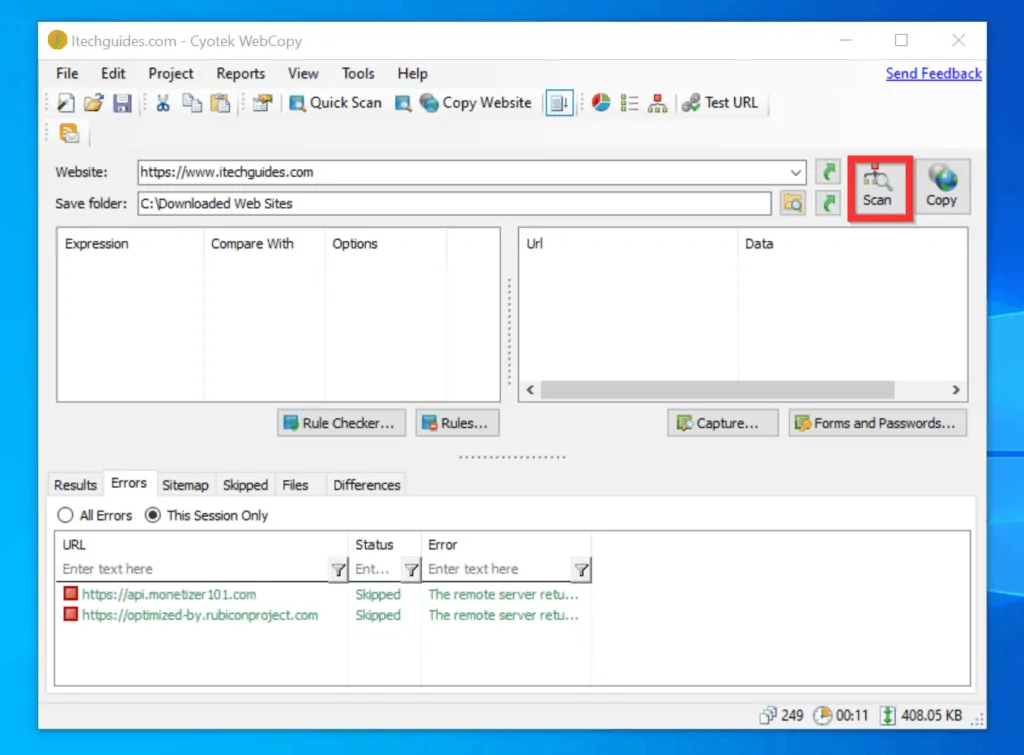
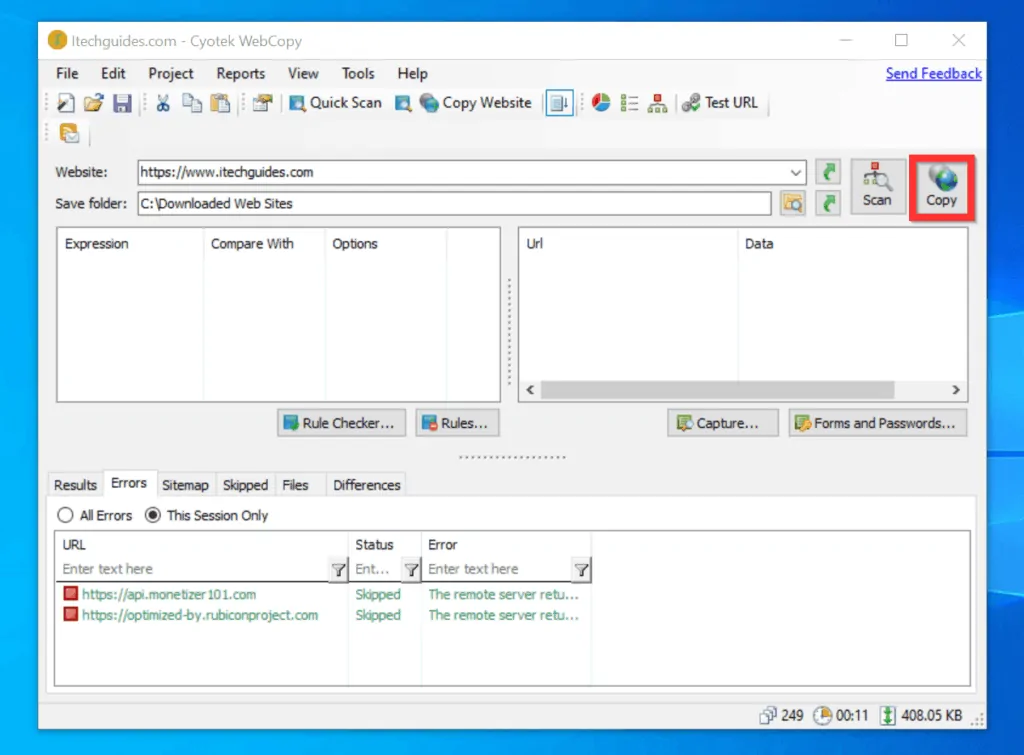
- When you click Copy, you may be notified that the project folder does not exist. To create the folder, click Yes. Then, wait for the website copy to complete – see the second image below.
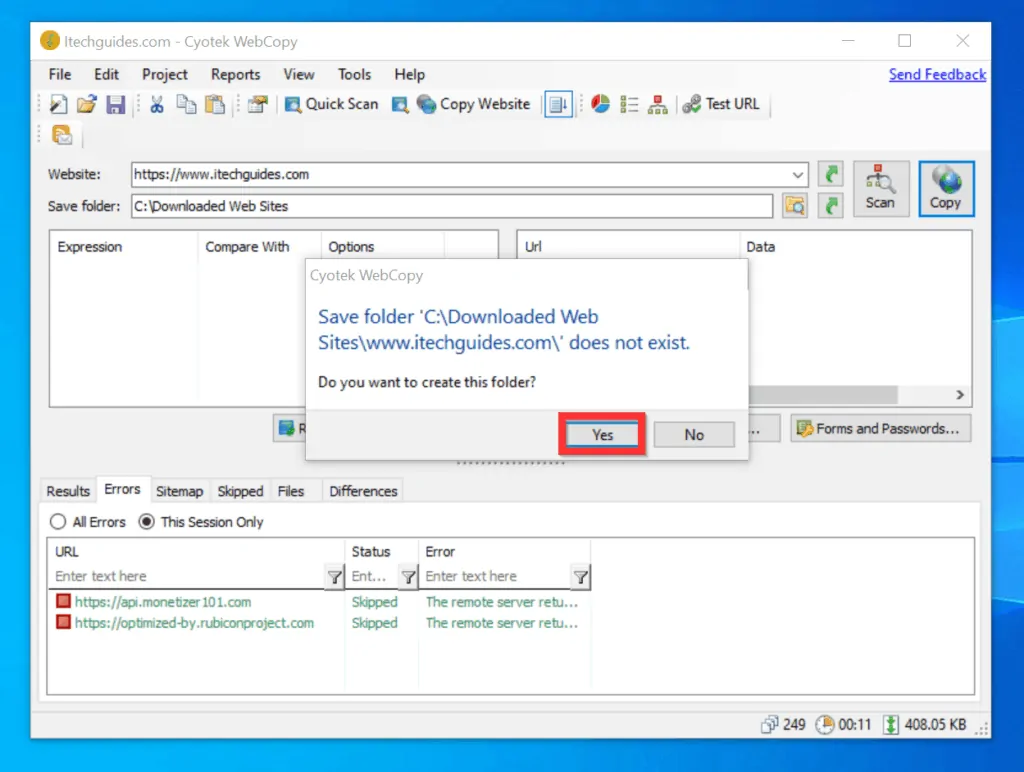
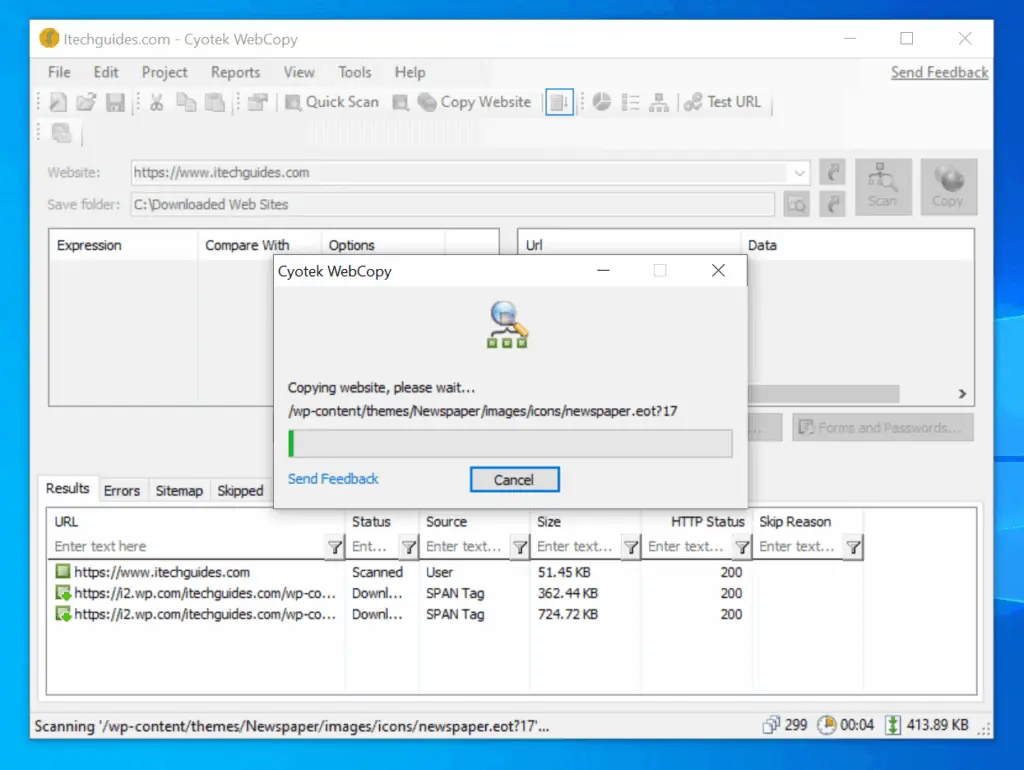
- To open the downloaded website, open the Downloaded Web Sites folder.
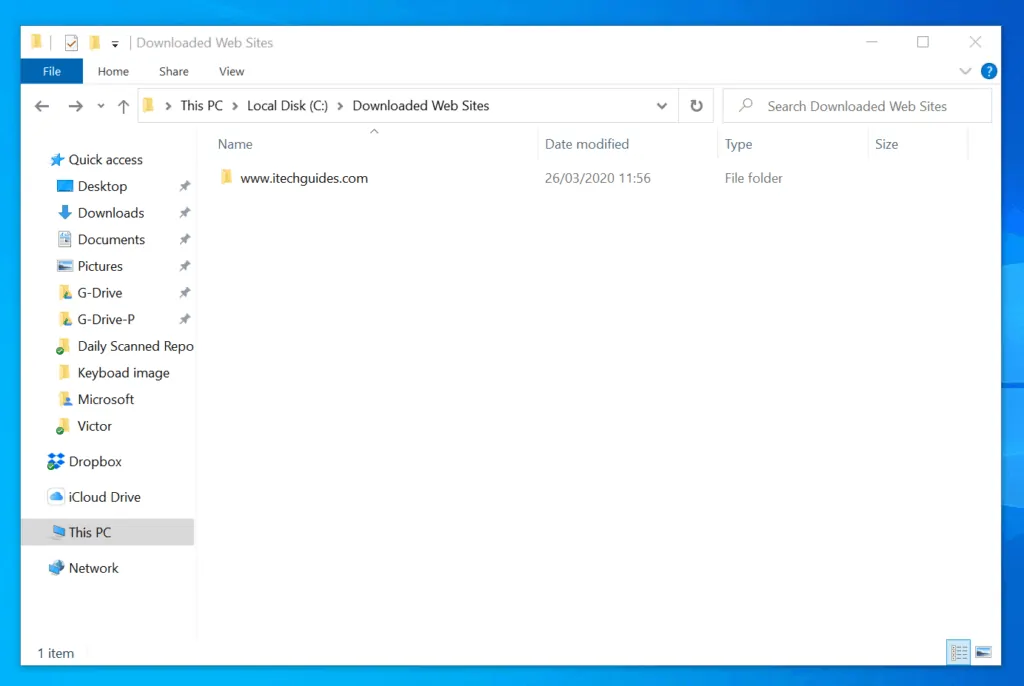
- Then, open the folder for the website and click Index.html .
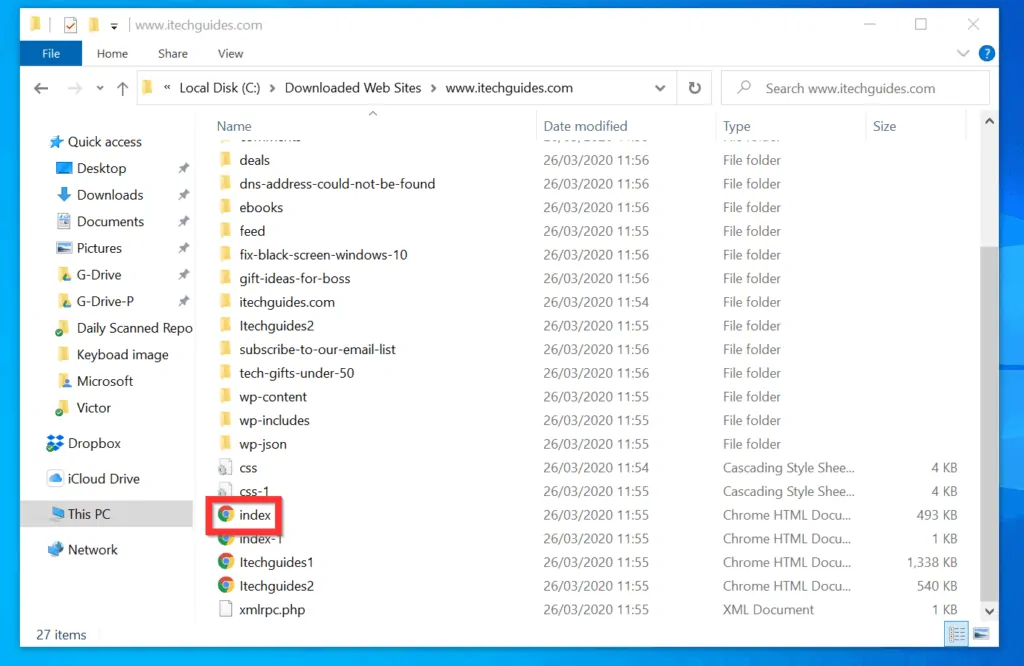
- The downloaded website will open on your default browser.
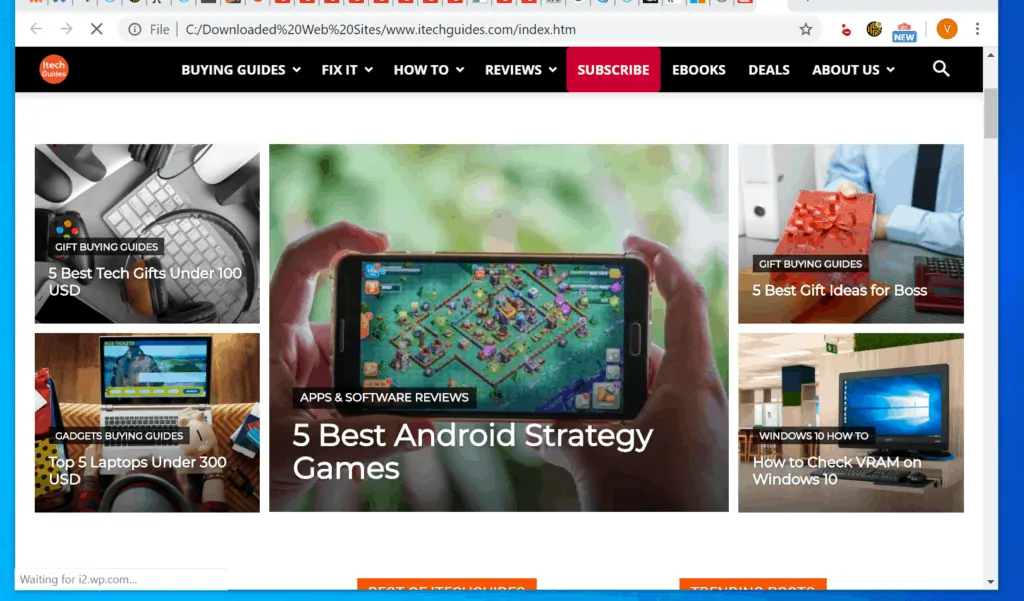
Option 2: Download with WinHTTrack
Step 1: Download and Install WinHTTrack
- Determine whether your Windows 10 is 64-bits of 32-bits. To get this information open command prompt. Then type the command below and press enter.
systeminfo | FINDSTR "System Type"
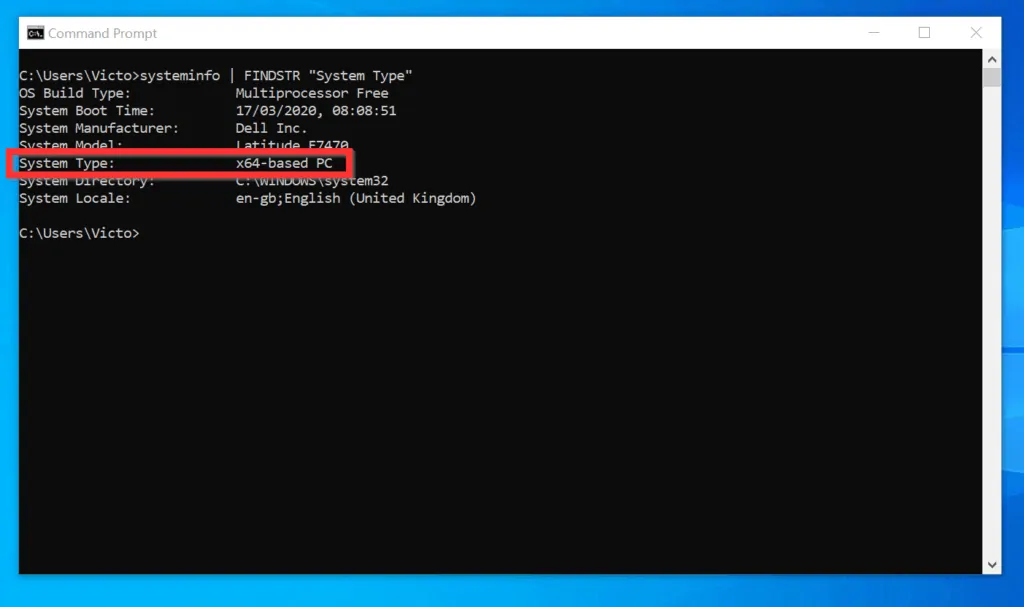
- Open HTTrack.com from a browser on your PC. Then, click the Download link on the menu.
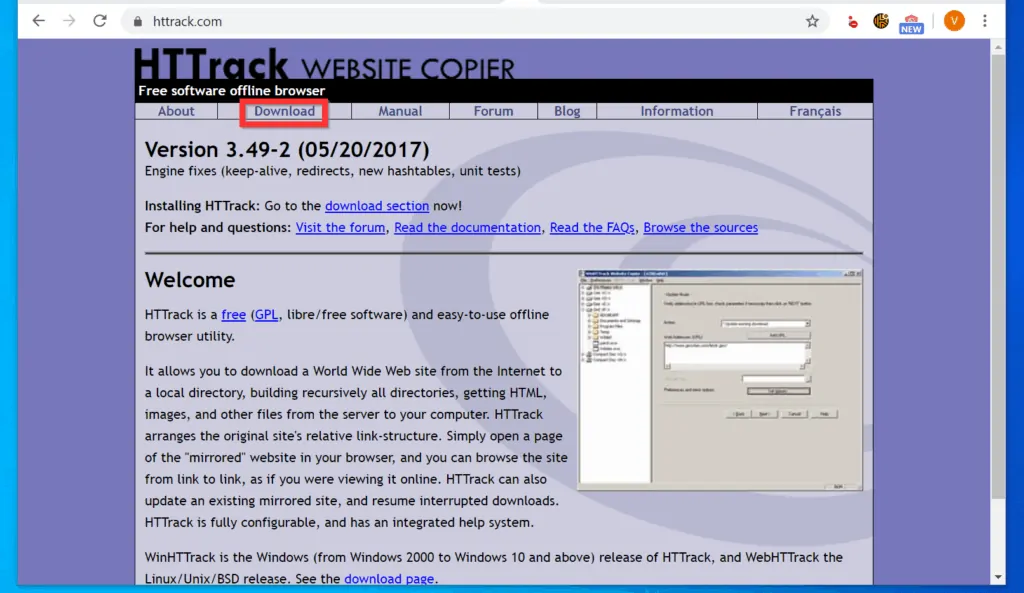
- On the download page, download the correct version for your PC. The first installer on the list is for 32-bits PCs. The second installer of 64-bits.
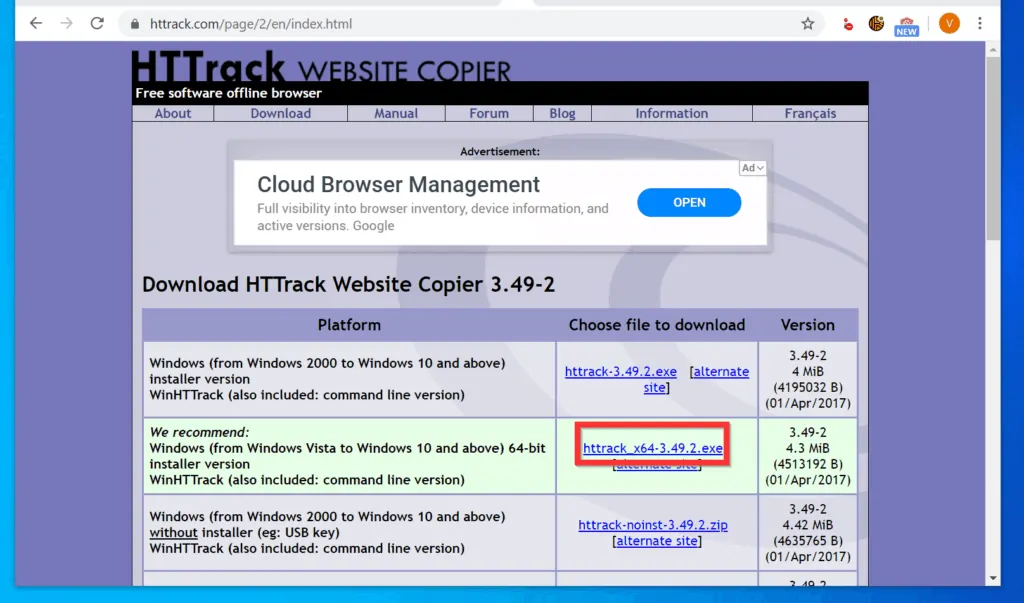
- Then, save the installer to a folder on your PC.
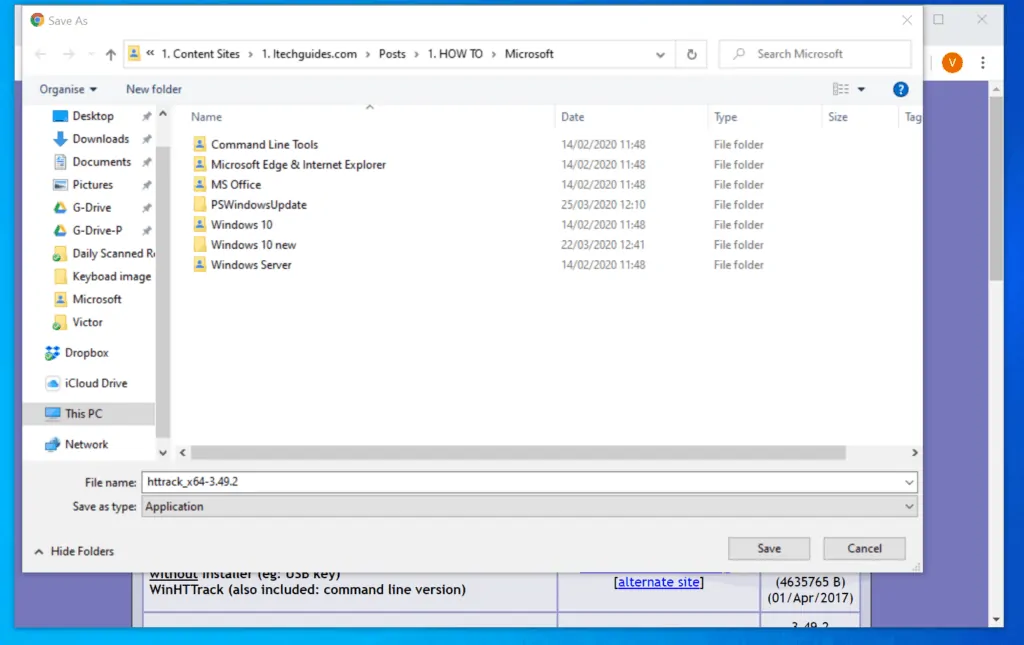
- Open the folder you saved the installer and double-click it. If you receive a User Account Control confirmation, click Yes.
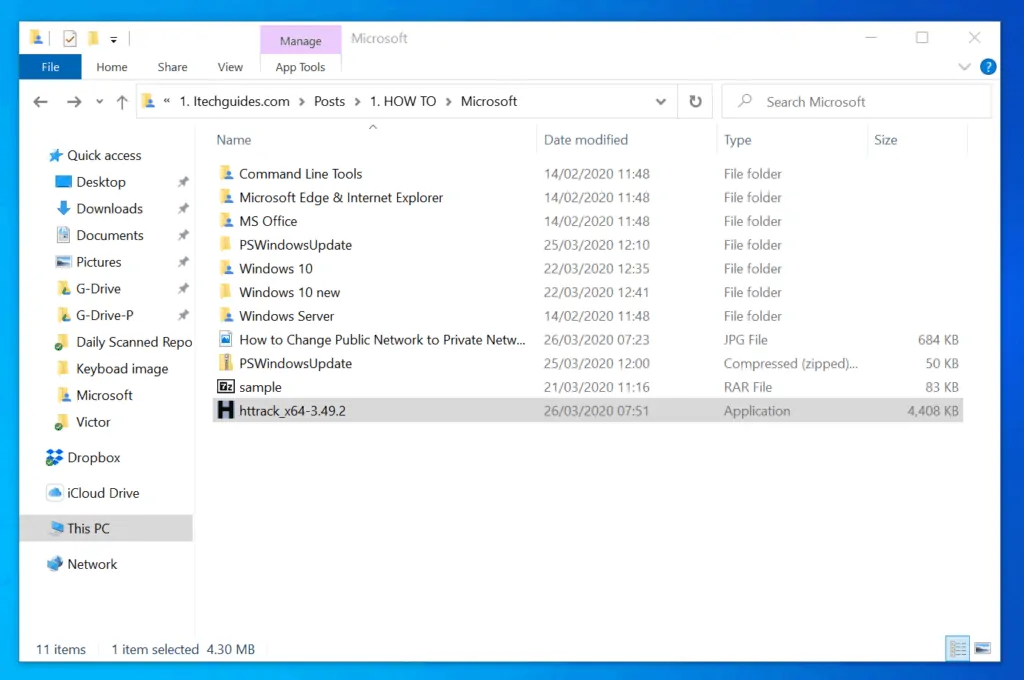
- Then, on the first screen of the installer, click Next. The remaining part of the installer is straightforward.
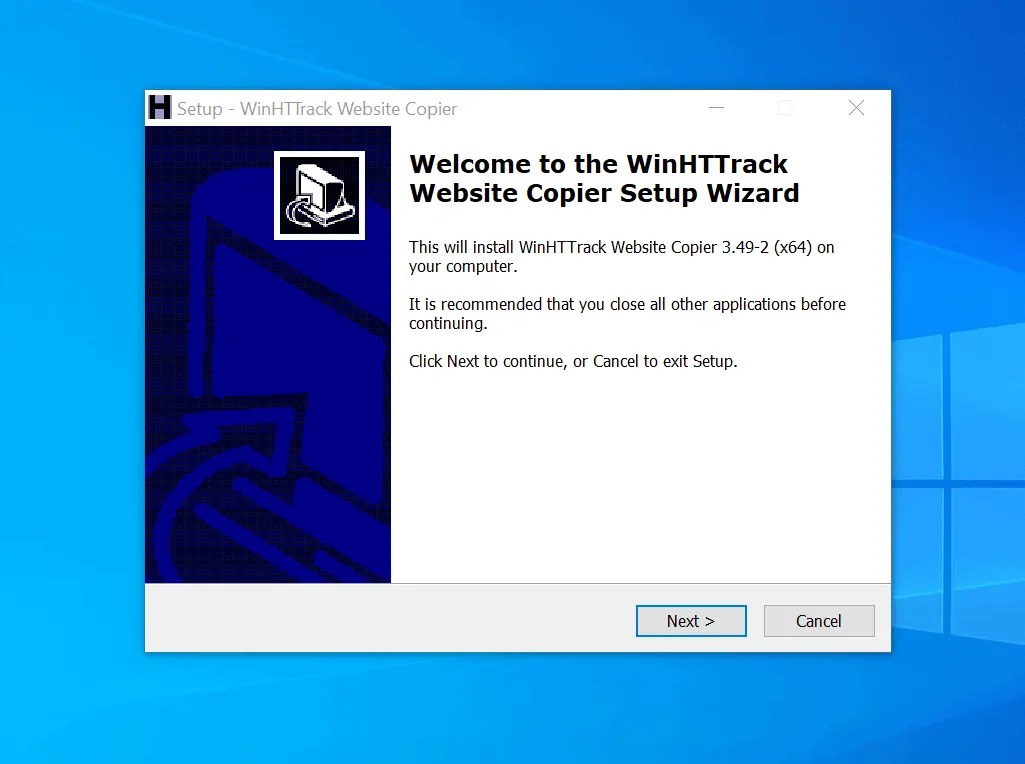
- Finally, on the confirmation screen, if you want to launch the application immediately, leave Launch WinHTTrack Website Copier checked. Otherwise, uncheck it and the View history.txt file checkbox. Then, click Finish.
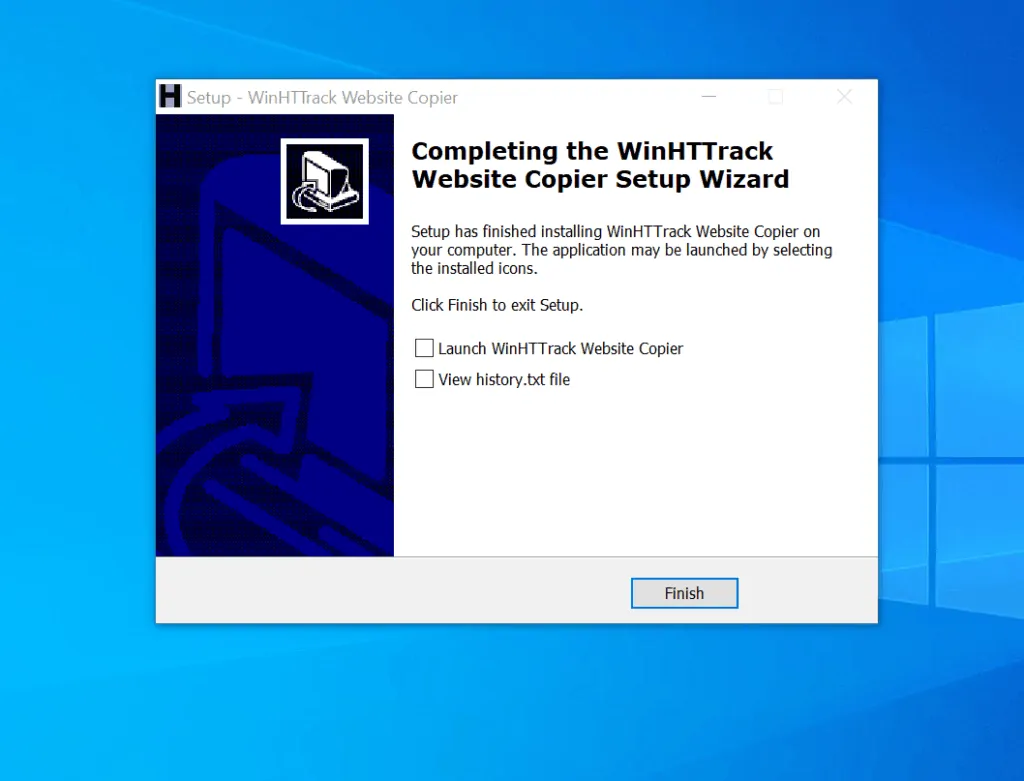
Step 2: Download a Website with WinHTTrack
- To open the software, type website copier in the search box. Then, click WinHTTrack Website Copier.
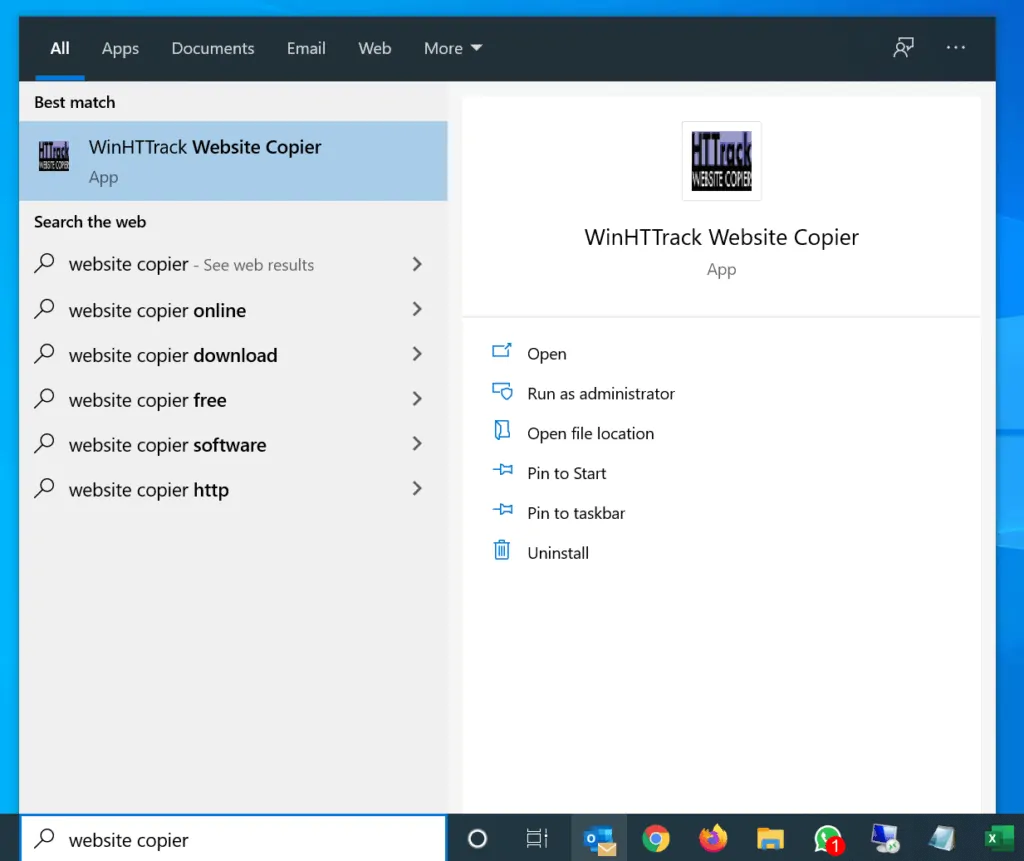
- When the software opens for the first time, it will require you to select a language. Select your preferred language and click OK.
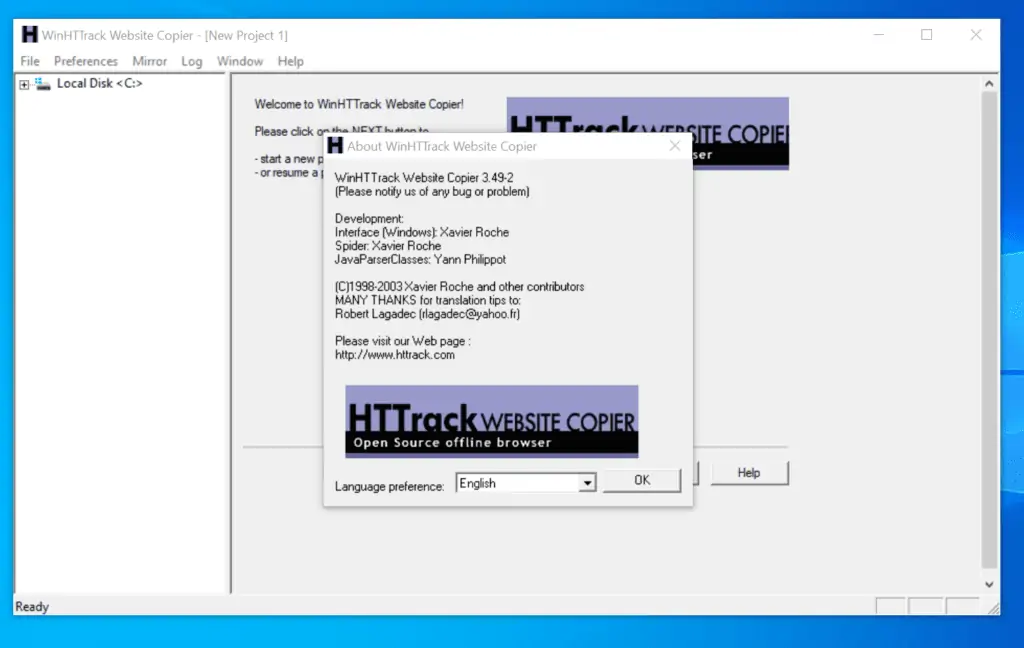
- Then, on the welcome screen, click Next.
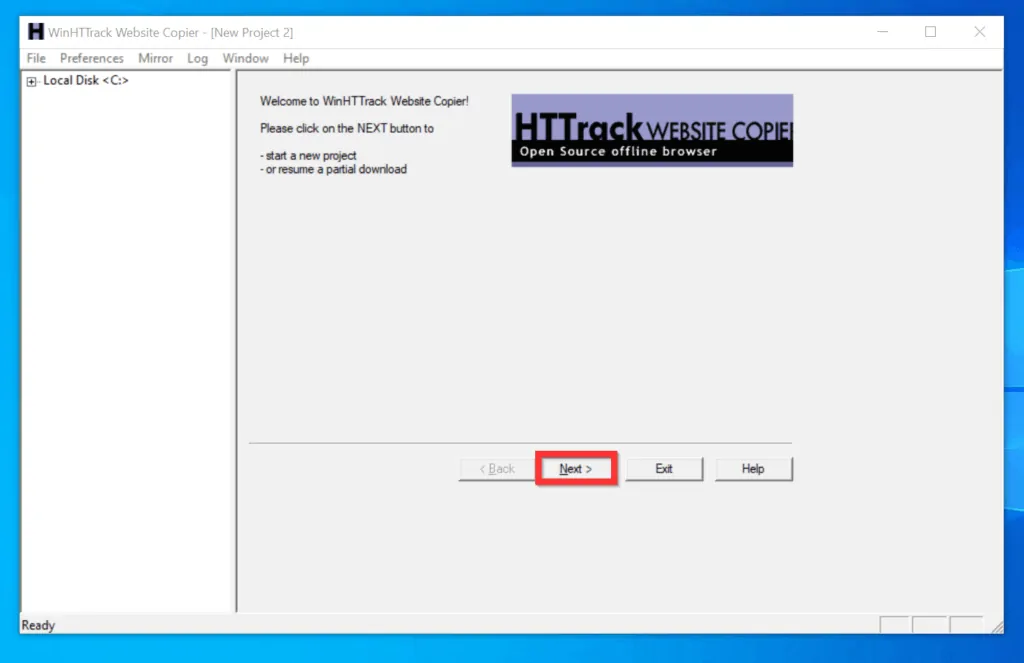
- On the next screen, enter a name for the project. Then, enter a project category and click Next.
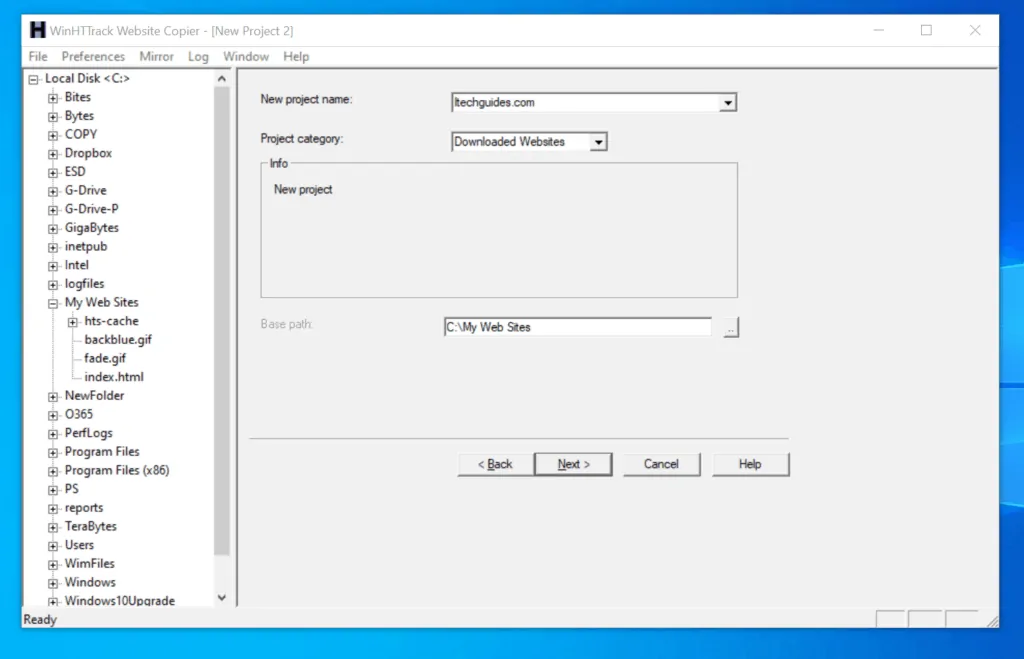
- When the Enter address(es) in URL box screen opens, enter the URL of the website you want to download in the Web Address (URL) box and click Next.
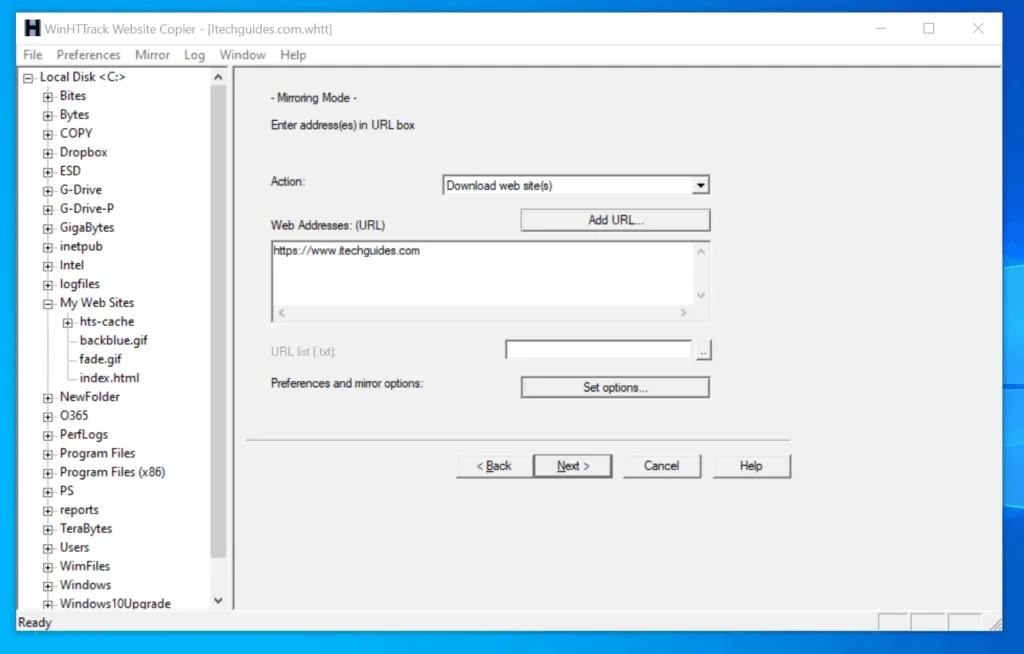
- Finally, to download a website, on the final screen, click Finish.
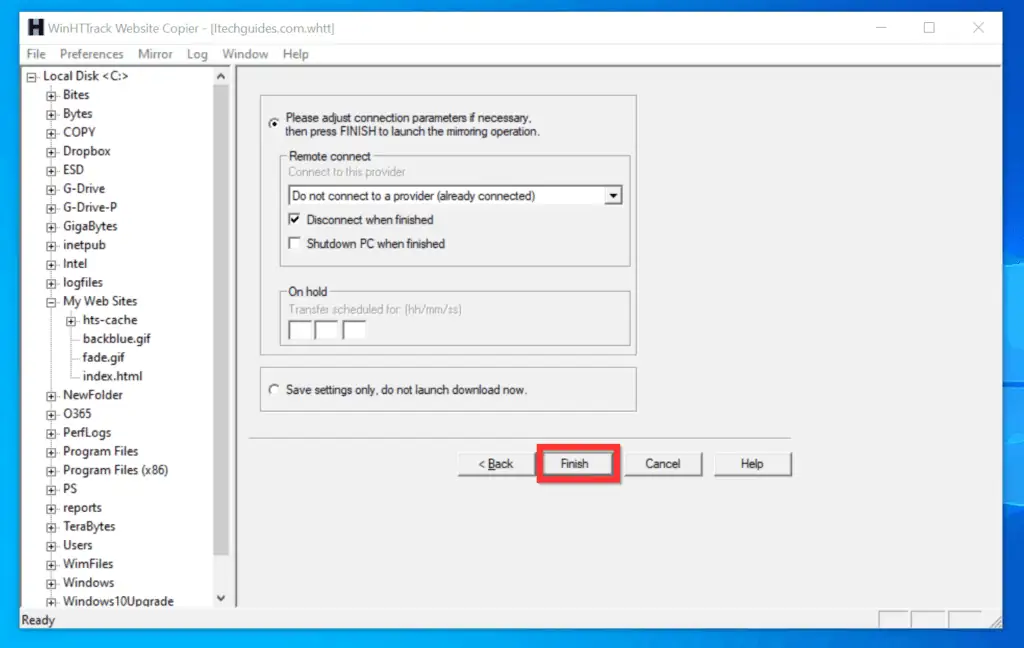
Option 3: Download with Websitedownloader.io
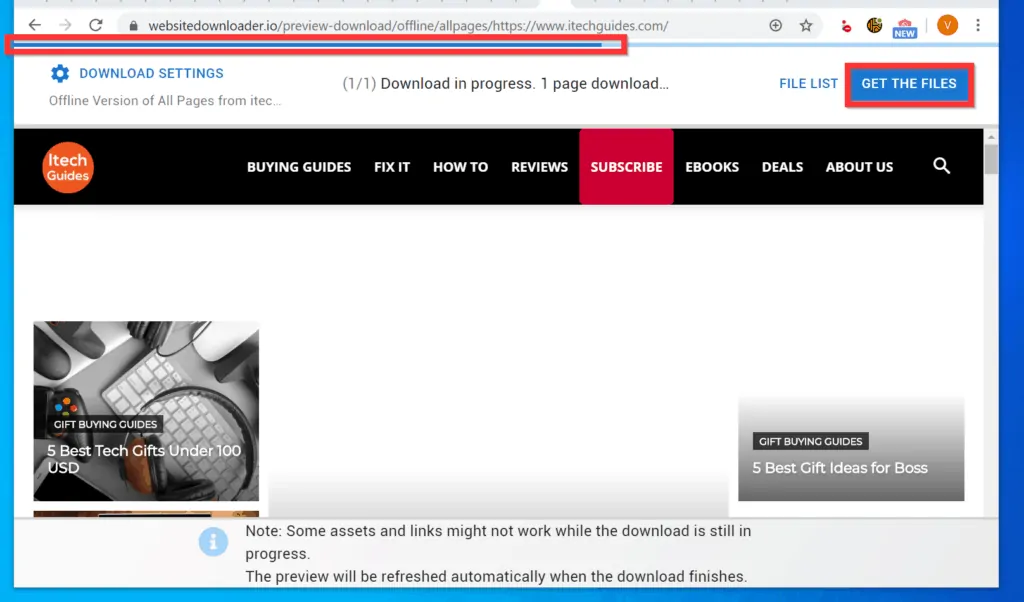
The first 2 methods covered in this Itechguide required installing software on your PC. This last method does not. Here are the steps to download a website with Websitedownloader.io.
- Open https://websitedownloader.io/ from a browser on your PC.
- Then, enter the full URL (including “https://www.”) in the field provided and click DOWNLOAD WEBSITE.
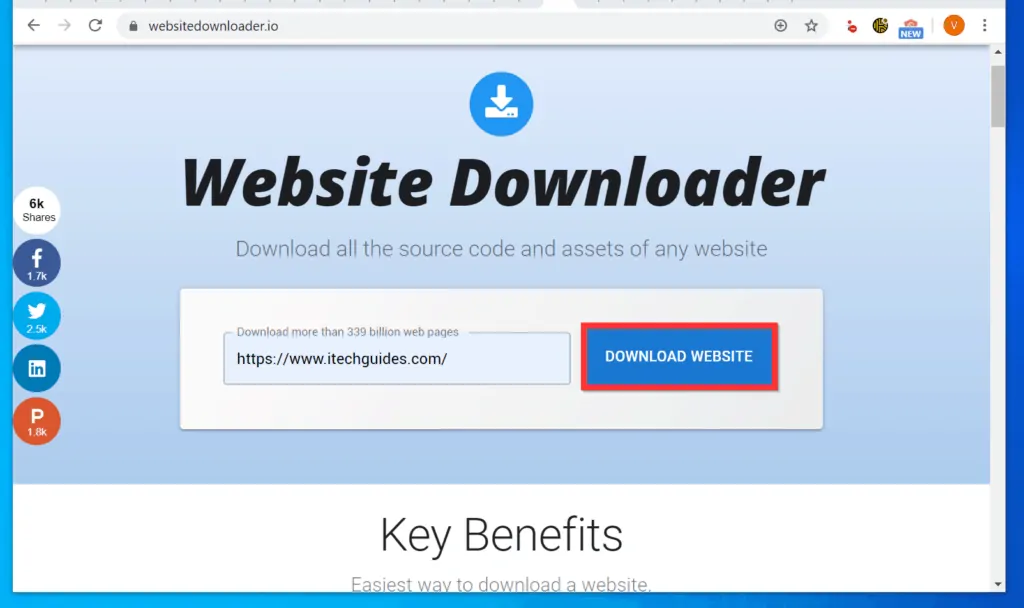
- On the Download settings page, accept the defaults and click SEE PREVIEW.
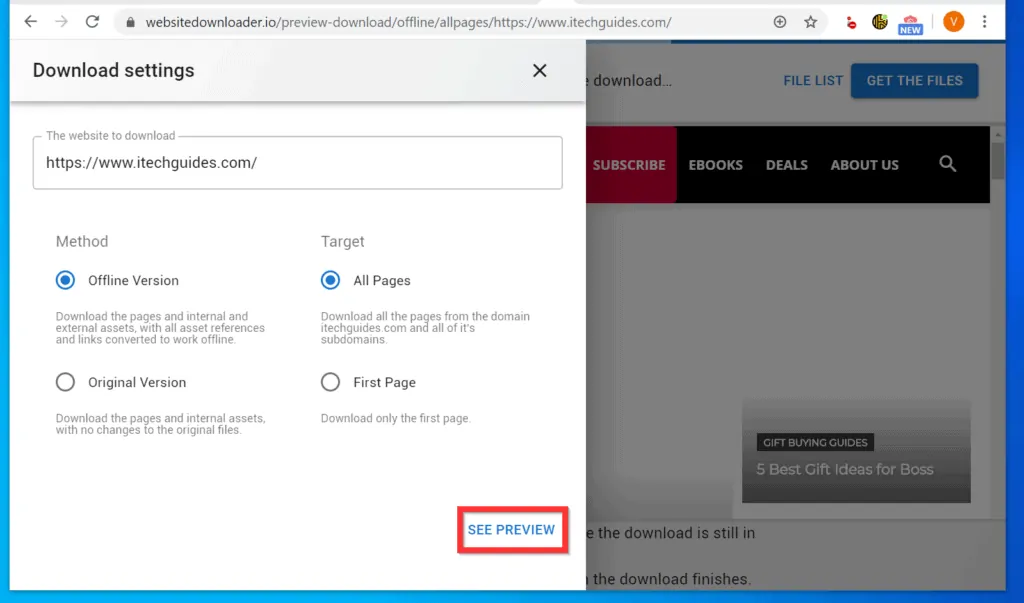
- Finally, wait for the website to download. While the site is still downloading, a blue line will move from left to right.
- When the site is fully downloaded, on the top right of Websitedownloader.io, click GET THE FILES and save the downloaded website files to a folder on your PC.
- Finally, open where you saved the downloaded website and click the Index file.
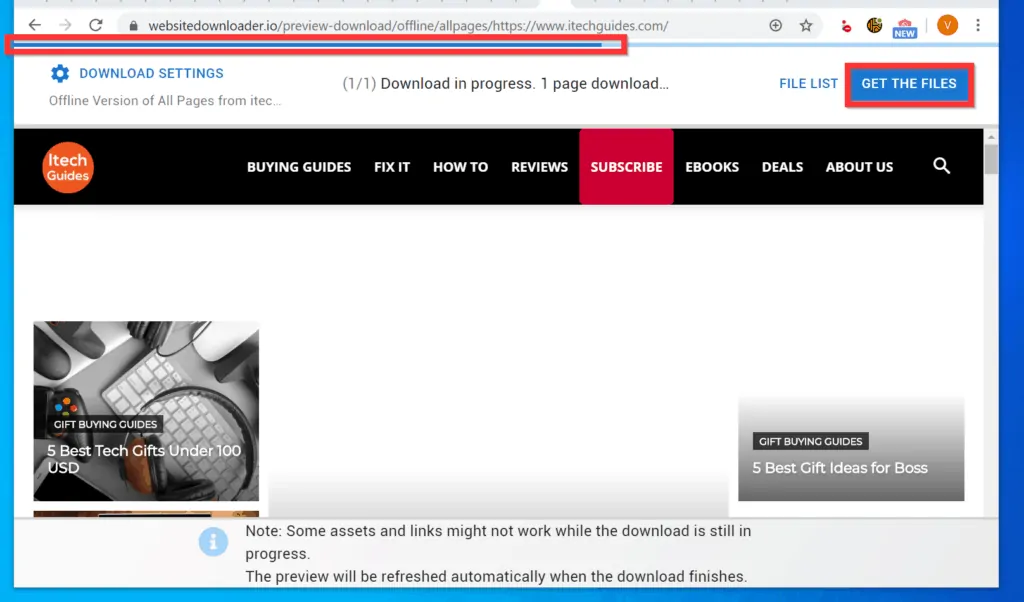
As you can see, it is very easy to download a website! I hope you found this Itechguide helpful.
If you did, click on “Yes” beside the “Was this page helpful” question below. You may also express your thoughts and opinions by using the “Leave a Comment” form at the bottom of this page.
Finally, for more internet and networks Itechguides, visit our Internet & Networks How-To how-to page.