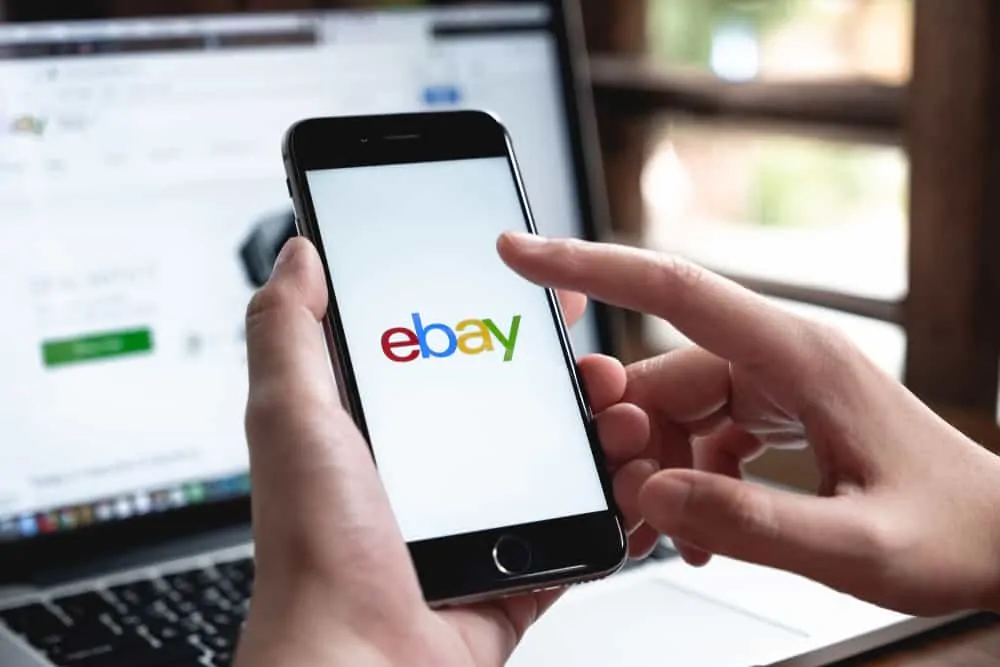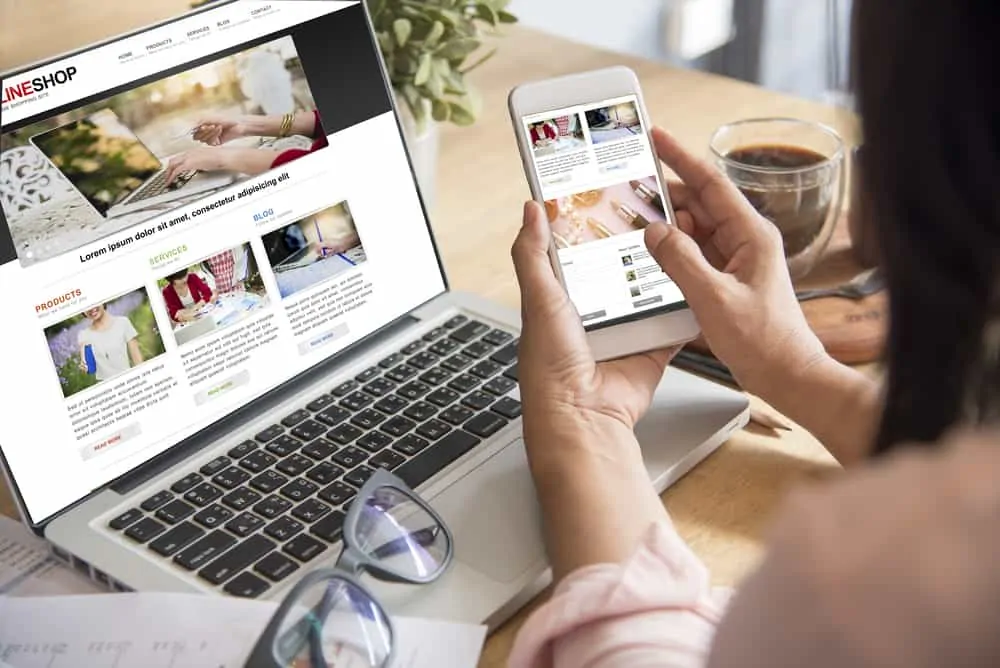This Itechguide teaches you how to find IP address of a website.
Option 1: Find IP Address with Command Prompt
There are 2 methods to find IP addresses using Command Prompt – Ping and NSLookup. This section covers steps for both.
Method 1: Find IP Address with Ping
- Type command prompt in the Windows 10 search box. Then, open Command Prompt.
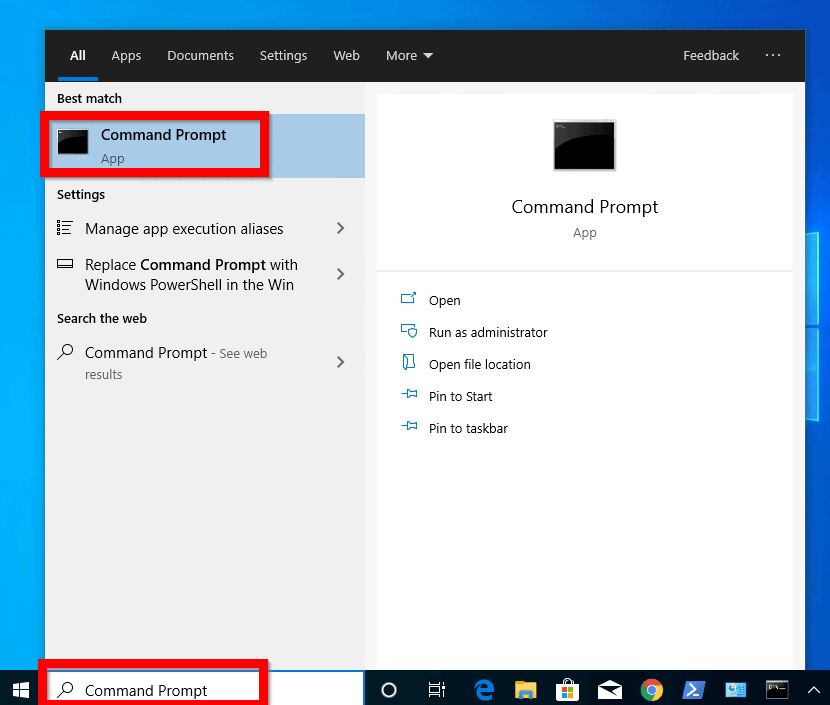
- On the command prompt, type ping followed by the website with its full domain name – exclude www, http or https. After typing ping and the website, press enter.
- Here is an example to find the IP address of www.itechguides.com
ping www.itechguides.com
Your computer will resolve the domain name of the website to its IP address and the website should reply to the ping. The IP address of the wesbite is highlighted in the screenshot below…
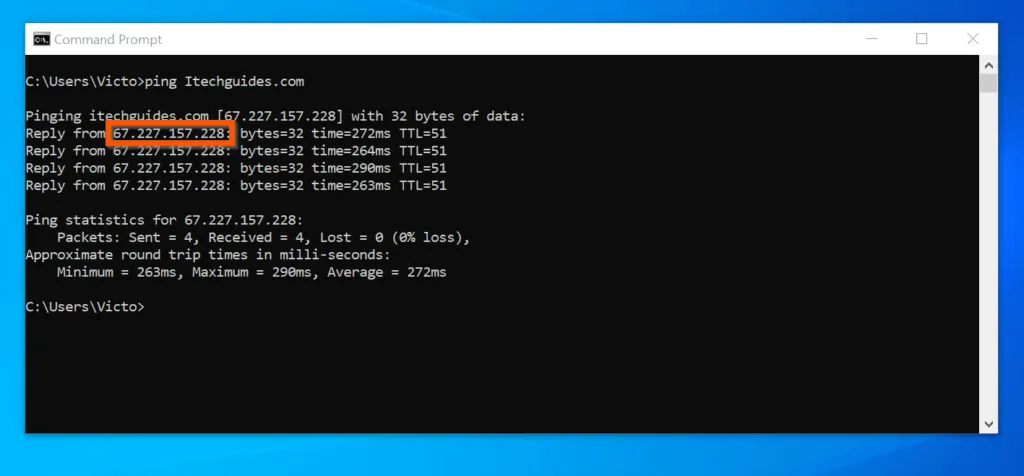
Method 2: Find IP Address with NSLookup
- Open command Prompt. Then, on the command prompt, enter nslookup followed by the name of the website. The website must include the domain extension – .com, .ca, .co.uk. However, you must not include www, http or https.
- Here is a command to find the IP address of www.itechguides.com with nslookup
nslookup www.itechguides.com
The nslookup command will return some information about the wesbite (domain), including its IP address. See the screenshot below.
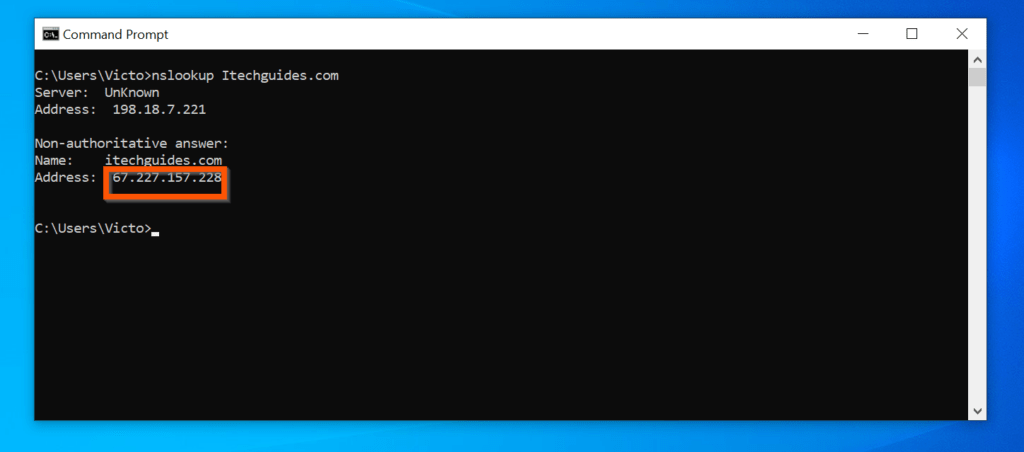
Option 2: Find IP Address with PowerShell
- Type powershell in the Windows 10 search box. Then, open Windows PowerShell.
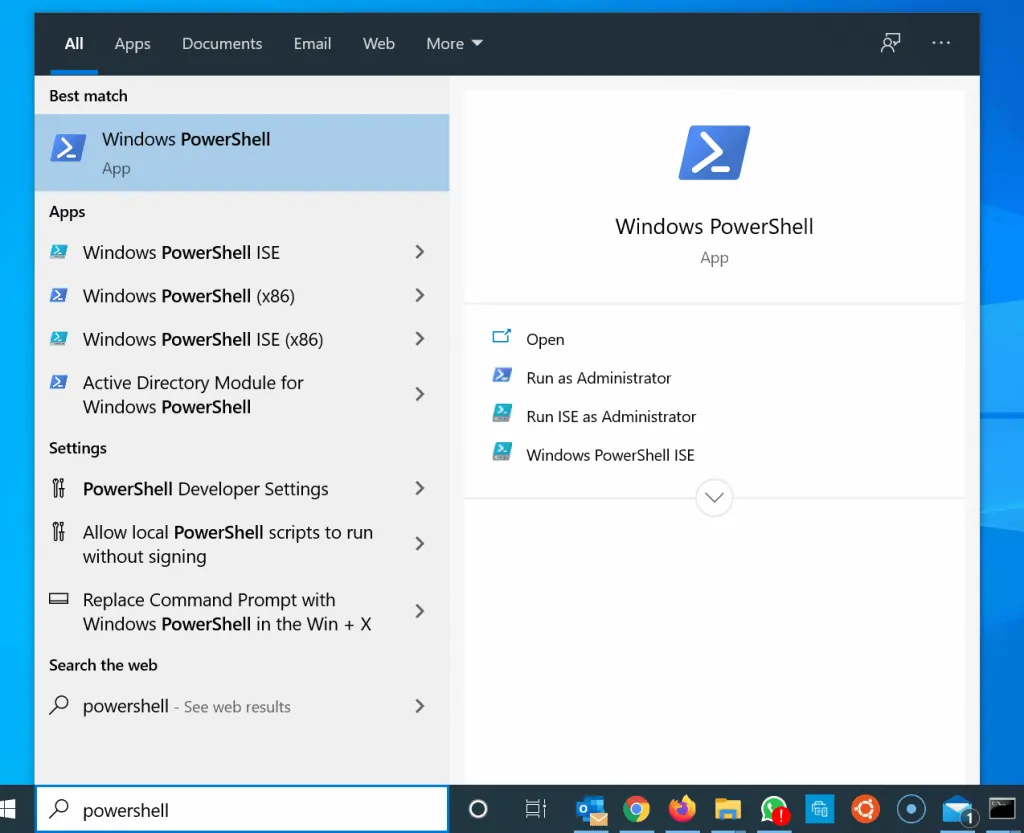
- On the PowerShell prompt, type Test-Connection followed by the name of the website. Include the domain extension (.com, .co.uk, .ca) of the website. However, do not include www, http or https.
- Here is a command to find the IP address of www.itechguides.com with PowerShell.
Test-Connection www.itechguides.com
The command will resolve the website to its IP address and the website should reply to the Test-Connection command. The IP addres of the website is displayed on the IPV4Address column.
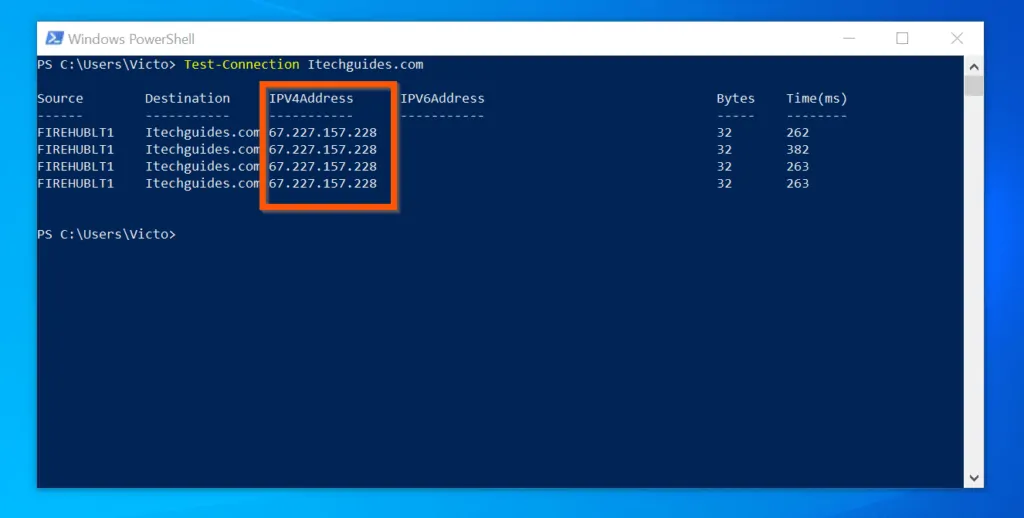
Option 3: Find IP Address with WhatsMyDNS.net
- Open WhatsMyDNS.net from a browser on your PC or Mac.
- Then, enter the website on the field provided – you may include http, https or www. On the field next to the website name field, ensure that A is selected. If not, use the drop-down to select A.
- After entering the name of the website and selecting A, click Search.
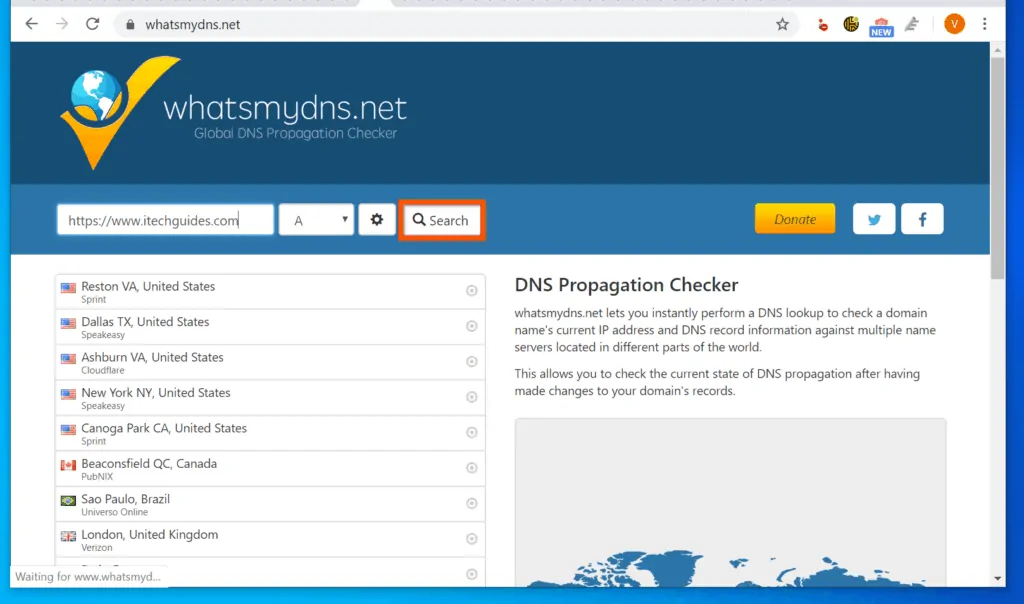
- WhatsMyDNS.net will resolve the domain name of the website to its IP address and display the IP address.
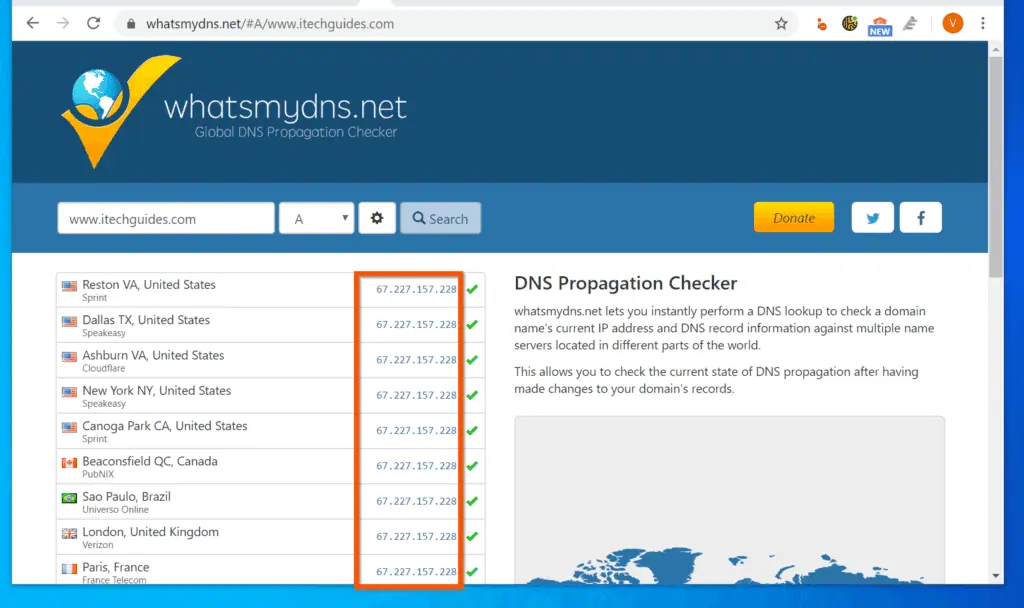
Conclusion
You can use the methods covered in this Itechguide to to find IP address of website! I hope you found this Itechguide helpful.
If you did, click on “Yes” beside the “Was this page helpful” question below. You may also express your thoughts and opinions by using the “Leave a Comment” form at the bottom of this page.
Finally, for more domains, websites and internet Itechguides, visit our Domains, Websites & Internet page. You may also find our Work from Home page very helpful.