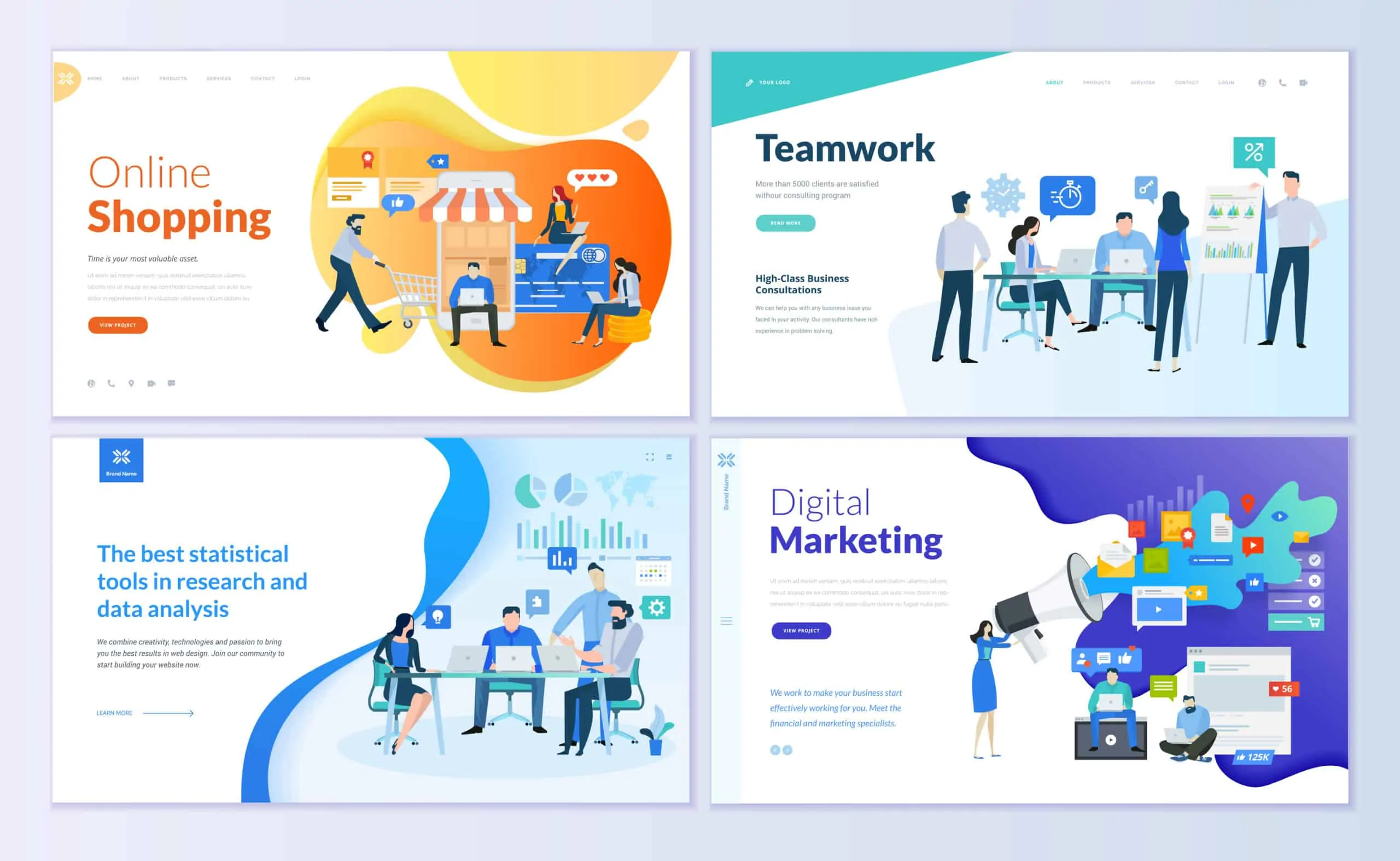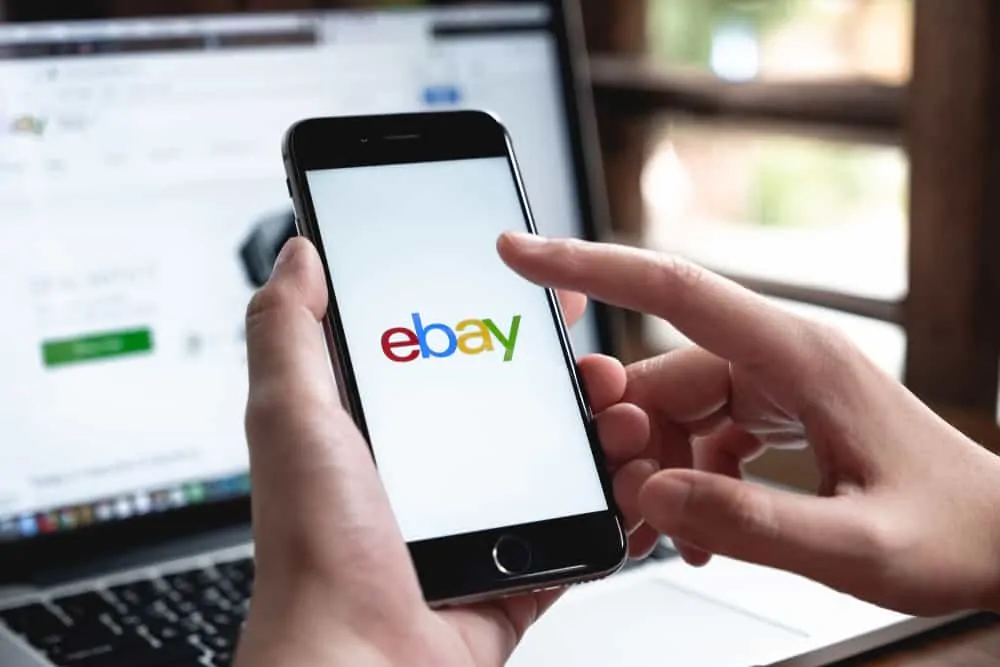This Itechguide teaches you how to find a word on a page. The guide covers steps to find a word on a page on Windows 10, iPhone and Android.
Option 1: Find a Word via Windows 10
This section covers steps to find a word on Firefox and Chrome.
Method 1: Find a Word on Chrome
- Open the Find field. There are 2 methods to open the Find field in Chrome: by clicking Ctrl and F keys on the keyboard simultaneously.
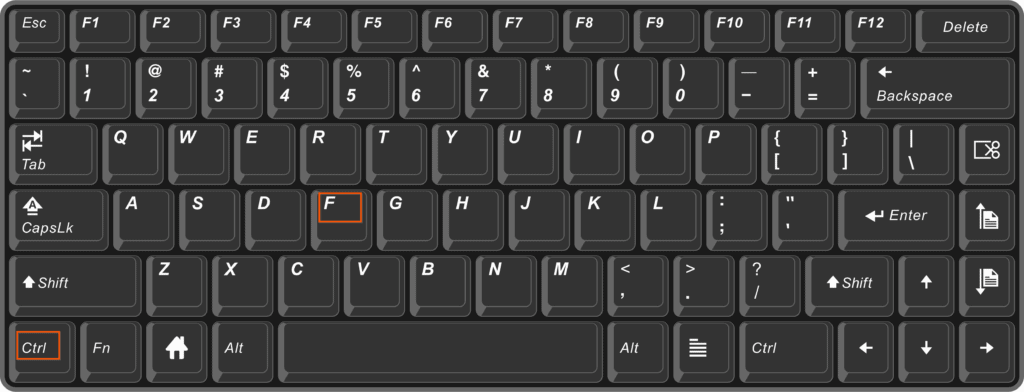
- Another method to open the Find field on Chrome is to click the Chrome menu on the top right of the browser (3 vertical dots). Then, from the displayed options, click Find…
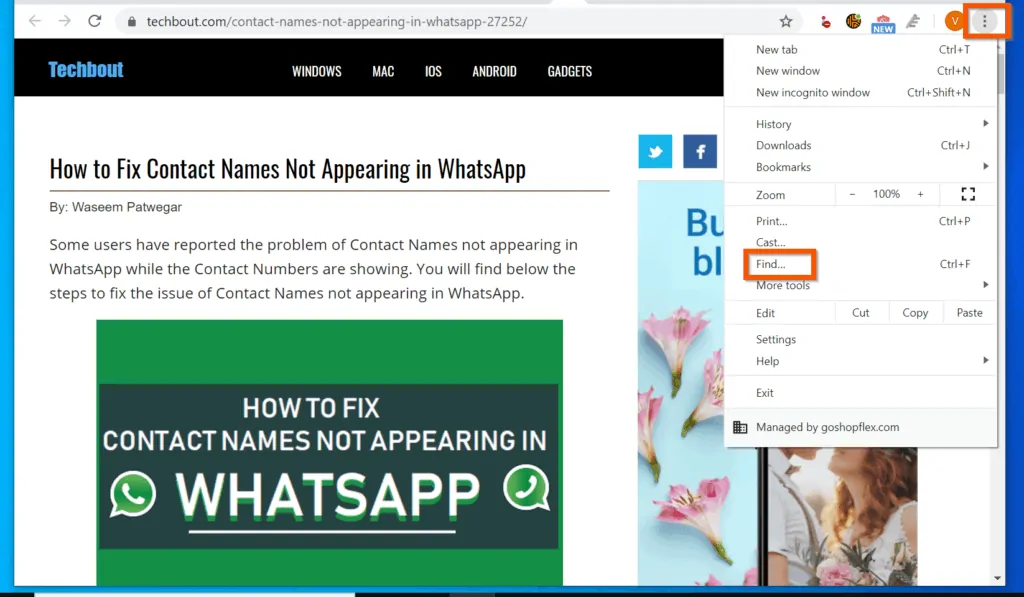
- Enter the word you want to find into the Find field. In this example, I want to find the word “WhatsApp”.
- When you enter the word you want to find, 2 things happen: 1, on the right side of the word, Chrome will display the number of times the word appears on the page. 2, it also highlights all the words on the page.
- In the example below, the word appears 34 times on the page – the Find field displays 1/34 – meaning the first appearance of the word (1) is selected (and highlighted in orange background). The other appearances of the word are highlighted in yellow background.
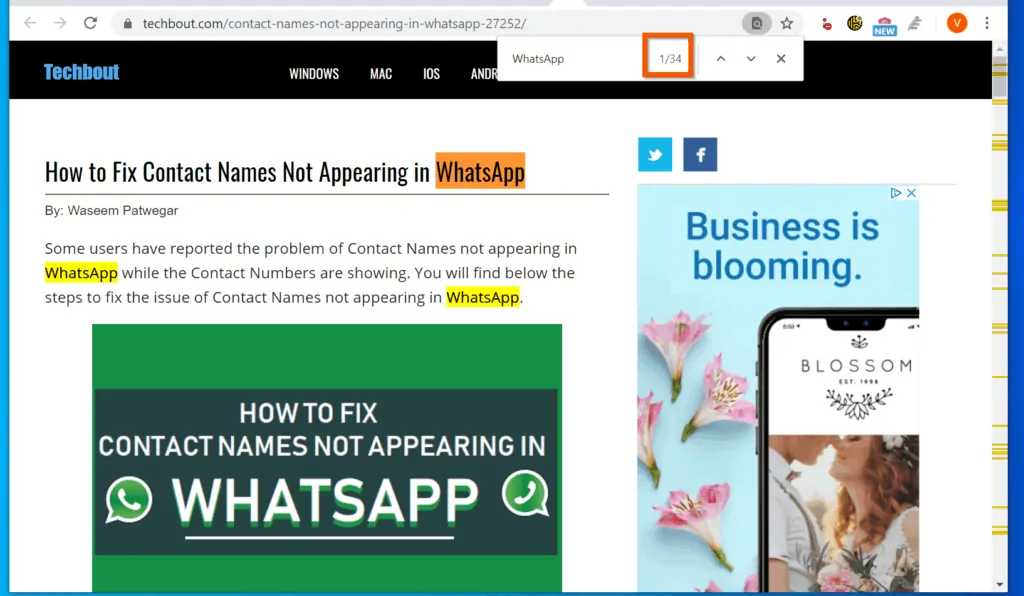
- To select the second appearance of the word on the page, use the downward arrow icon. You may also press the Enter key on your Keyboard. When you press enter or the arrow key, the second appearance of the word will now be selected in orange background – see the second image below.
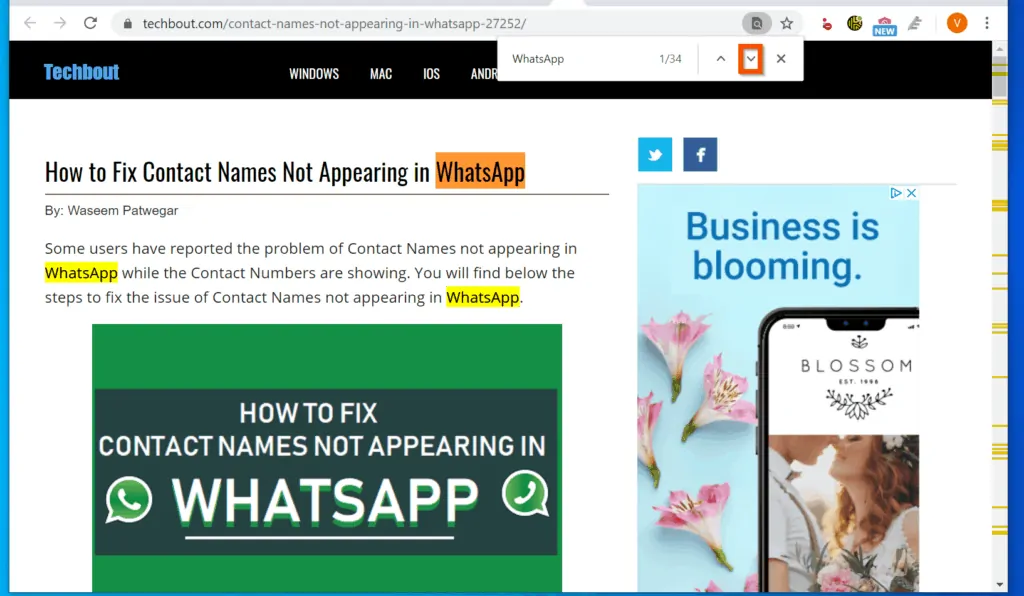
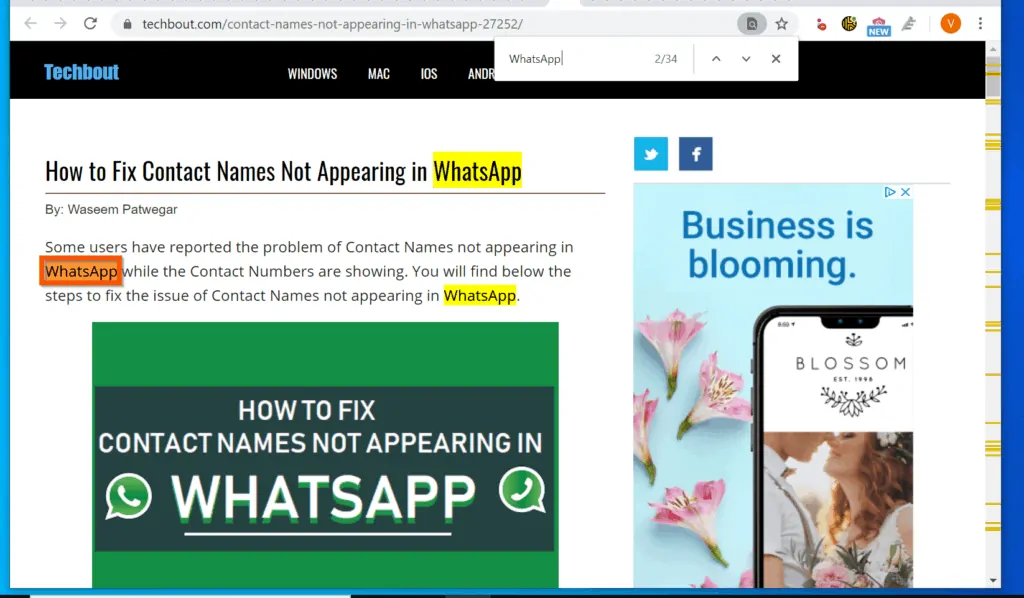
- When you finish, to close the Find field, press the Esc key on your keyboard or click the close button
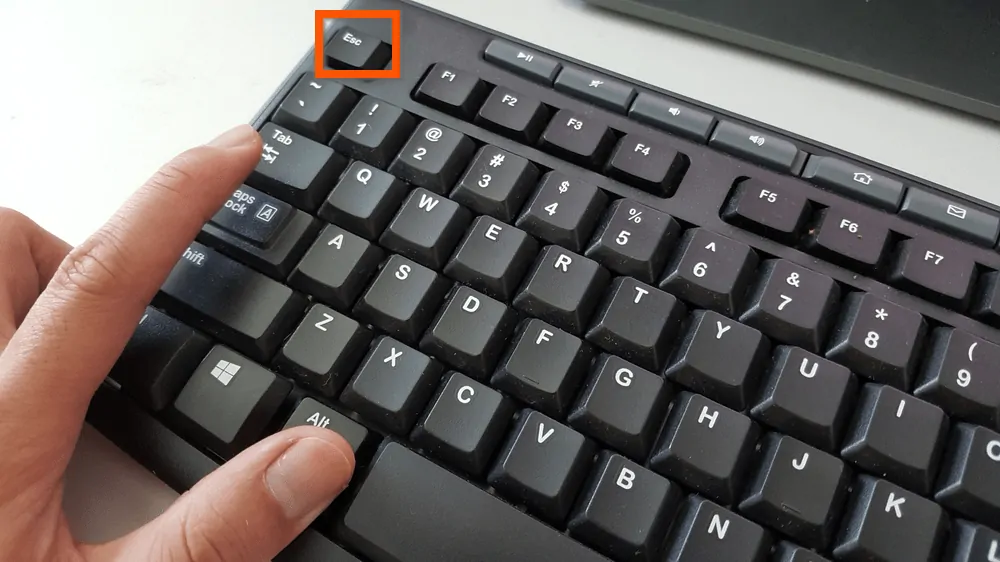
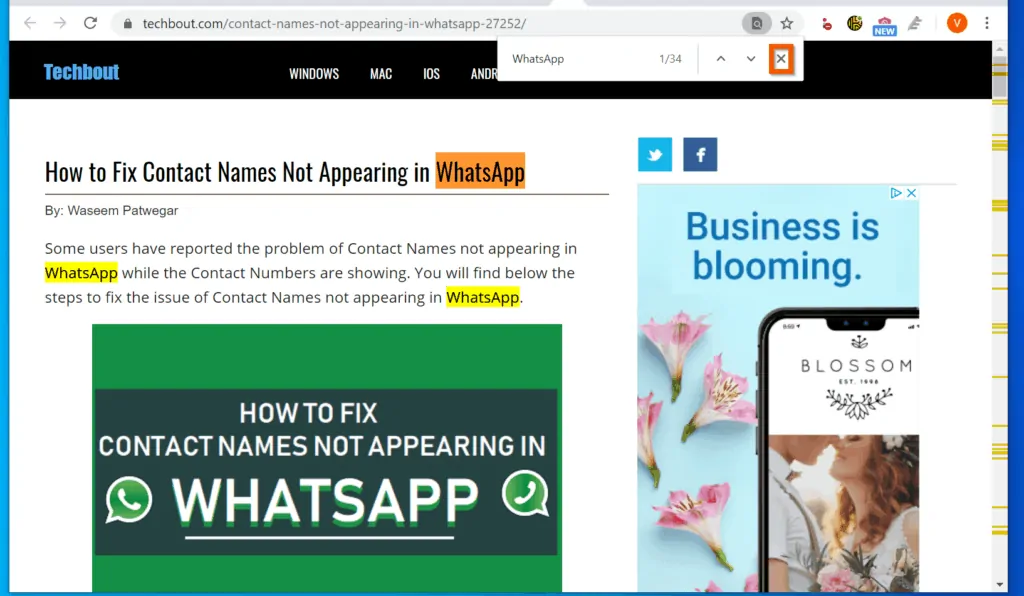
Method 2: Find a Word on Firefox
- Firefox uses similar methods as Chrome – press Ctrl + F keys on your keyboard or click the browser menu (top right of the browser) and select Find In This Page.
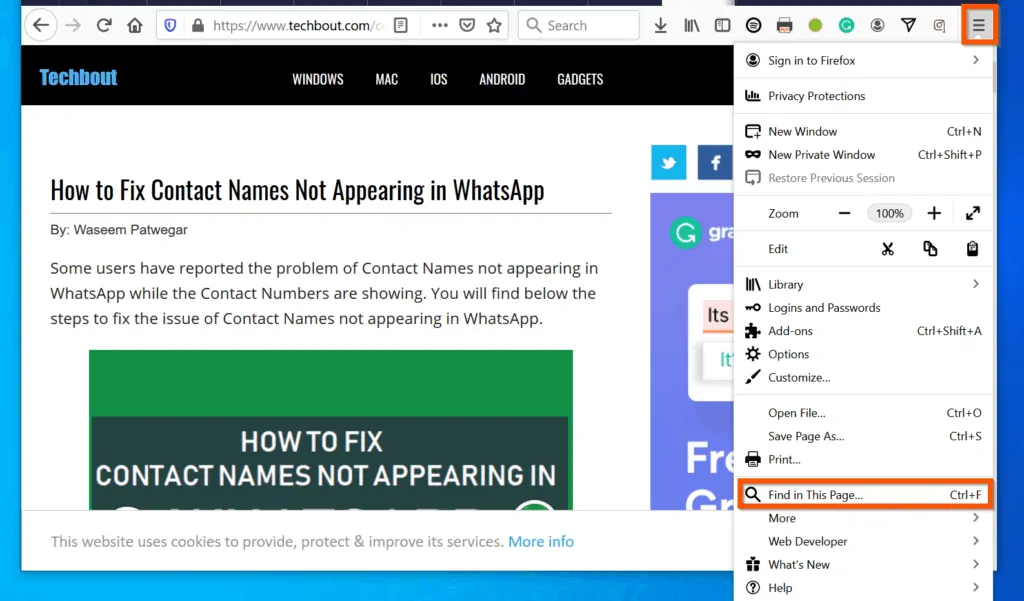
- When the Find box opens (bottom left of the page), enter the word you want to find on the page. Like Chrome, Firefox highlights the first appearance of the word (on Firefox, the background is green).
- But, it also provides other search options – Highlight All, Match Case, Match Diacrilitics, Whole Words, and then it displays the number of times the word appears on the page.
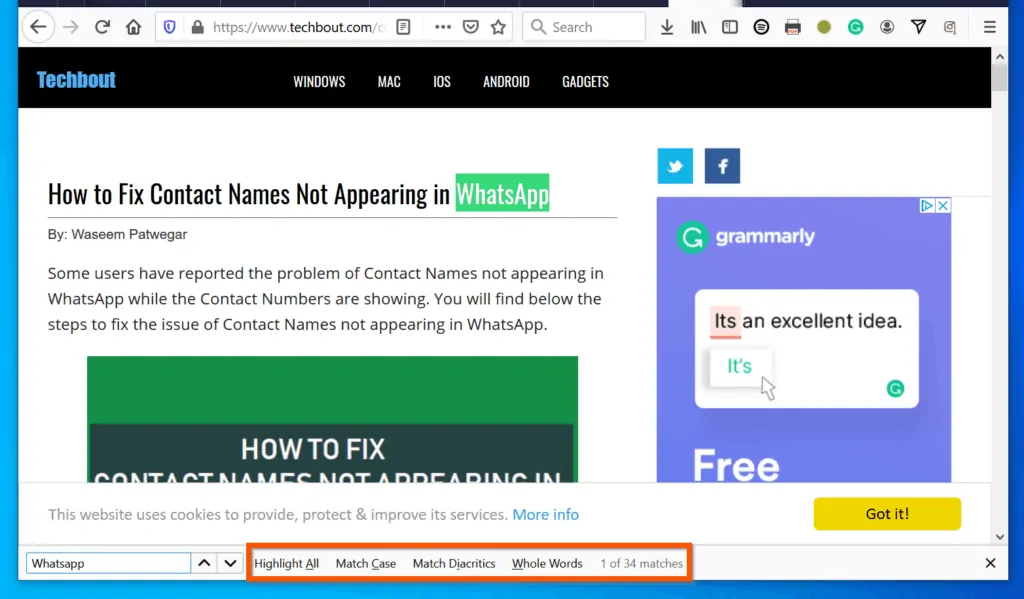
- To highlight all the appearances of the word, click Highlight All – the currently selected word will still be highlighted in a green background but all other appearances of the word will be highlighted in purple background.
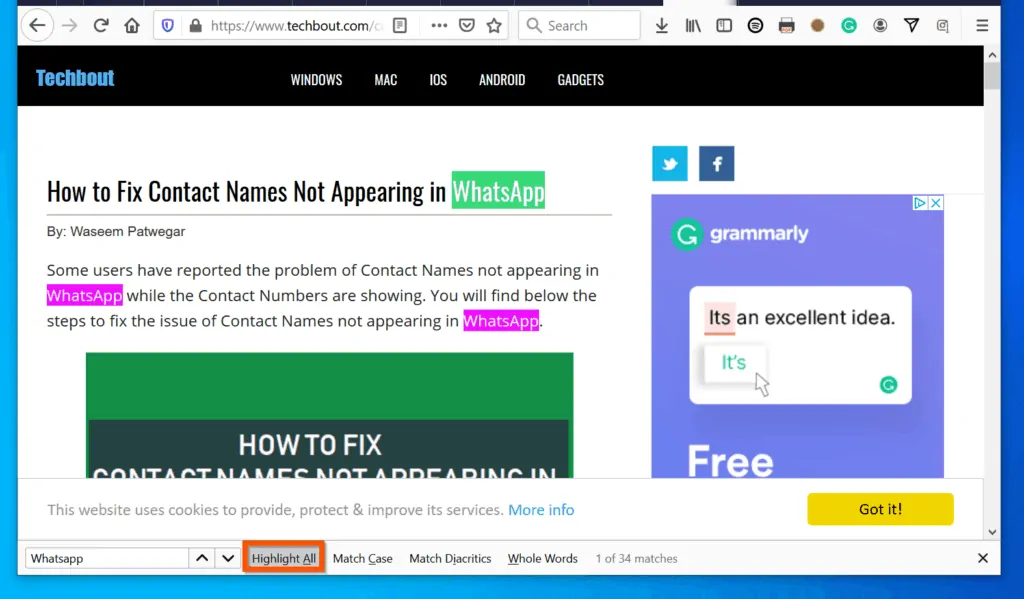
- To select the next appearance of the word on the page, click the down arrow button (or press the Enter key on your keyboard). The next appearance of the word will now be highlighted in green background – see the second image below.
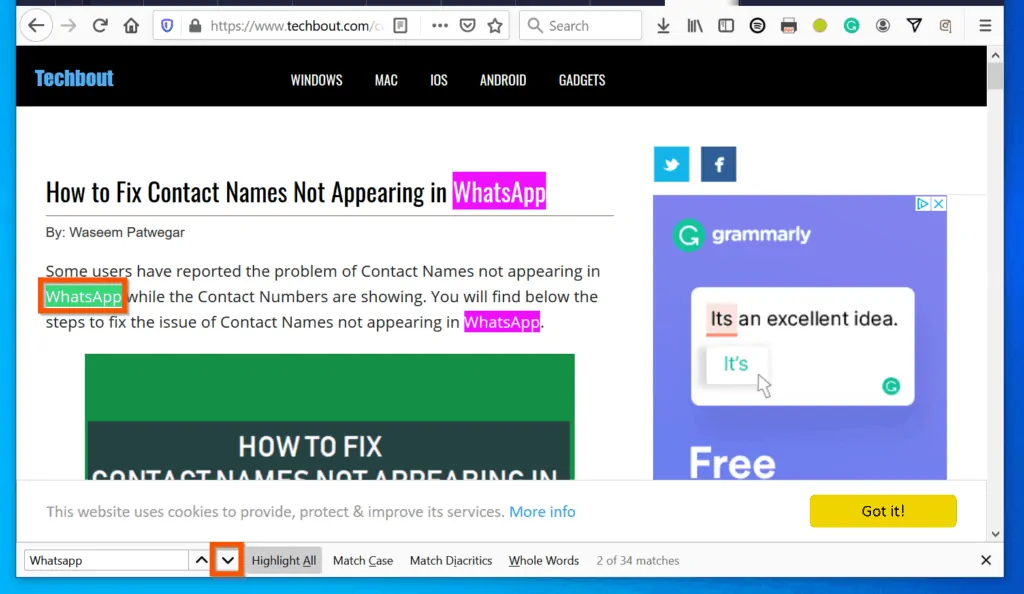
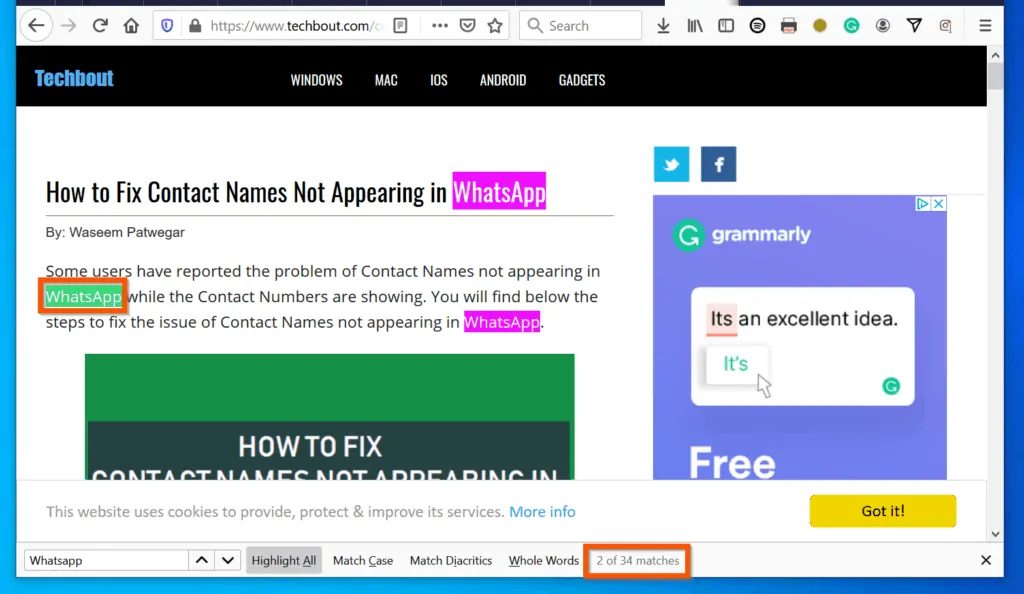
Option 2: Find a Word via iPhone or Android
The section teaches you how to use Chrome and Firefox browsers to find a word in iPhone and Android.
Method 1: Find a Word on Google Chrome for Android or iPhone
- Open Google Chrome on your device.
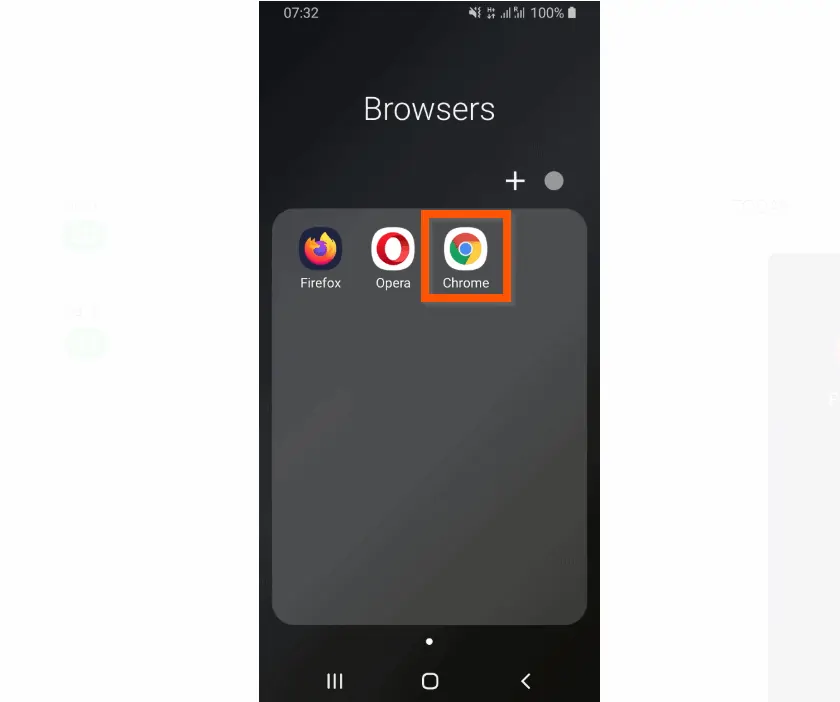
- Then, for Android, on the top right of the Chrome browser, tap the browser’s menu – for iPhone, the Chrome browser menu is on the bottom right of the browser. A set of menu options will be displayed.
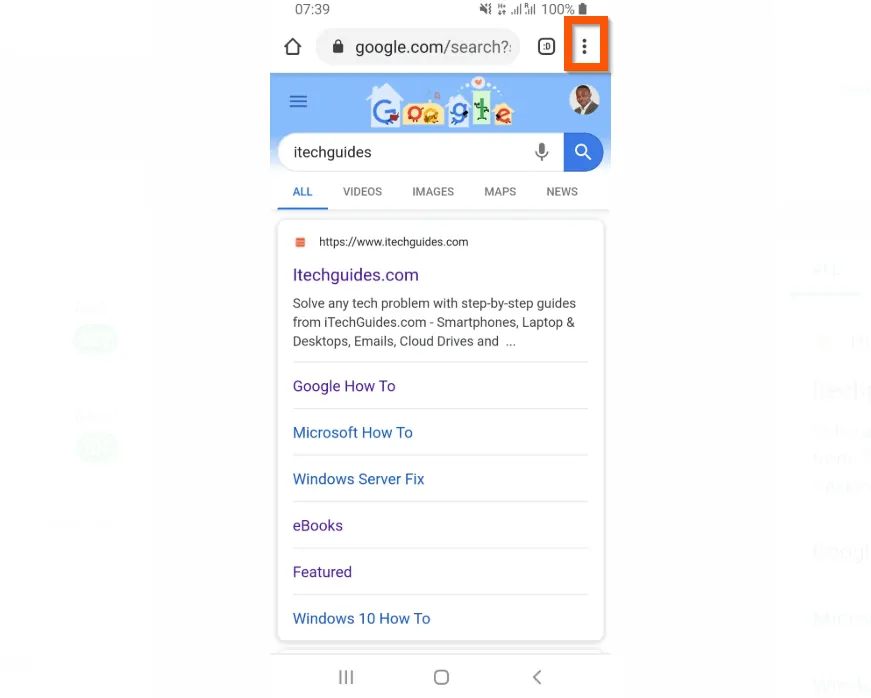
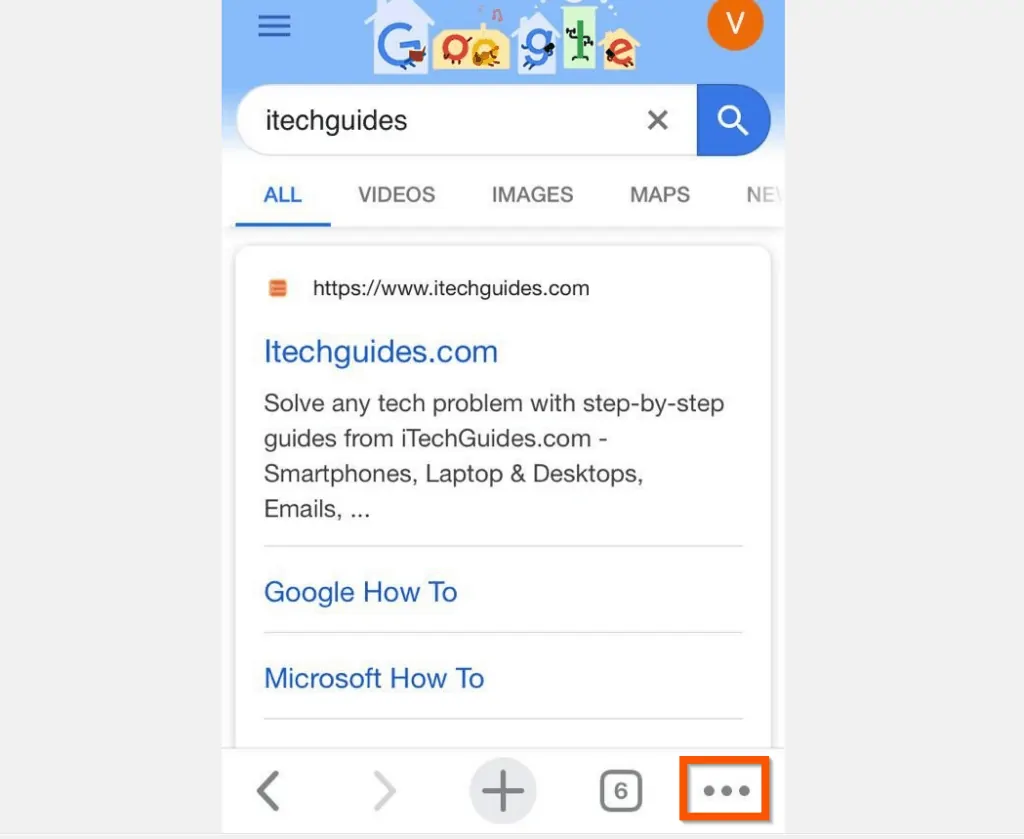
- From the displayed menu options, tap Find in Page. On Android, Find in Page is available without the need to scroll. However, on iPhone (second image below), you may have to scroll down to find it.
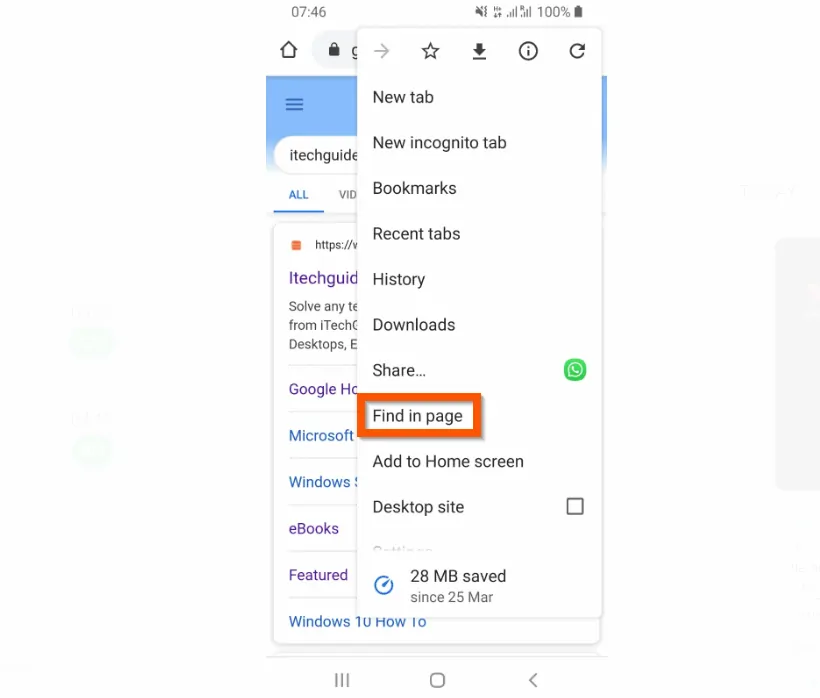
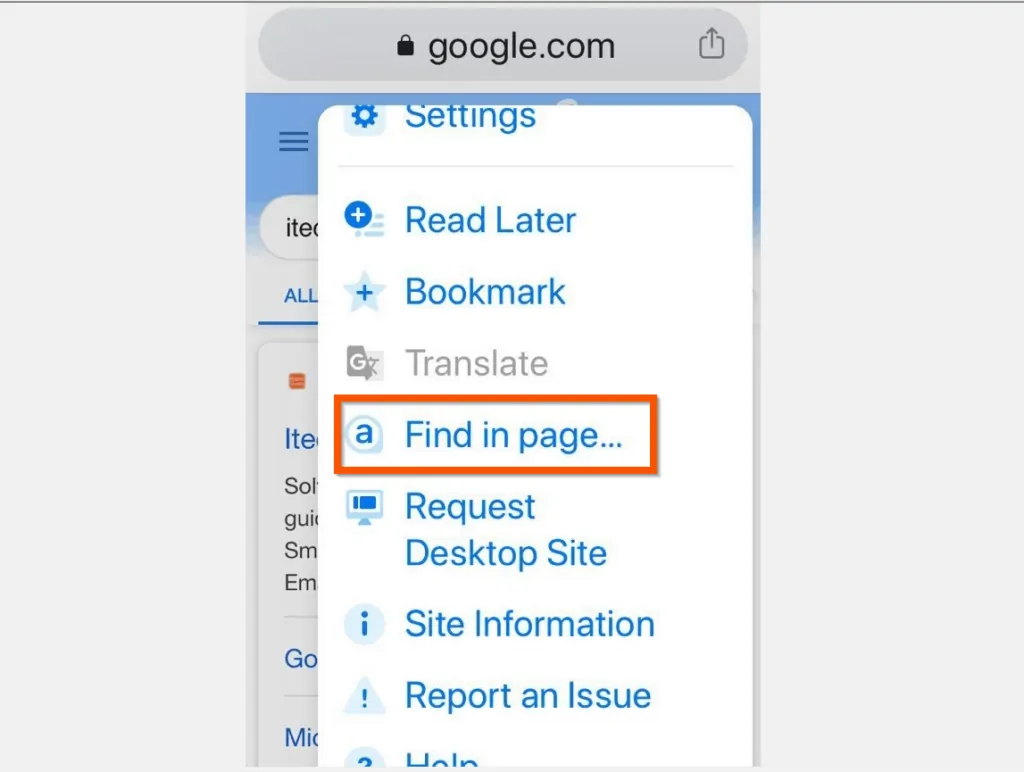
- Finally, enter the word you want to find on the page into the Find in Page filed – displayed on the top left of the browser for both Android and iPhone.
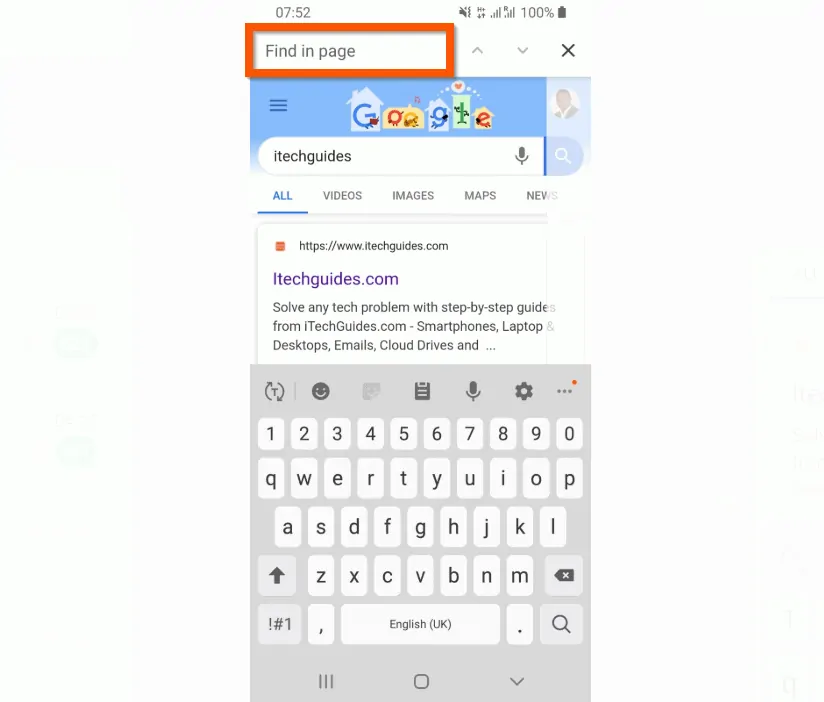
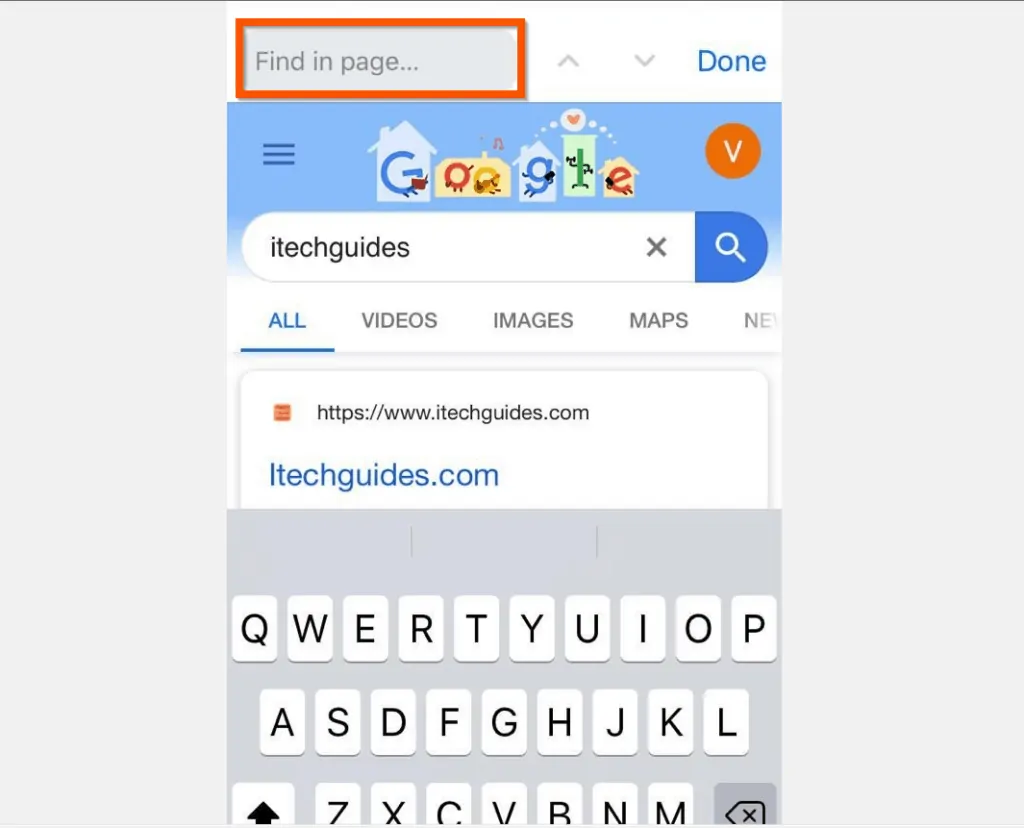
Method 2: Find a Word on Firefox for Android or iPhone
- Open the Firefox browser app from your Android phone or iPhone.
- Then, on the top right of the browser, tap the browser’s menu. A set of menu options will be displayed.
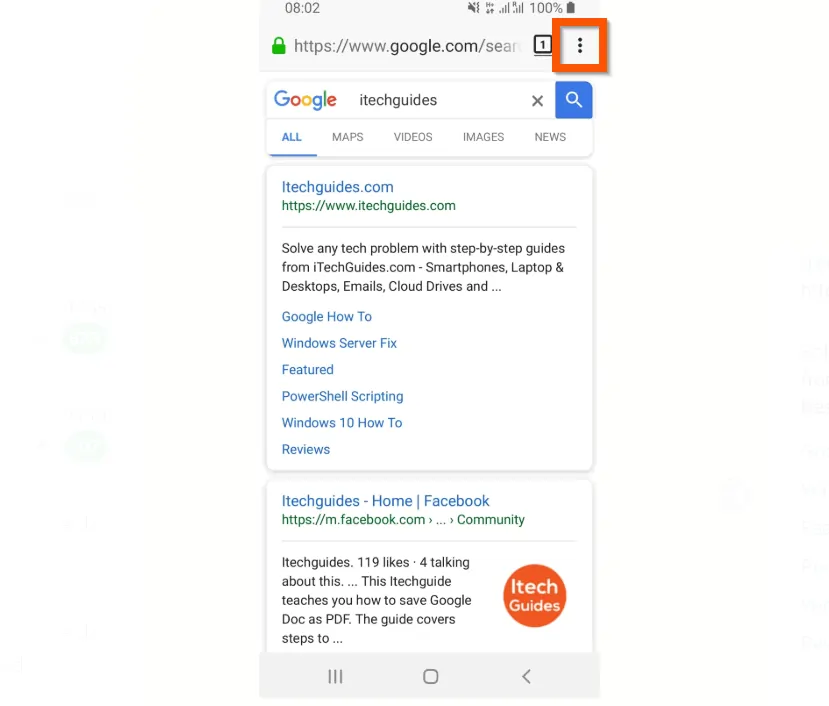
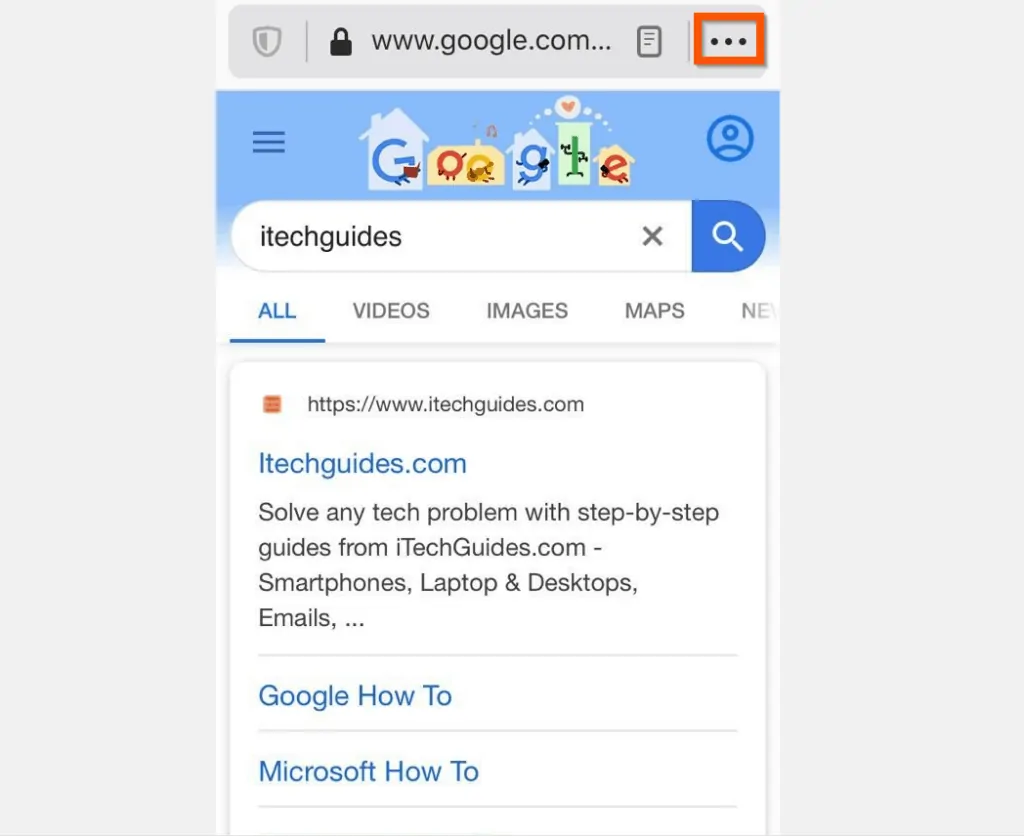
- From the displayed menu options, tap Find in Page – the first screenshot below is for Android, the second is for iPhone.
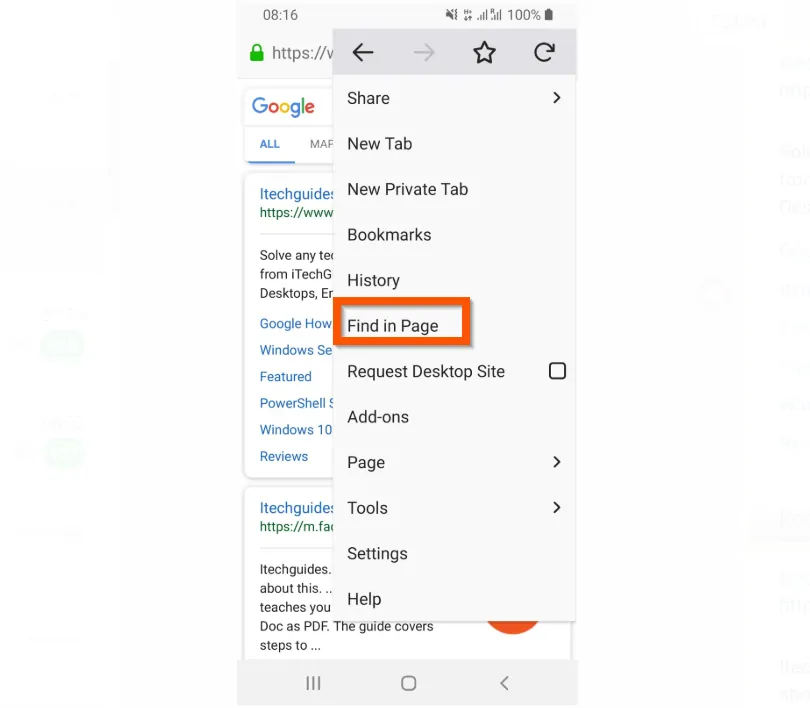

- Finally, on the Find in Page box, type the word you want to find on the page.
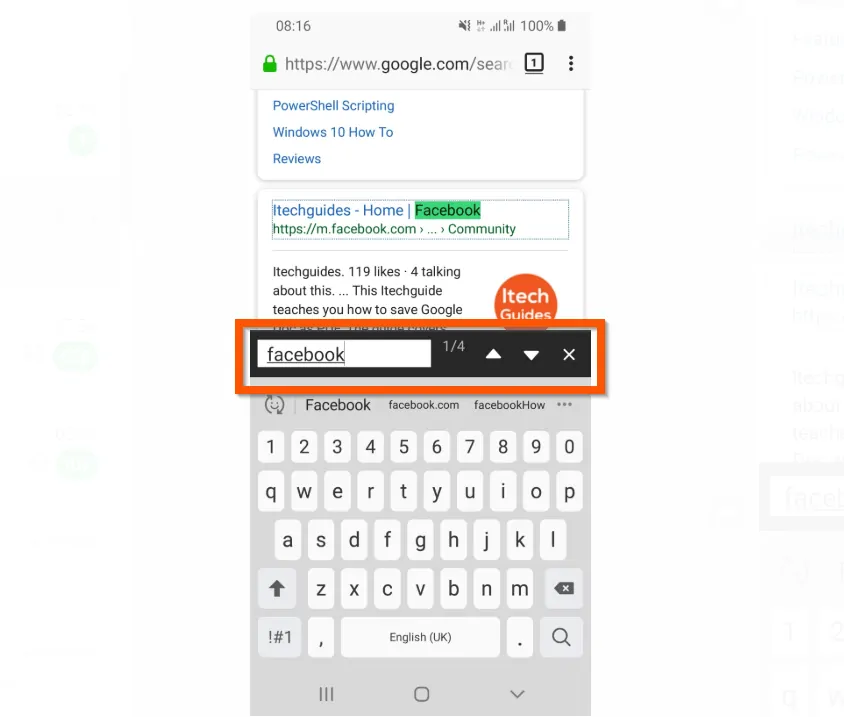
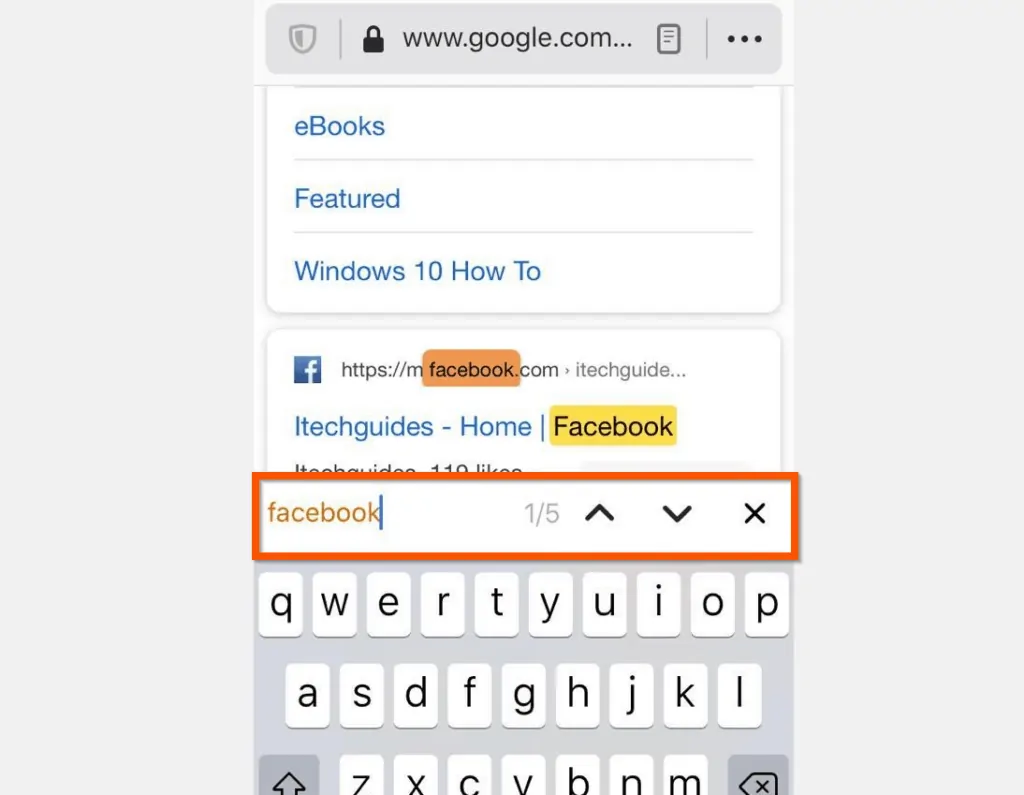
Conclusion
You can use the methods covered in this Itechguide to find a word on a page! I hope you found this Itechguide helpful.
If you did, click on “Yes” beside the “Was this page helpful” question below. You may also express your thoughts and opinions by using the “Leave a Comment” form at the bottom of this page.
Finally, for more Itechguides like this, visit our Domains, Websites & Internet page. You may also find our Work from Home page very helpful.