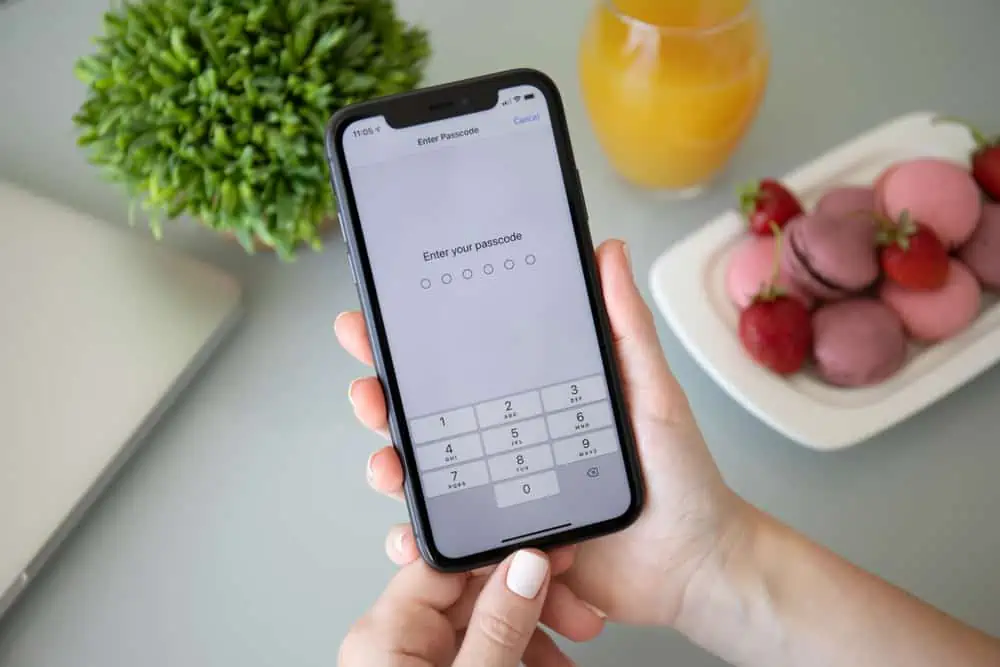This Itechguide teaches you how to find MAC address on iPhone.
Option 1: Find MAC Address from iPhone Settings
- Open the Settings app on your iPhone.

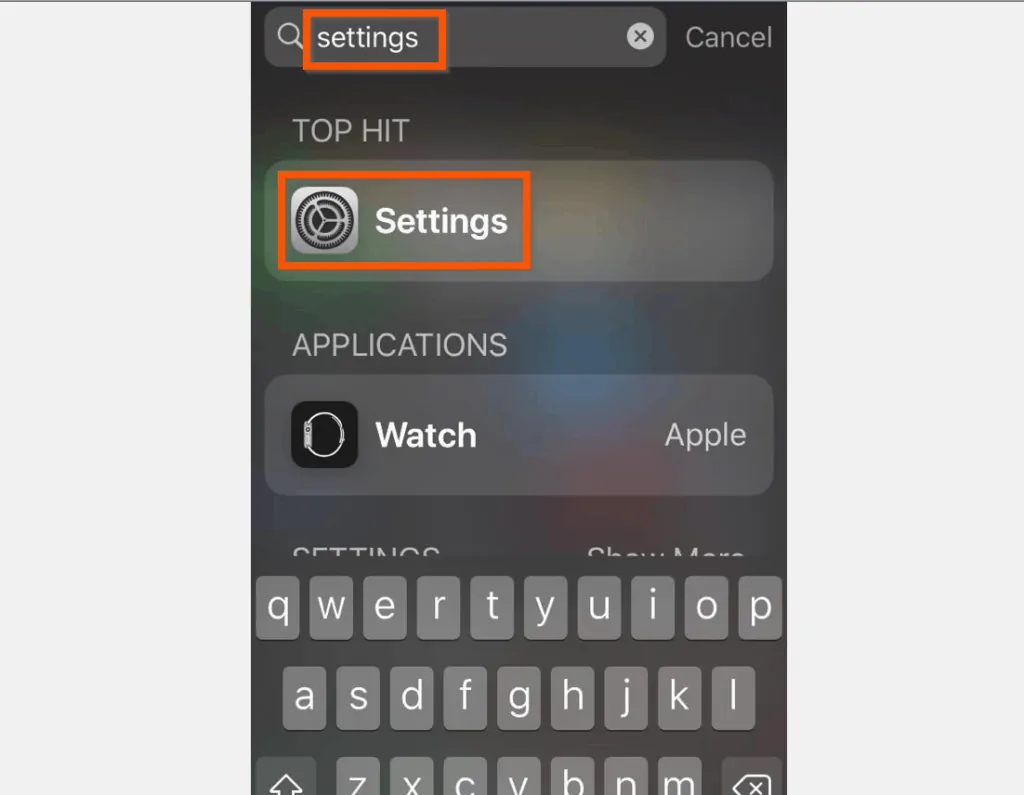
- When the Settings app opens, scroll down and tap the General settings.
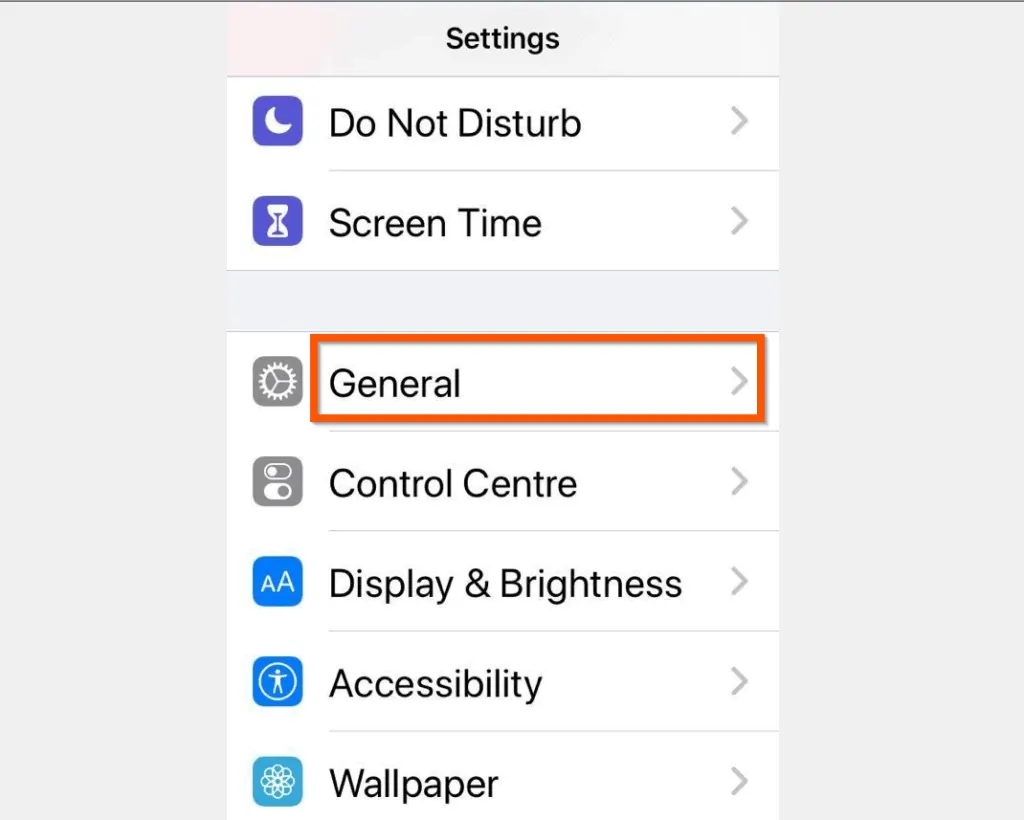
- Then, on the General screen, tap the About setting.
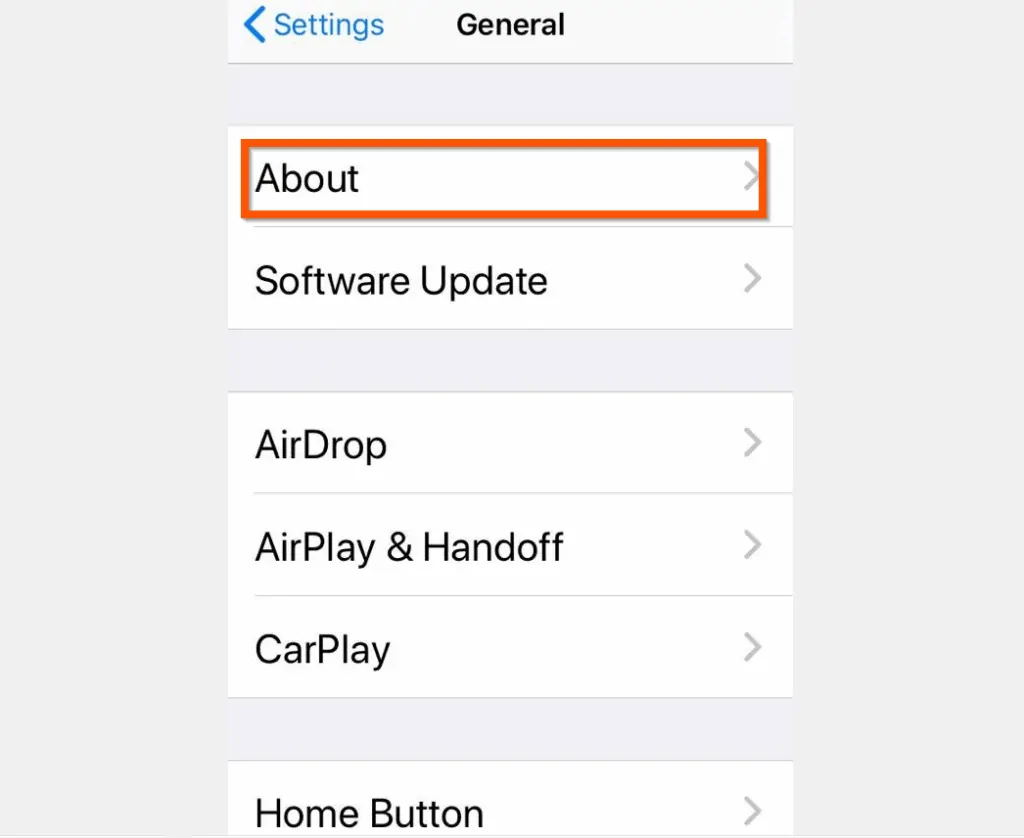
- Finally, on the About screen, scroll down and locate Wi-Fi Address – this is the MAC address for your iPhone.
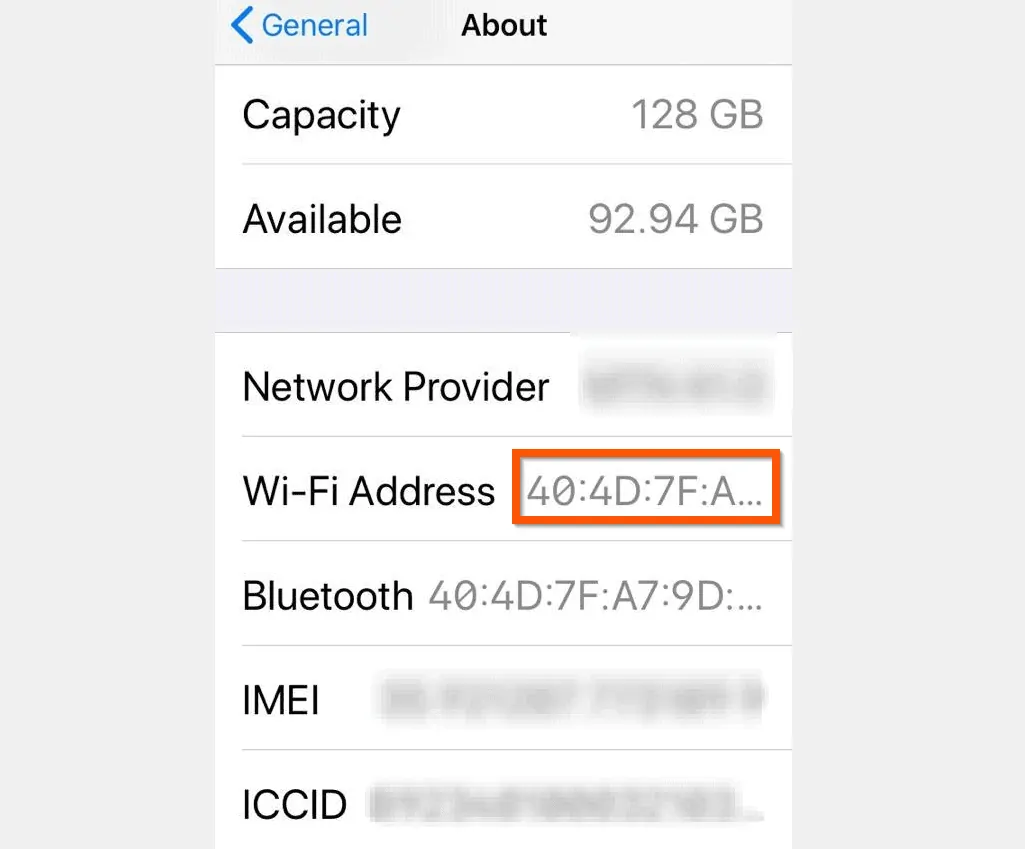

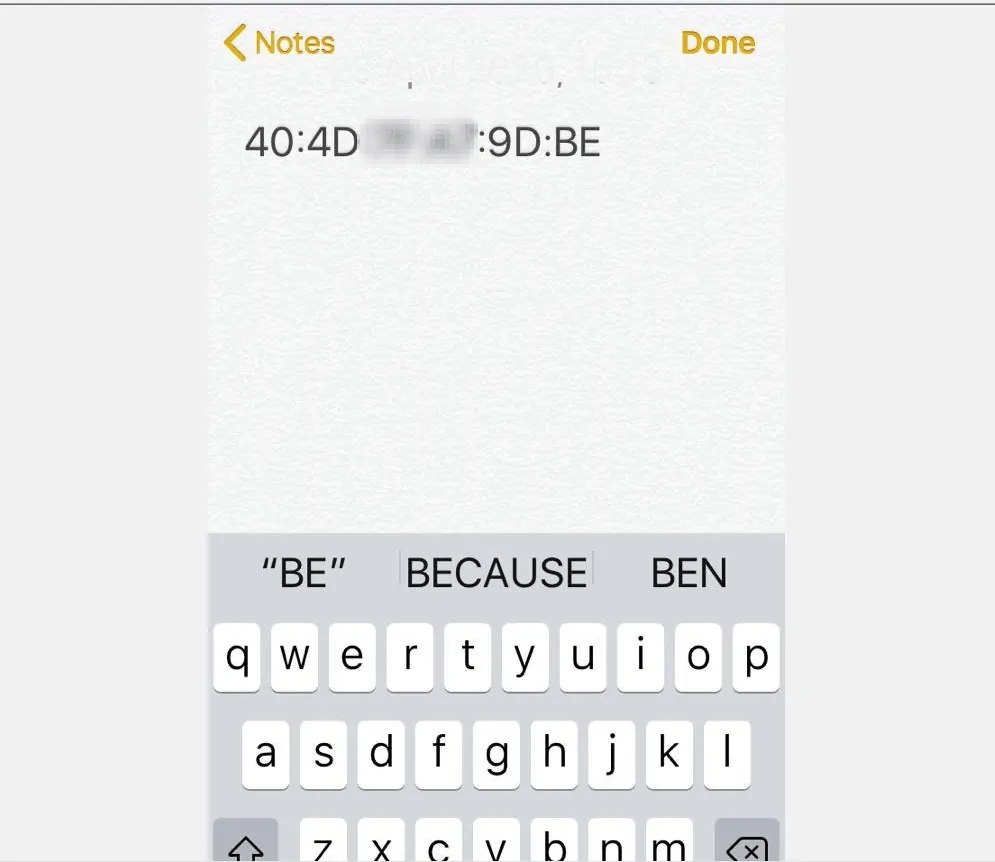
Option 2: Find MAC Address by Using iPhone as a Hotspot
When you enable your iPhone as a Hotspot and connect to it from Windows 10, you can view the MAC address of the iPhone from your Windows 10 PC.
The first part of this section teaches you how to enable iPhone Mobile Hotspot. The second part then teaches you how to find MAC Address on iPhone from Windows 10.
Step 1: Enable iPhone Mobile Hotspot
To enable iPhone mobile hotspot: open the Settings app, then, tap Personal Hotspot and turn on Allow Others to Join (iOS 13). Here are the detailed steps…
- Open the Settings app on your iPhone.

- Then, on the Settings screen, tap Personal Hotspot.
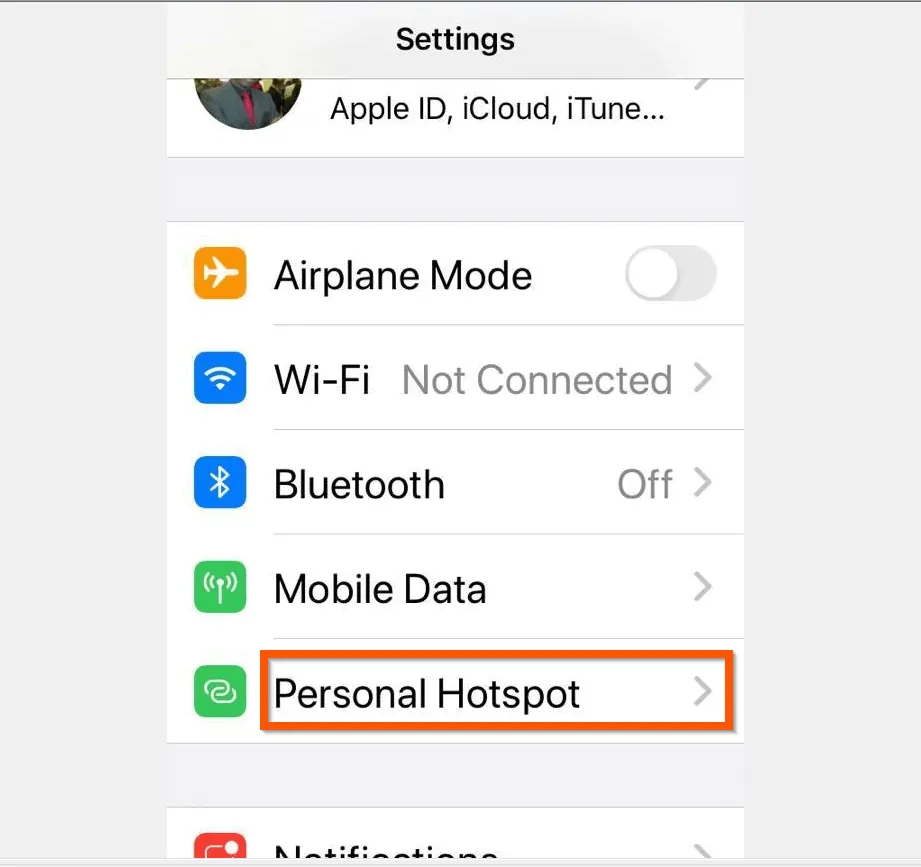
- Finally, to enable iPhone mobile Hotspot, on the Personal Hotspot screen, turn on Allow Others to Join (iOS 13). For earlier iOS versions before iOS 13, this button was labeled Personal Hotspot.
- iPhone will assign a Wi-Fi password – you can change the password to whatever you want. Note this password as you will need it in the next section.
- Also, note the Wi-Fi name – this will be available for you to connect to from your Windows 10 – see the second highlighted part of the image below – yours will definitely be called something else!

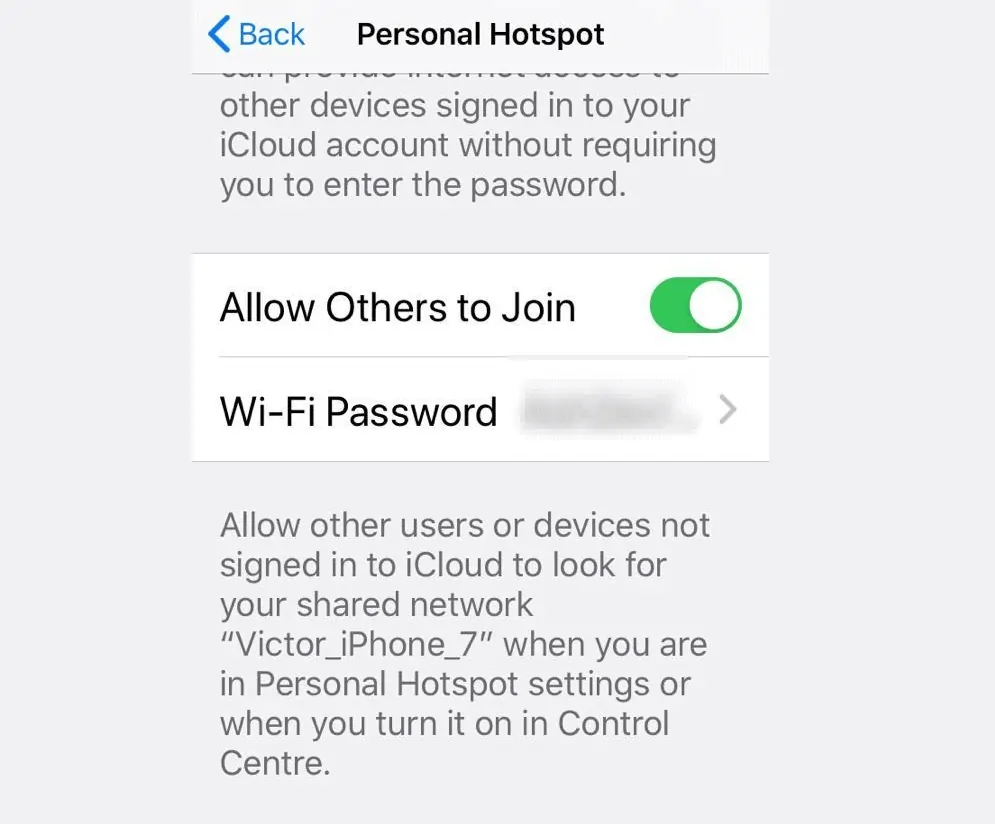
Step 2: Find MAC Address from Windows 10
Once you have enabled your iPhone as a Hotspot, follow the steps below to view the MAC address of the connection – the MAC address of the iPhone you are using as a Hotspot…
- Logon on to Windows 10 and connect to the Wi-Fi name for your iPhone – it is exactly the same steps you use to connect to any Wifi.
- Once connected, click the tray icon on the taskbar. Then, click the Wifi icon. All network connections on your Windows 10 will be displayed.
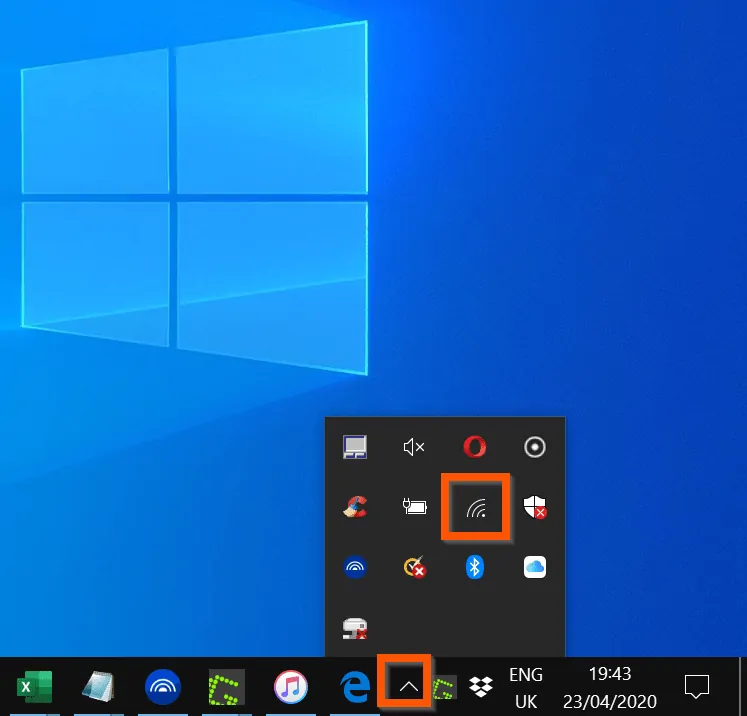
- Beneath the iPhone Wi-Fi, click Properties.
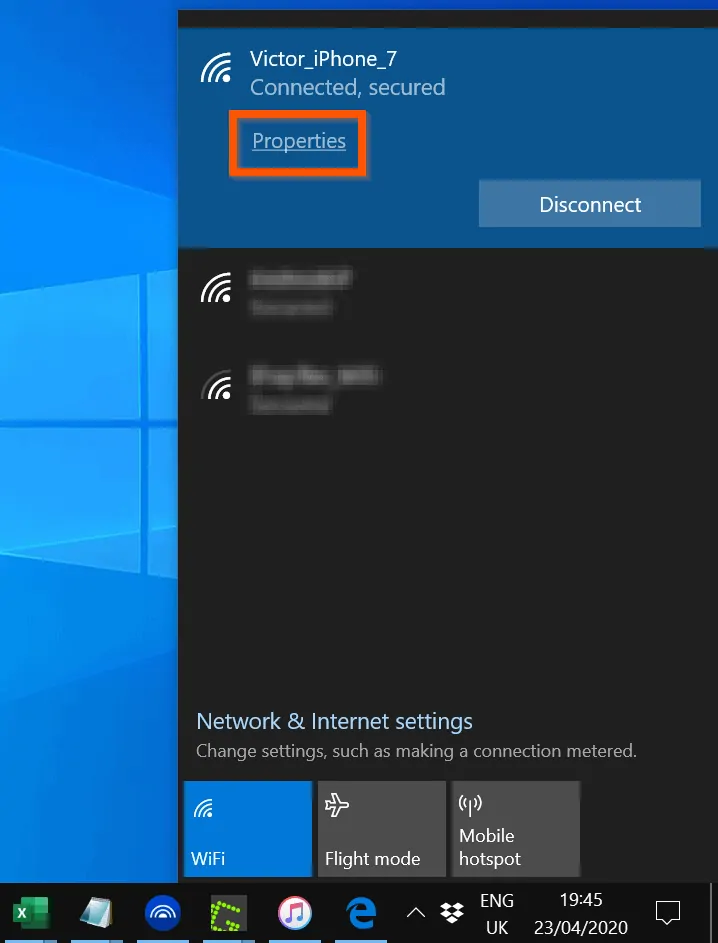
- When the Wifi settings screen opens, scroll down to the Properties section (towards the bottom of the settings screen). The MAC address will be displayed as Physical Address (MAC).
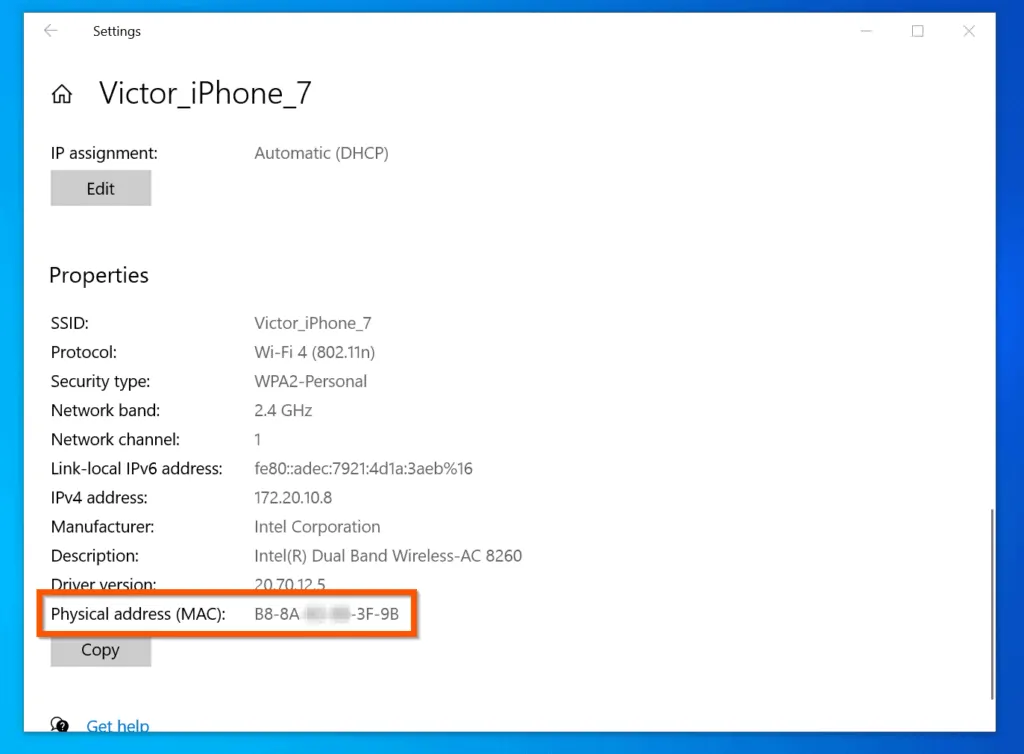
Conclusion
You can use the steps (methods) covered in this Itechguide to find MAC address on your iPhone! I hope you found this Itechguide helpful. If you found it helpful, click on “Yes” beside the “Was this page helpful” question below.
You may also express your thoughts and opinions by using the “Leave a Comment” form at the bottom of this page.
Finally, for more iOS Itechguides, visit our Apple & iOS page. You may also find our Work from Home page very helpful.