In this Itechguide, Victor teaches you how to clear cache on Windows 10. The guide covers steps for 5 methods to clear cache on Windows 10.
Option 1: Clear Cache from System Storage
- Right-click the Windows 10 Start menu and click Settings.
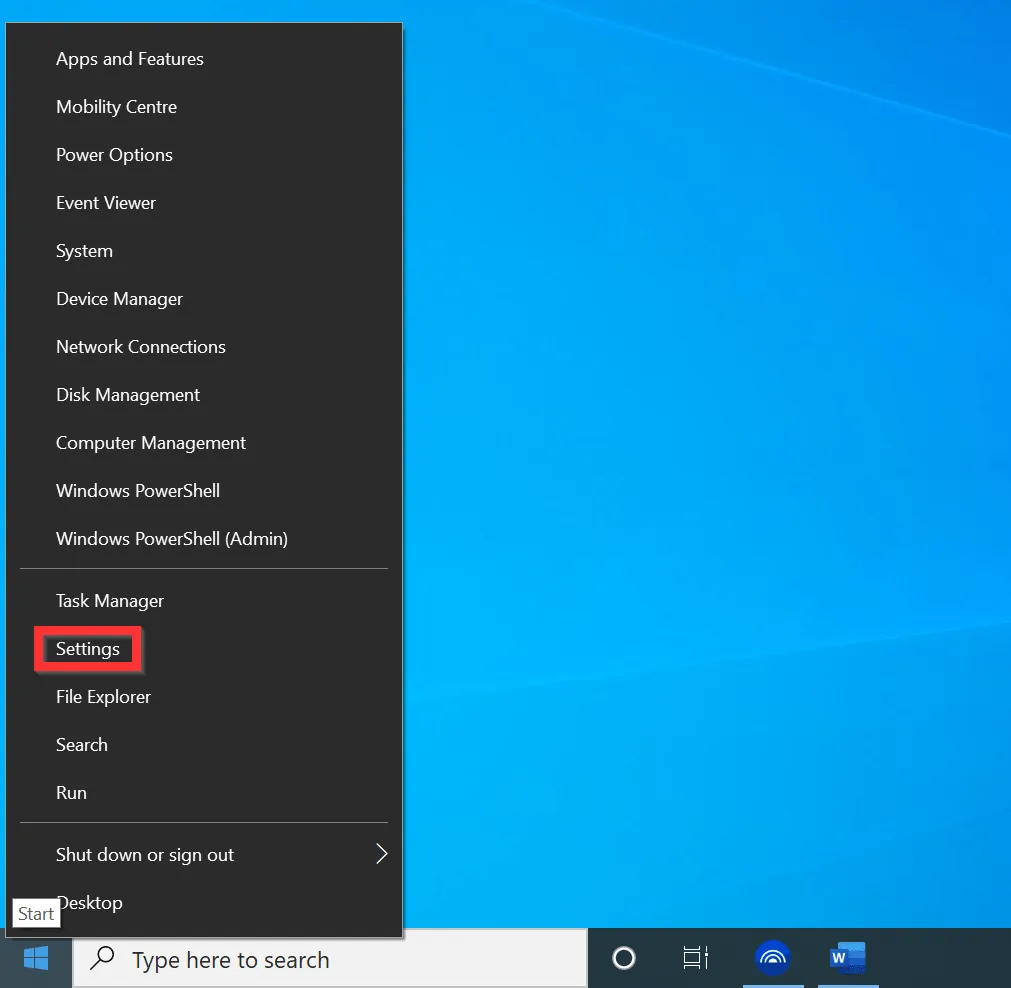
- When Windows Settings opens, click System.

- Then, on the left pane of System settings, click Storage.
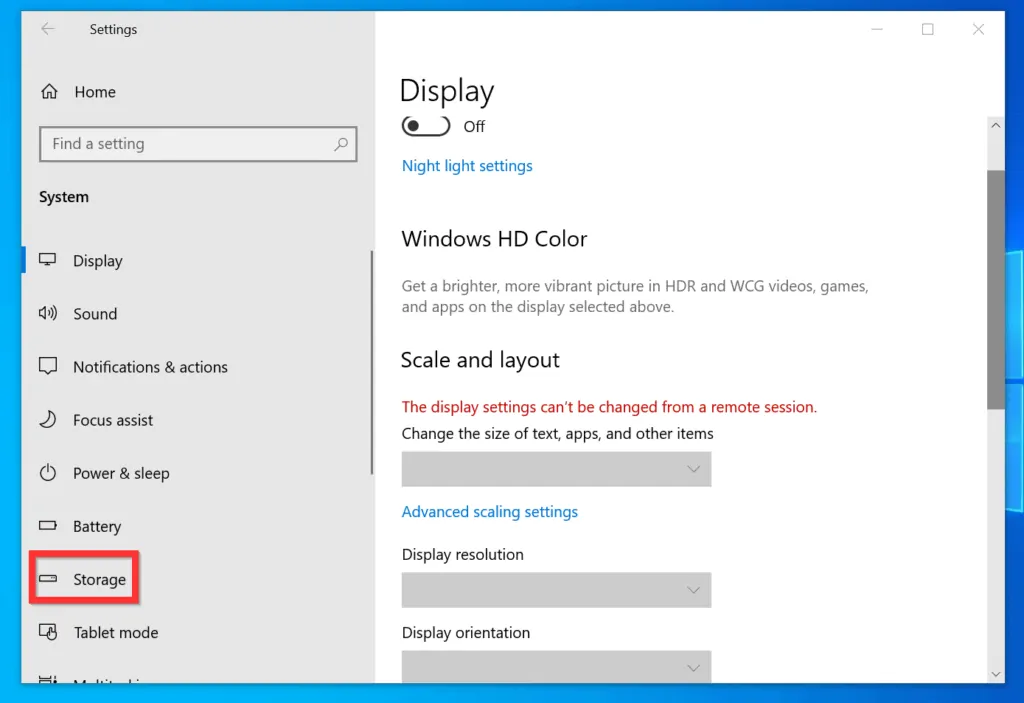
- Once Storage settings open, Windows will start calculating your storage usage. Wait for the calculation to complete.
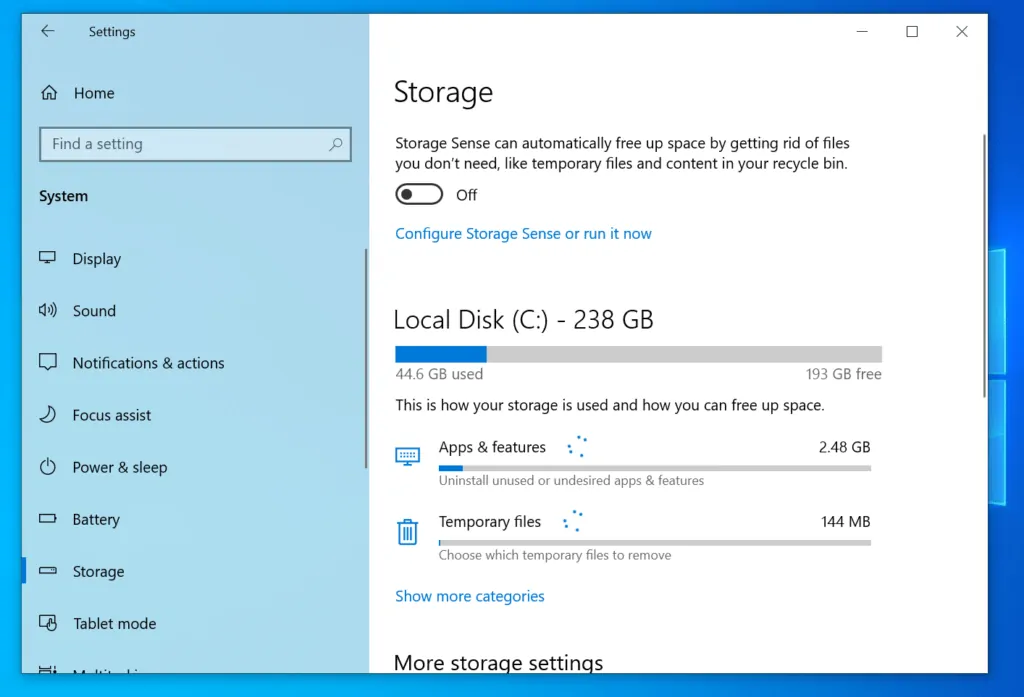
- Then, click Temporary files. Windows will begin scanning for available temporary files. Wait for the scanning to finish – see the second image below.
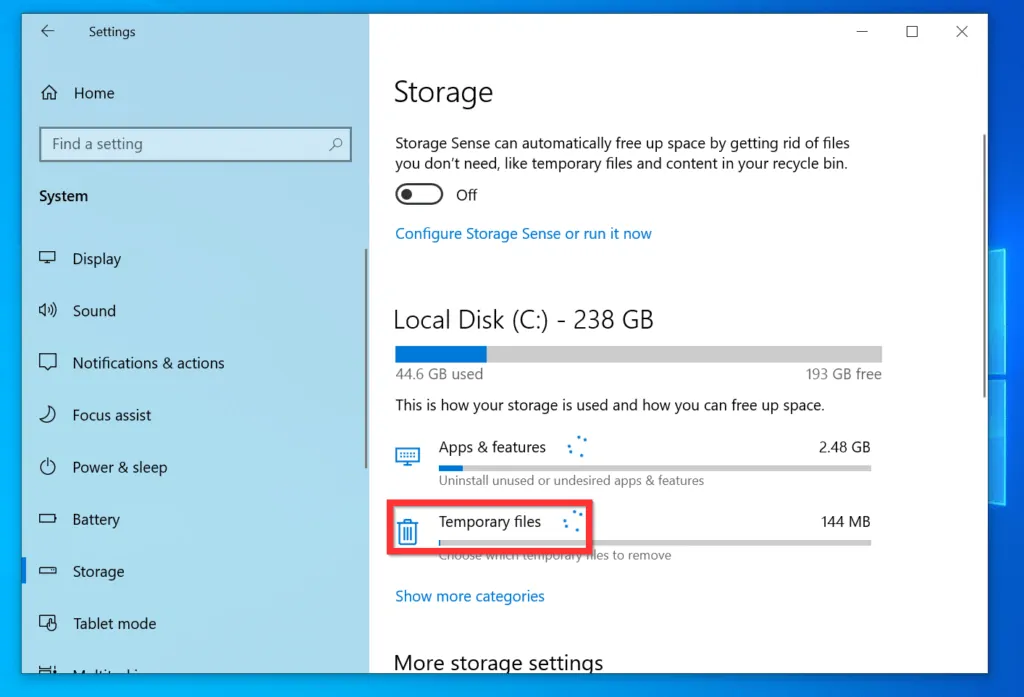
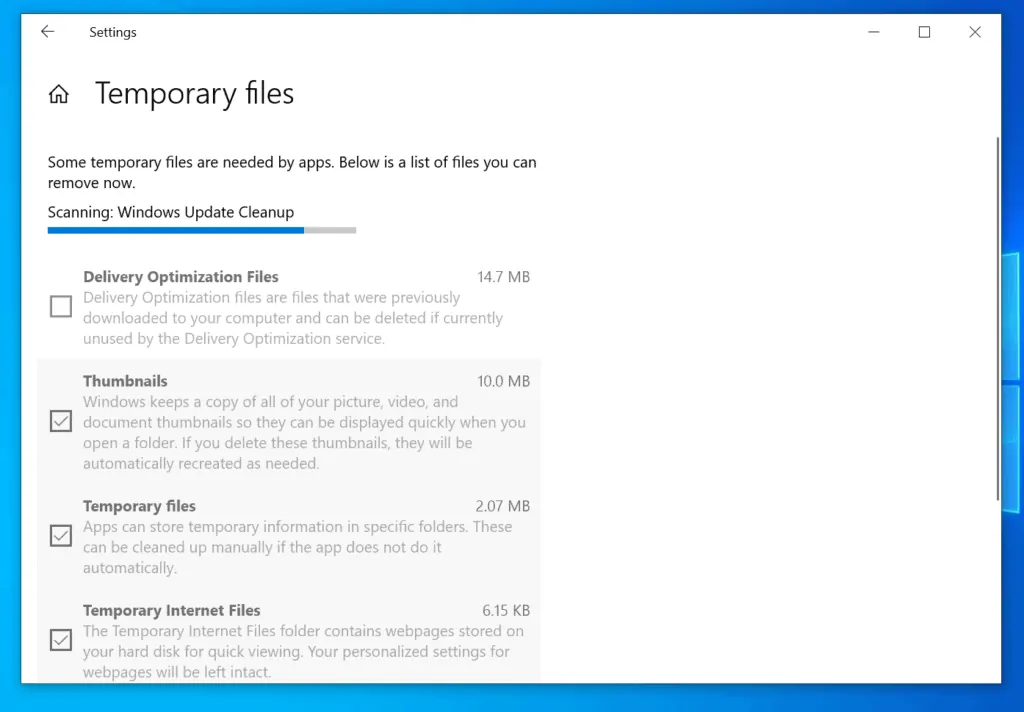
- When the scanning is completed, Windows will display the total size of disk space that will be saved if all the selected files are cleared (deleted).
- Once you are happy to delete all the selected files, to clear cache on Windows 10 from Storage settings, on the top left of the Temporary files screen, click Remove files – see the second image below.
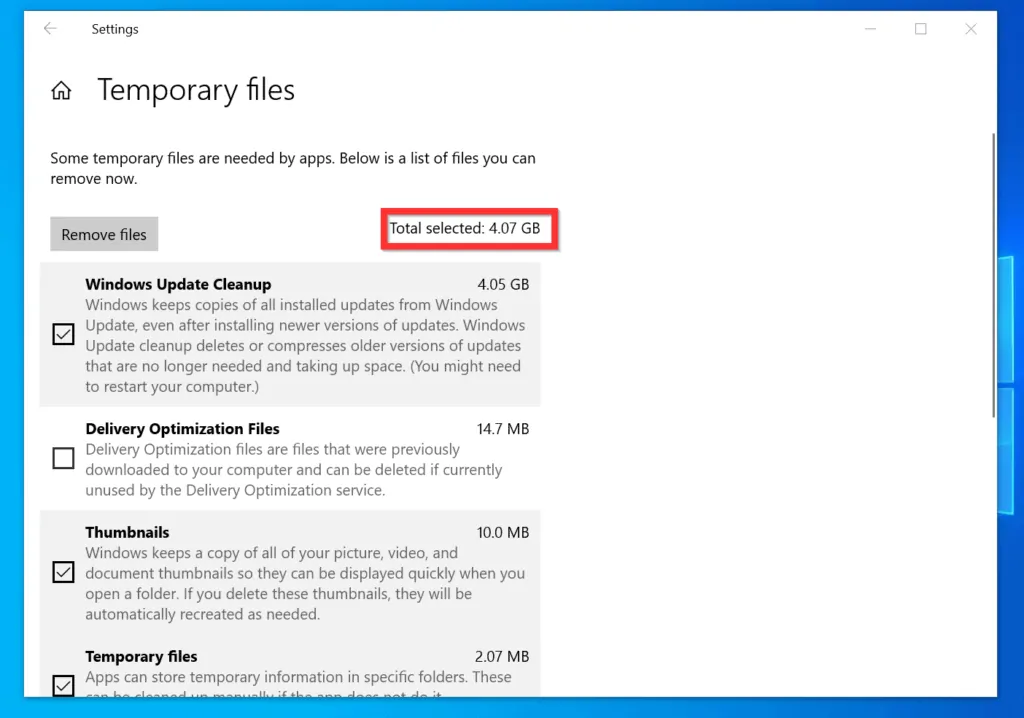
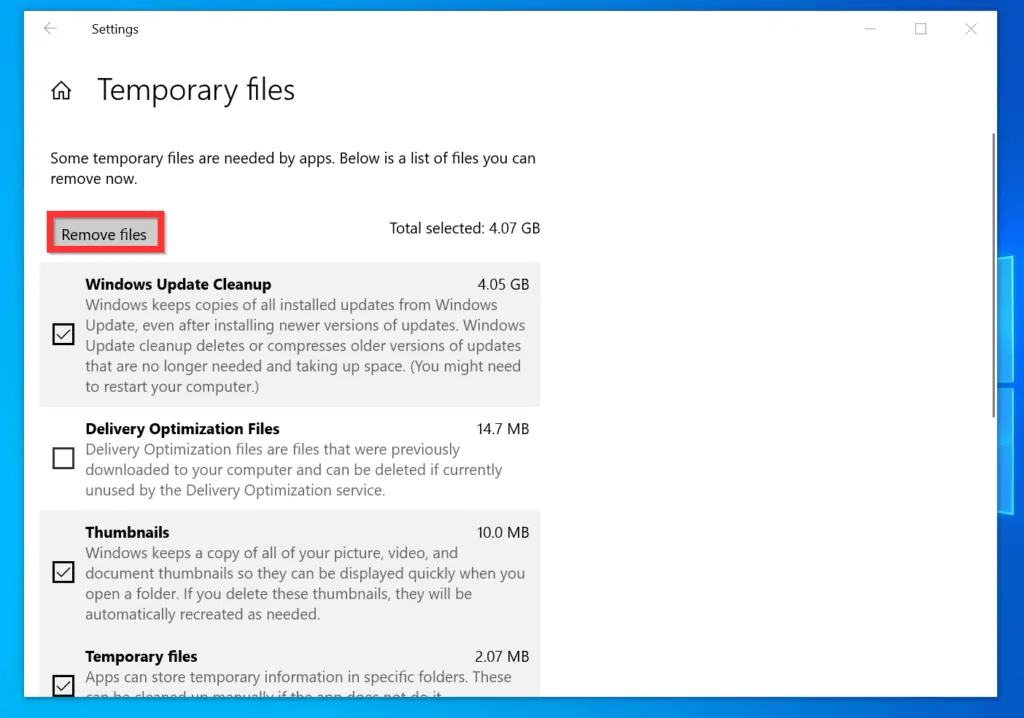
- Wait for the files to be purged and you are done!
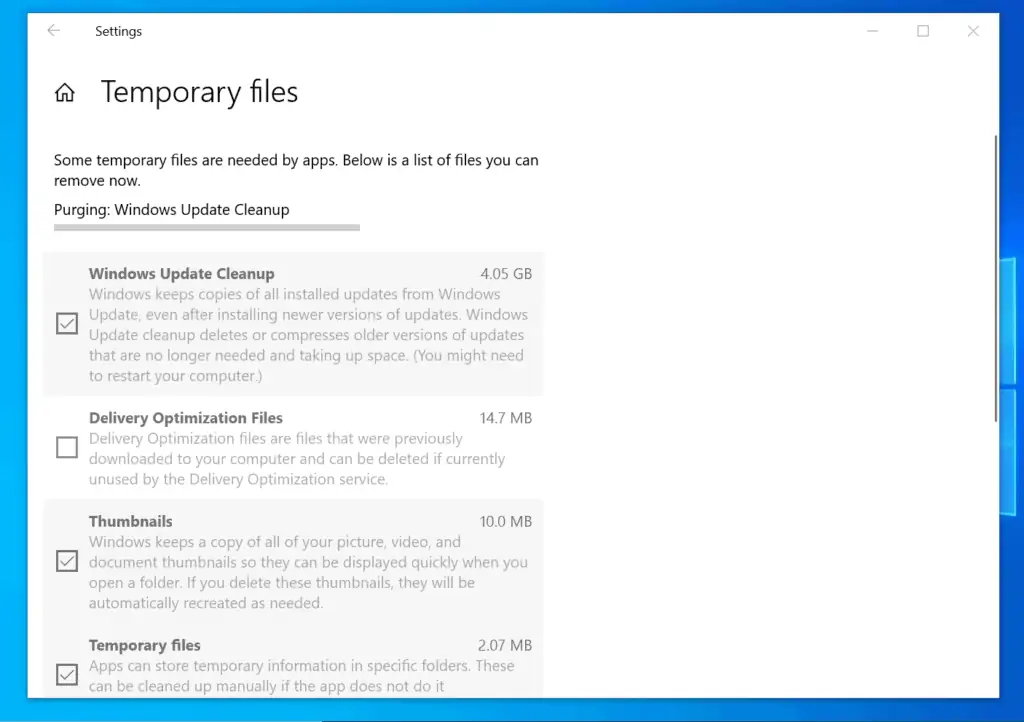
Option 2: Clear Cache with Disk Cleanup
You can also clean up Temporary files with “Disk Cleanup”. To use this method, follow the steps below…
- Type Disk Cleanup in the search box and select Disk Clean-up App.
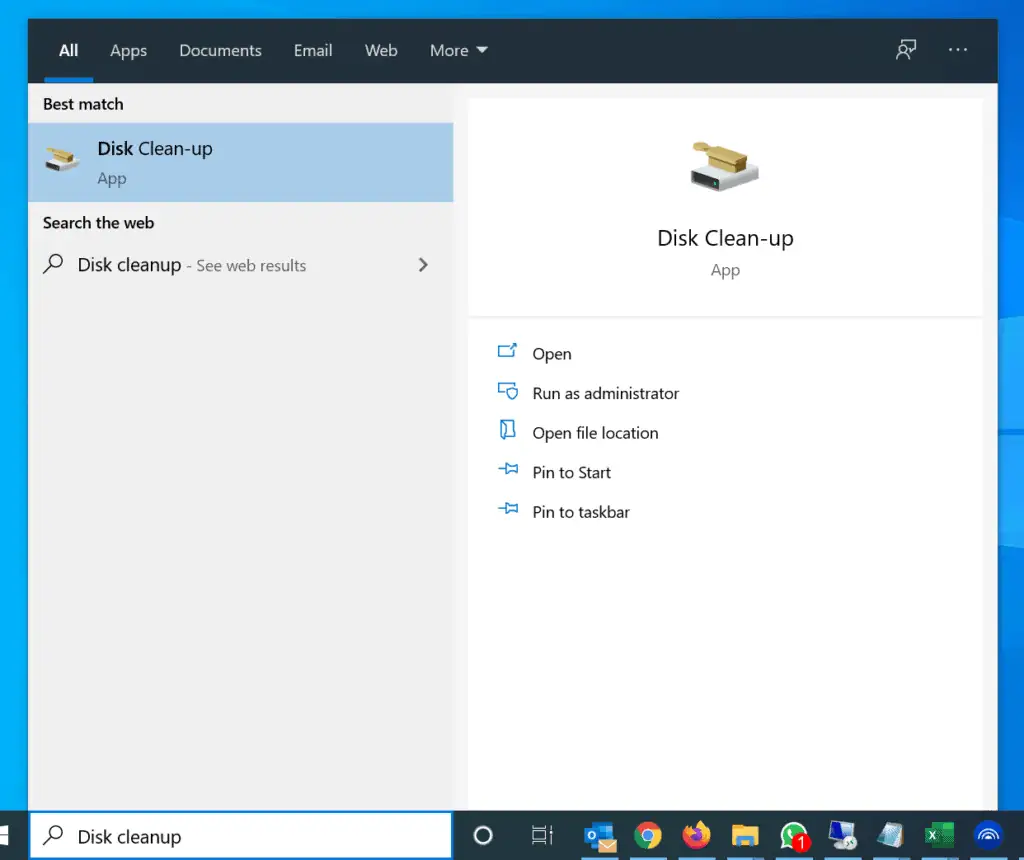
- If you have more than one partition or drive on your PC, Disk Clean-up will require you to select the drive or partition you want to clean.
- Click the Drives drop-down and select a drive or partition.
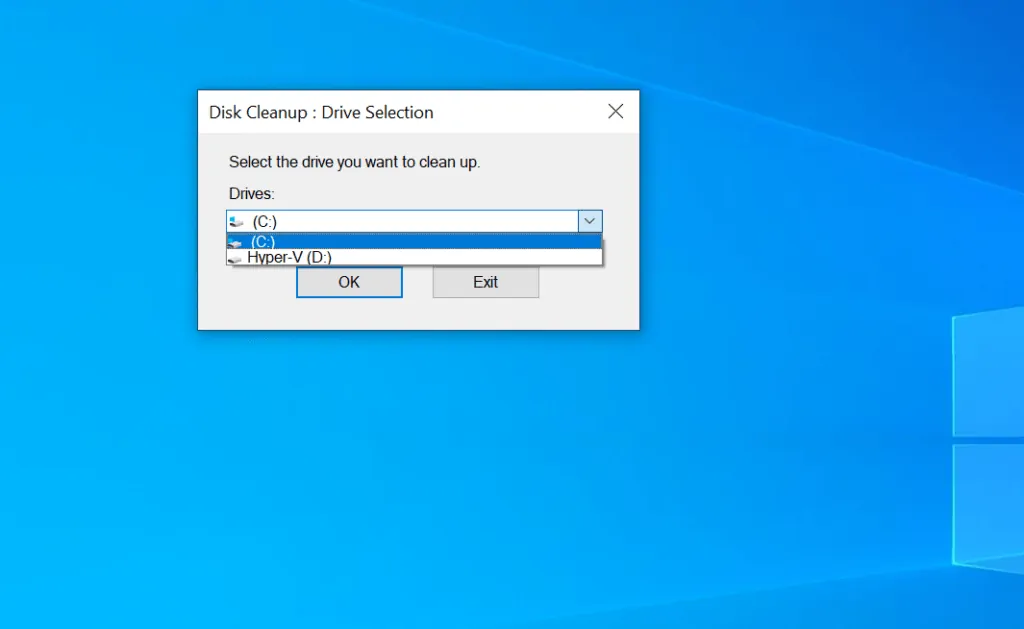
- When Disk Clean-up opens, scroll down and check Temporary files (NOT checked by default). Then, click OK. You will be required to confirm that you want to delete the selected files.
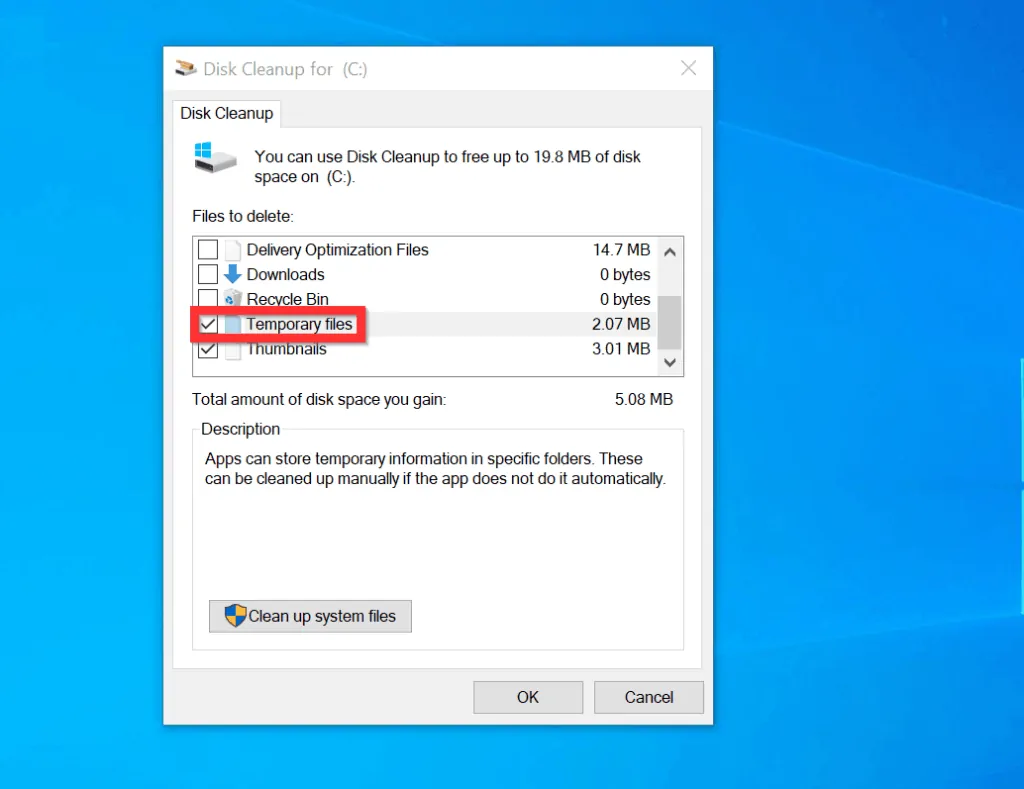
- On the Disk Cleanup delete confirmation pop-up, click Delete Files.
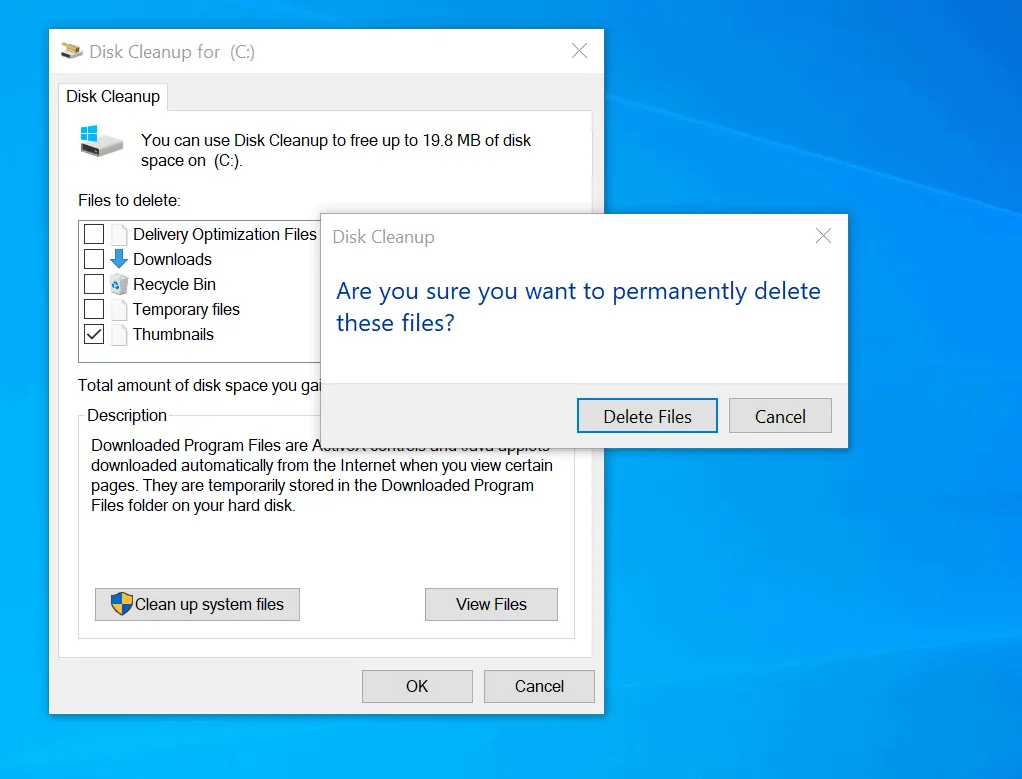
- Finally, wait for the selected files to be deleted and you are done!
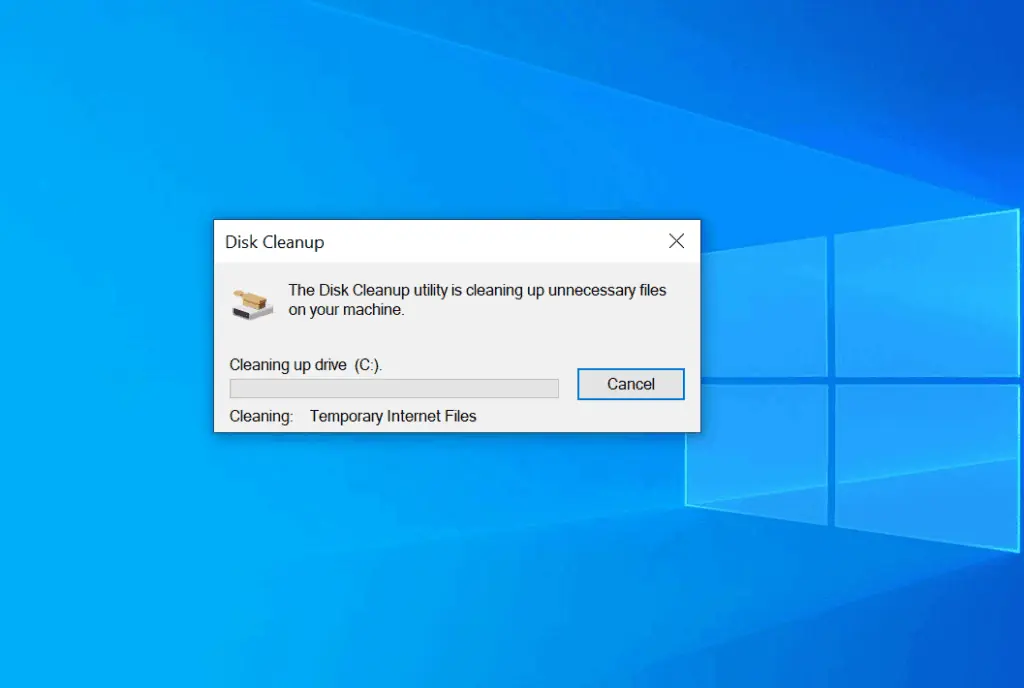
Option 3: Clear File Explorer History Cache
File Explorer stores file and folder paths you have opened. Over time, these files could contribute to slowing down your PC. One way to clear cache is to delete these files. Here is how…
- Right-click the Windows 10 Start menu and select File Explorer.
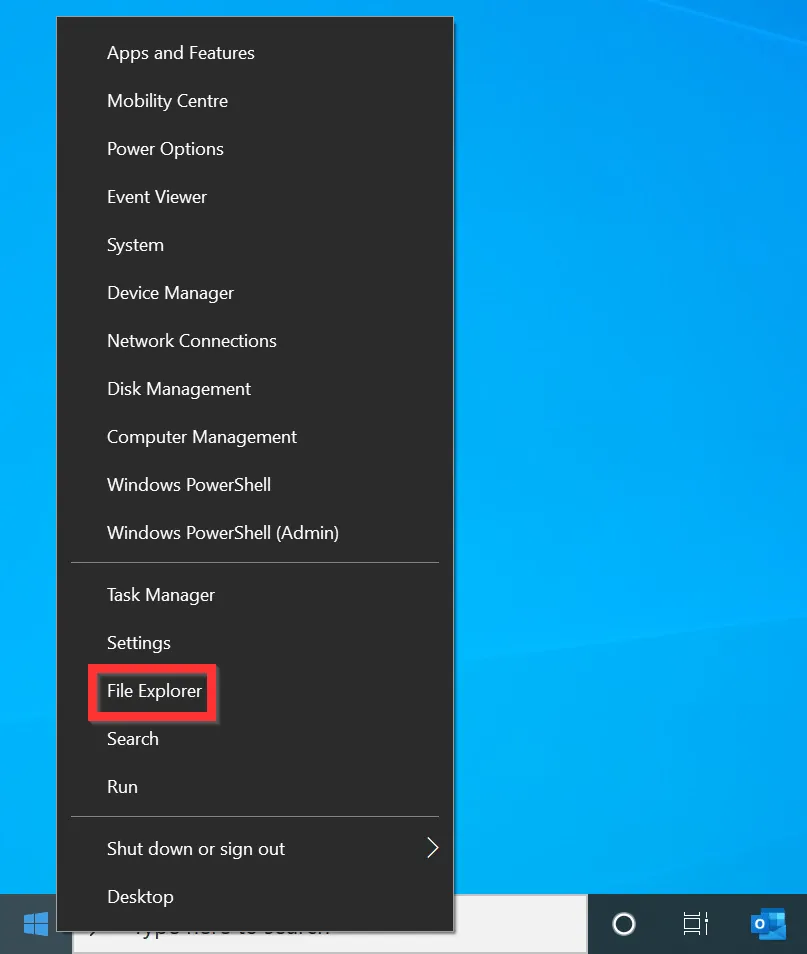
- When File Explorer opens, click the View tab to expand it.
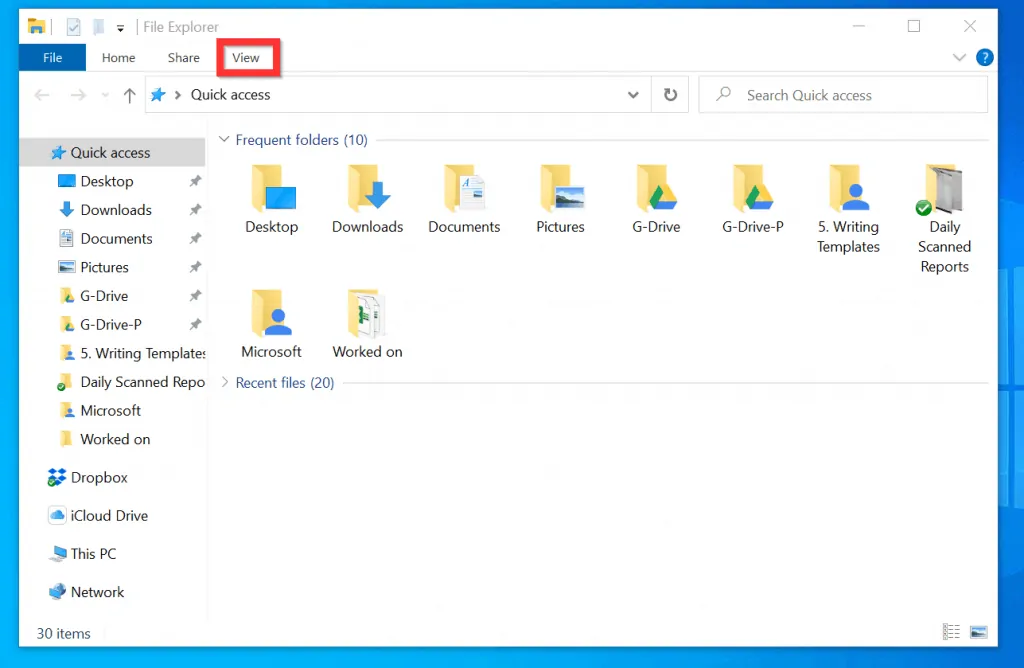
- Then, on the expanded View tab, click Options to open Folder Options.
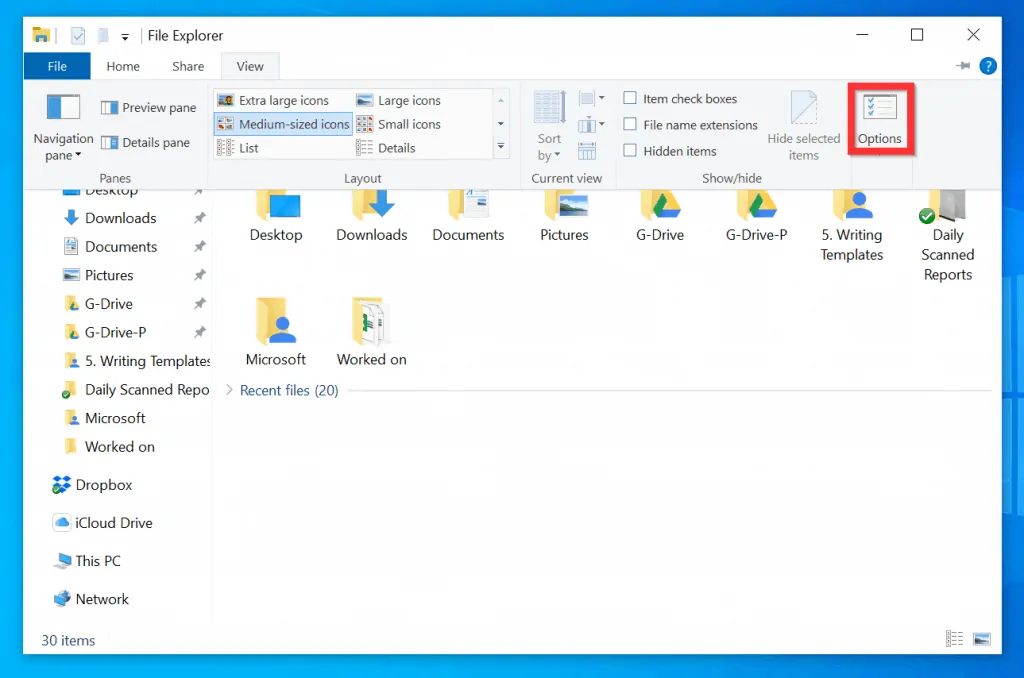
- On the General tab of Folder Options, below Privacy, click the Clear button beside Clear File Explorer history. Then, click OK.
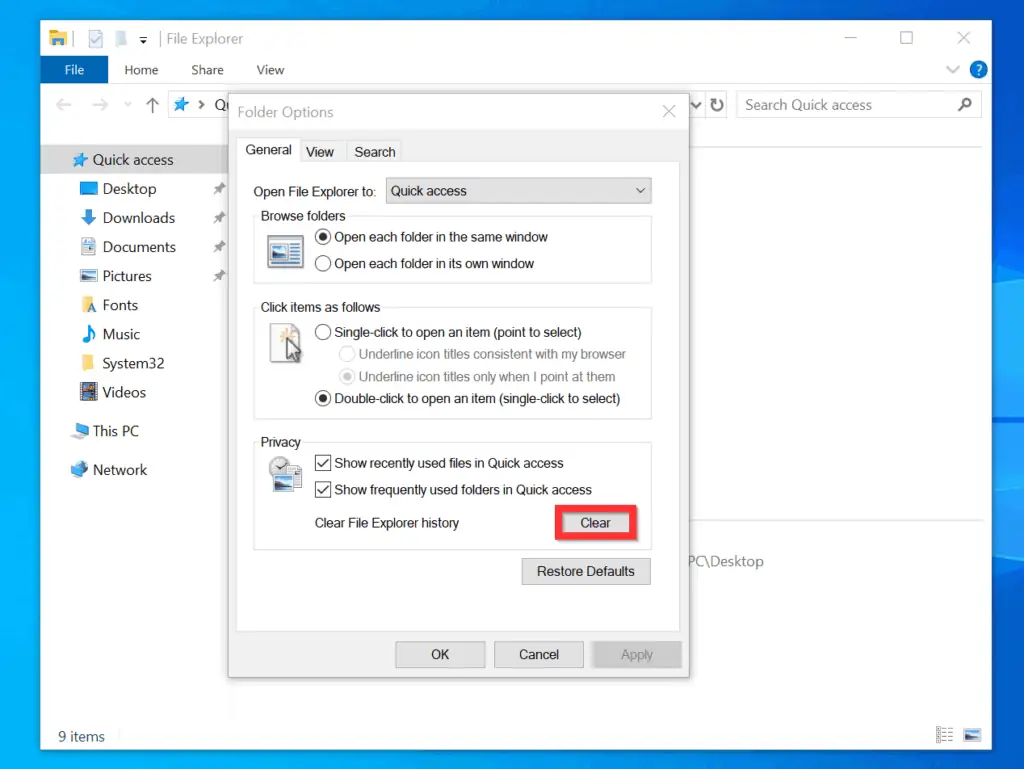
- All files and folder path in Recent files will be cleared.
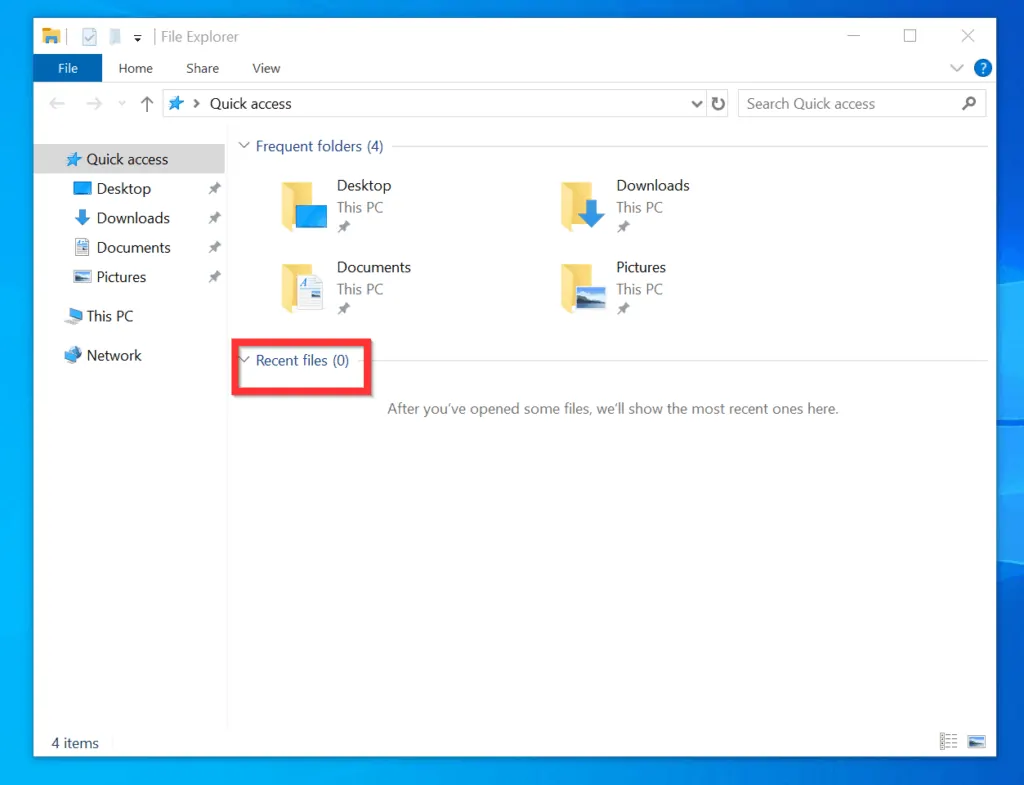
Option 4: Clear Temporary Internet Files Cache
The first 3 methods discussed in this Itechguide clear Temporary Internet Files. But it may be a good idea to manually clear Temporary Internet Files for each browser on your PC.
Here are the steps to clear temp internet files for the 3 most popular browsers…
1. Clear Temporary Internet Files for Google Chrome
- Open Google Chrome browser. Then, on the top right, click the Chrome browser menu (3 vertical dots), point to More Tools and click Clear browsing data…
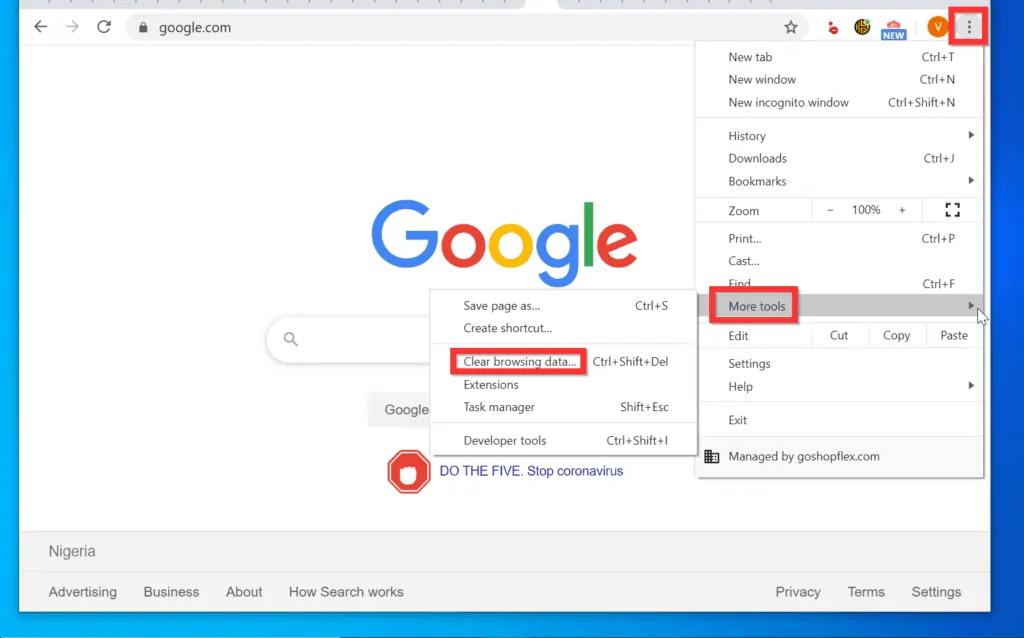
- On the Clear browsing data window, check Browsing history checkbox (NOT checked by default). Then, on the bottom right of the window, click Clear data.
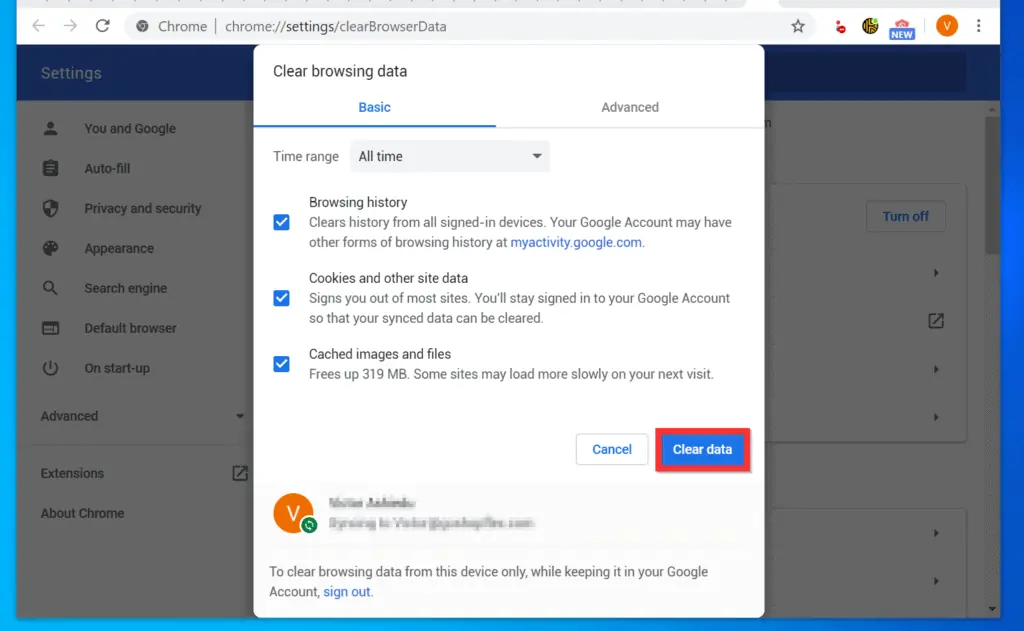
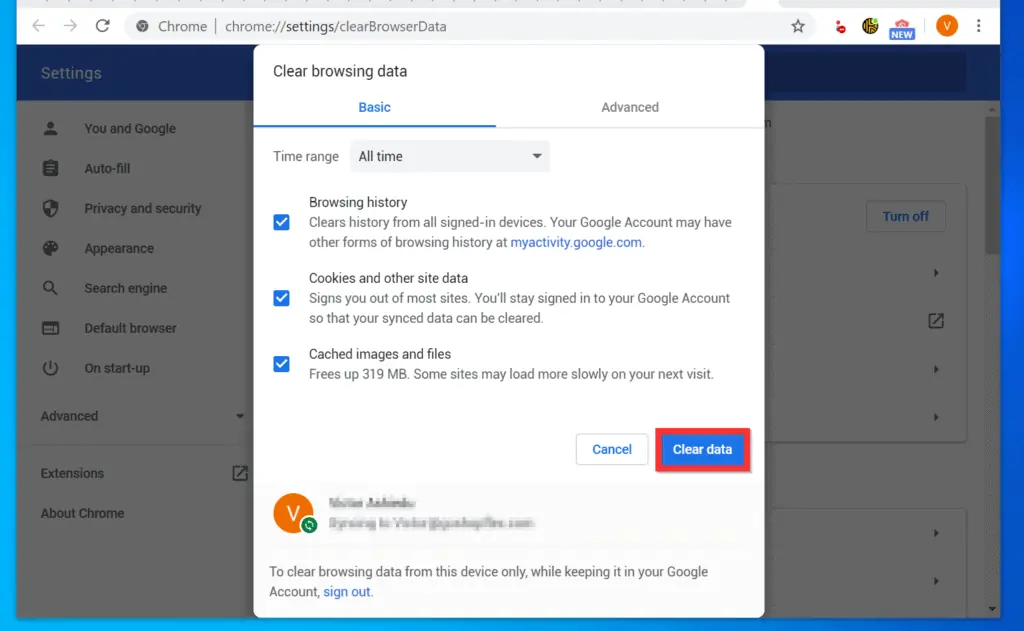
How to Clear Temporary Internet Files for Microsoft Edge
- Open Microsoft Edge. Then, on the top right of Edge, click the browser menu (3 horizontal dots) and click Settings.
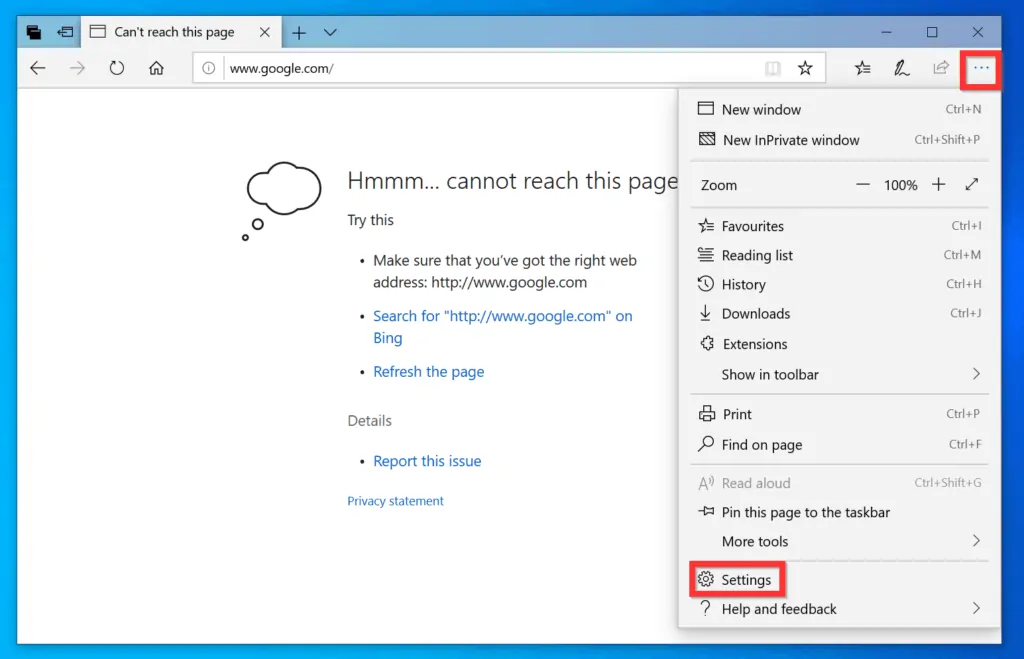
- When Settings opens, click Privacy & security.
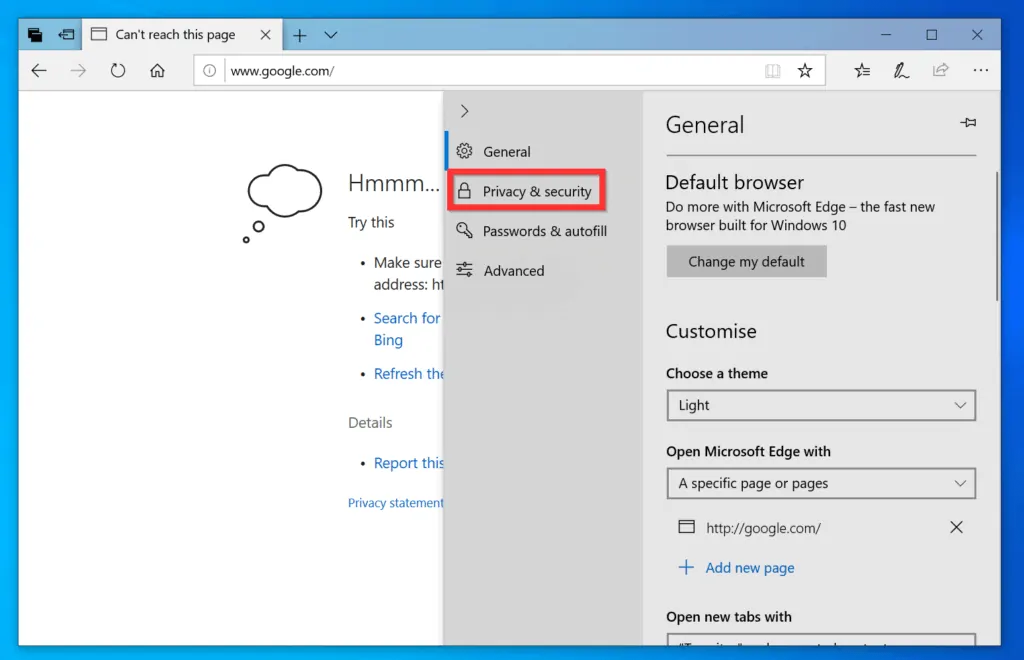
- On Privacy & security settings, below Clear browsing data, click Choose what to clear.
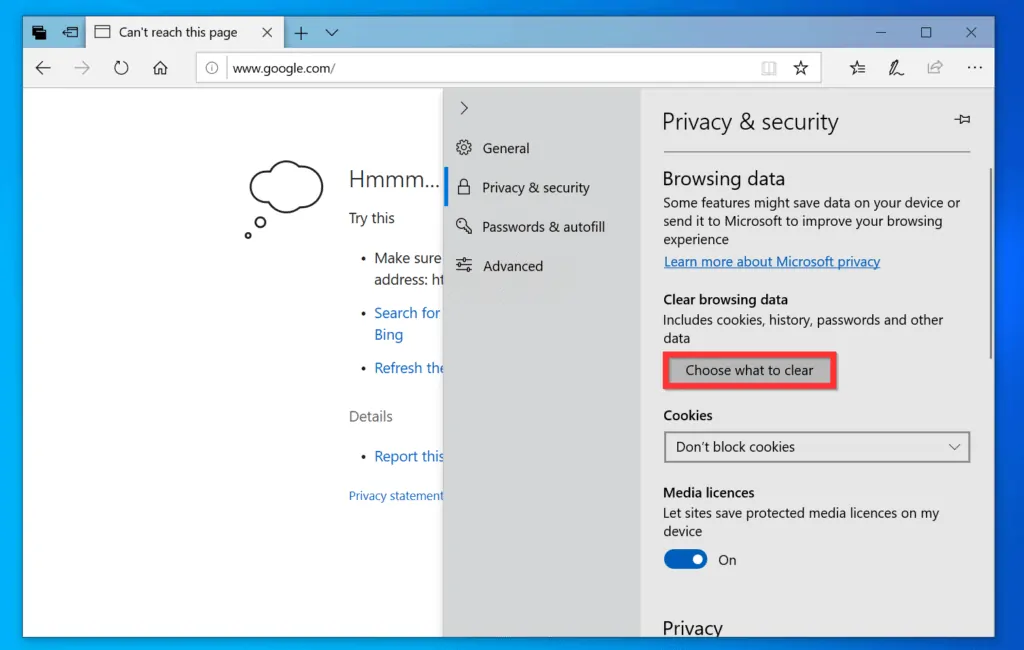
- Finally, check the boxes beside all the browsing data you want to clear and click Clear.
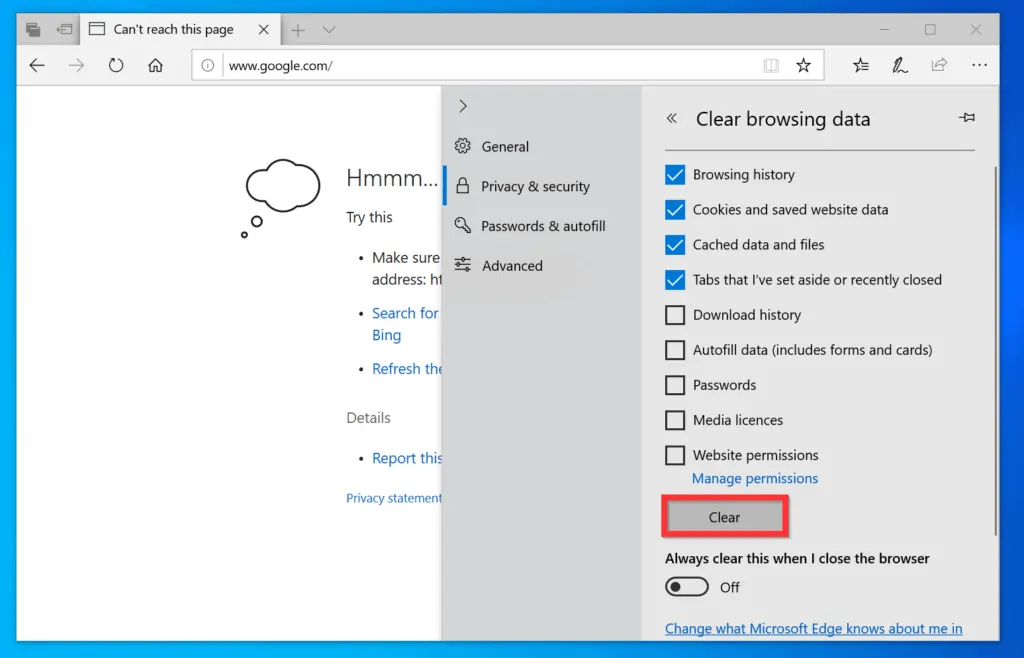
2. Clear Temporary Internet Files for Firefox
- Open Firefox browser. Then, on the top right of the browser window, click the browser menu (3 horizontal lines) and click Options.
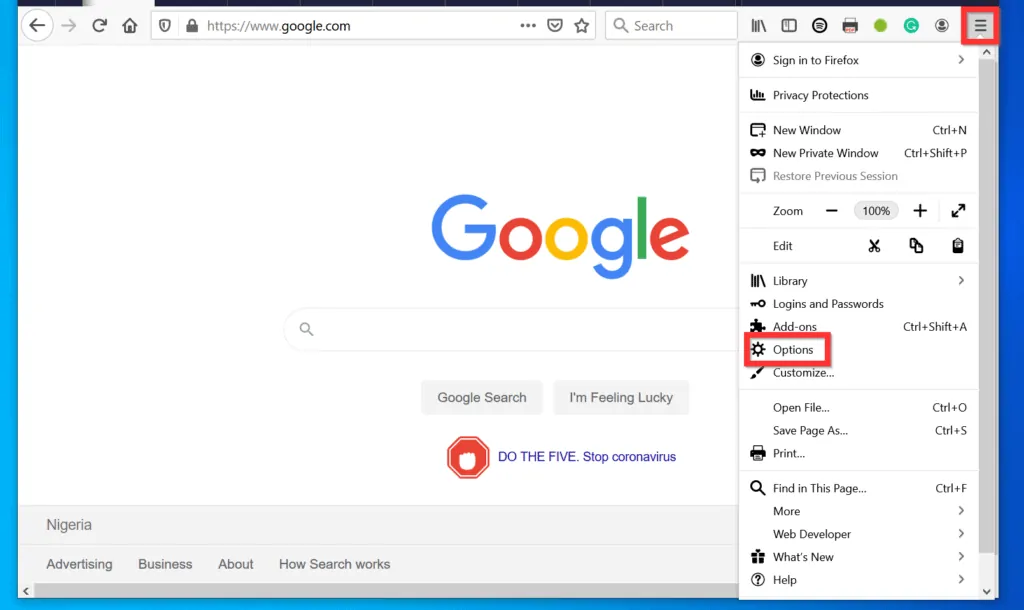
- On the Options menu, click Privacy & Security.
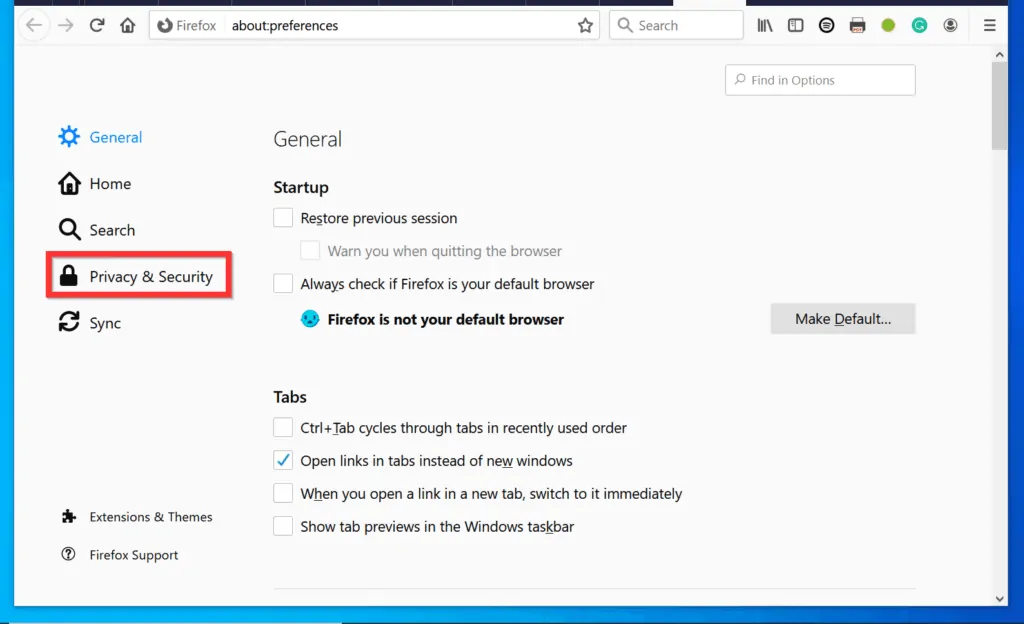
- Then, scroll down to the Cookies and Site Data section and click Clear Data.
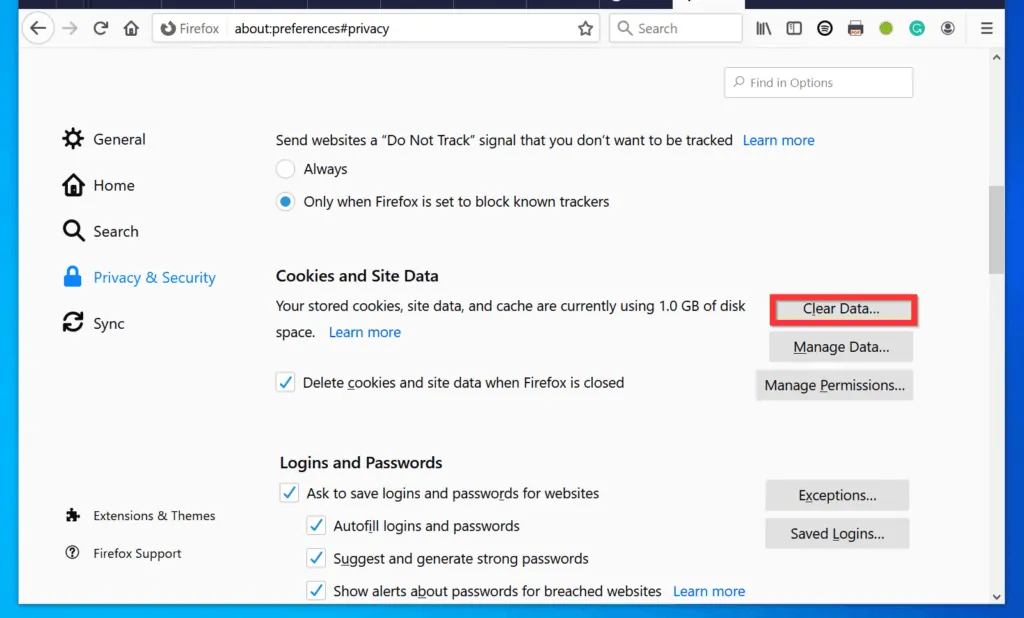
Option 5: Clear Cache with CCleaner
CCleaner is a free tool that you can use to optimize your PC. Though it has a premium version, the free version works fine.
This tool performs all the cleanup tasks discussed in the previous methods in this Itechguide and more. For steps to install and use CCleaner, open this link – How to Delete Temporary Files on Windows 10 with CCleaner.
As you can see, it is very easy to clear cache on Windows 10!
I hope you found this Itechguide helpful. If you did, click on “Yes” beside the “Was this page helpful” question below.
You may also express your thoughts and opinions by using the “Leave a Comment” form at the bottom of this page.
Finally, for more Windows 10 guides, visit our Windows 10 How-To page.



![How To Run Sysprep (Generalize) In Windows 10 [2 Methods]](https://www.itechguides.com/wp-content/uploads/2022/05/8-2.webp)