Are you looking for a detailed article that provides step-by-step procedures to install Steam on the Ubuntu Linux-based OS? You have come to the right place, as this guide does exactly that.
Option 1: Install Steam Through the GUI
One way to install Steam on your Ubuntu Linux-based computer is through the Ubuntu Software Center on the GUI (Graphical User Interface). The following procedures and screenshot images will demonstrate how to achieve that.
- After starting the Ubuntu operating system, click the Show Applications button on the dock. Then, input “ubuntu software” in the search field and select the Ubuntu Software Center icon from the search result.
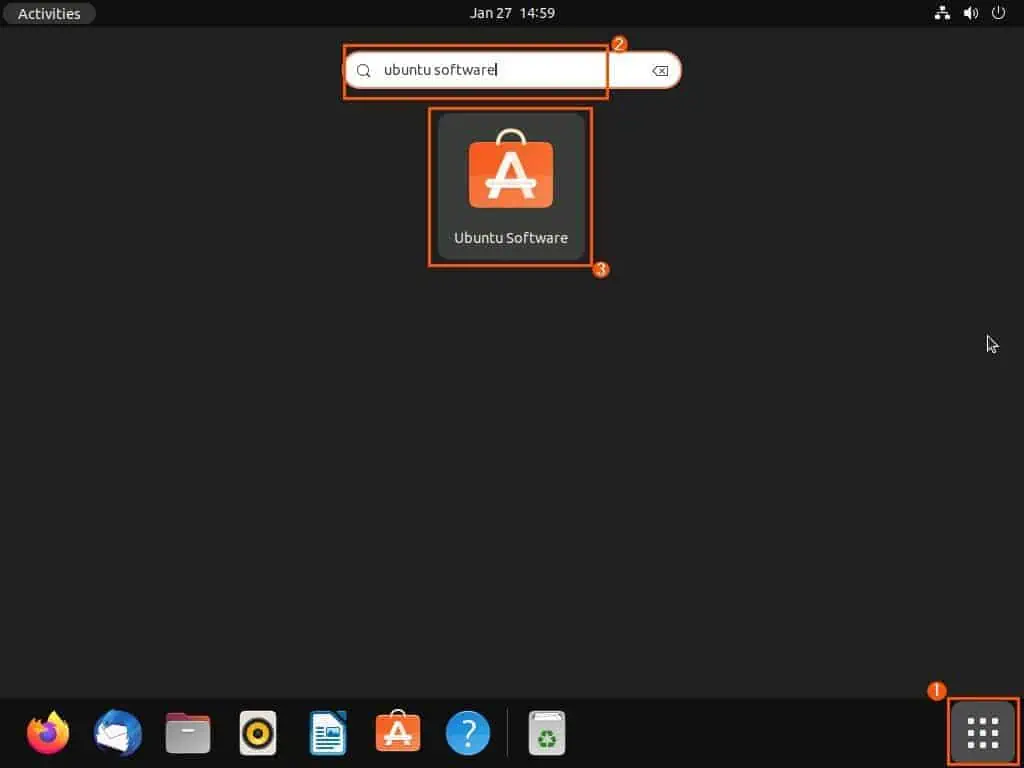
- When the Ubuntu Software Center opens, click the search icon at the top right corner. Next, type “steam” in the search field that appears, then select the Steam (Early Access) application from the search result.
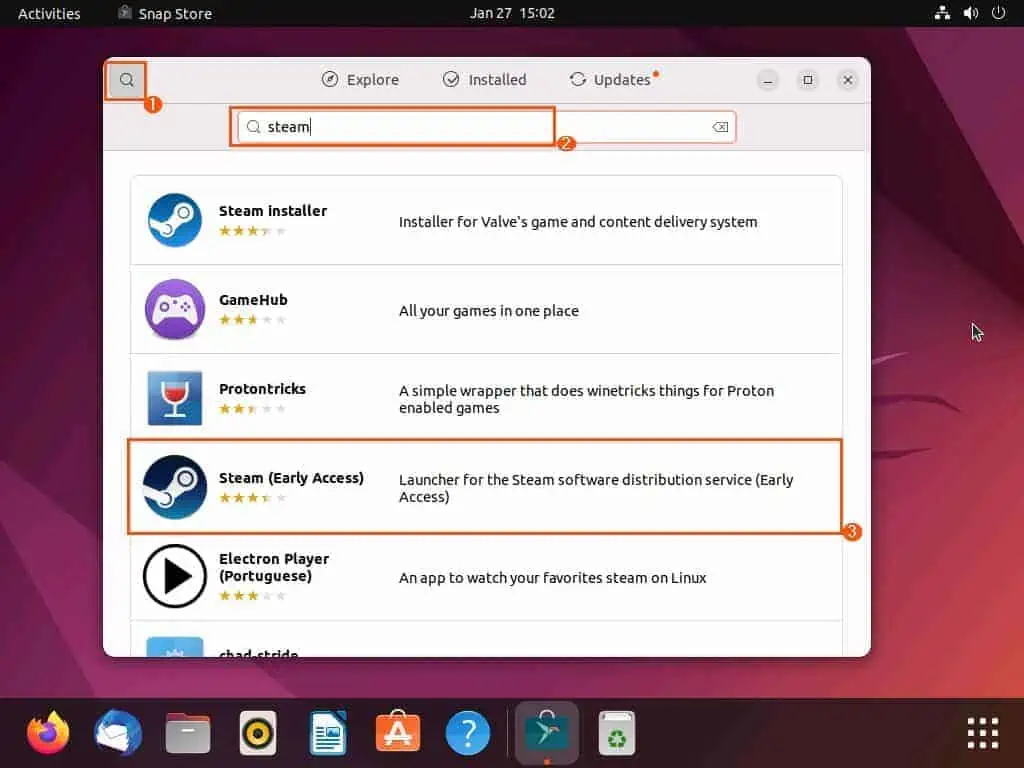
- Now, click the green Install button.
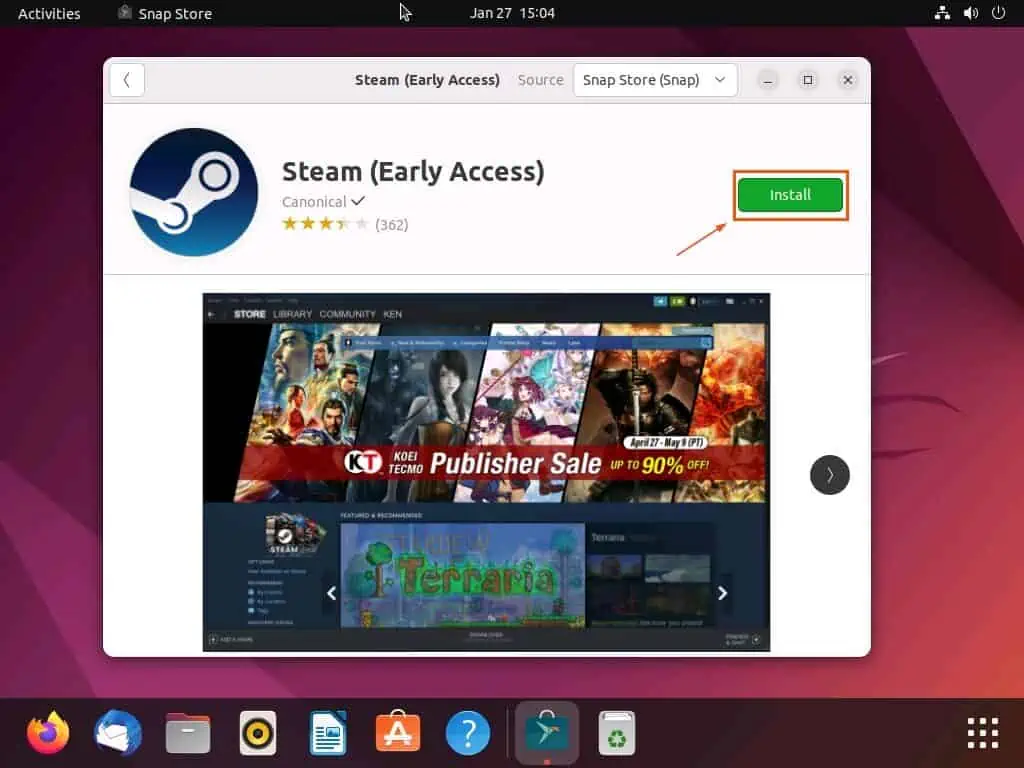
- By doing that, you should receive an authentication prompt. Hence, input your computer’s password in the input field on the prompt and click the Authenticate button to proceed.
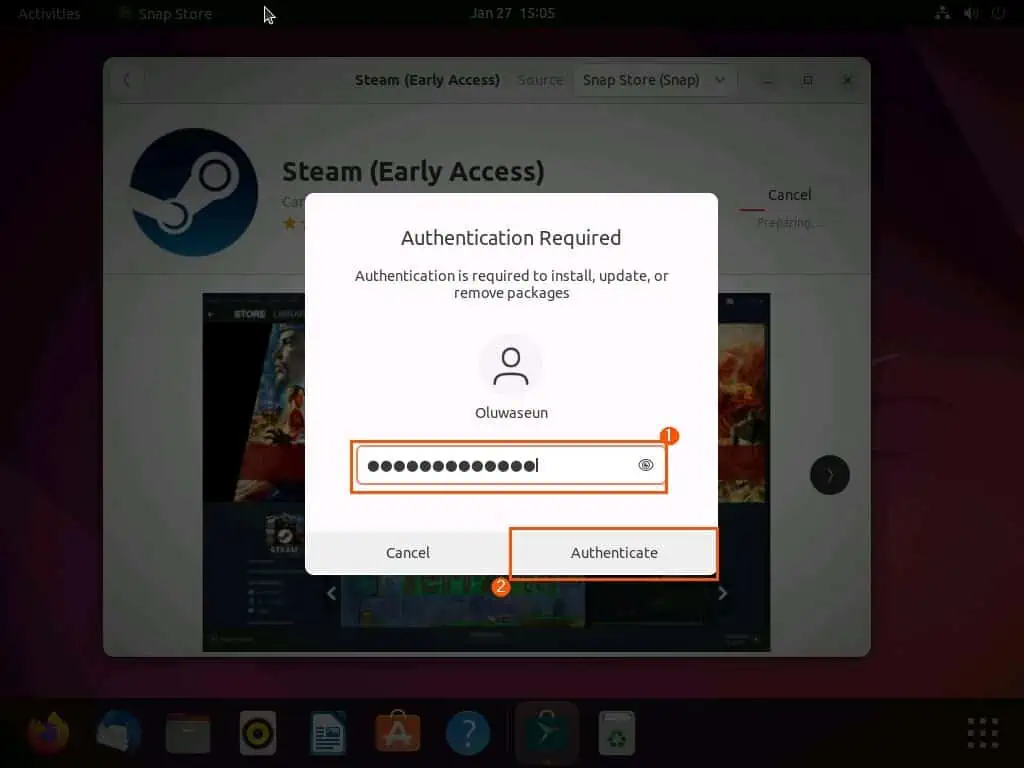
- Consequently, Steam should begin to install on your Ubuntu computer.
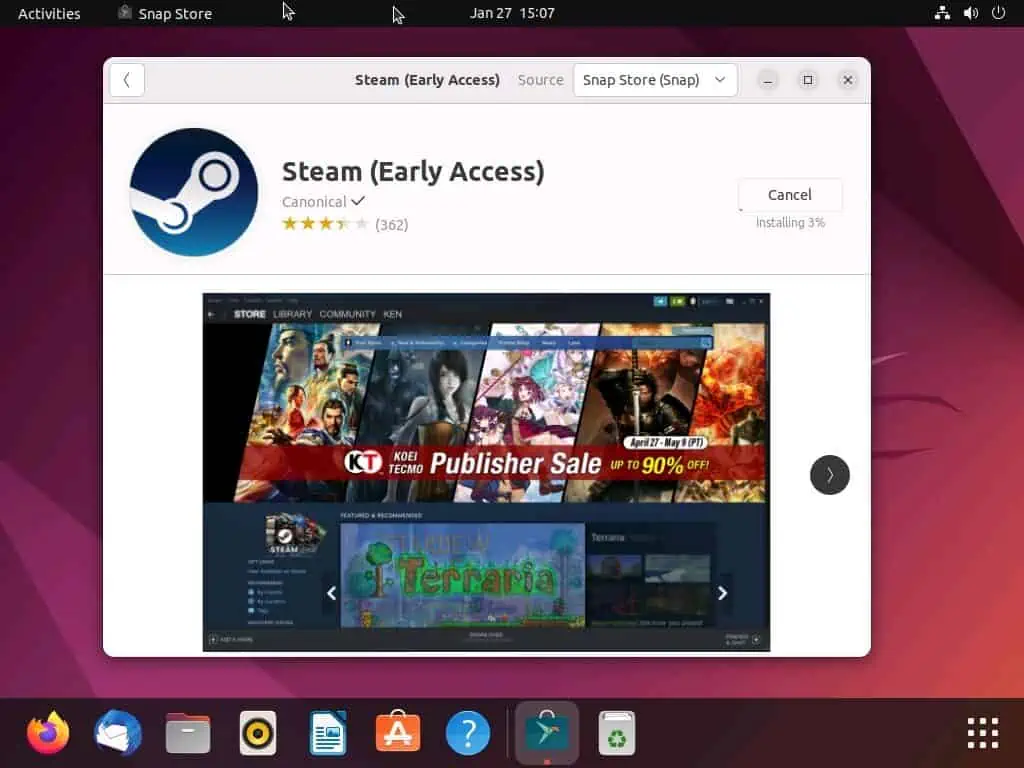
Option 2: Install Steam Through the Terminal
Interestingly, you can also install the Steam application on your Ubuntu Linux-based computing using the snap command in the terminal. The following step-by-step procedures and screenshot images will illustrate how to achieve that.
- Launch the terminal in Ubuntu by right-clicking any free area on the desktop and selecting Open in Terminal from the displayed options. Alternatively, use the Ctrl + Alt + T keyboard shortcut to open the terminal in Ubuntu.
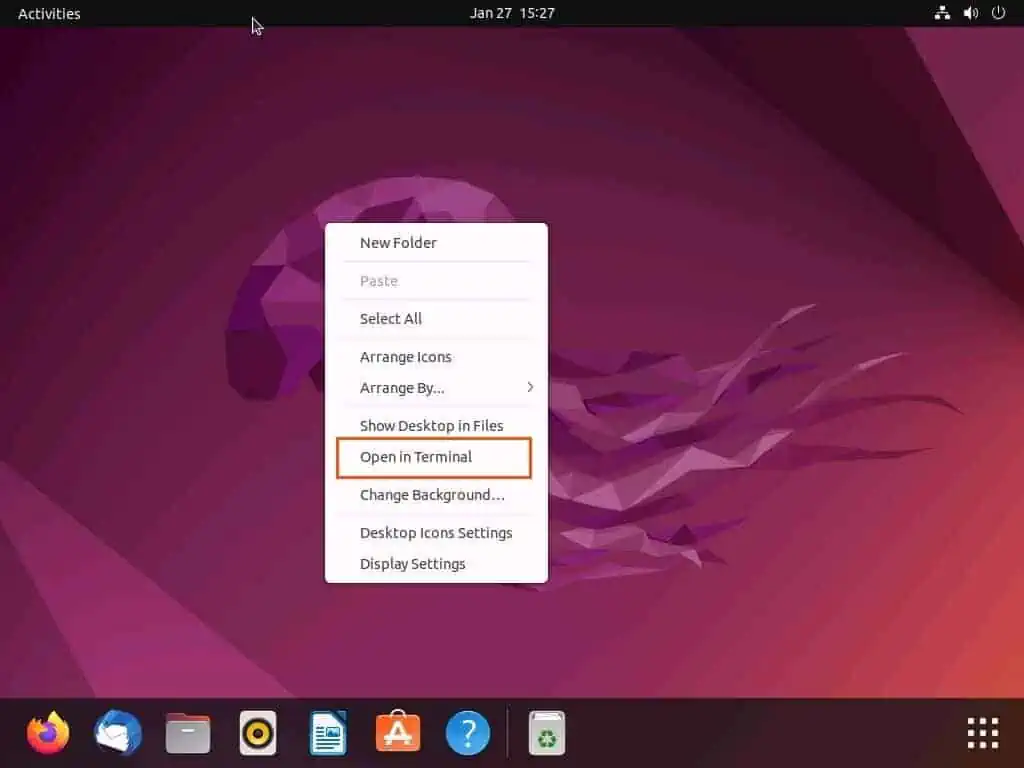
- When the terminal opens, type the command below and press the enter key to update the package list on your Ubuntu system. Hence, you will be prompted to input your password before proceeding – do that and press the enter key to continue.
sudo apt update
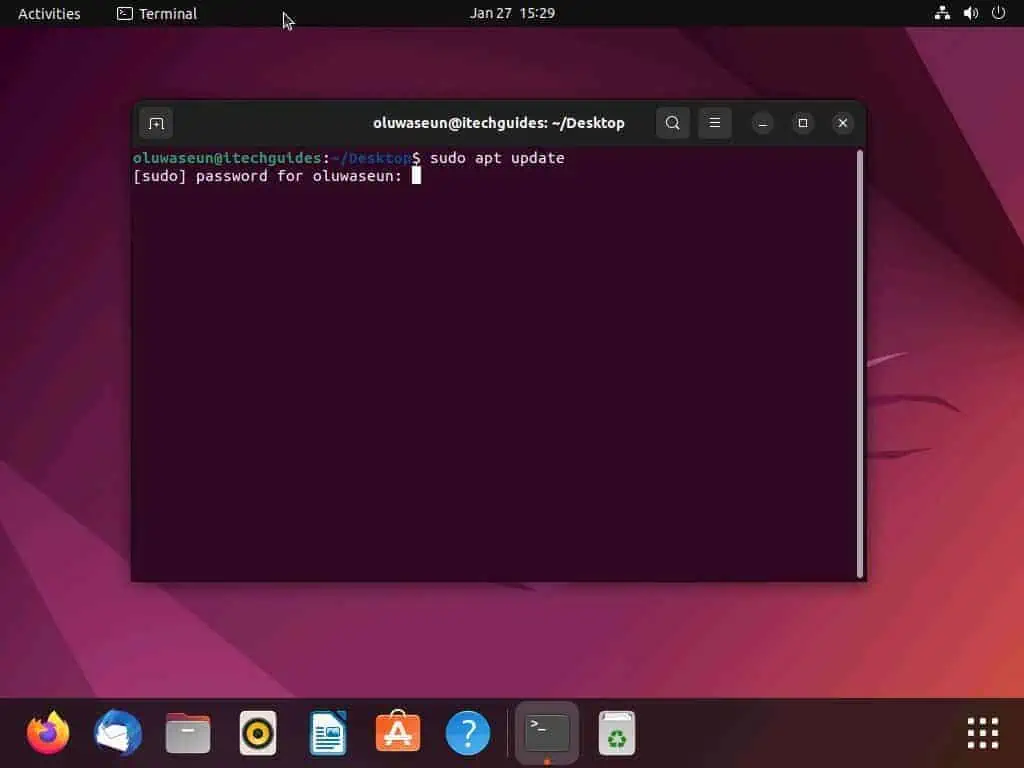
- After doing that, run the command below to install the snap package manager on your Ubuntu computer in case you don’t have it.
sudo apt install snapd
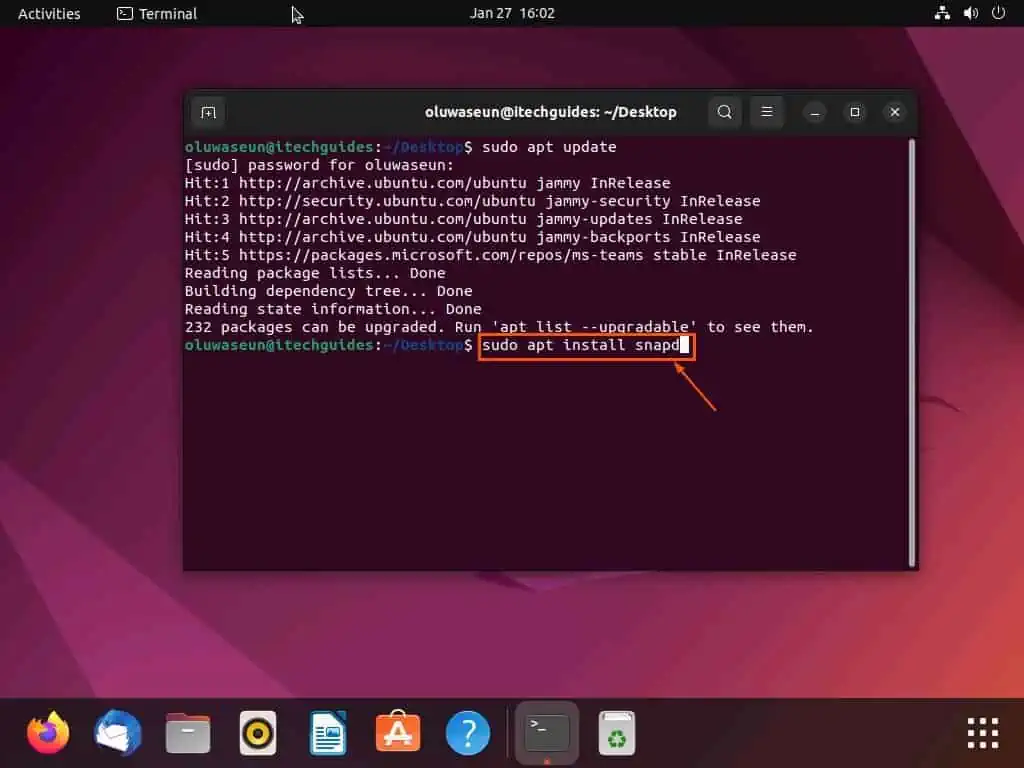
- Now, run the subsequent command to install Steam on your Ubuntu computer.
sudo snap install --beta steam
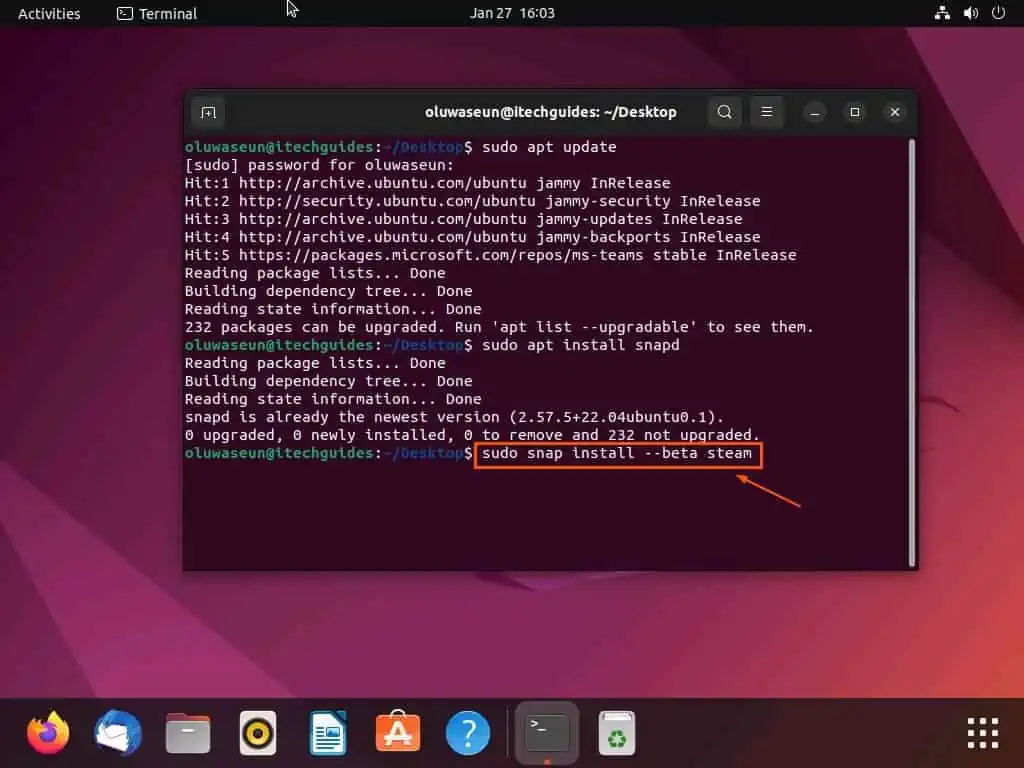
- Consequently, Steam should begin to install on your Ubuntu Linux-based computer.
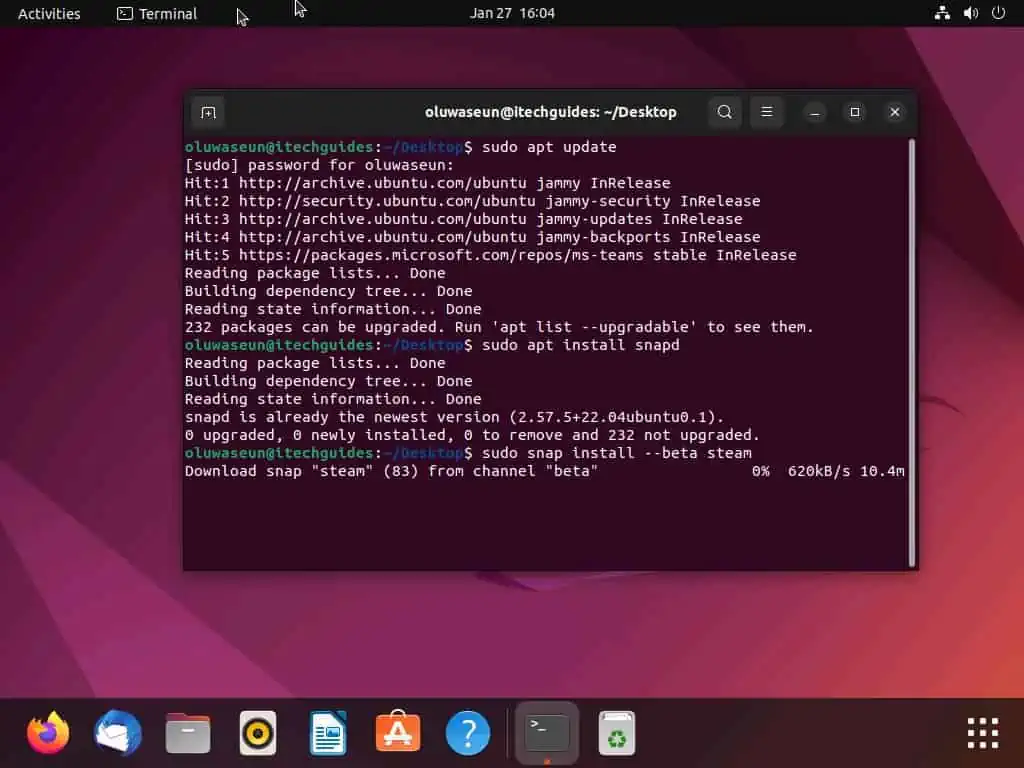
Frequently Asked Questions
Yes, you can log into the Steam application on your Ubuntu computer using your existing Steam account.
The fastest way to install the Steam application on your Ubuntu computer is through the Ubuntu Software Center on the GUI. Follow the procedures below to learn how to do that.
a) Click the Show Applications button on the Ubuntu dock.
b) Then, input “ubuntu software” in the search field and select the Ubuntu Software Center icon from the search result.
c) When the Ubuntu Software Center opens, click the search icon at the top right corner.
d) Next, type “steam” in the search field that appears, then select the Steam (Early Access) application from the search result.
e) After doing that, click the green Install button on the next page.
f) Consequently, you should receive an authentication prompt on your screen. Hence, input your computer’s password in the input field on the prompt and click the Authenticate button to proceed.
g) Finally, the Steam application should begin to install on your Ubuntu computer.
Not every game is supported on Steam. However, you can play many popular games like Dota 2 and GTA V on Steam.
Steam is a video game distribution platform created by Valve Corporation in 2003. It offers multiplayer gaming and social networking services.
Additionally, Steam allows users to purchase various video games and software. The platform also offers a community feature that enables users to interact with other players, create and join groups, and participate in forums.
Yes, the Steam application is free for download on the Ubuntu Linux-based operating system.
Conclusion
Steam is a popular video game distribution platform that was released in 2003 by Valve Corporation. Moreover, this application is available on most operating systems, including the Ubuntu Linux-based operating system.
Fortunately, this guide demonstrated multiple ways to install this video game distribution app on the Ubuntu OS. To be specific, we discussed how to carry out this task through the Ubuntu Software Center on the Ubuntu GUI.
I also provided steps to install the Steam application using the snap command in the Ubuntu terminal. Therefore, with this guide, installing Steam on your Ubuntu computer should be a relatively simple and straightforward process.
I hope you found this guide helpful and easy to understand. If you did, click on “Yes” beside the “Was this page helpful” question below.
You may also express your thoughts and opinions by using the “Leave a Reply” form at the bottom of this page.
Before leaving this page, you may visit our Linux how-to page to access our other Linux guides.



