Do you receive a “server execution failed” error when trying to launch the Windows Media Player on your Windows 10 PC? This guide provides several solutions to fix this error.
Solution 1: Re-register Windows Media Player Components
One way to fix this error is to re-register Windows media player components. To do that, follow the steps below.
- Click the search field on the Windows 10 taskbar and type “cmd”. Then, right-click the Command Prompt application from the search result and select Run as administrator.
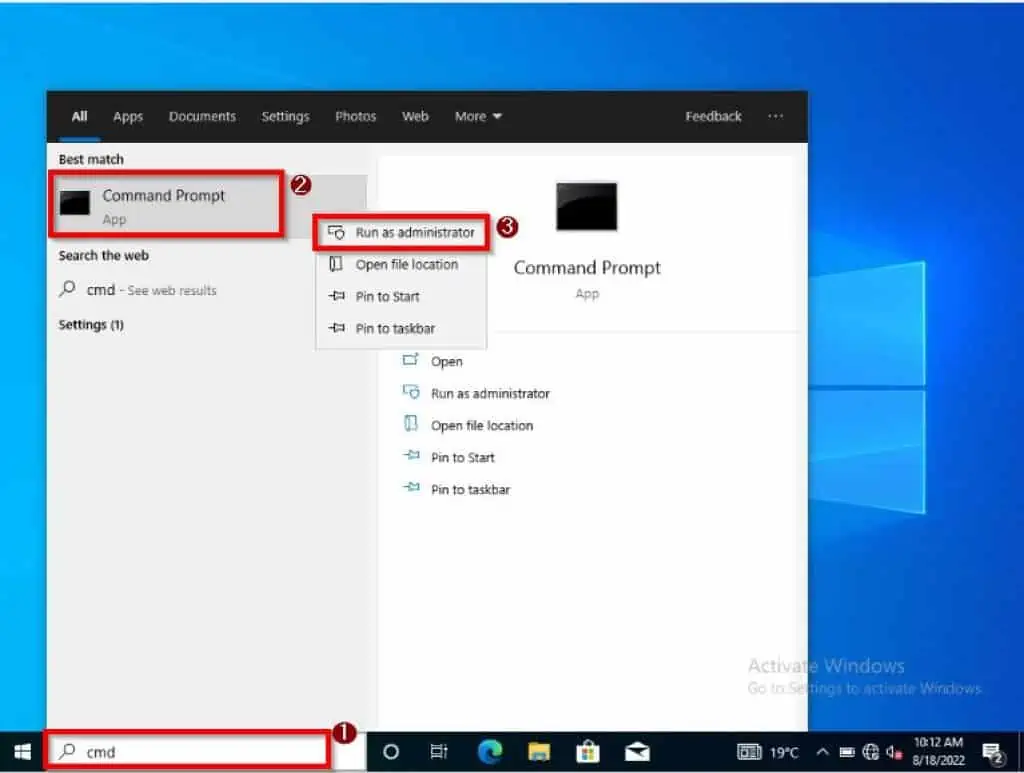
- Following that, you will receive a User Account Control prompt asking if you want to allow the app to make changes to your device. Click Yes to continue.
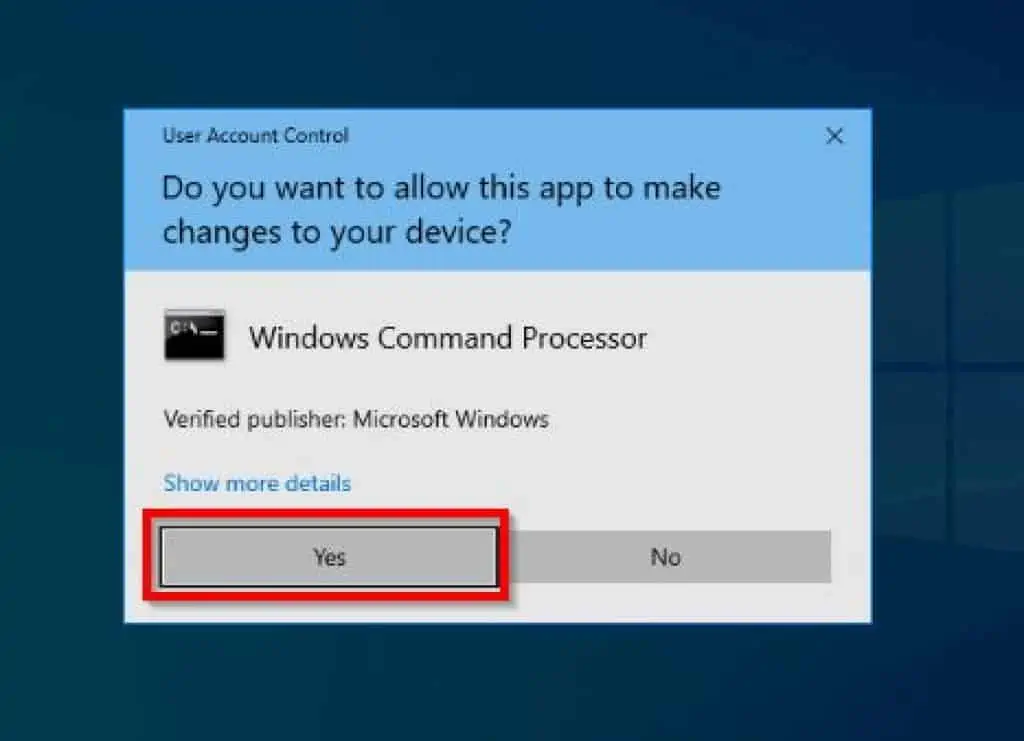
- On the Command Prompt window, input the command below and press Enter on your keyboard. Hence, a pop-up will appear – click the OK button to proceed.
regsvr32 jscript.dll

- After that, type the command below and press Enter on your keyboard. Thus, another pop-up will appear – click OK to continue.
regsvr32 vbscript.dll
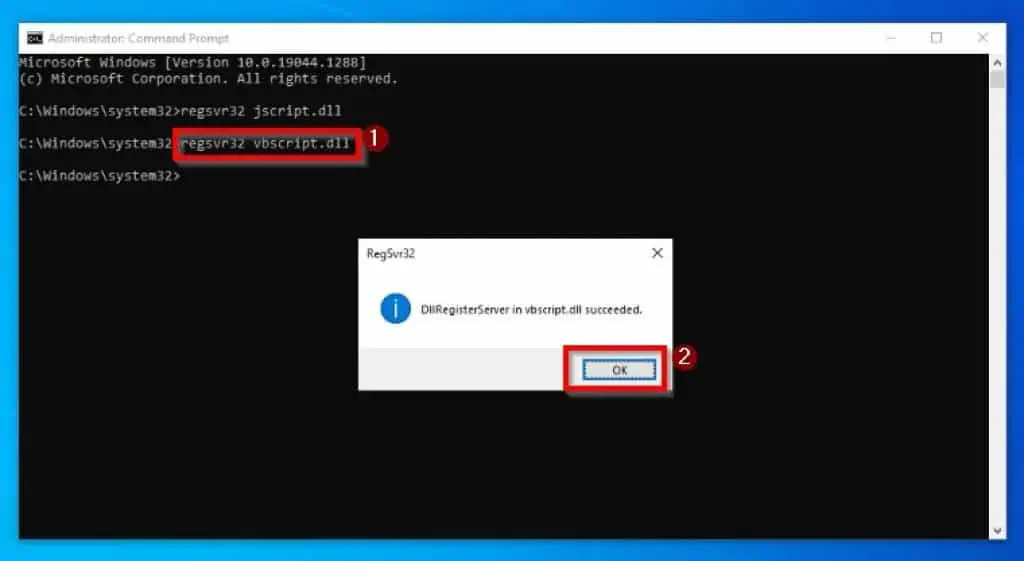
- Finally, close the Command Prompt window and restart your computer. Hopefully, the problem should be resolved.
However, if the error persists, check out the other solutions below.
Solution 2: Run the SFC Scan
Sometimes, a corrupt system file can be the cause of the “server execution failed” error in Windows 10. If that’s the case, we have to run the SFC scan to fix the problem.
To perform this task, follow the steps and screenshots below.
- Click the Windows 10 search field on the taskbar and type “cmd”. Then, right-click the Command Prompt application from the search result and select Run as administrator.
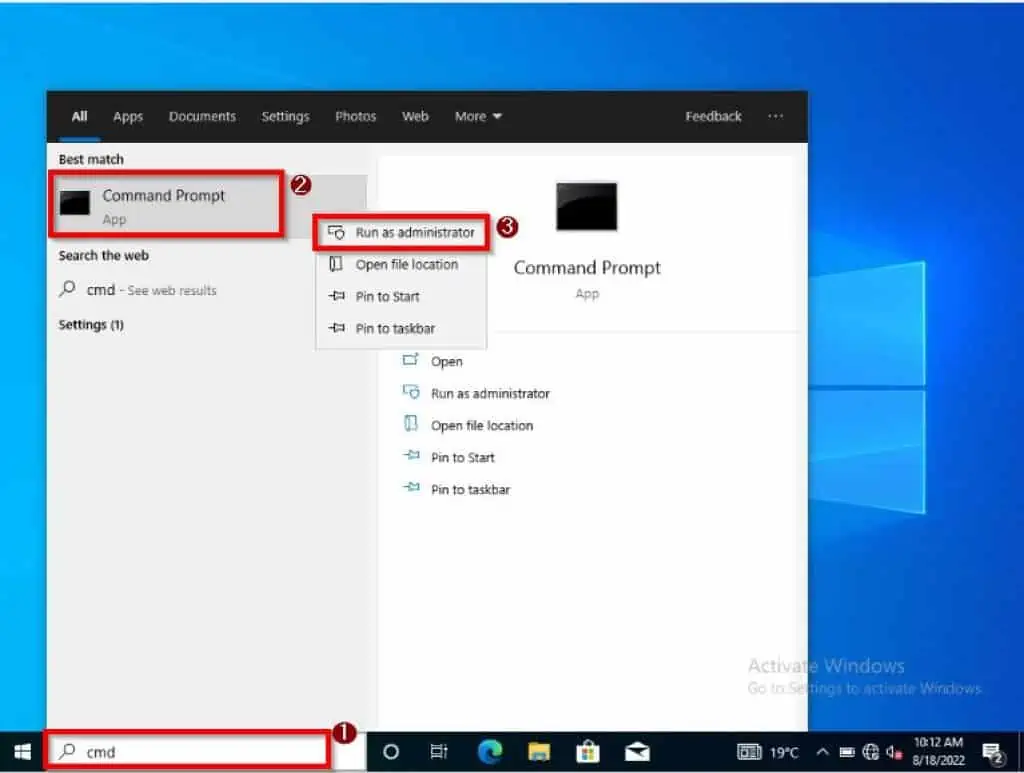
- After that, a User Account Control prompt will appear asking if you want to allow the app to make changes to your PC – click Yes to continue.
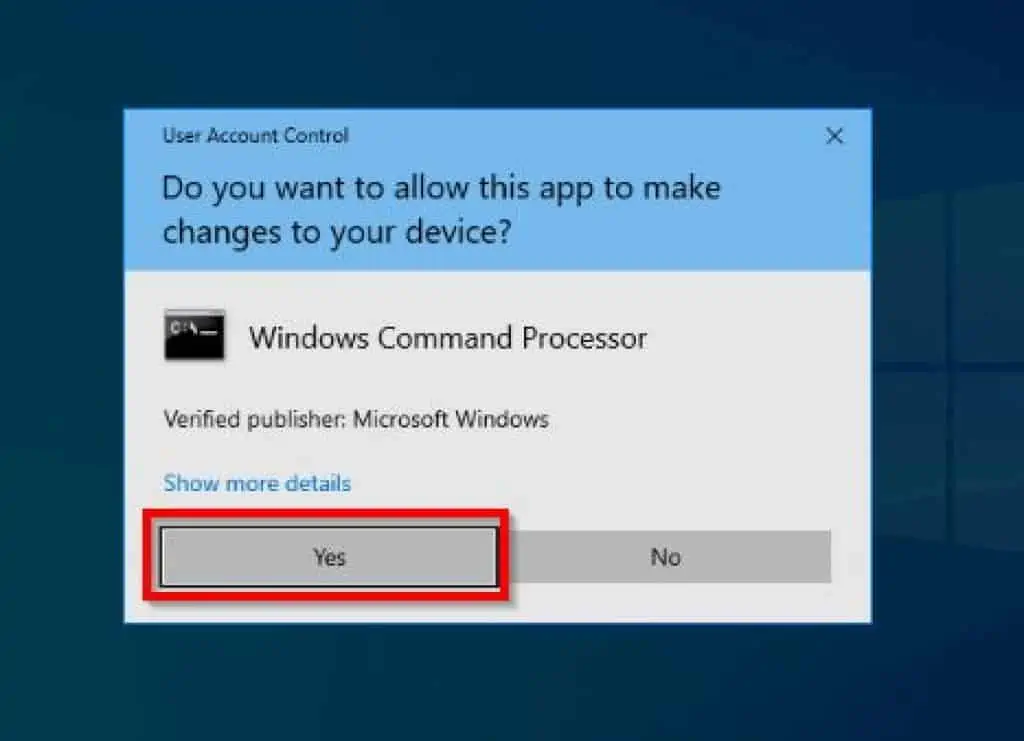
- Then, type the command below on the Command Prompt window and press Enter to begin the SFC scan.
sfc /scannow
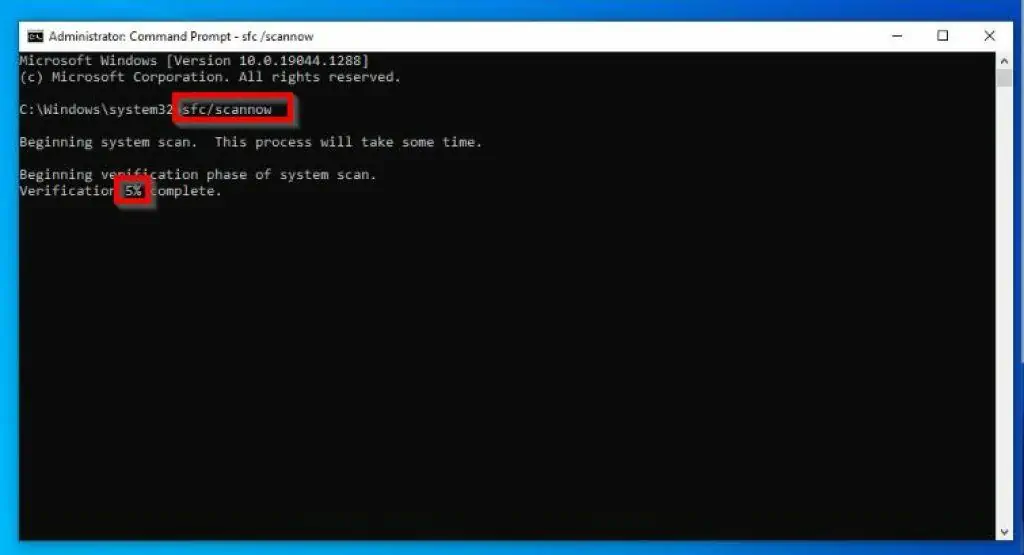
- When the SFC scan is completed, restart your Windows 10 PC, and the error should be fixed. However, if it isn’t, try out the next solution below.
Solution 3: Run the DISM Scans
Another way to fix this error is to run the DISM scans. To achieve that, follow the steps below.
- Click the search field on the Windows 10 taskbar and type “cmd”. Then, right-click the Command Prompt app from the search result and select Run as administrator.
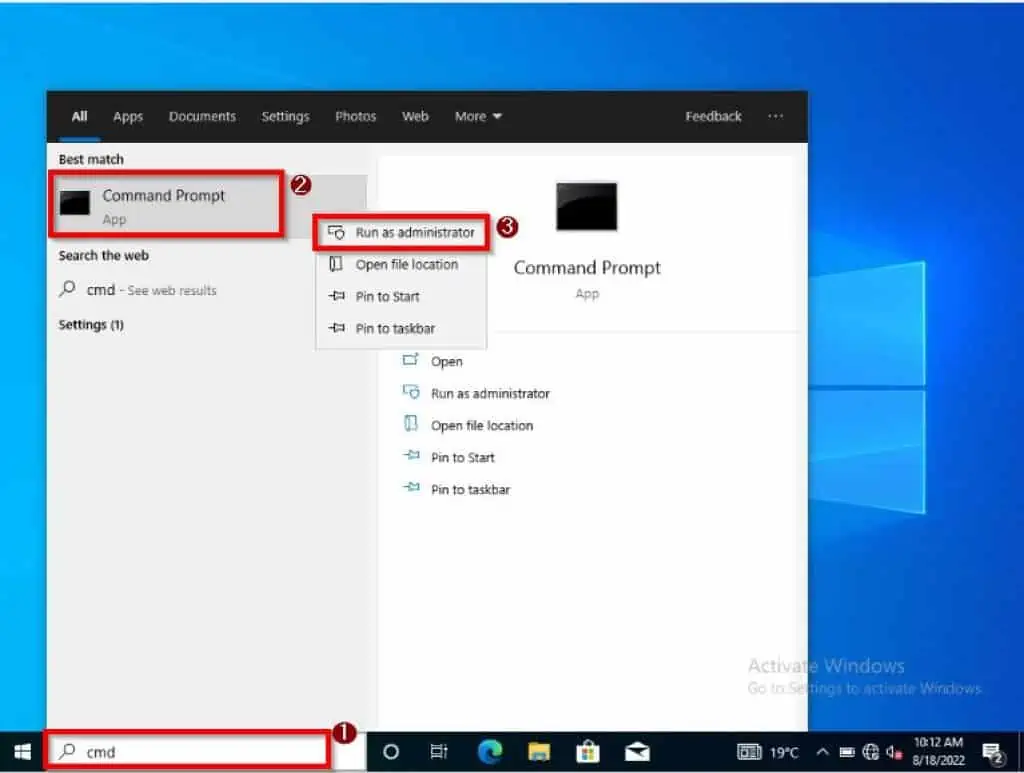
- After that, a User Account Control prompt will appear requesting if you want to allow the application to make changes to your computer. To continue, click Yes.
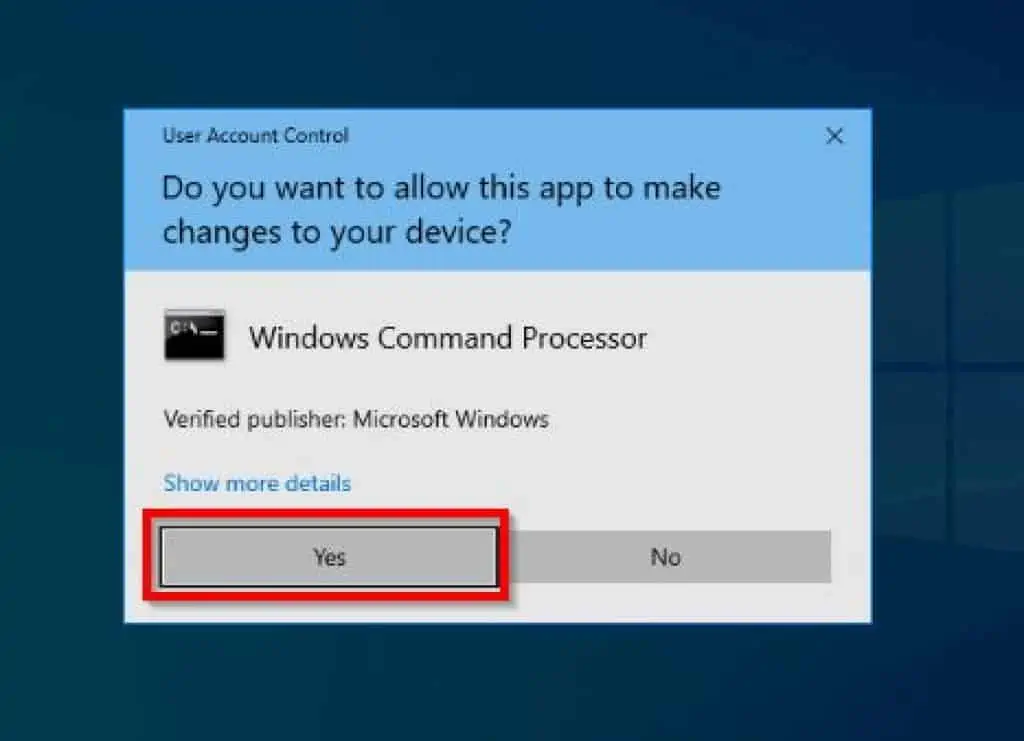
- Following that, input the command below on the Command Prompt window and press Enter on your keyboard.
DISM.exe /Online /Cleanup-image /Scanhealth
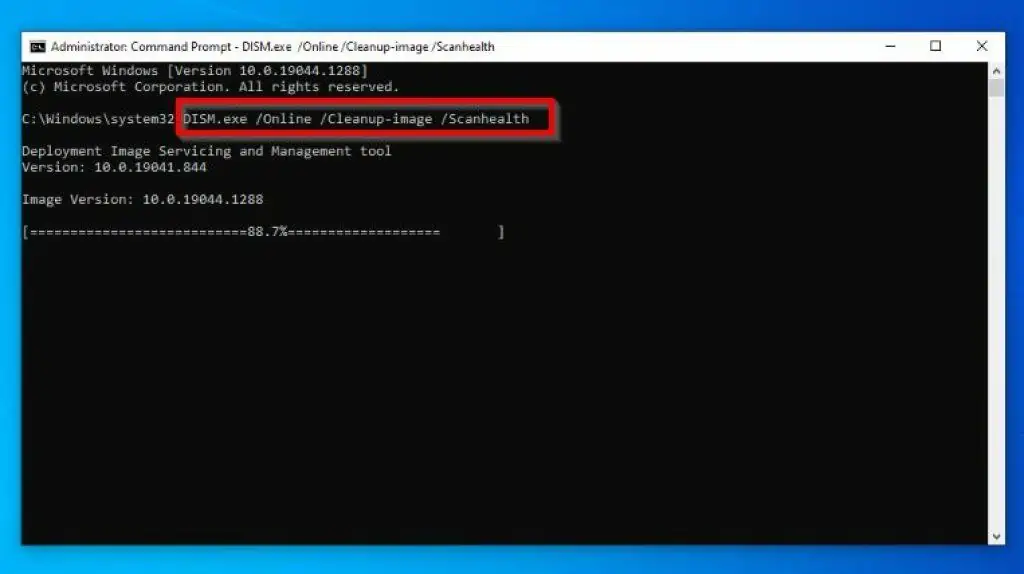
- When the previous command above is done running, input the command below and press Enter on your keyboard.
DISM.exe /Online /Cleanup-image /Restorehealth
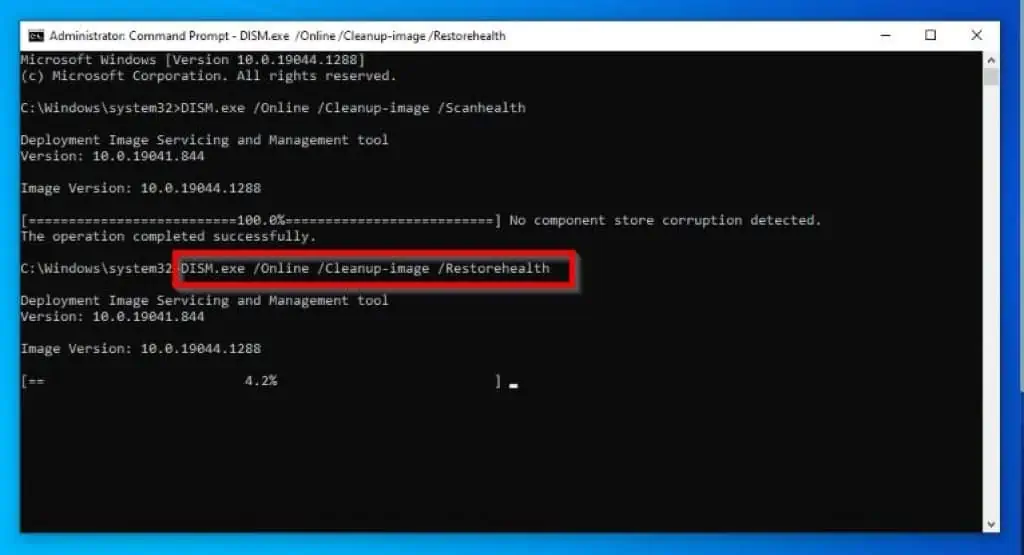
- Finally, restart your computer after the command has run successfully, and the error should be fixed. Nevertheless, if you are still encountering the error for any reason, check out this guide’s final solution.
Solution 4: Perform a Clean Boot
In some cases, a third-party application might be the cause of this error. So, performing a clean boot can actually solve the problem.
Follow the steps below to perform a clean boot on your Windows 10 computer.
- Type “msconfig” in the Windows 10 search field and select System Configuration from the search result.
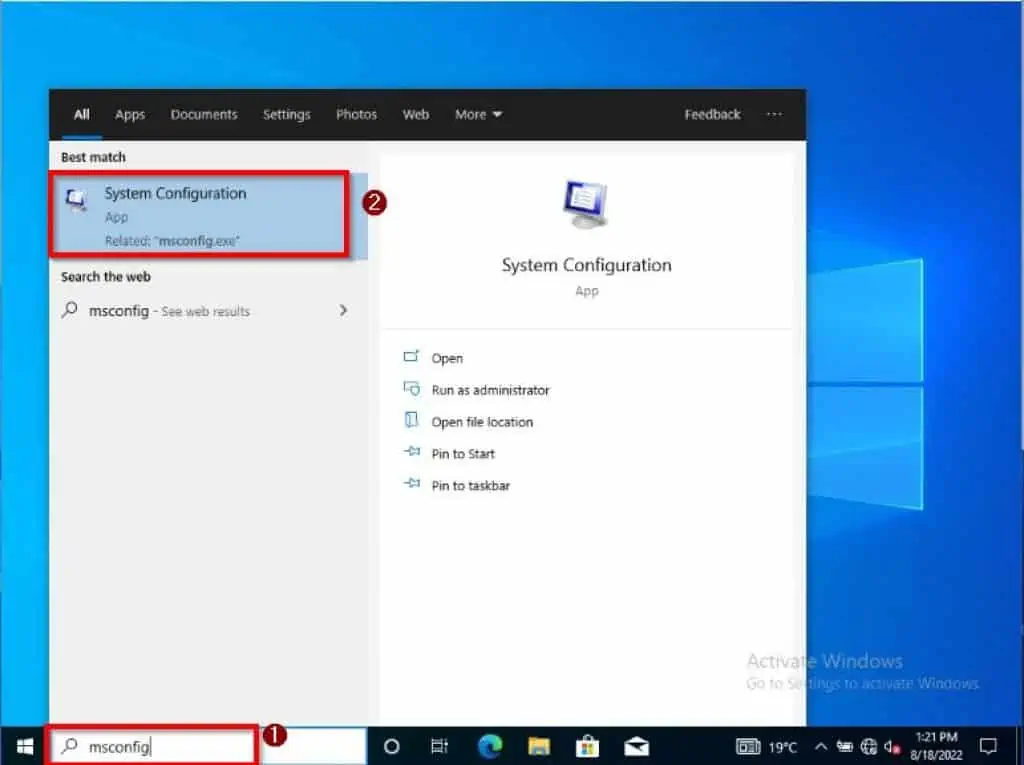
- On the System Configuration window, switch to the Services tab. Then, check the Hide all Microsoft services box and click Disable all.
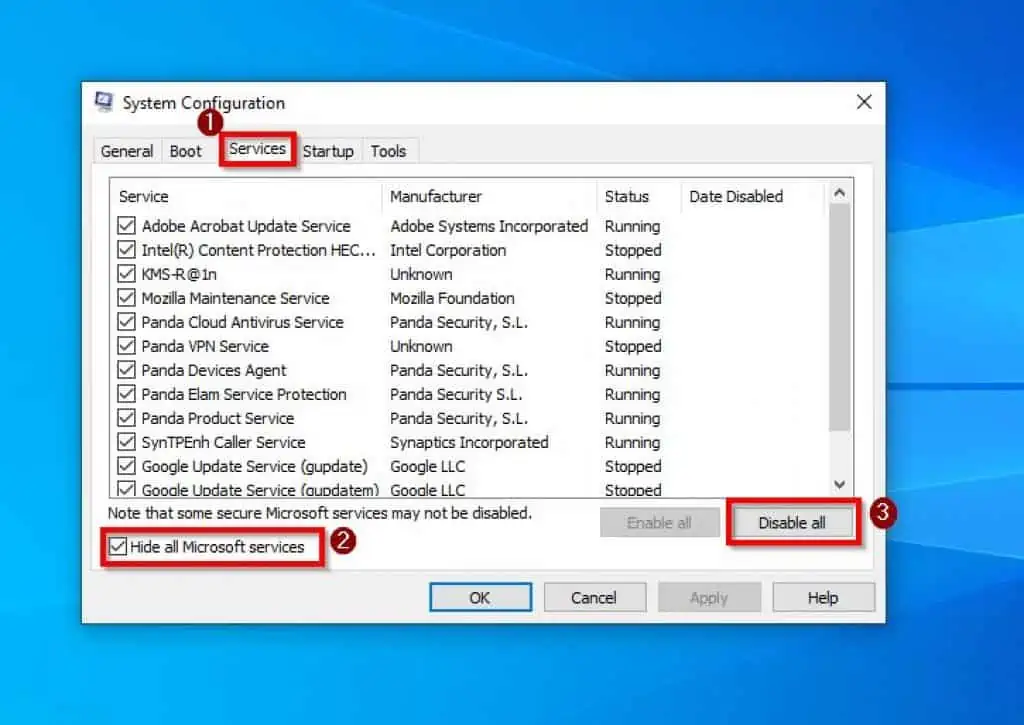
- After that, switch to the Startup tab and click Open Task Manager.

- Then, on the Startup tab in Task Manager, disable every enabled startup application by right-clicking the app and selecting Disable.
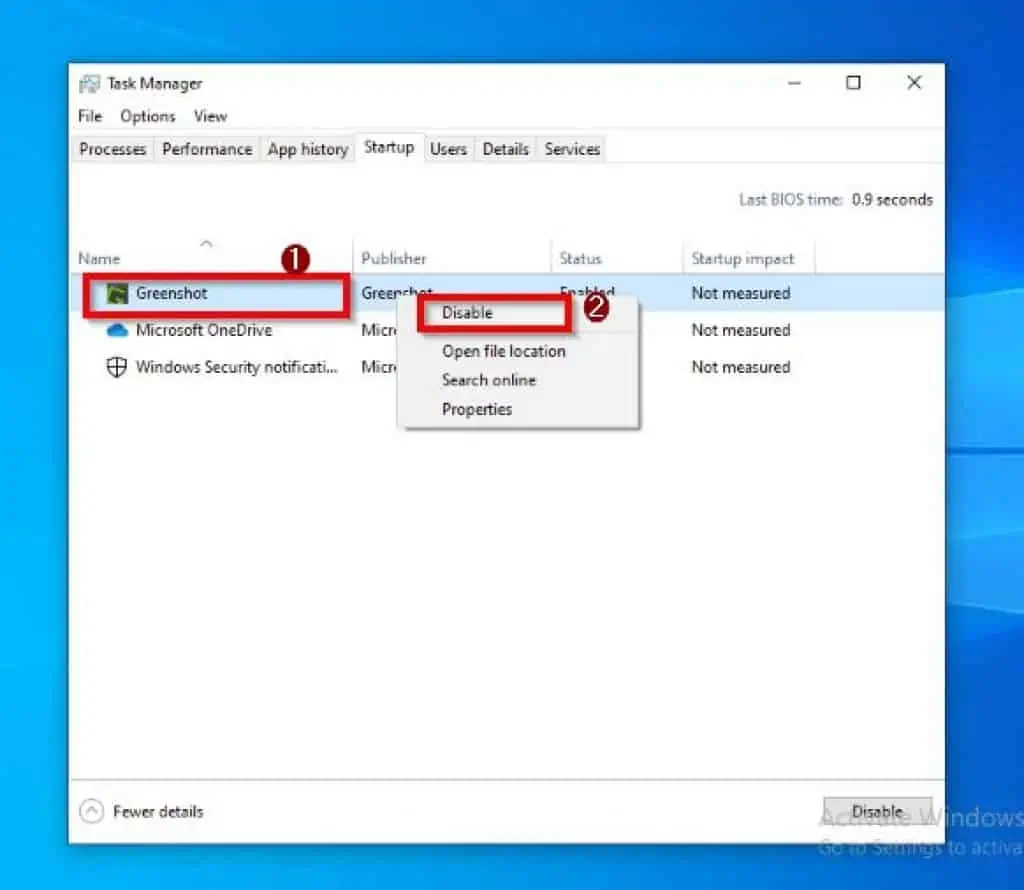
- Following that, close the Task Manager window.

- Then, click the OK button at the bottom of the System Configuration window to save the changes.
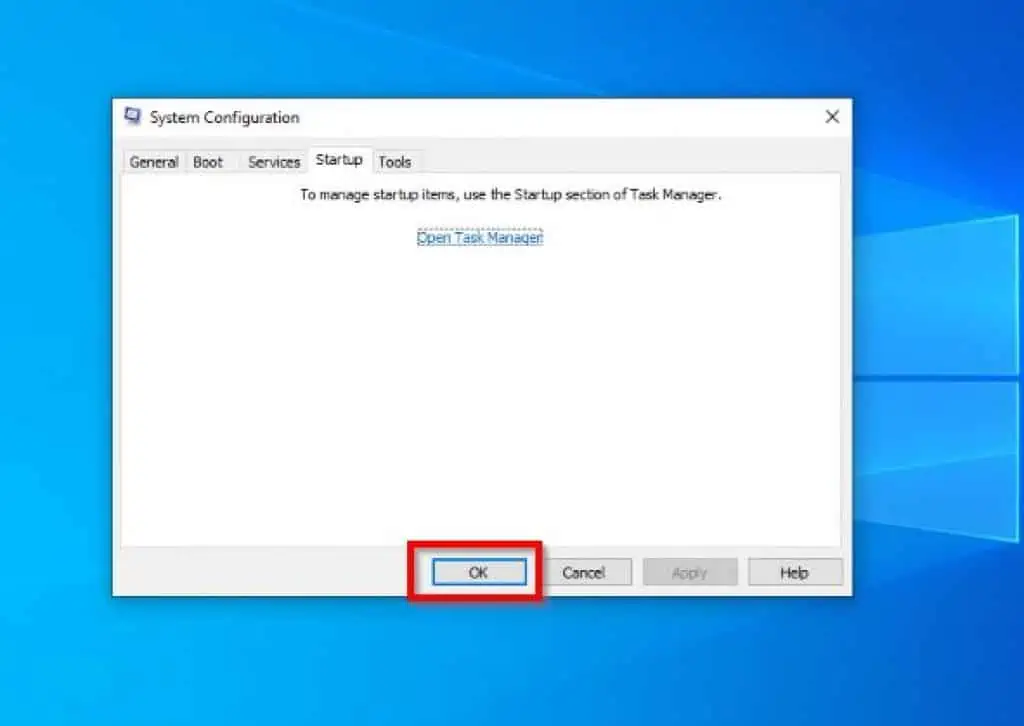
- Finally, restart your Windows 10 computer. Hopefully, the error should be fixed.
Frequently Asked Questions
Absolutely, Windows Media Player is still supported in Windows 10. However, the app no longer supports movie DVDs, unlike the Windows Media Player in Windows 7.
Windows Media Player 12 is the most recent version of Windows Media Player. This information is accurate as of August 2022.
Yes, there is a Windows Media Player for the 64-bit version of Windows 10.
Microsoft released Windows Media Player on October 22nd, 2009, along with Windows 7.
No, you can’t. This is because Windows Media Player is part of the Windows 10 operating system.
However, you should be able to disable the application.
To disable Windows Media Player, run PowerShell as administrator. Then, enter the command below into PowerShell and press the Enter key on your keyboard.
Disable-WindowsOptionalFeature -Online -FeatureName “WindowsMediaPlayer”
Conclusion
Receiving the “server execution failed” error when trying to use the Windows Media Player on your Windows 10 PC can be frustrating. This can be caused by a variety of reasons, including a corrupt system file.
Regardless, with the solutions provided in this guide, you should be able to fix this error once and for all. Specifically, I offered four solutions to fix this problem in this guide.
The first solution involved re-registering some Windows Media Player components. Meanwhile, the second solution I discussed in this guide is to run an SFC scan.
Also, we learned a solution that involves running DISM scans. That’s not all; we also talked about how to fix the error by performing a clean boot.
I hope this guide was useful to you. If it was, click on “Yes” beside the “Was this page helpful” question below.
You may also express your thoughts and opinions by using the “Leave a Comment” form at the bottom of this page.
Lastly, for more Windows 10 fix-it guides, visit our Windows 10 Fix-it guides page.



