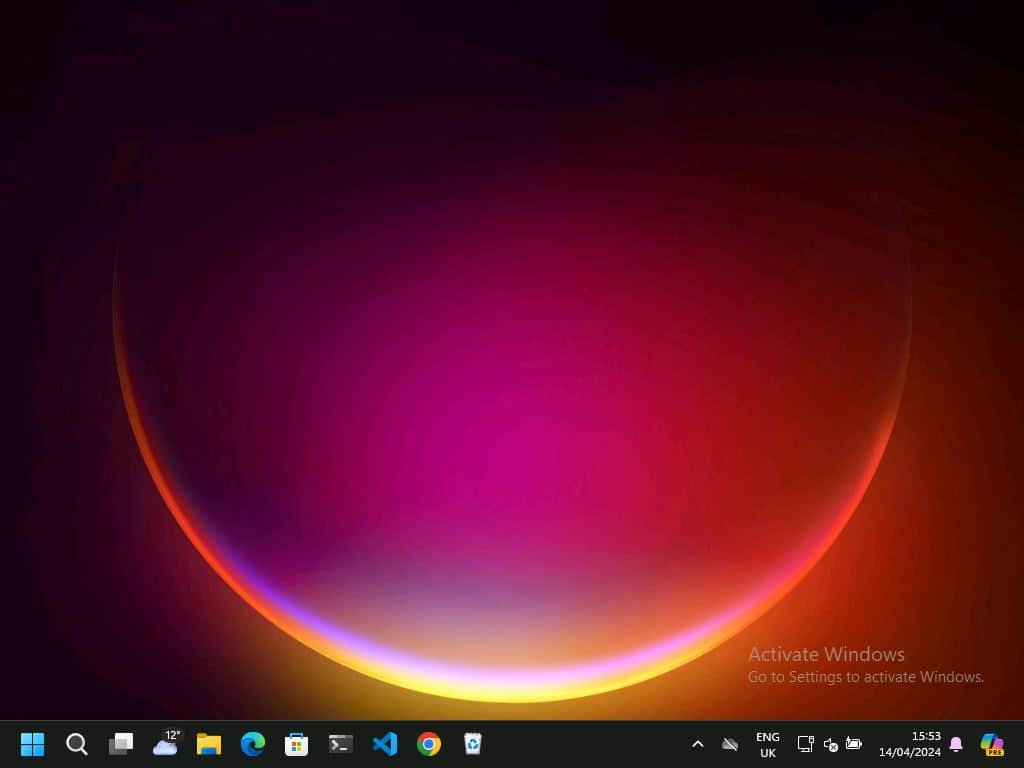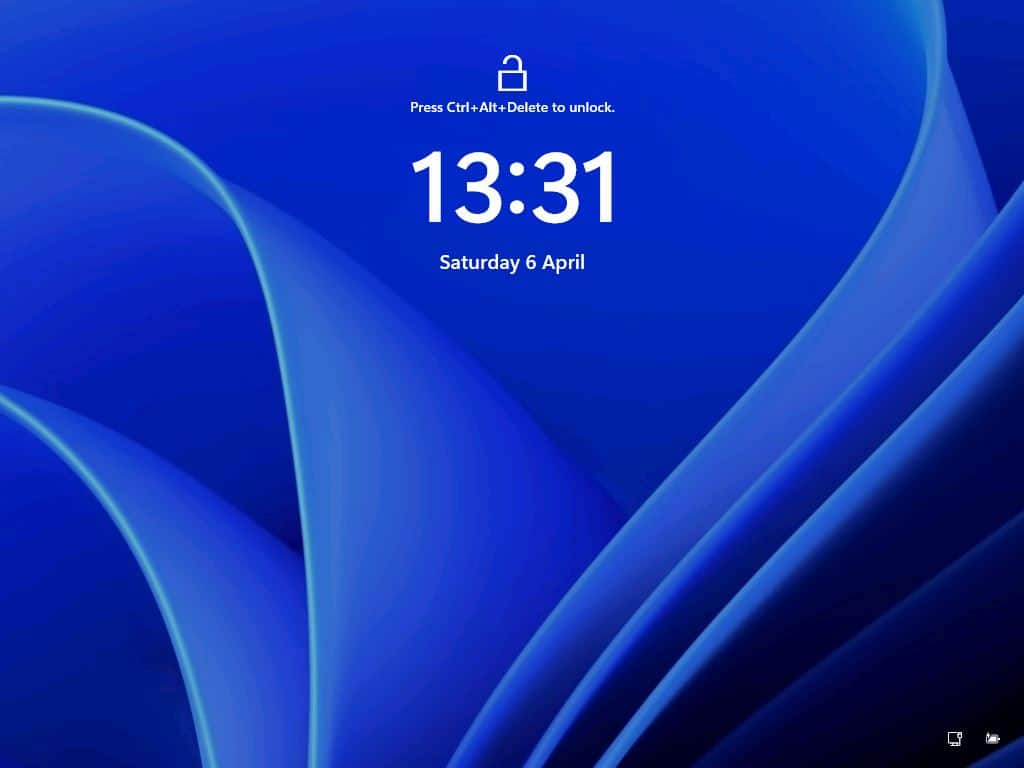Do you want to enable or disable game mode on your Windows 11 PC? This guide contains various methods to achieve that.
Option 1: Enable or Disable Game Mode Through Settings
The fastest way to enable or disable game mode on your Windows 11 computer is through Settings. The subsequent steps and screenshot images illustrate how to achieve that.
- Click the Search button on the Windows 11 taskbar. Then, type “settings” in the search box and select the Settings app from the search result.
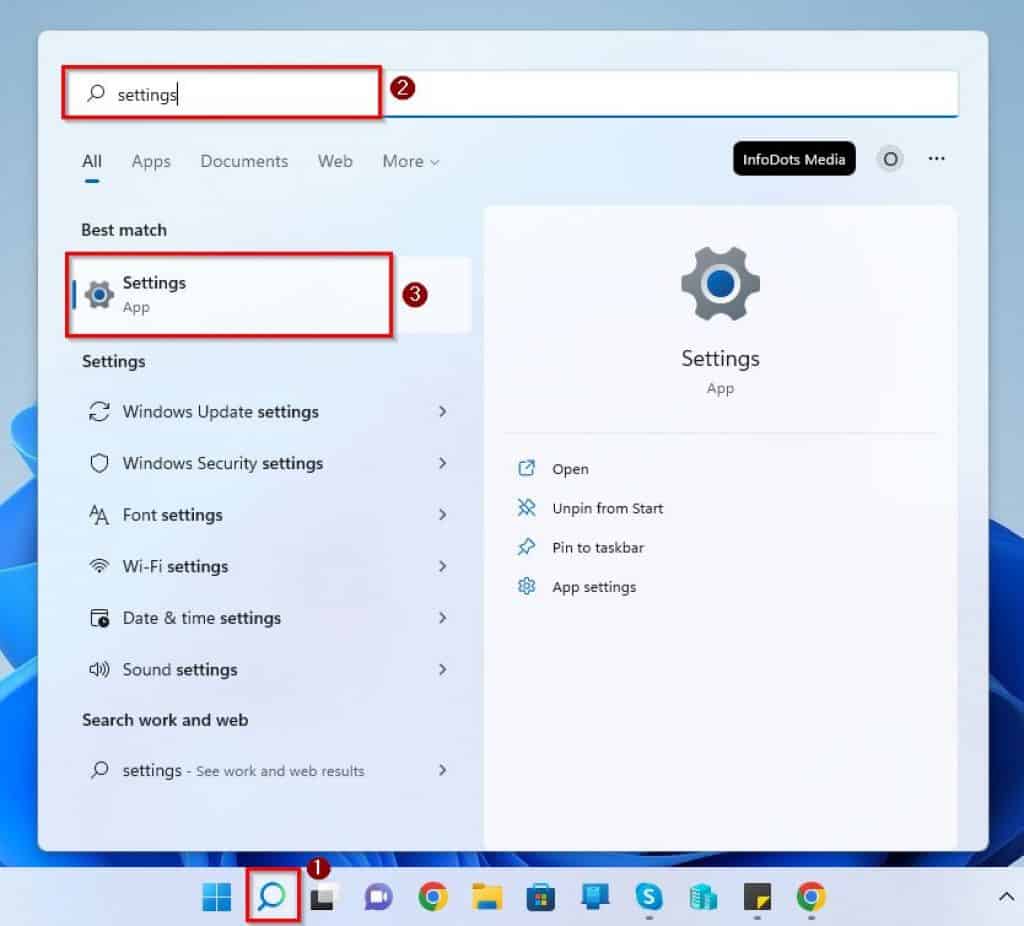
- Following that, select Gaming on the left pane of the Settings window.
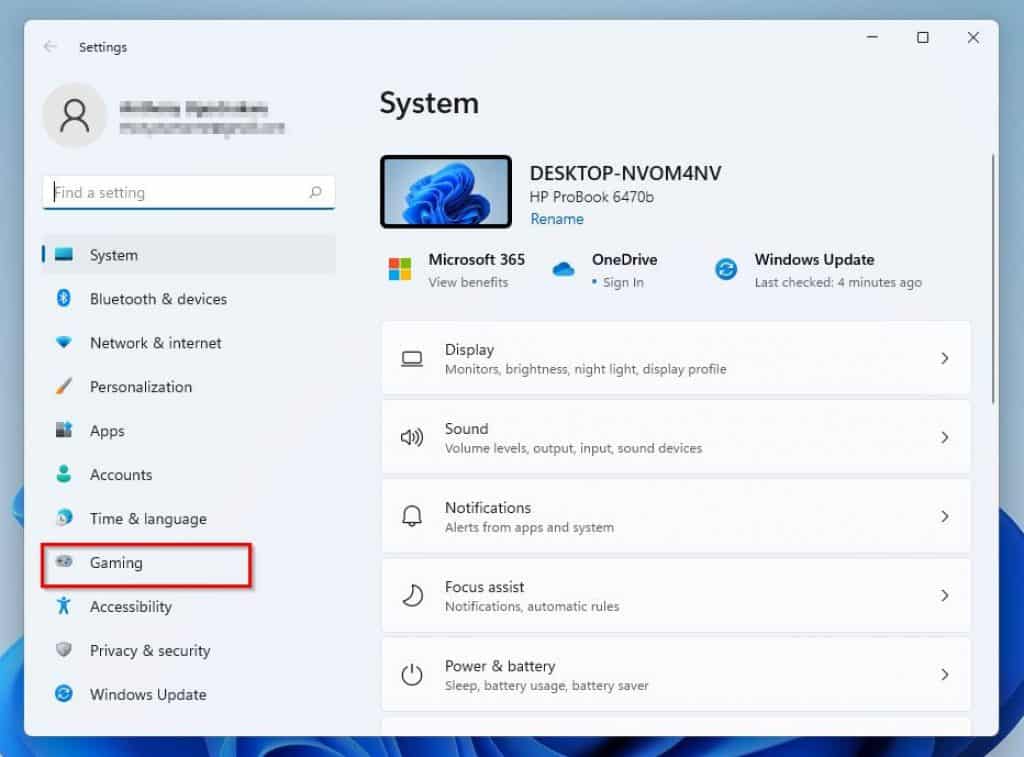
- Thereafter, click Game Mode on the right pane of the window.
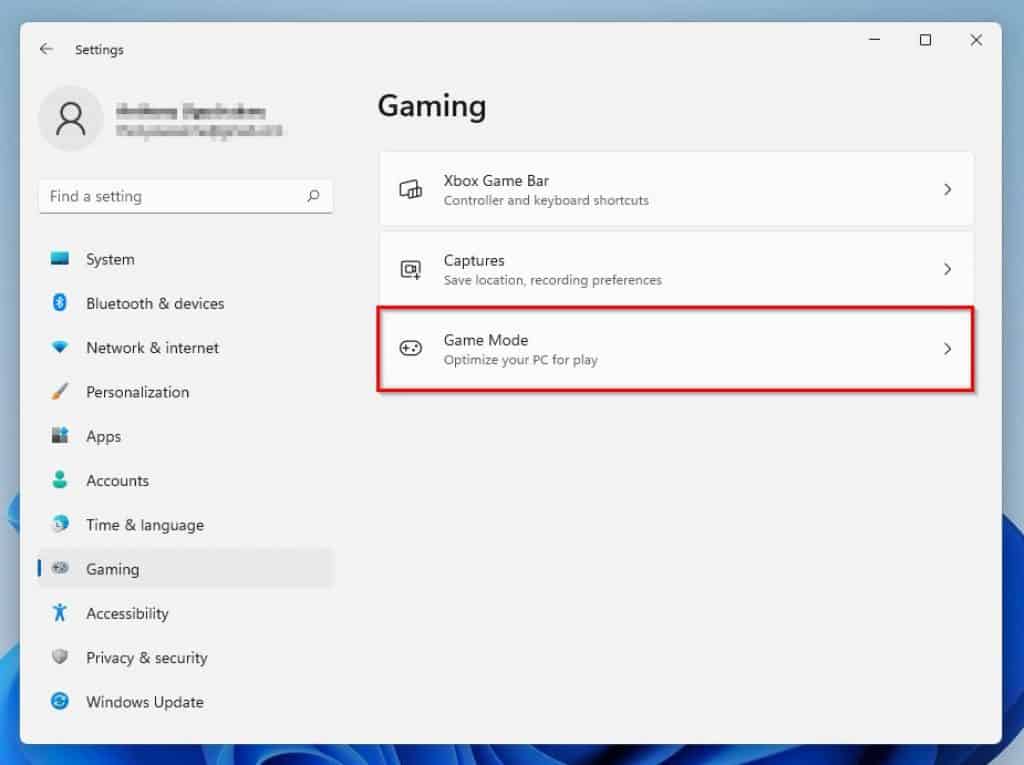
- Finally, turn on the toggle opposite Game mode to enable the feature. Meanwhile, to disable game mode, turn off the toggle.
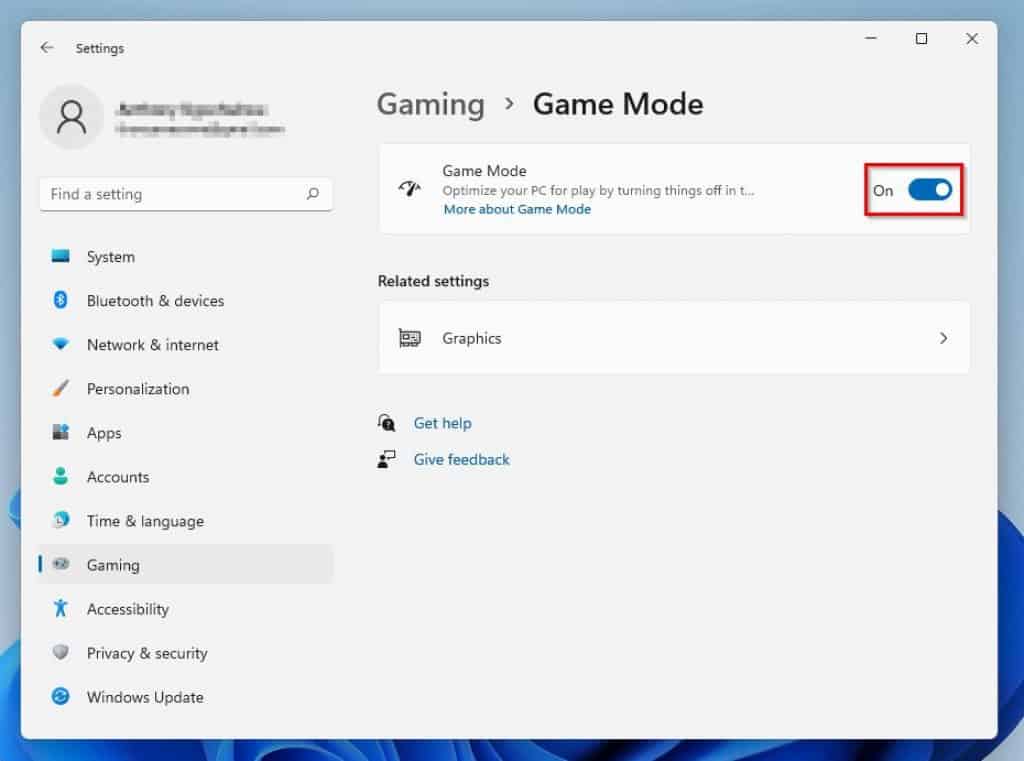
Option 2: Enable or Disable Game Mode Using the Registry Editor
Impressively, you can also enable or disable game mode on your Windows 11 computer through the Windows Registry Editor. However, you should know that messing with the Windows Registry can be risky.
Basically, if you make any wrong changes when editing the Windows Registry, your computer can be damaged. Due to that, I suggest you follow the procedures below carefully or create a restore point before proceeding.
- Use the Windows key + R keyboard shortcut to open the Run dialog. Then, type “regedit” (without the quotes) in the Run input field and press the enter key.
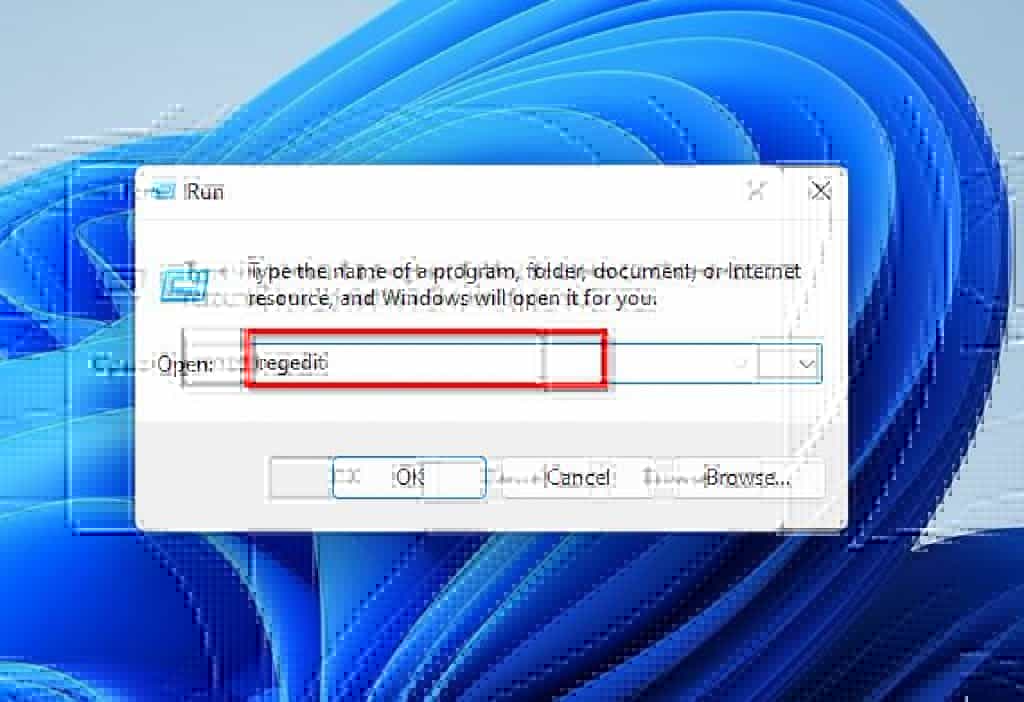
- Consequently, a User Account Control prompt should appear on your screen requesting permission to allow the app to make changes to your device – select Yes to proceed.
- After that, the Registry Editor app should open on your PC. Hence, copy and paste the path below into the Registry Editor search box.
Computer\HKEY_CURRENT_USER\Software\Microsoft\GameBar
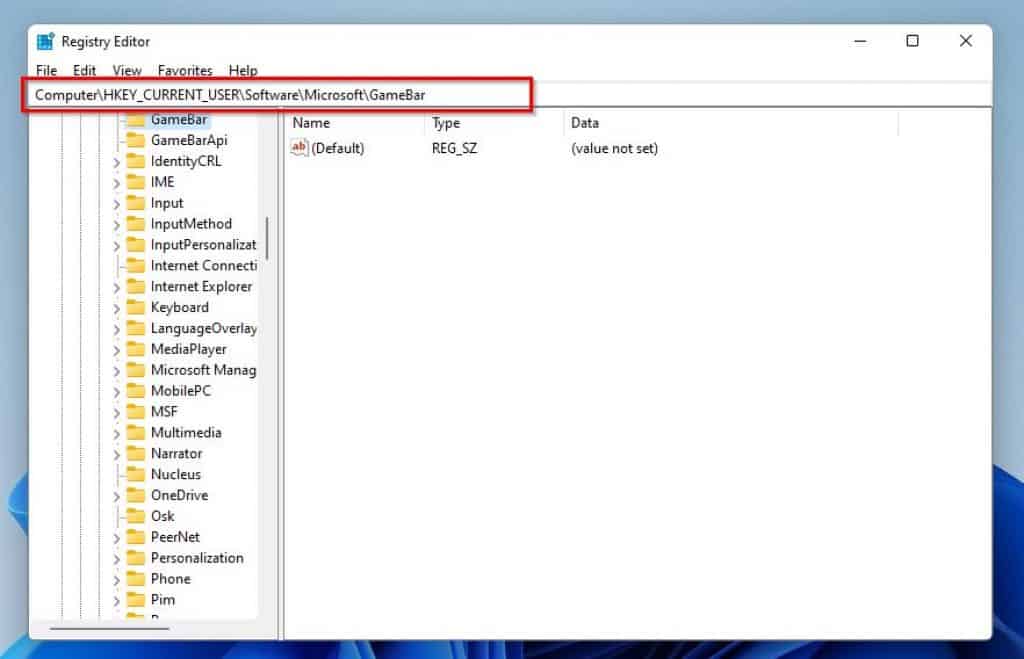
- Next, right-click any free space on the right pane, hover your mouse cursor on New, and select DWORD (32-bit) Value.
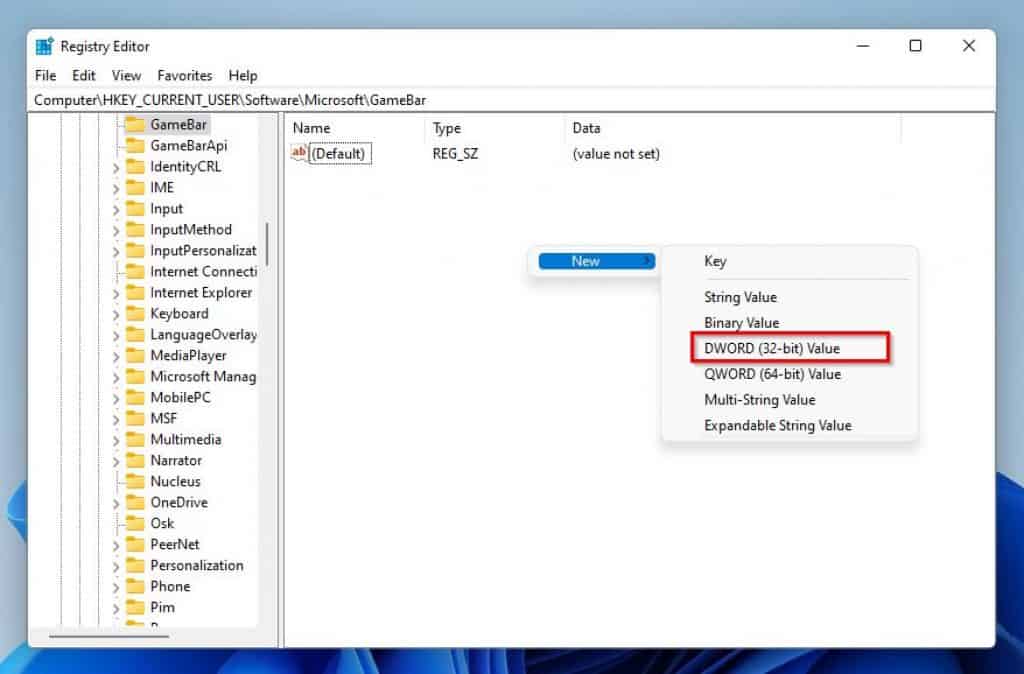
- Then, rename the new value as “AutoGameModeEnabled” (without the quotes).
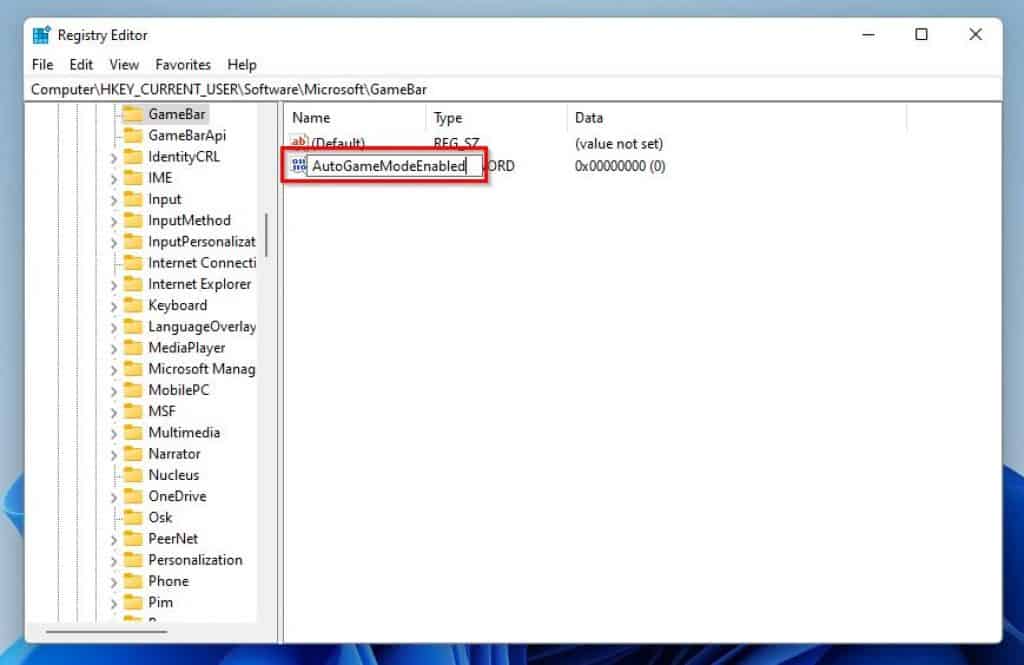
- Afterward, double-click the AutoGameModeEnabled value to edit it. Hence, from the dialog box that appears, change the value data to “1” and press the enter key to enable game mode.
However, to disable game mode, change the value data to “0” and press the enter key.
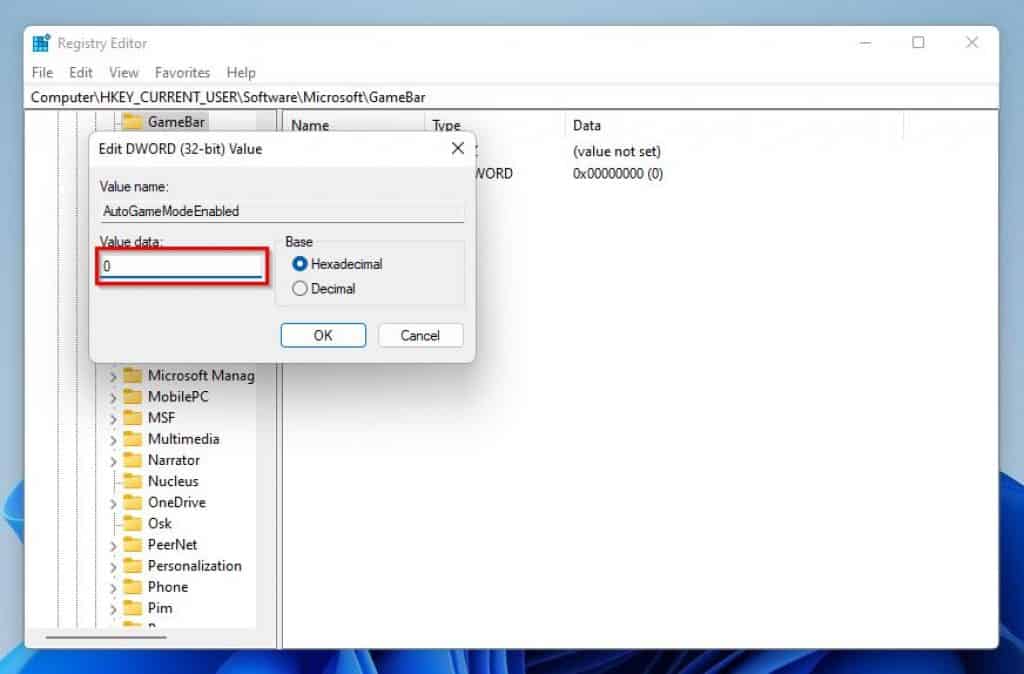
Frequently Asked Questions
Yes, the Windows 11 operating system features game mode. However, if you use the Windows 11 N edition, it does not come with Game mode.
To install game mode in Windows 11 N, follow the steps in this guide – How To Install Media Feature Pack In Windows 11 Pro N.
a) Right-click your Windows 11 Search button on the taskbar and select Settings.
b) Following that, select Gaming on the left pane of the Settings window.
c) Thereafter, click Game Mode on the right pane of the window.
d) Finally, turn on the toggle opposite Game mode.
Yes, the Xbox Game Bar is built into the Windows 11 operating system. This feature allows users to capture videos and screenshots while playing PC games.
The Game mode is a feature designed for the Windows OS to improve gaming performance, even for lower-end computers.
Yes, the Windows 11 operating system is good for gaming. This is because it comes with exceptional gaming features like Xbox Game Bar and supports the newest gaming technologies.
Conclusion
The game mode is an excellent feature that improves the performance of your PC when gaming. However, since the feature is specifically for gaming, not everyone needs it.
Well, whether you are a gamer or a basic PC user, this guide taught us multiple methods to enable or disable game mode in Windows 11. Specifically, this guide demonstrated how to enable/disable the feature through Settings and Registry Editor.
I sincerely hope you found this Windows 11 guide helpful. If you did, click on “Yes” beside the “Was this page helpful” question below.
You may also express your thoughts and opinions by using the “Leave a Comment” form at the bottom of this page.
Finally, visit our Windows 11 How-To page to get more Windows 11 how-to guides.