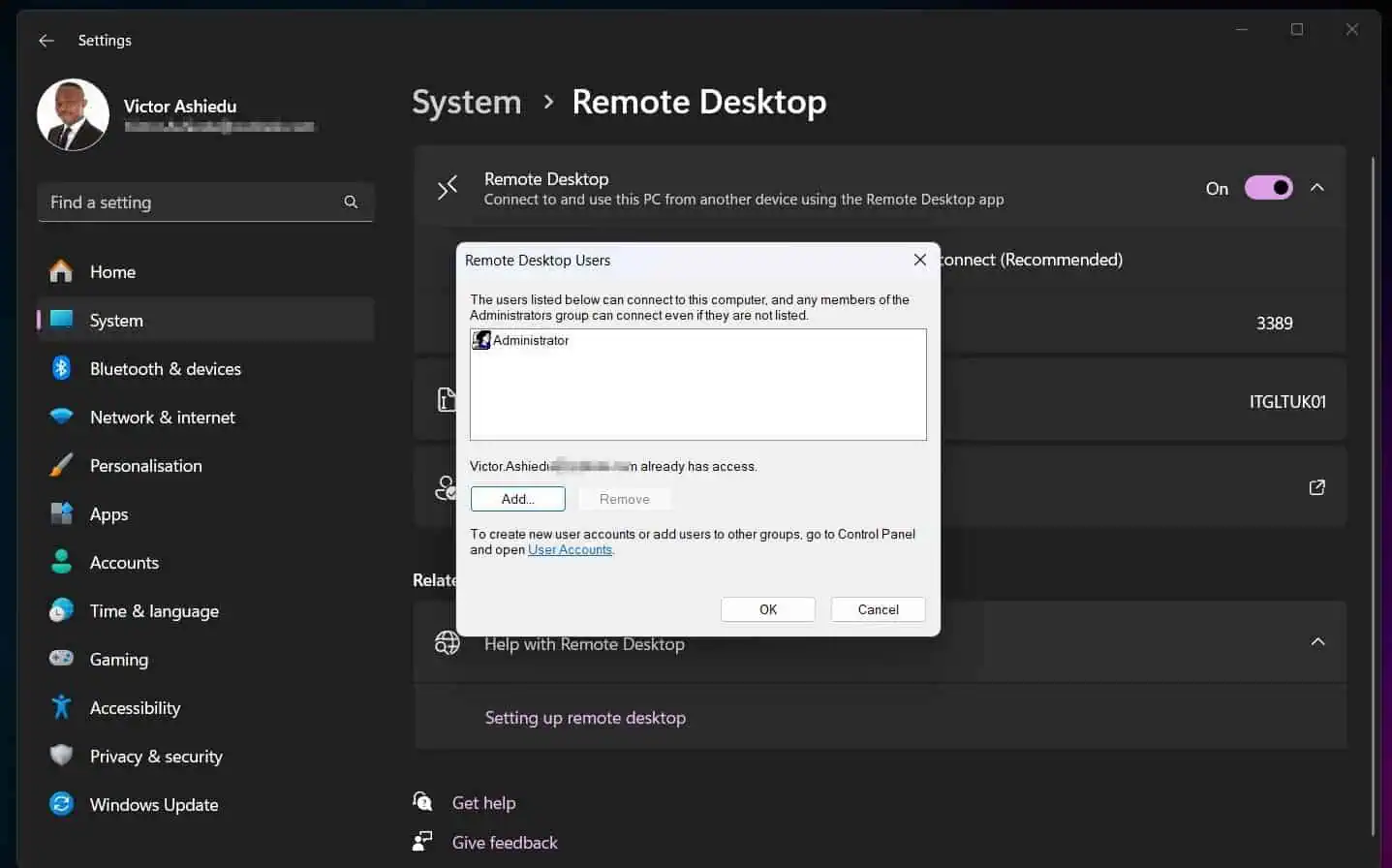Do you wish to install the media feature pack on your Windows 11 Pro N PC? Welcome; this guide contains multiple methods to achieve that.
Option 1: Install Media Feature Pack Through Settings
One way to download and install the media feature pack on your Windows 11 Pro N computer is through the Settings app. The subsequent steps demonstrate how to do that.
- Right-click the Start menu button on your Windows 11 taskbar, then select Settings from the options that pop up. Alternatively, press the Windows key + I on your computer’s keyboard to launch Settings.
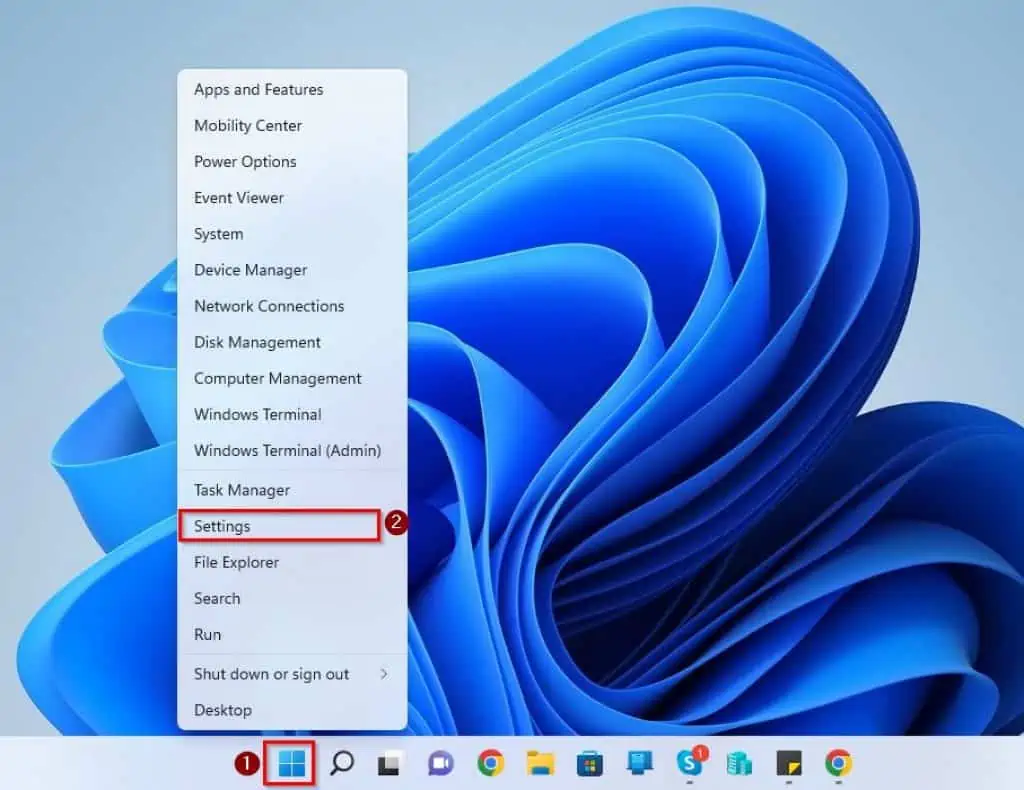
- After that, select Apps on the Settings window’s left pane.
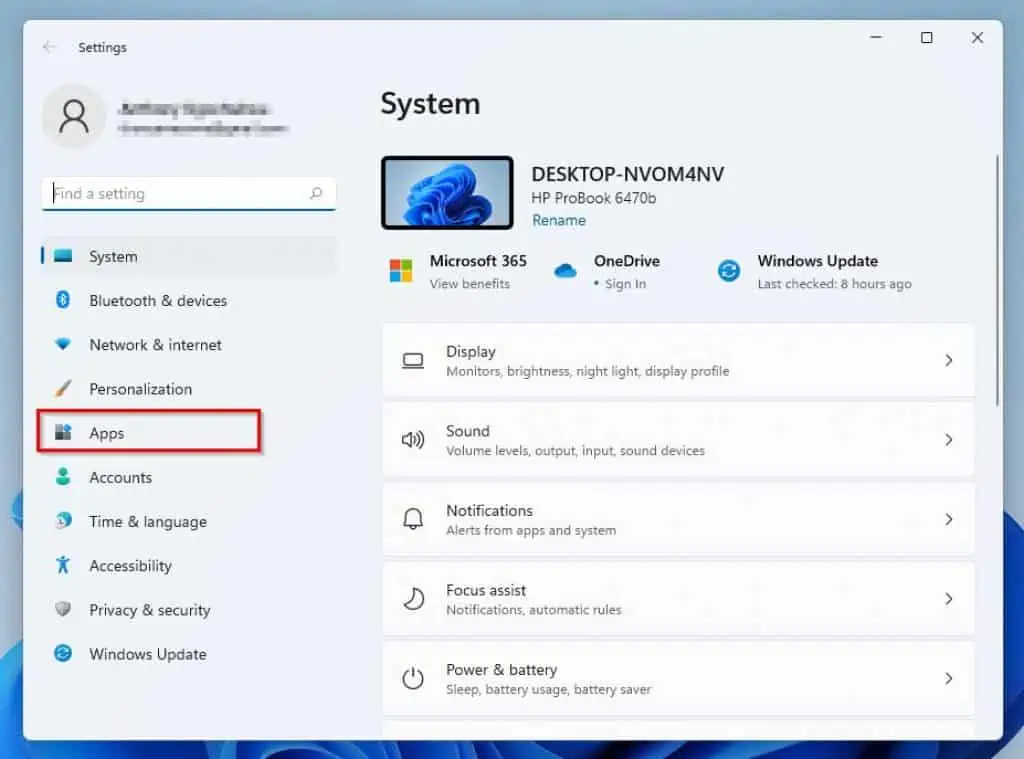
- Thereafter, select Optional features on the right pane of the Settings window.
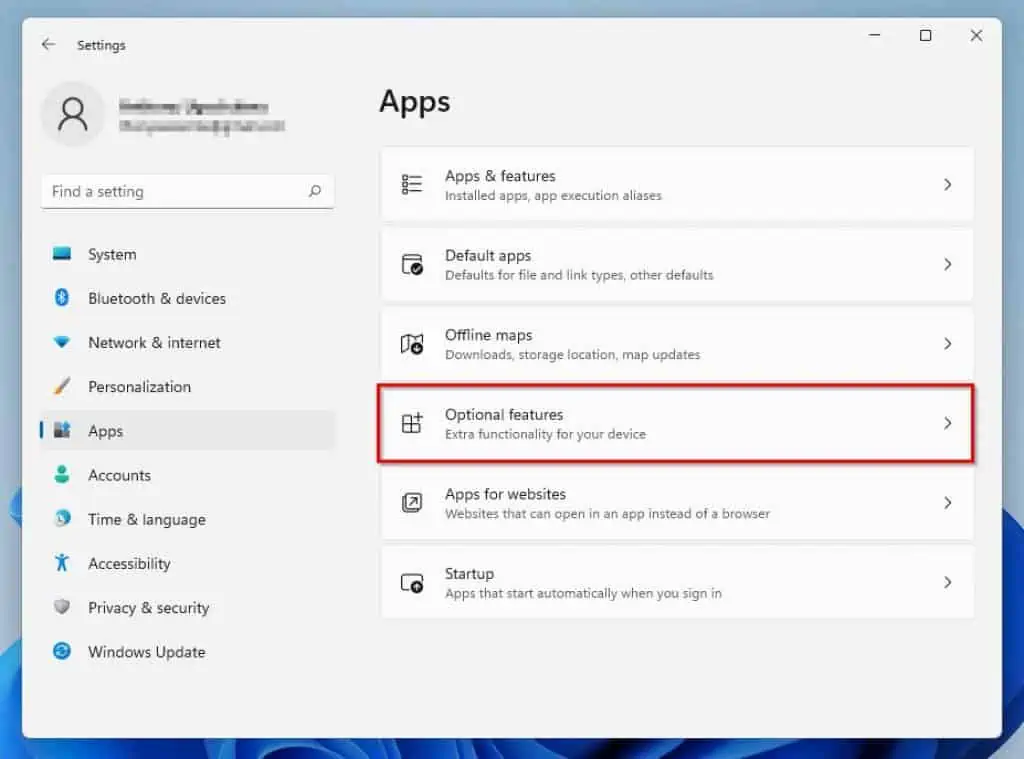
- Then, click the blue View features button, as shown in the screenshot below.
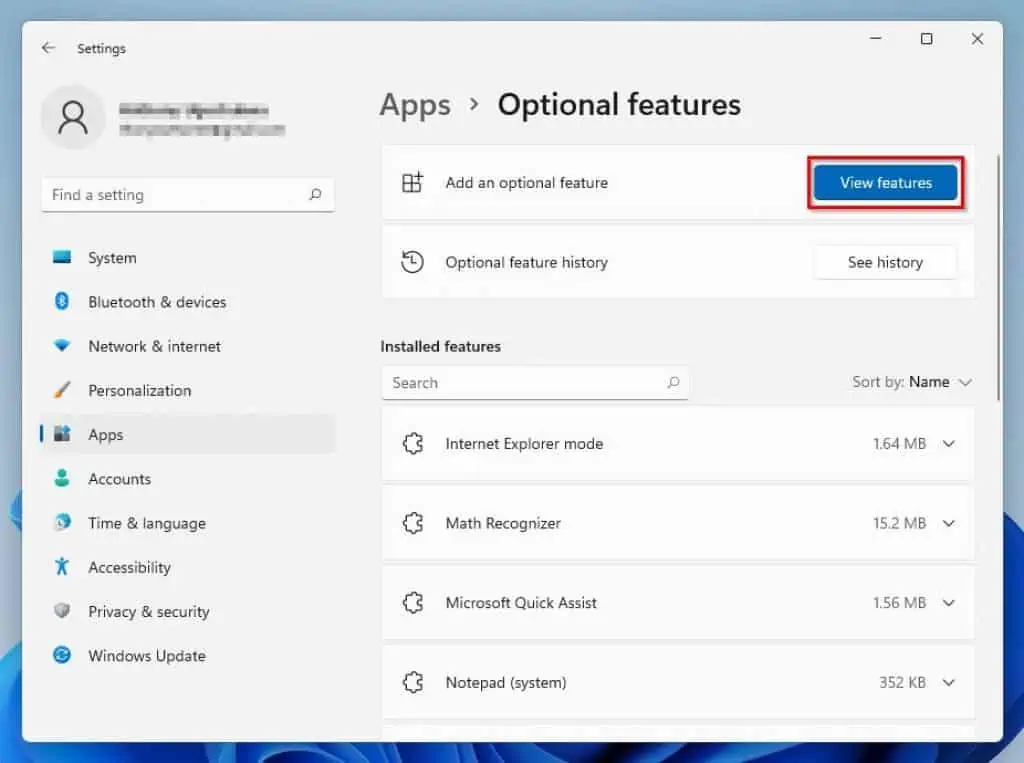
- Afterward, input “media feature pack” in the Add an optional feature search box. Then, check the Media Feature Pack box from the search result.
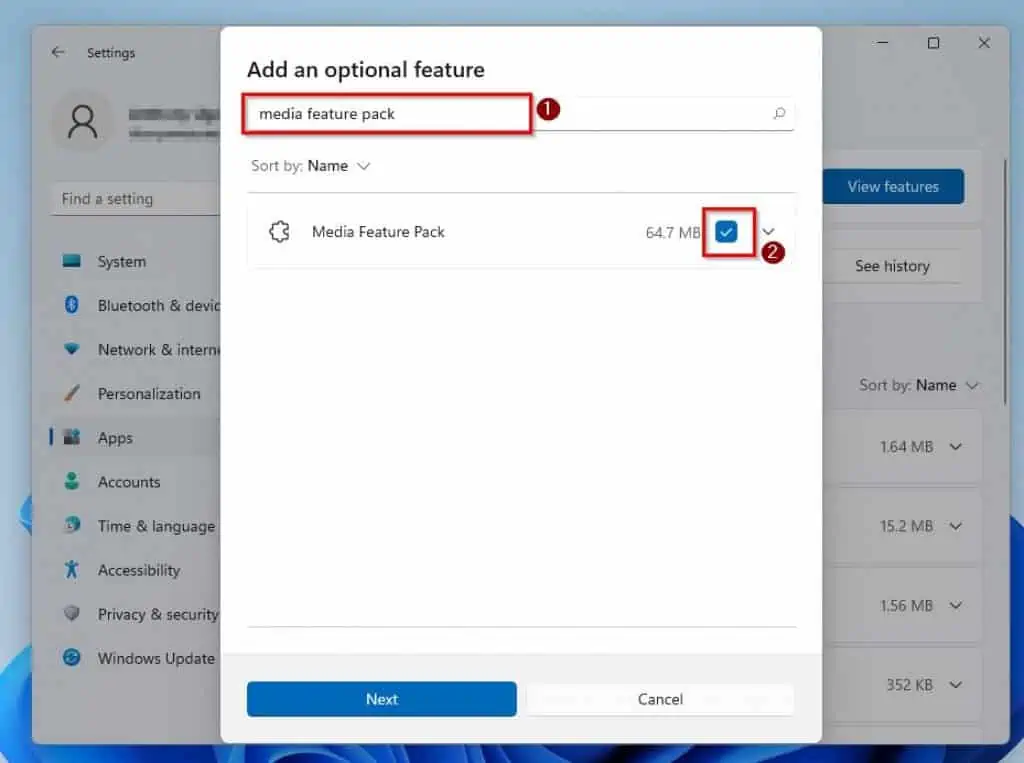
- Next, click the blue Next button at the bottom of the page.
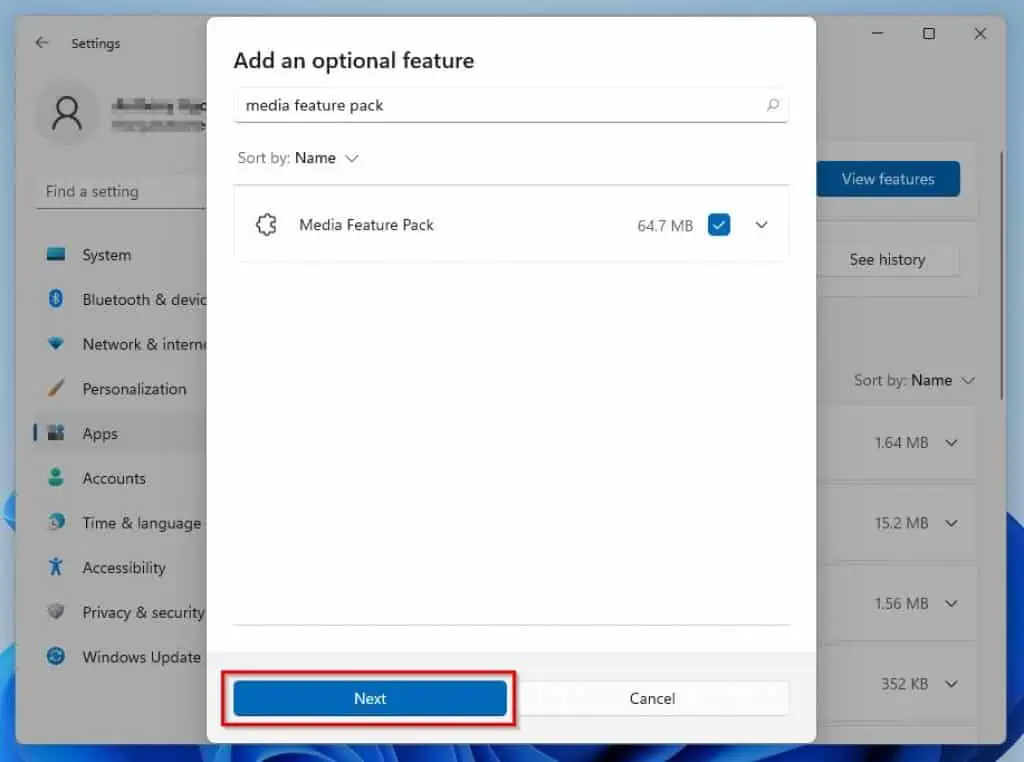
- After doing that, click the Install button. Hence, the media feature pack should begin to install on your PC – see the second screenshot below.
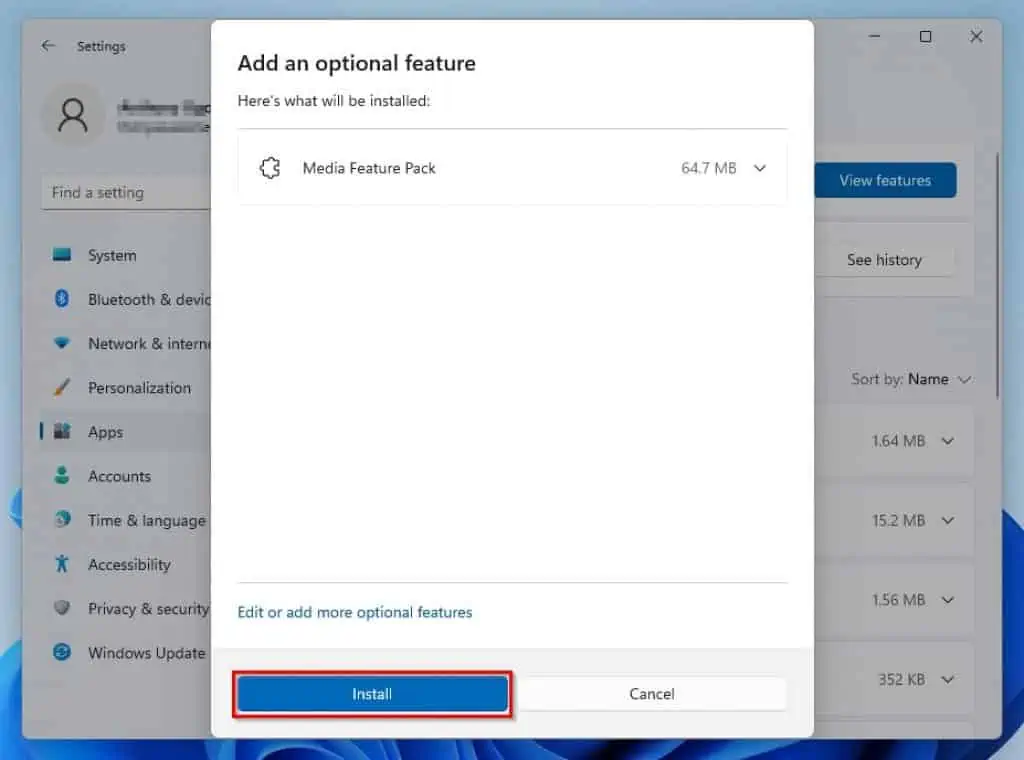
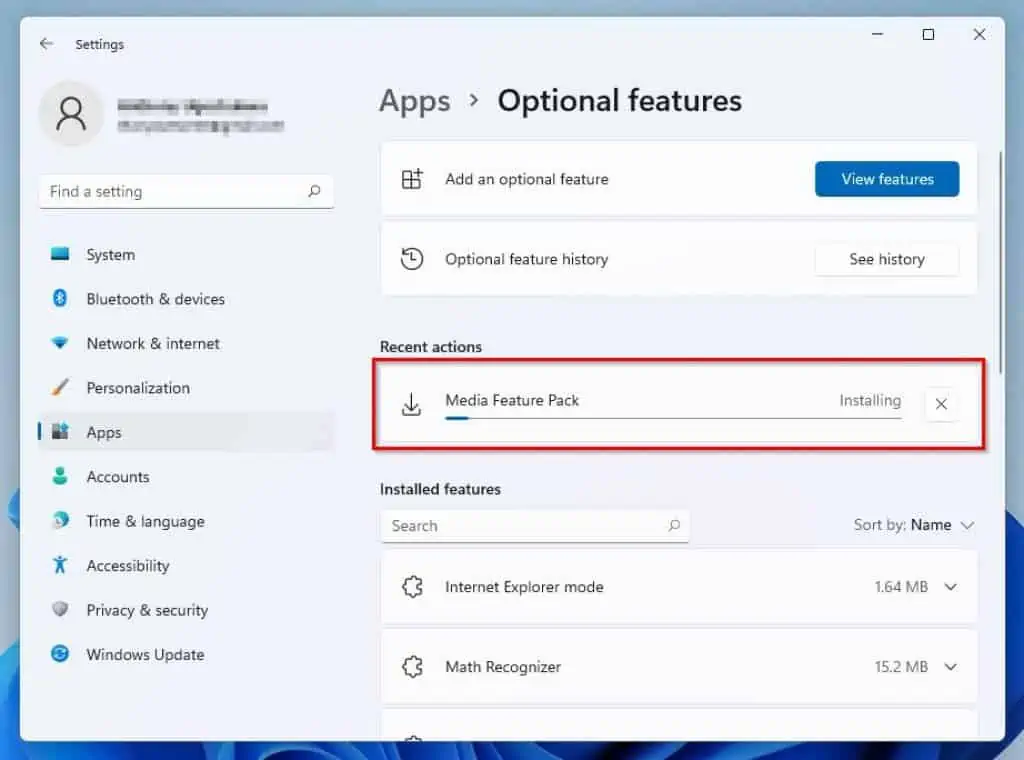
- Finally, after the installation, restart your Windows 11 computer.
Option 2: Install Media Feature Pack via PowerShell or Command Prompt
Another way to install the media feature pack on your Windows 11 computer is via the Windows PowerShell app. To accomplish that, follow the procedures below.
- Click the Windows 11 Search button on the taskbar, then type “powershell” or “cmd” in the search box.
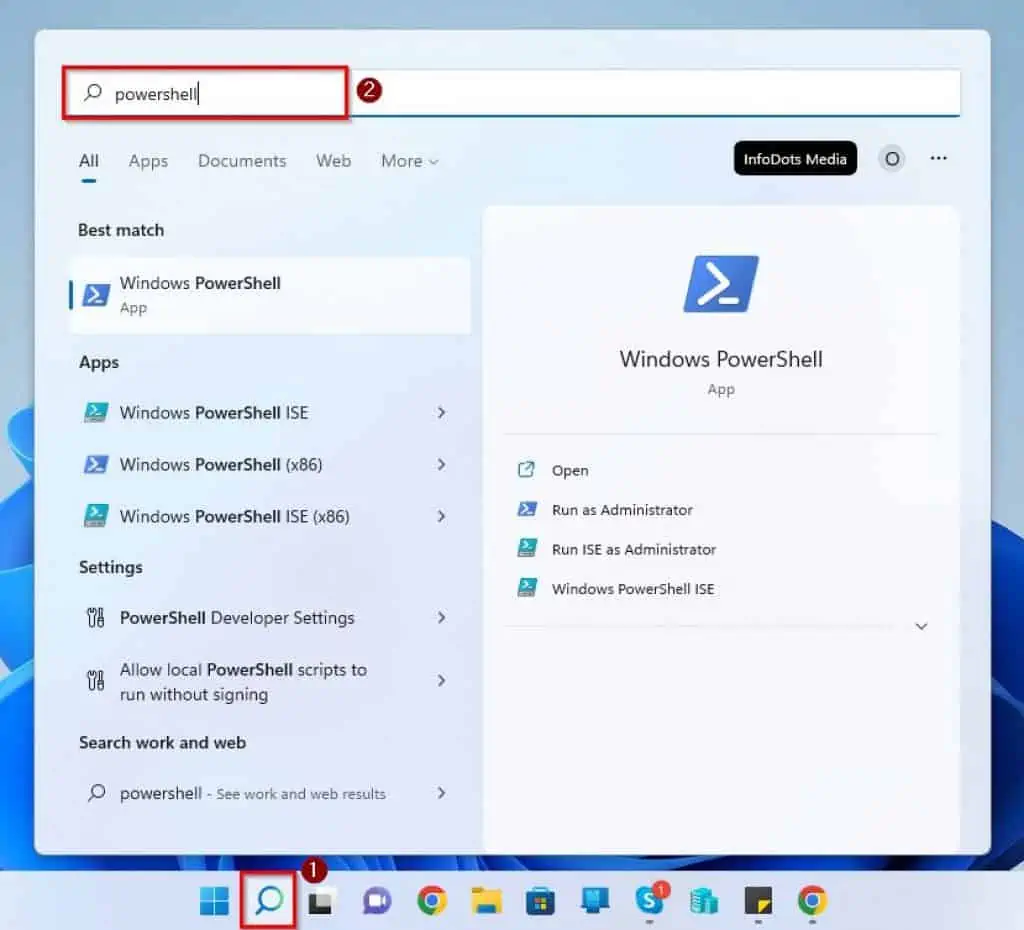
- After that, right-click the Windows PowerShell app from the search result and select Run as administrator. Therefore, you will receive a User Account Control prompt requesting access to allow the app to make changes to your device – click Yes to proceed.
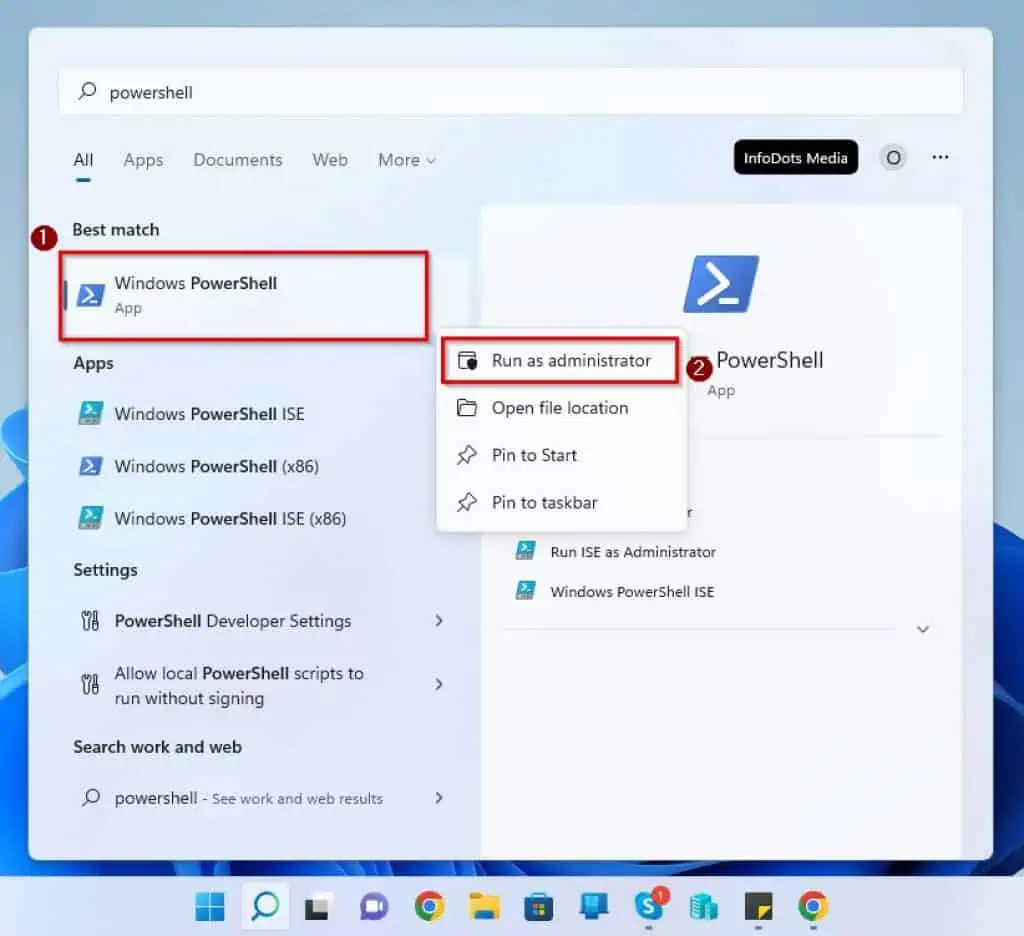
- When the Windows PowerShell app opens, run the command below. Hence, the list of optional features with their status will appear.
DISM /Online /Get-Capabilities
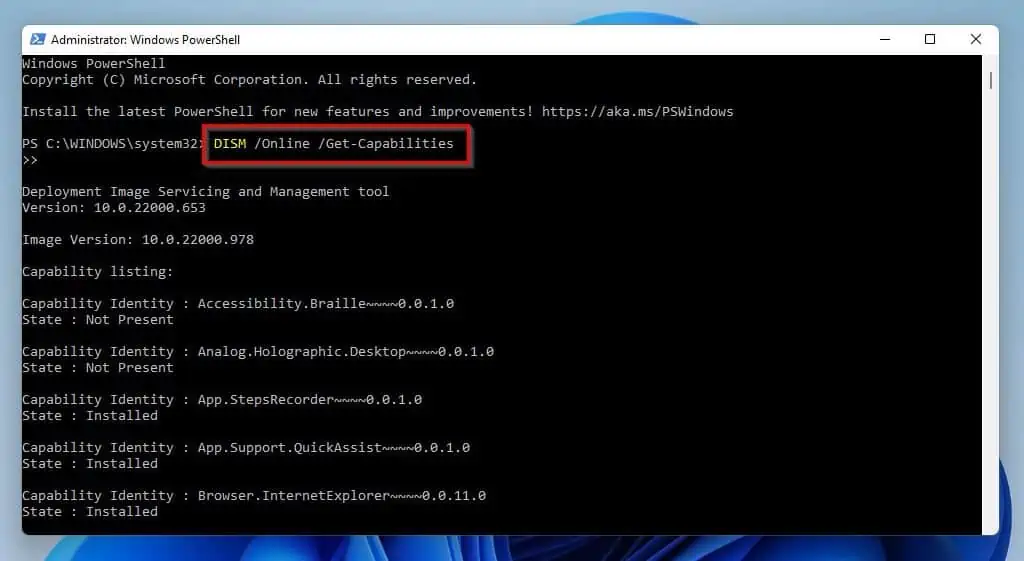
- Then, locate and note the exact name of the media feature pack from the optional features list.
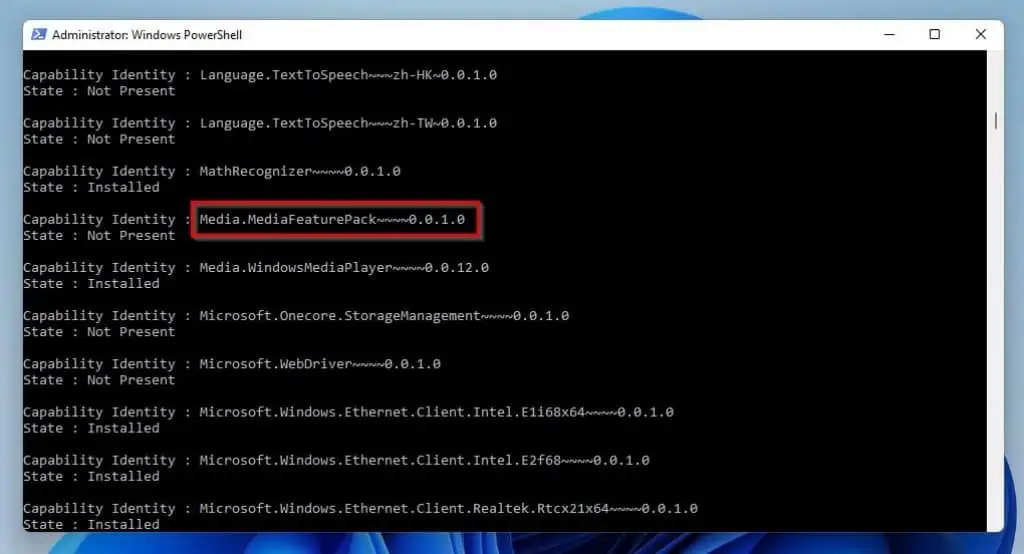
- Afterward, input the following command and press the enter key. Thus, the media feature pack should begin to install on your PC.
DISM /Online /Add-Capability /CapabilityName:PackName
However, before running the command, replace “PackName” with the exact name of the media feature pack you noted in step 4. Below is what the command should look like after doing that.
DISM /Online /Add-Capability /CapabilityName:Media.MediaFeaturePack~~~~0.0.1.0
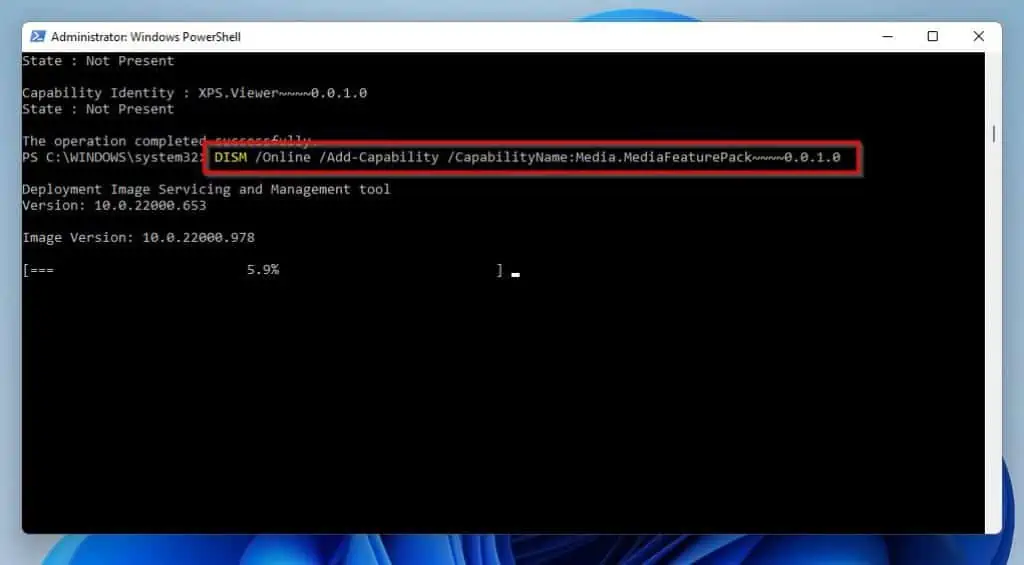
- After the installation, you will be prompted to restart your Windows 11 computer so as to finalize the process.
Frequently Asked Questions
Yes, you can install Windows Media Player on your Windows 11 computer.
a) Press the Windows key + I on your computer’s keyboard to launch Settings.
b) After that, select Apps on the Settings window’s left pane.
c) Thereafter, select Optional features on the right pane of the Settings window.
d) Then, click the blue View features button, as shown in the screenshot below.
e) Afterward, input “media feature pack” in the Add an optional feature search box. Then, check the Media Feature Pack box from the search result.
f) Next, click the blue Next button at the bottom of the page.
g) After doing that, click the Install button. Hence, the media feature pack should begin to install on your PC.
h) Finally, restart your Windows 11 computer.
Yes, the media feature pack in Windows 11 includes the Xbox game bar.
Yes, your Windows 11 computer needs to be connected to the internet when installing an optional feature.
Yes, the media feature pack is totally free.
Conclusion
The Windows 11 N and KN are special editions of the Windows 11 OS for Europe and Korea, respectively. However, due to some laws, these special editions of the Windows 11 OS lack media-related apps like the Xbox game bar and Groove music.
Nonetheless, installing the media feature pack on your Windows 11 Pro N computer will get you those applications. Fortunately, this guide provided two methods to install the media feature pack in Windows 11.
Specifically, we discussed how to install the media feature pack via Settings and PowerShell.
I hope you were able to successfully install the media feature pack on your Windows 11 PC with the methods in this guide. If you were, click on “Yes” beside the “Was this page helpful” question below.
You may also express your thoughts and opinions by using the “Leave a Comment” form at the bottom of this page.
Finally, go visit our Windows 11 How-To page to get more Windows 11 how-to guides.