Do you need help disabling the lock screen of your Ubuntu system? This guide teaches you multiple methods to accomplish that.
Option 1: Disable the Lock Screen Through the GUI
One way to disable the lock screen on your Ubuntu system is through the GUI (Graphical User Interface). To accomplish that, follow the subsequent procedures and screenshot images below.
- Click the quick access panel at the top right of the Ubuntu desktop. Then, select Settings from the options that pop down.
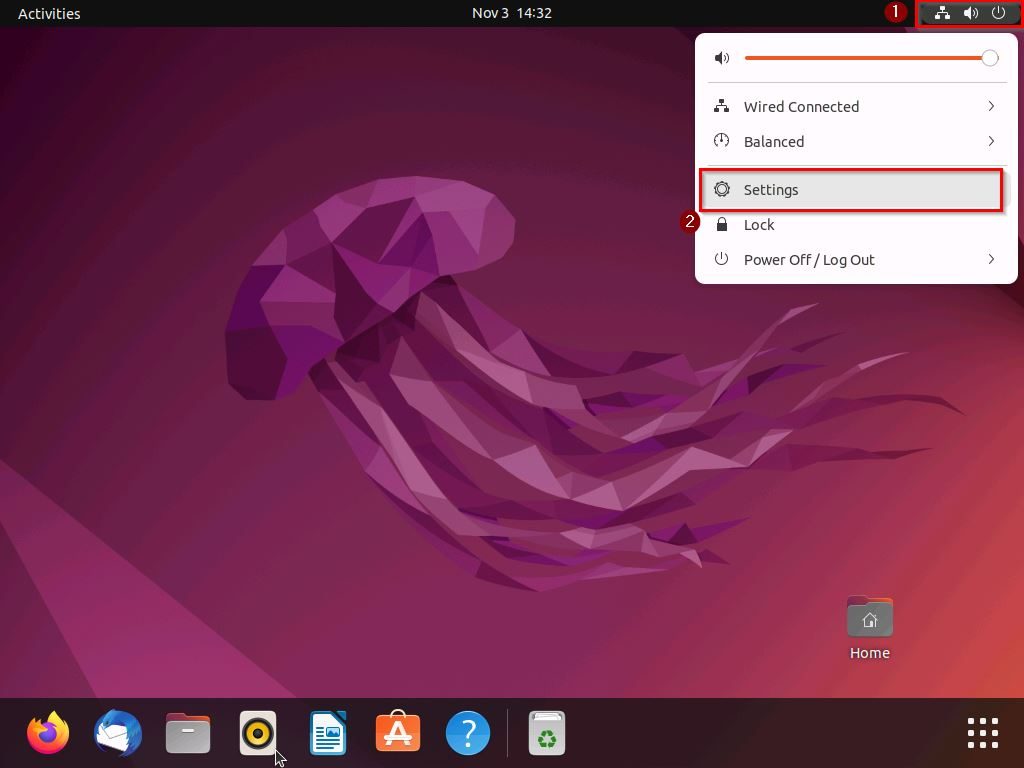
- Following that, select Privacy on the left pane of the Settings window.
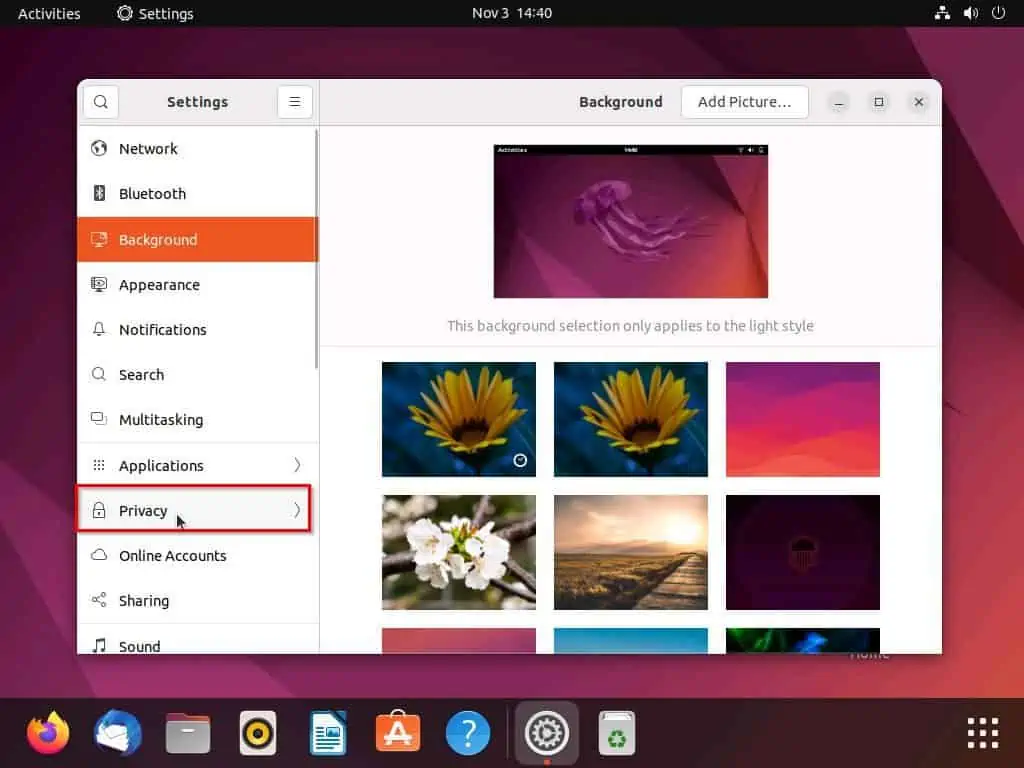
- Thereafter, select Screen on the left pane of the window.
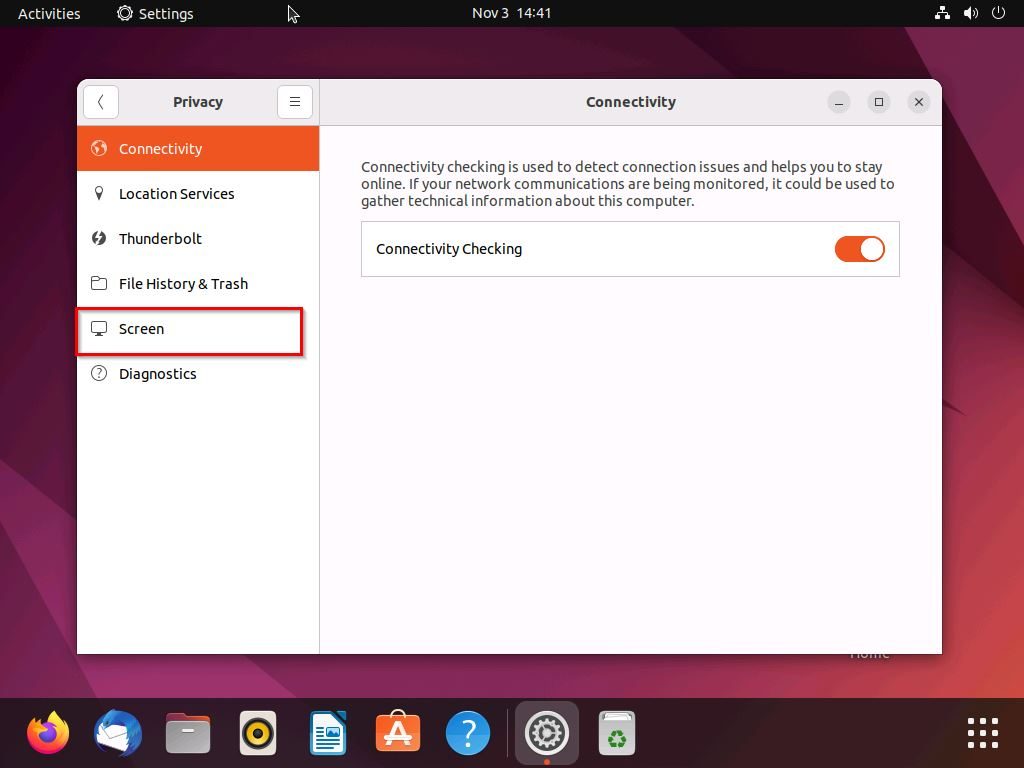
- Then, turn off the Automatic Screen Lock, Lock Screen on Suspend, and Show Notifications on Lock Screen toggles.
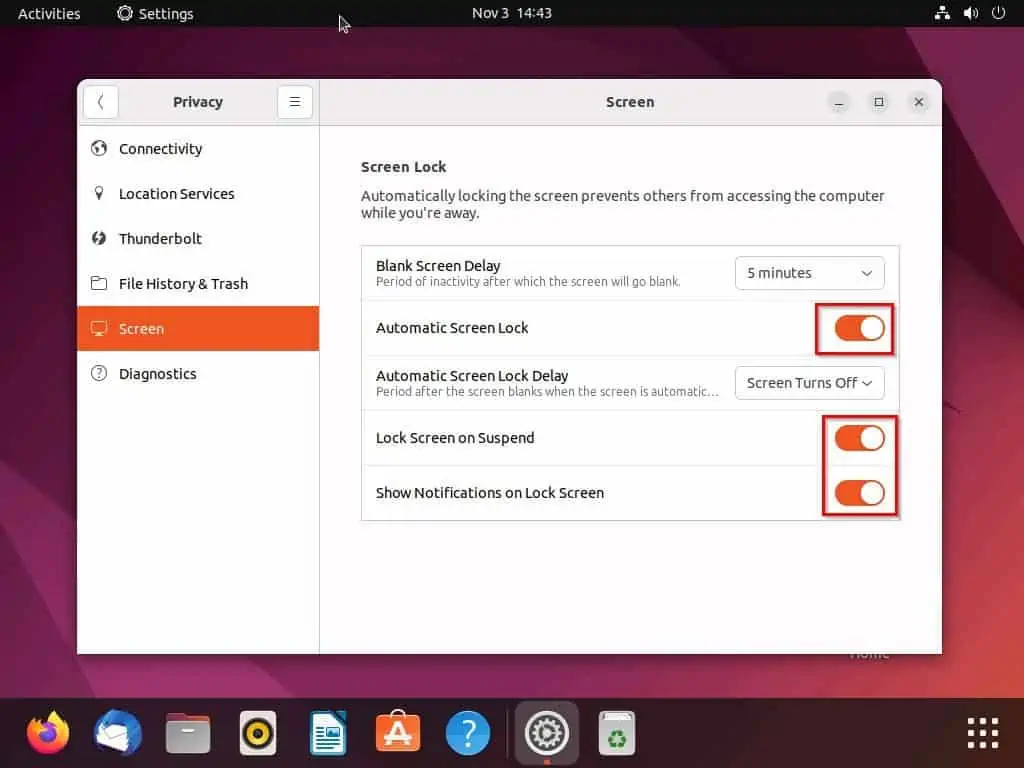
- After doing that, click the Blank screen Delay drop-down, then select Never from the list of options.
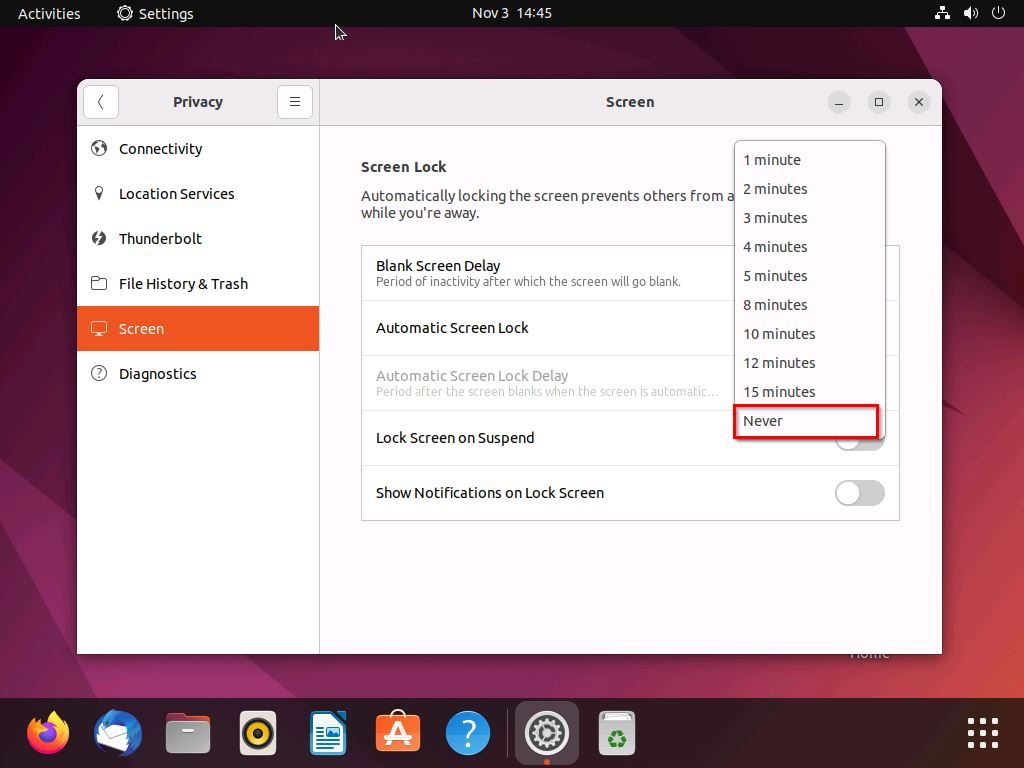
Option 2: Disable the Lock Screen via the Terminal
You can also disable the lock screen on your Ubuntu system by running a certain command line in the terminal. Observe the following procedures and screenshots to achieve that.
- Right-click a free area on your Ubuntu desktop and select Open in Terminal from the options that appear. You may also press the Ctrl + Alt + T keys simultaneously to launch the terminal in Ubuntu.
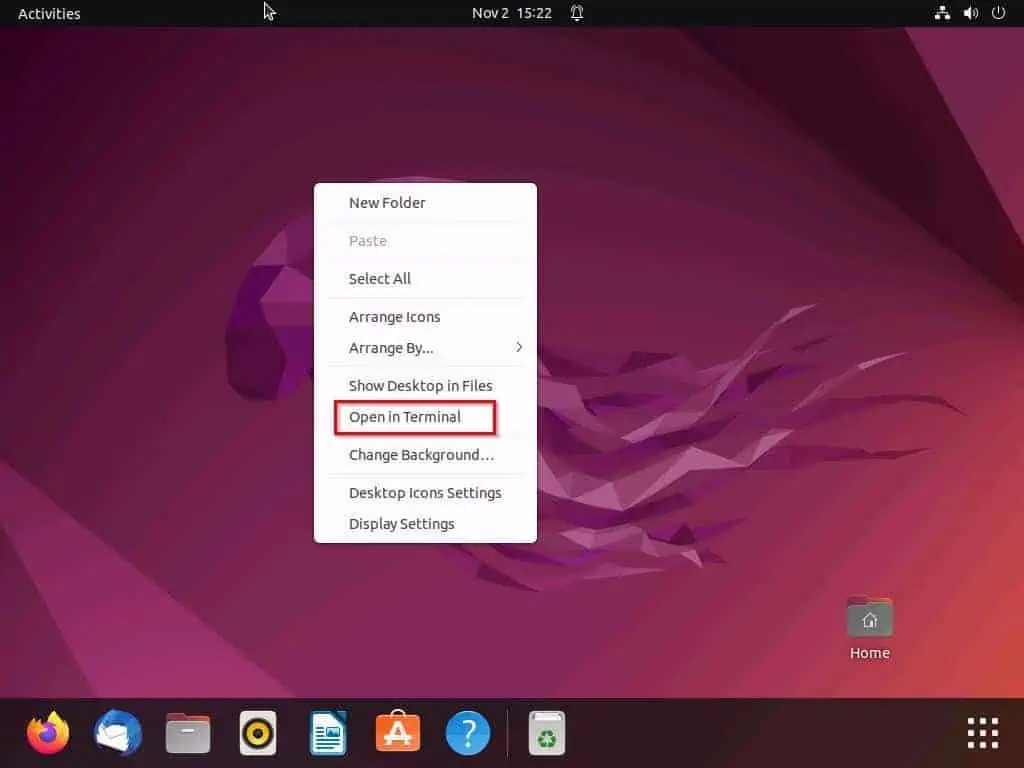
- In the terminal, input the command line below and press the enter key on your keyboard. Hence, the lock screen feature of your Ubuntu system should be automatically disabled.
gsettings set org.gnome.desktop.screensaver lock-enabled false
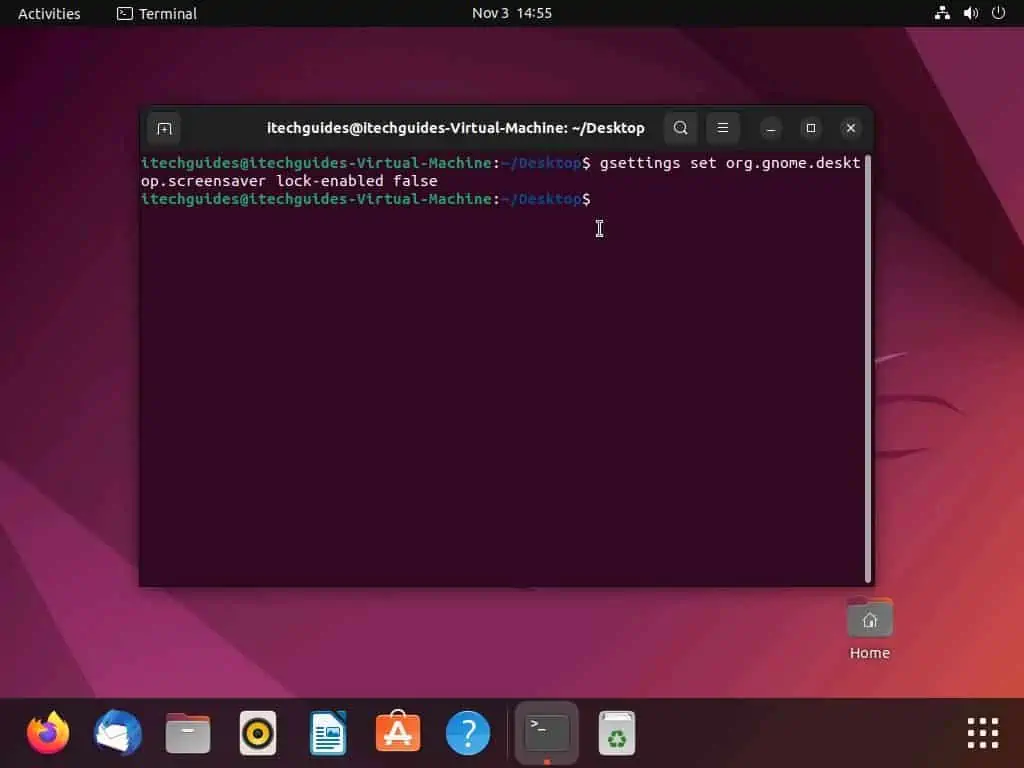
Frequently Asked Questions
The command line to enable the lock screen feature in Ubuntu is “gsettings set org.gnome.desktop.screensaver lock-enabled true” (without the quotes).
a) Click the quick access panel at the top right of the Ubuntu desktop.
b) Then, select Settings from the options that pop down.
c) Following that, select Privacy on the left pane of the Settings window.
d) Thereafter, select Screen on the left pane of the window.
e) Then, turn off the Automatic Screen Lock, Lock Screen on Suspend, and Show Notifications on Lock Screen toggles.
f) After doing that, click the Blank screen Delay drop-down, then select Never from the options.
Yes, Ubuntu is a free and open-source Linux-based operating system.
People mostly use the Ubuntu operating system due to the fact that it offers a better option for privacy and security. Therefore, the risk of hacking and various other attacks is minimized by using this operating system.
The Ubuntu operating system was developed by a company known as Canonical.
Conclusion
The lock screen feature is usually enabled by default in most operating systems, including Ubuntu. This feature automatically locks your computer when it has been inactive for a certain period of time.
Gladly, this guide described multiple ways to disable this feature in Ubuntu. To be more specific, we learned how to disable the feature through the Ubuntu GUI and terminal.
Now that you are done with this guide, I hope you found it helpful. If you did, click on “Yes” beside the “Was this page helpful” question below.
You may also express your thoughts and opinions by using the “Leave a Comment” form at the bottom of this page.
Finally, visit our Linux how-to page to get more Linux guides.



