Do you want to move the taskbar on your Ubuntu computer to the bottom but need help doing that? You will find multiple methods to accomplish that in this guide.
Option 1: Move the Taskbar to the Bottom Through the GUI
One way to move the taskbar on your Ubuntu computer to the bottom is through the settings in the GUI. In order to accomplish that, carefully observe the subsequent procedures and screenshot images below.
- Click the quick access panel at the top right corner of the Ubuntu desktop. Then, select Settings from the options that appear.
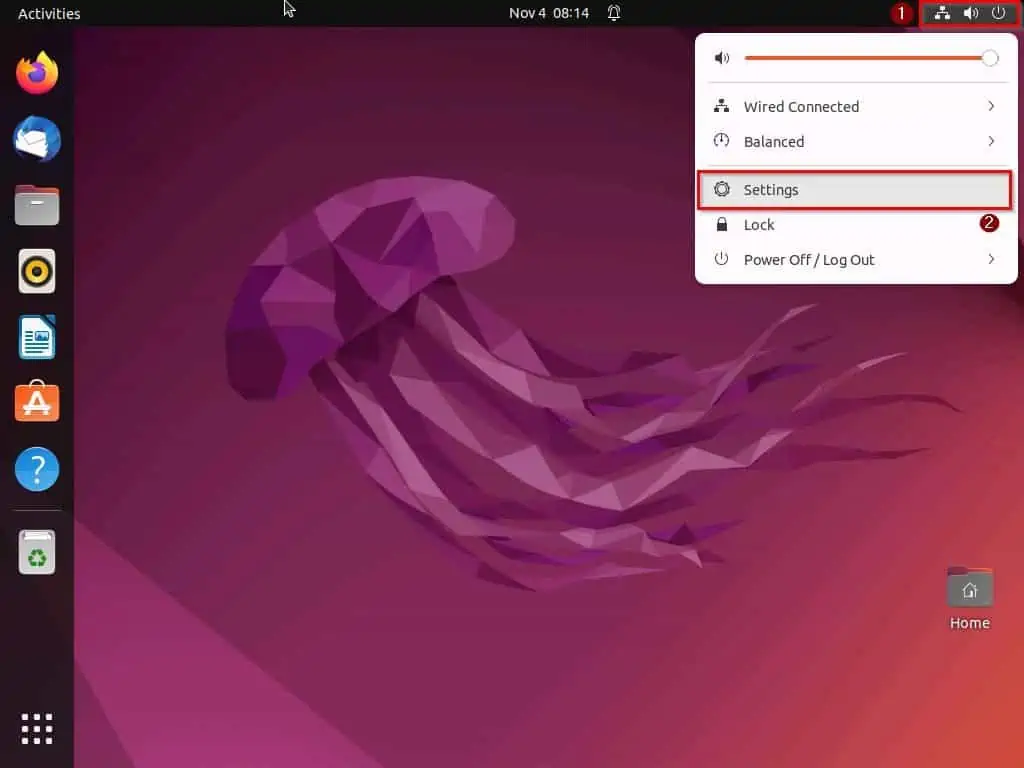
- Following that, select Appearance from the left pane of the Settings window.
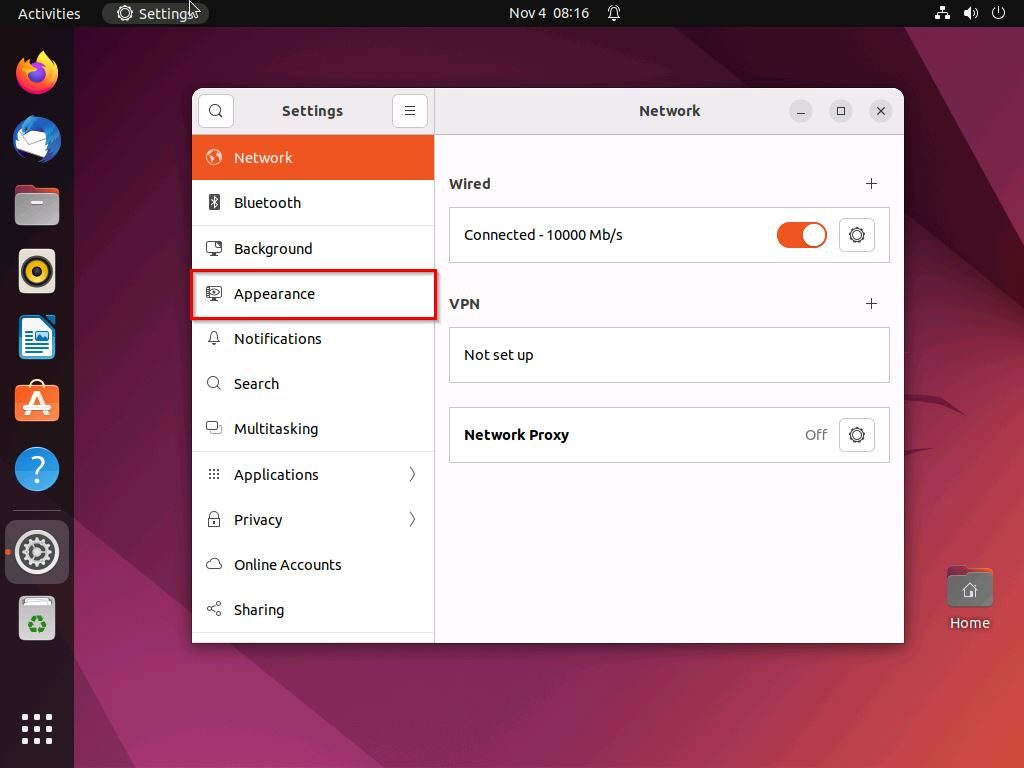
- Under the Dock category on the right pane of the window, click the Position on screen drop-down. Then, select Bottom from the displayed options.
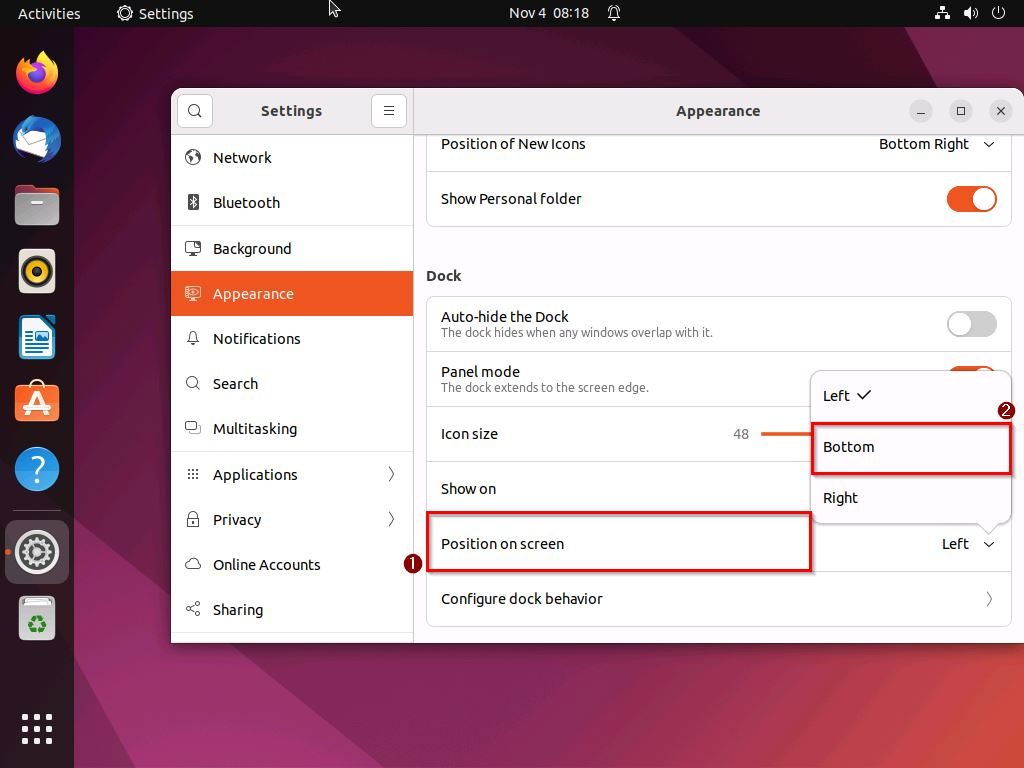
Option 2: Move the Taskbar to the Bottom via the Terminal
As with most tasks, you can also move the taskbar on your Ubuntu computer to the bottom through the terminal. The procedures and screenshot images below demonstrate how to accomplish that.
- Right-click a free space on the Ubuntu desktop and left-click Open in Terminal from the displayed options. You can also use the Ctrl + Alt + T keyboard shortcut to start the terminal in Ubuntu.
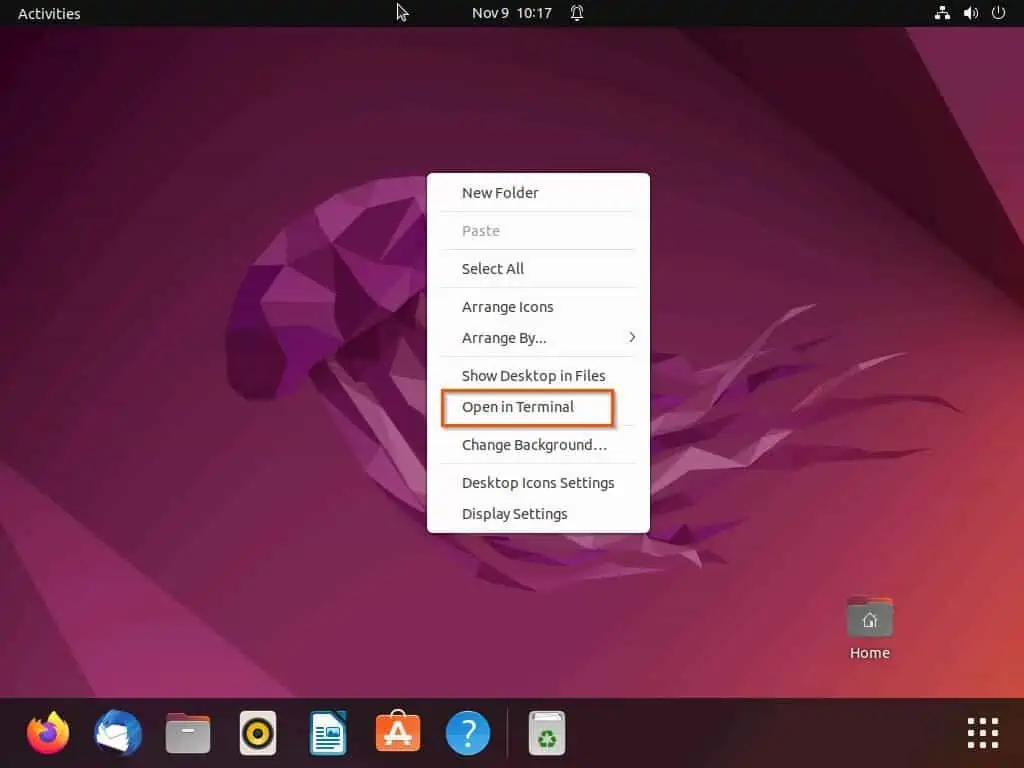
- When the terminal opens, input the command below and press the enter key to move the Ubuntu taskbar to the bottom.
gsettings set org.gnome.shell.extensions.dash-to-dock dock-position BOTTOM
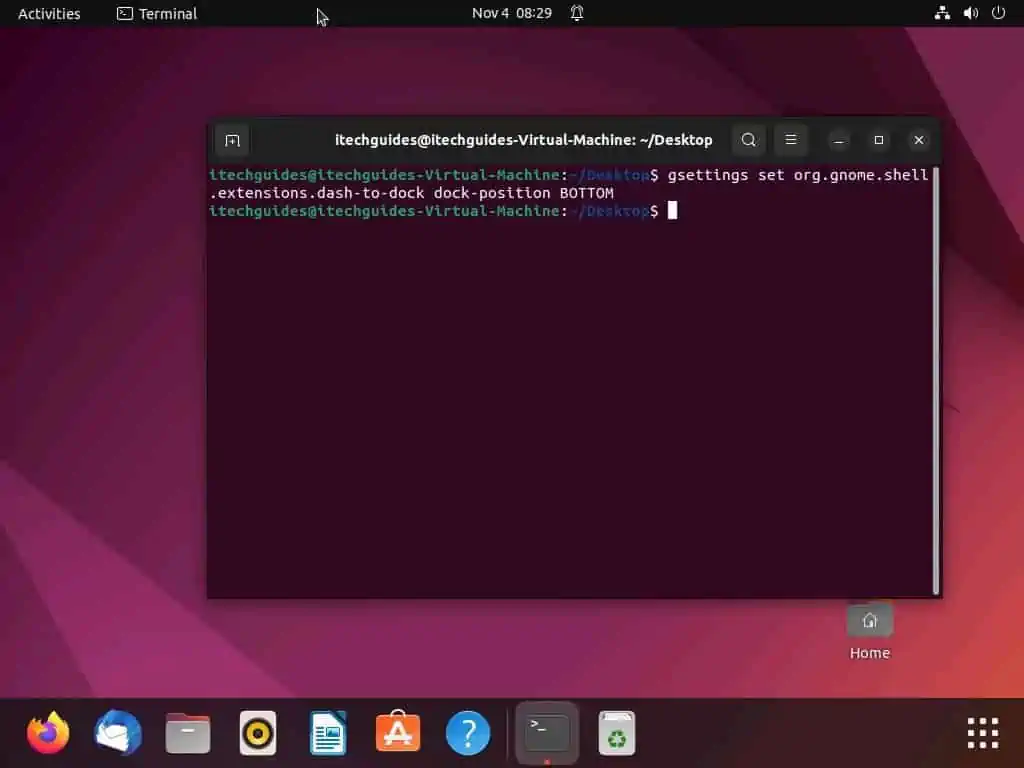
Frequently Asked Questions
a) Click the quick access panel at the top right corner of the Ubuntu desktop.
b) Then, select Settings from the options that appear.
c) Following that, select Appearance from the left pane of the Settings window.
d) In the Dock category on the right pane of the window, click the Position on screen drop-down.
e) Finally, select Right from the displayed options.
A toolbar – also known as a standard toolbar – is a row of buttons, mostly located near the top of an application window, that controls some functions of the app.
Ubuntu is a Linux-based operating system that comes from the Debian family of Linux. Moreover, as it is a Linux-based OS, Ubuntu is freely available for use and is open source.
Ubuntu was developed by an organization called Canonical. The founder, as well as CEO of this organization, is Mark Shuttleworth.
The Ubuntu OS was named after the Nguni philosophy of Ubuntu, which Canonical says means “humanity to others.”
Conclusion
By default, the taskbar/dock in the Ubuntu operating system is usually located on the left side. However, I demonstrated multiple ways to change that in this guide.
To be more specific, this guide taught us two methods to move the Ubuntu taskbar to the bottom. Essentially, we learn how to perform this task through the Ubuntu GUI and terminal.
I honestly hope that you found this guide helpful and easy to understand. If you know you found the guide helpful, click on “Yes” beside the “Was this page helpful” question below.
You may also express your thoughts and opinions by using the “Leave a Comment” form at the bottom of this page.
Finally, visit our Linux how-to page for more Linux guides.



