Looking to add pages to your WordPress website’s menu but need some guidance? Look no further than this helpful guide which provides multiple methods to achieve your goal.
Option 1: Include Pages to Navigation via the Menu Editor
One of the many ways you can include a page in a navigation in WordPress is through the default WordPress menu editor. To accomplish that, follow the procedures and screenshot images below.
- As an administrator, log in to the backend dashboard of your WordPress site. Next, hover your mouse cursor on Appearance on the left pane and select Menus from the displayed options.
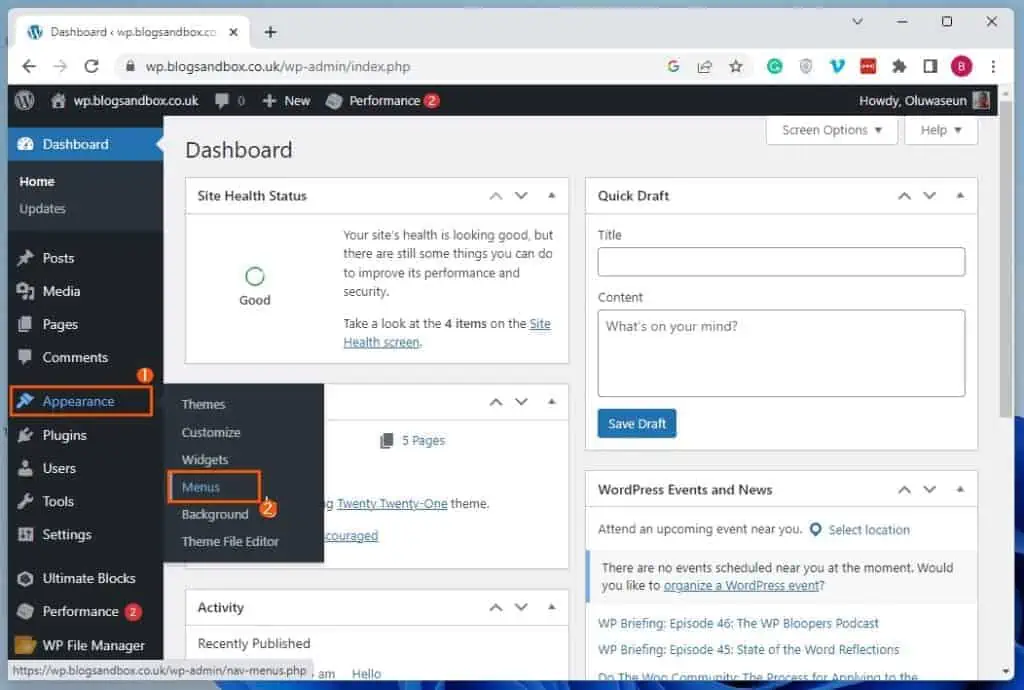
- On the Menus page, click the Select a menu to edit: drop-down and select the menu to which you want to add a page. Then, click the Select button beside the drop-down.
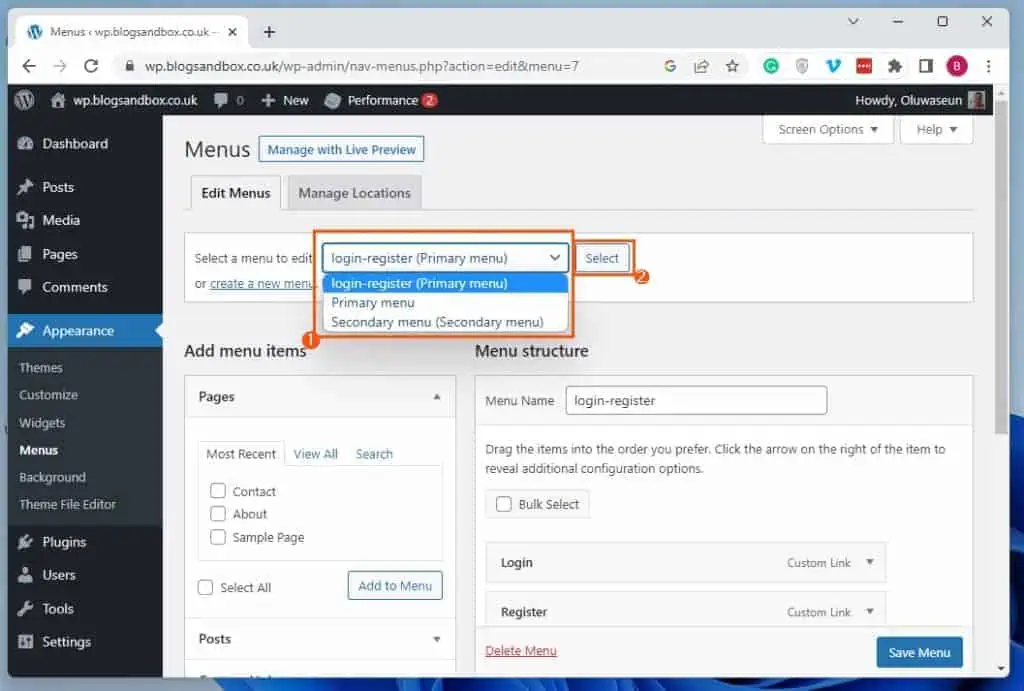
- After that, switch to the View All tab under Pages in the Add menu items category.
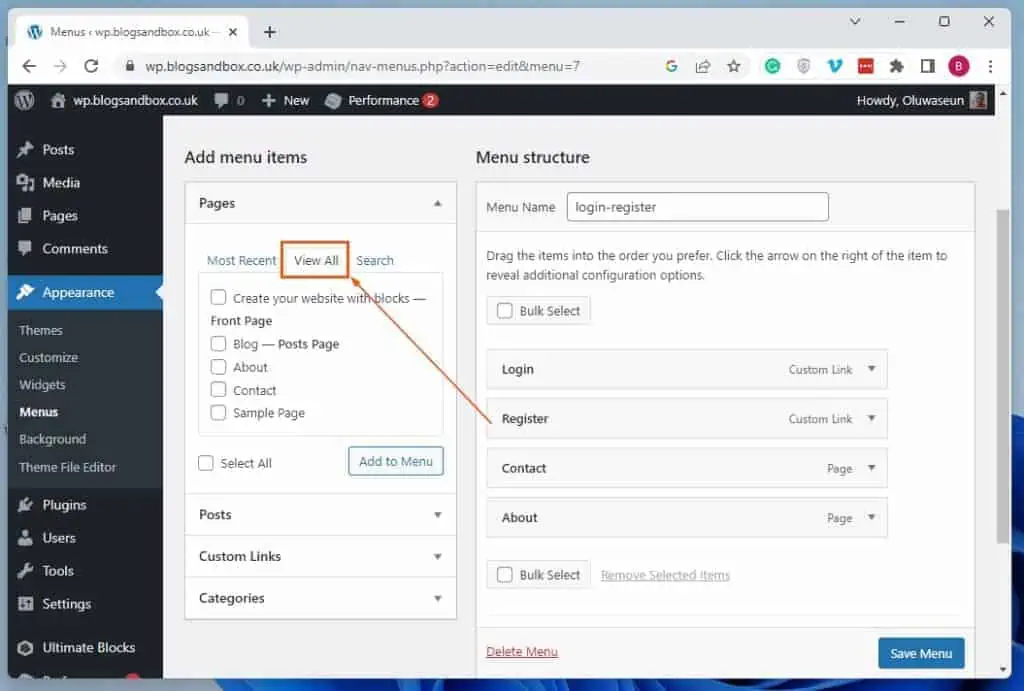
- In the View All tab, check the box of the page(s) you want to add to the selected menu. Then, click the Add to Menu button to add the page(s) to the selected menu.
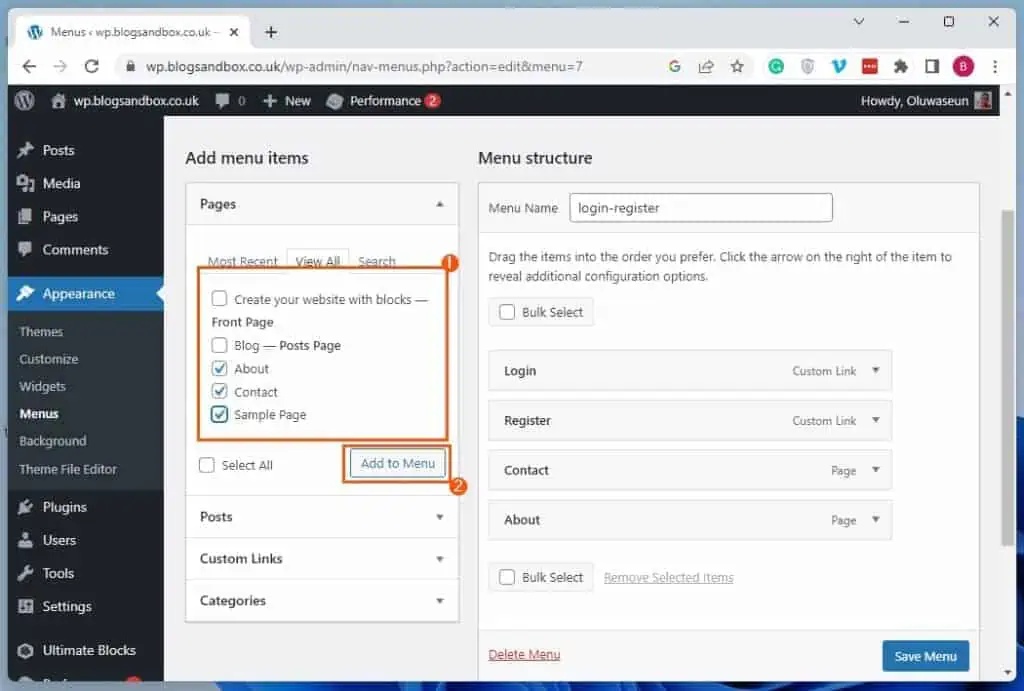
- Consequently, the page(s) will appear in the Menu structure category. Finally, click the blue Save Menu button at the bottom of the Menu structure category to save the changes.
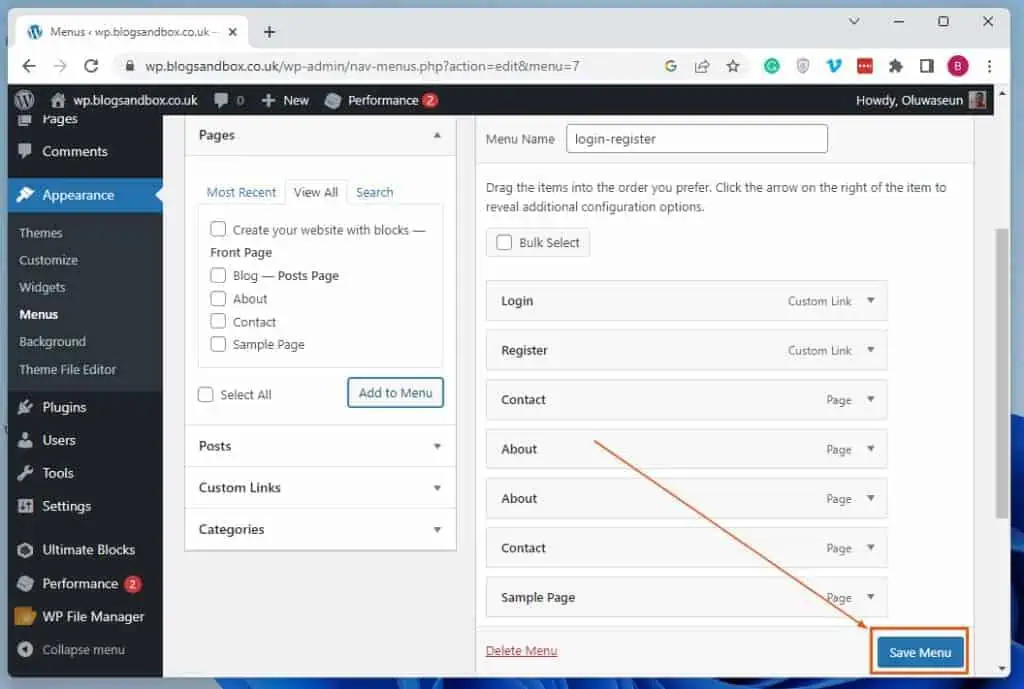
Option 2: Include Pages to Navigation Menu via the Theme Customizer
The menus on your WordPress website are incorporated into the site’s theme. Due to this, you can edit the menus through the WordPress theme customizer, including adding pages to a certain menu.
So, follow the steps below to learn how to add pages to a menu in WordPress through the theme customizer.
- Login to your WordPress backend as an administrator. Next, hover your mouse pointer on Appearance among the options on the left pane, then select Customize from the displayed options.
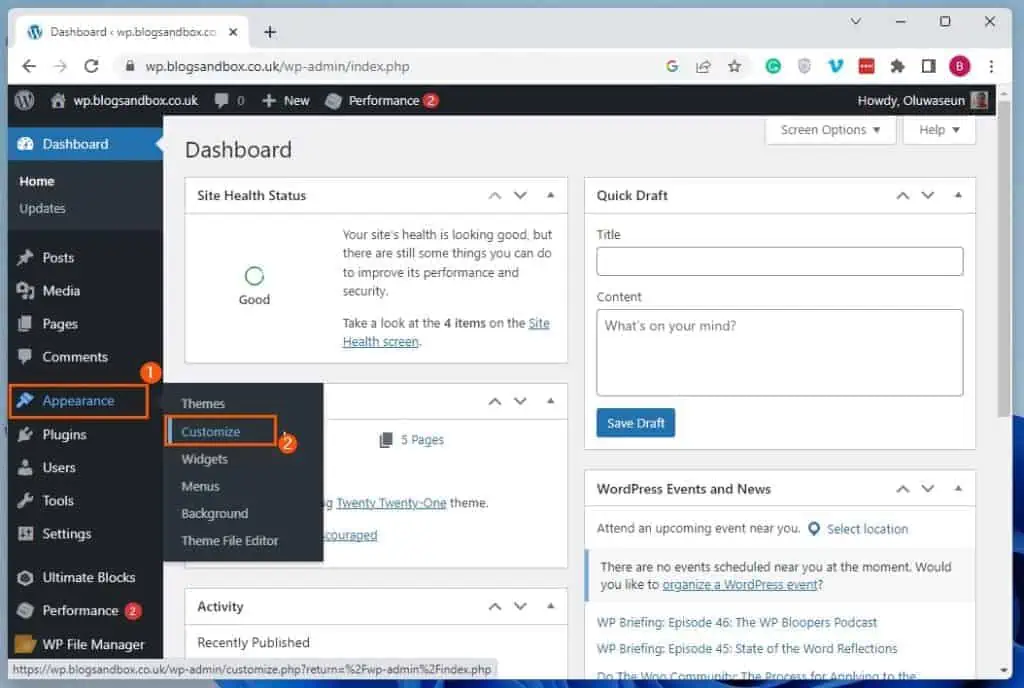
- On the Customize page, select Menus on the left pane.
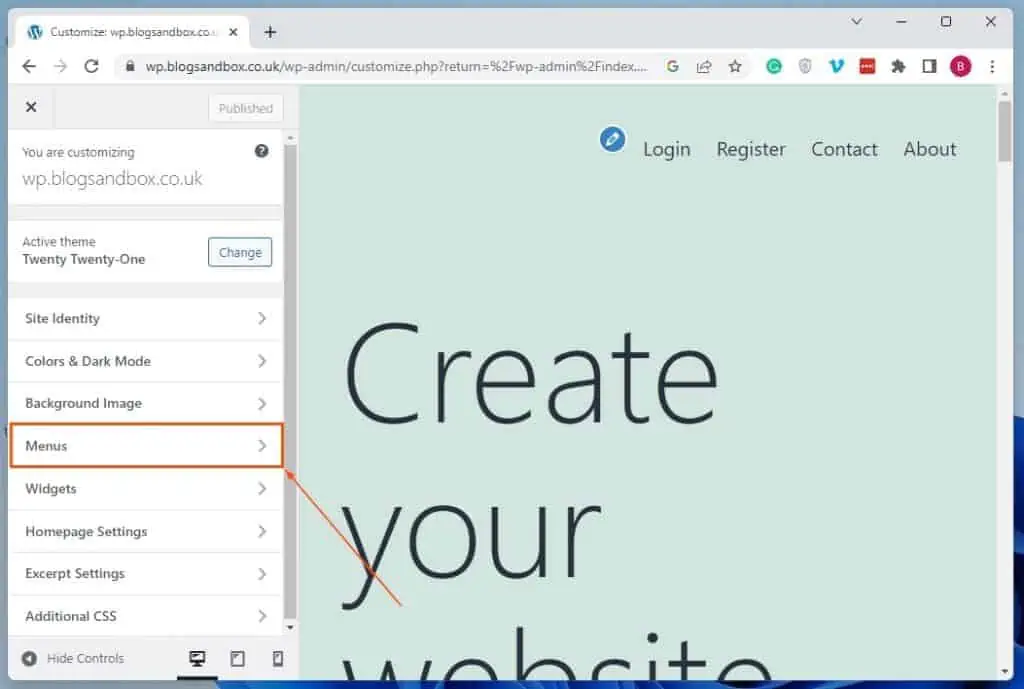
- Afterward, select the menu to which you want to add a page under the Menus category on the left pane.

- Following that, click the Add Items button.
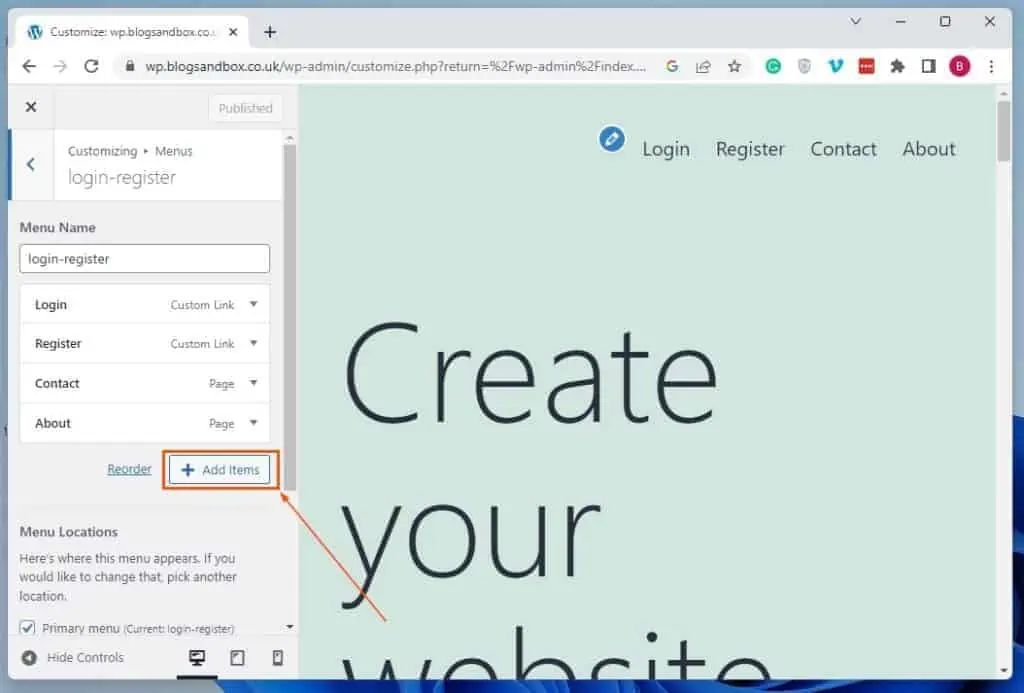
- Then, select the page(s) you want to add to your preferred menu under Pages. Once a page is selected, it should appear among the menu items, and you should see a checkmark beside its title – see the second screenshot.
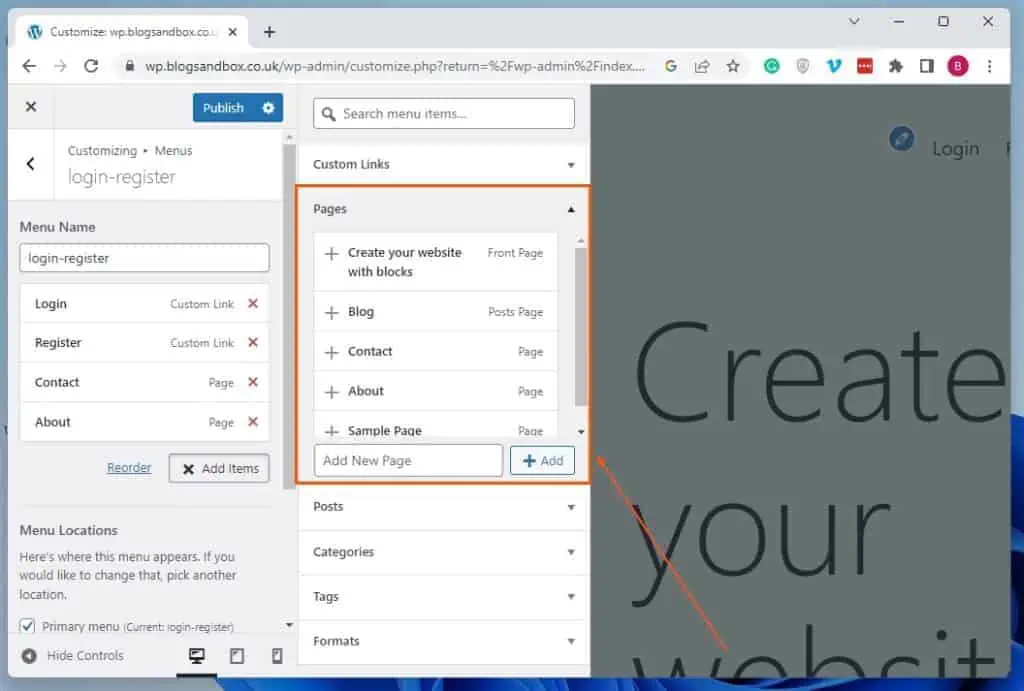
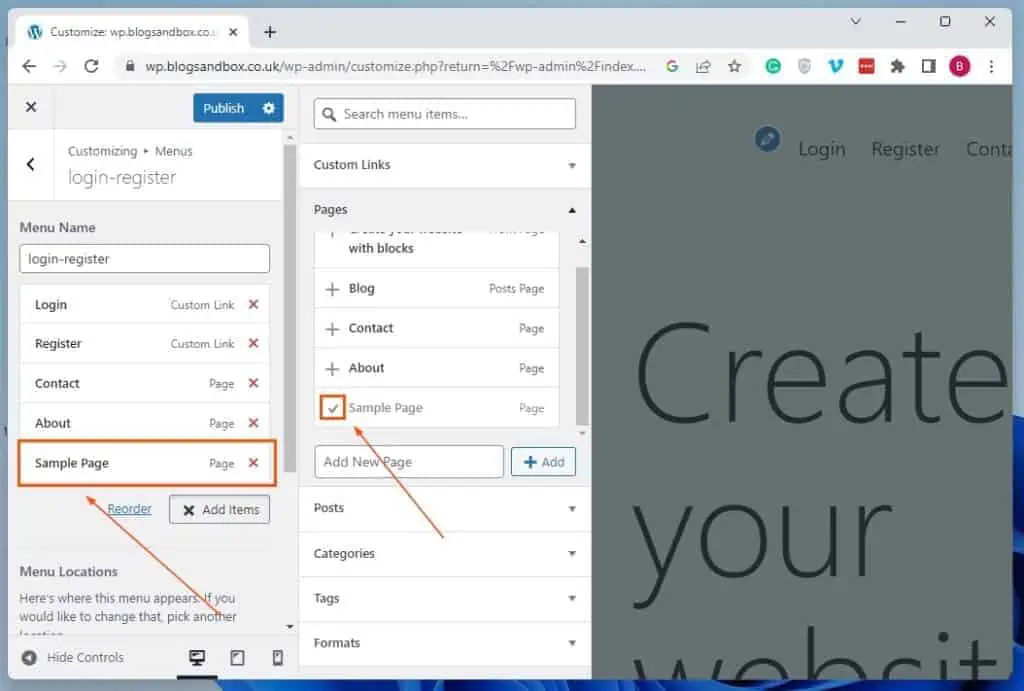
- Finally, click the blue Publish button at the top of the Customize page to save the changes.
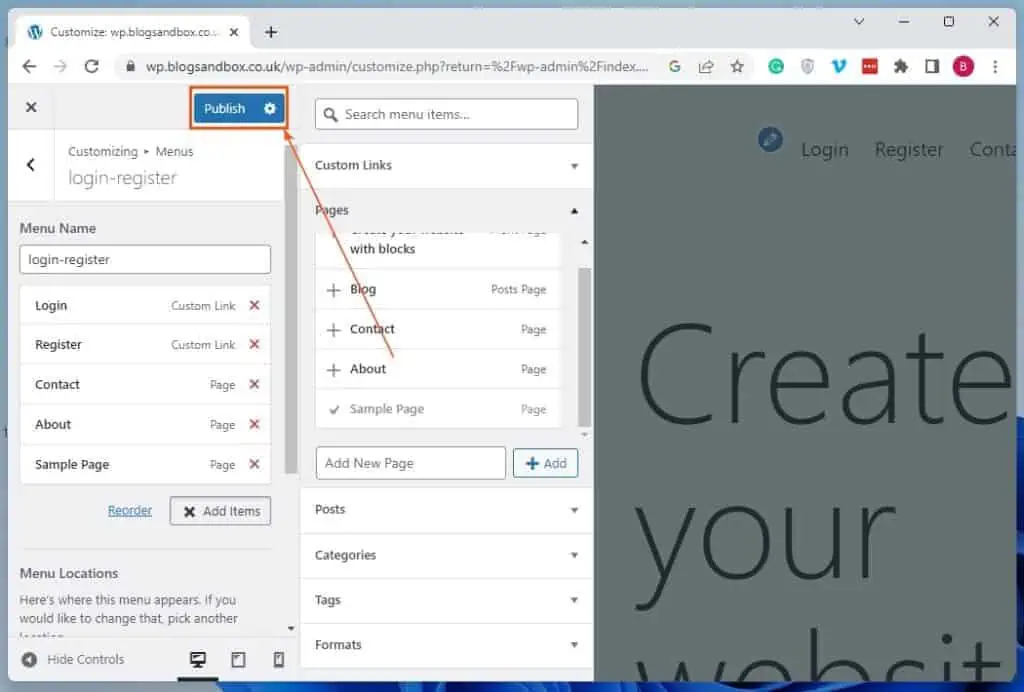
Option 3: Add Pages to Menu Using a Plugin
Plugins are software that adds more functionality to WordPress. Hence, it’s no surprise there is a plugin for editing and adding pages to a menu in WordPress.
As a matter of fact, there is a bunch of available plugins for performing that task. Nonetheless, I recommend the Advance Menu Manager plugin.
As its name suggests, this plugin allows you to manage the menus on your WordPress website. Also, it can be used to add pages to a certain menu in WordPress.
To make this even better, this plugin is free. Thus, in the sub-sections below, I will teach you how to install the Advance Menu Manager plugin in WordPress.
You will also learn how to add pages to a menu using the plugin.
Step 1: Install Advance Menu Manager Plugin
- Login to the backend of your WordPress site as an administrator. Next, hover your mouse on Plugins on the left pane, then left-click Add New from the displayed options.
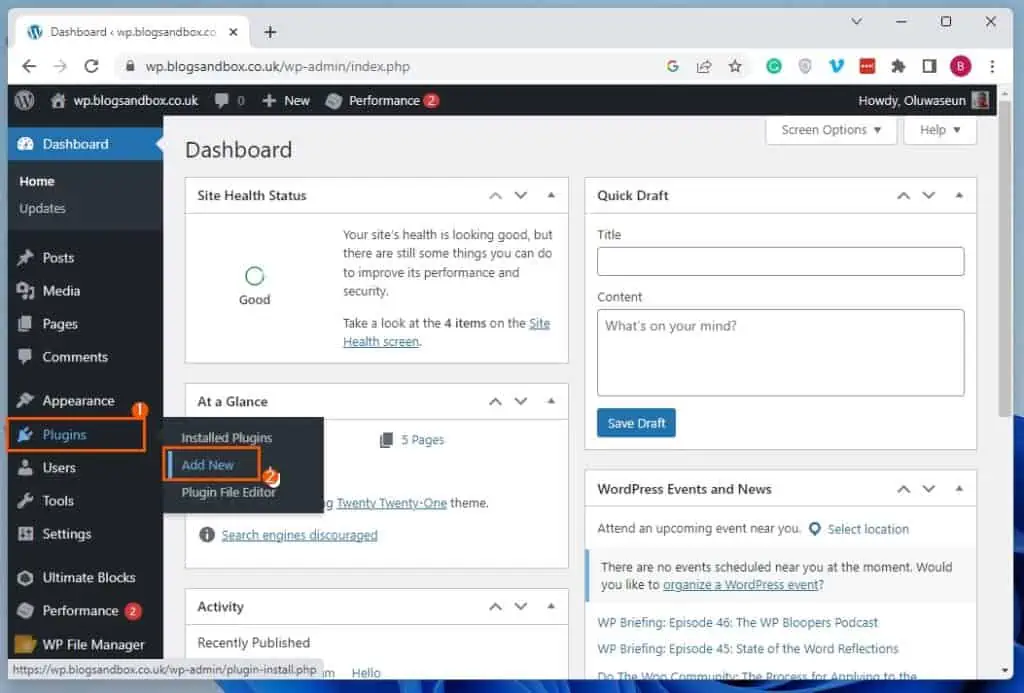
- After that, input “Advance Menu Manager” in the search box on the Add Plugins page.
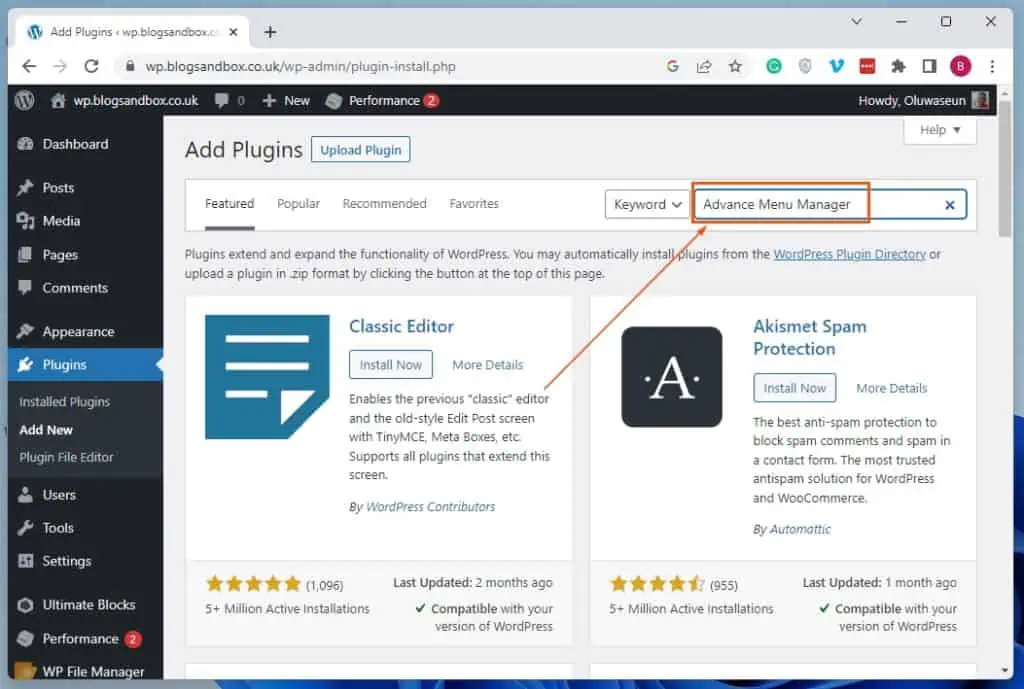
- Following that, click the Install Now button of the Advance Menu Manager plugin from the search result.
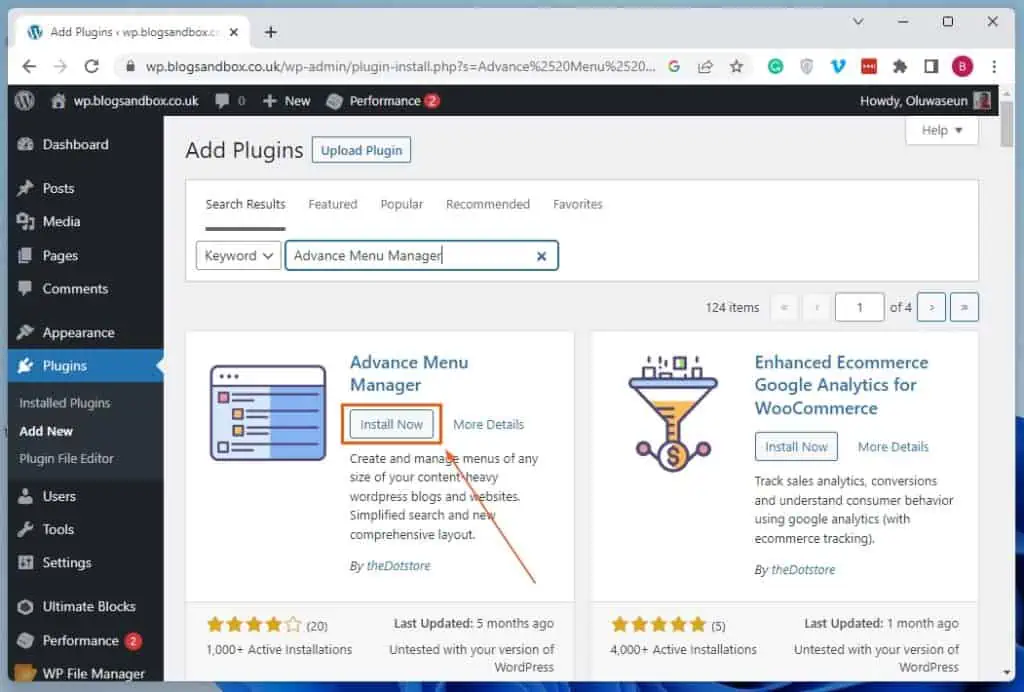
- After installing the plugin, click the Activate button to enable it on your WordPress site.
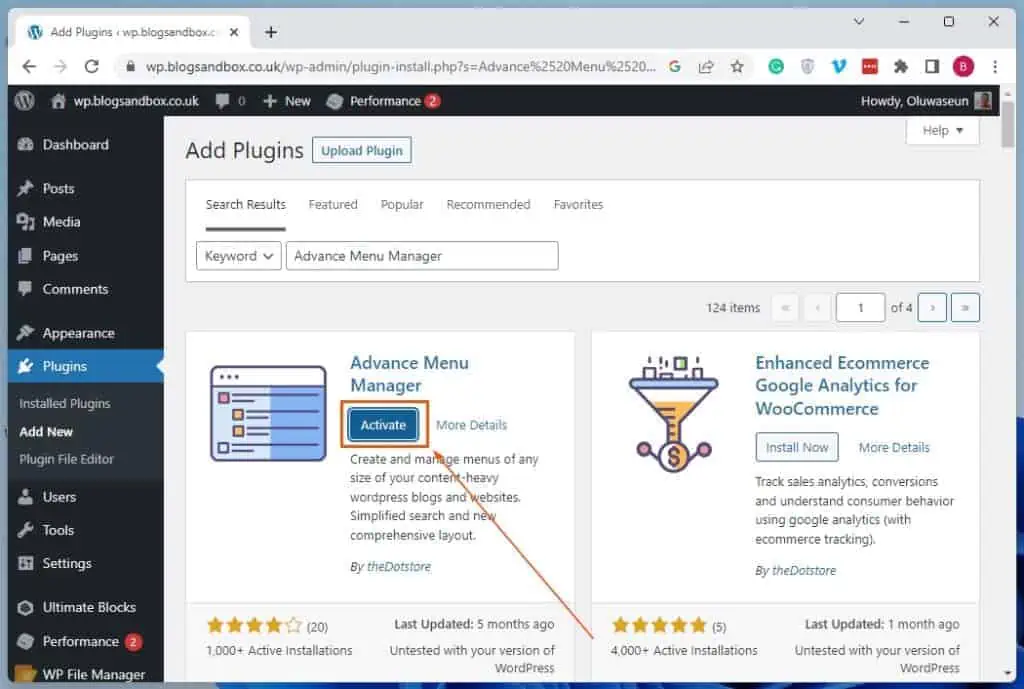
Step 2: Include Pages To Navigation with the Advance Menu Manager Plugin
- After installing and activating the plugin, ensure you are logged in to the backend of your WordPress site as an administrator. Then, hover your mouse cursor on DotStore Plugins on the left pane and select Advance Menu Manager.
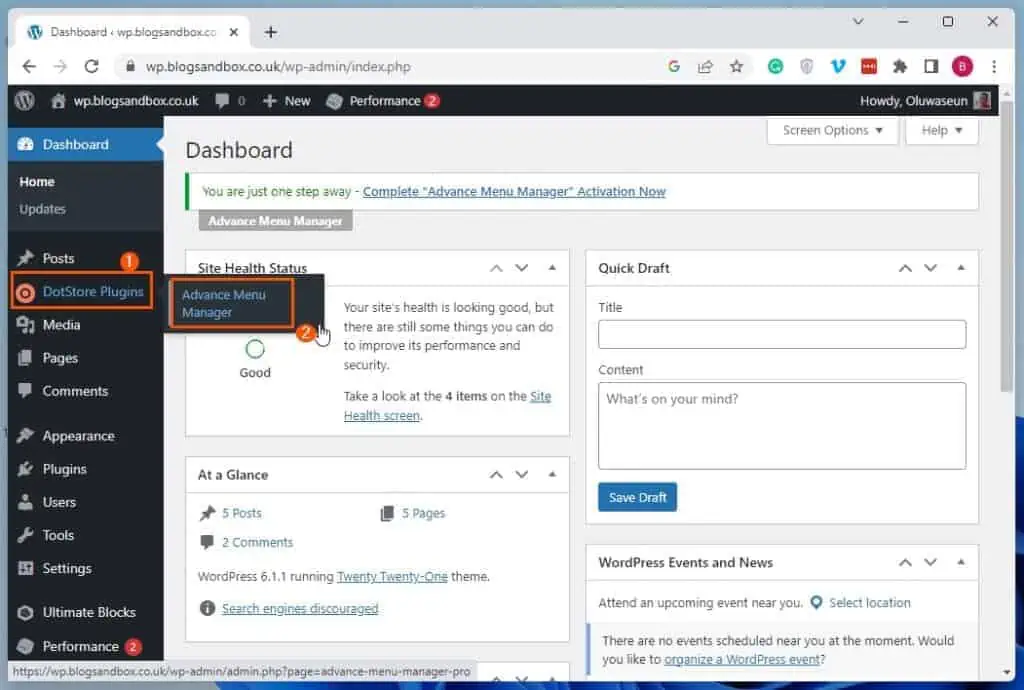
- On the Menus tab in the Advance Menu Manager page, click the Select a menu to edit: drop-down and select the menu to which you want to add a page. Then, click the Select button beside the drop-down.
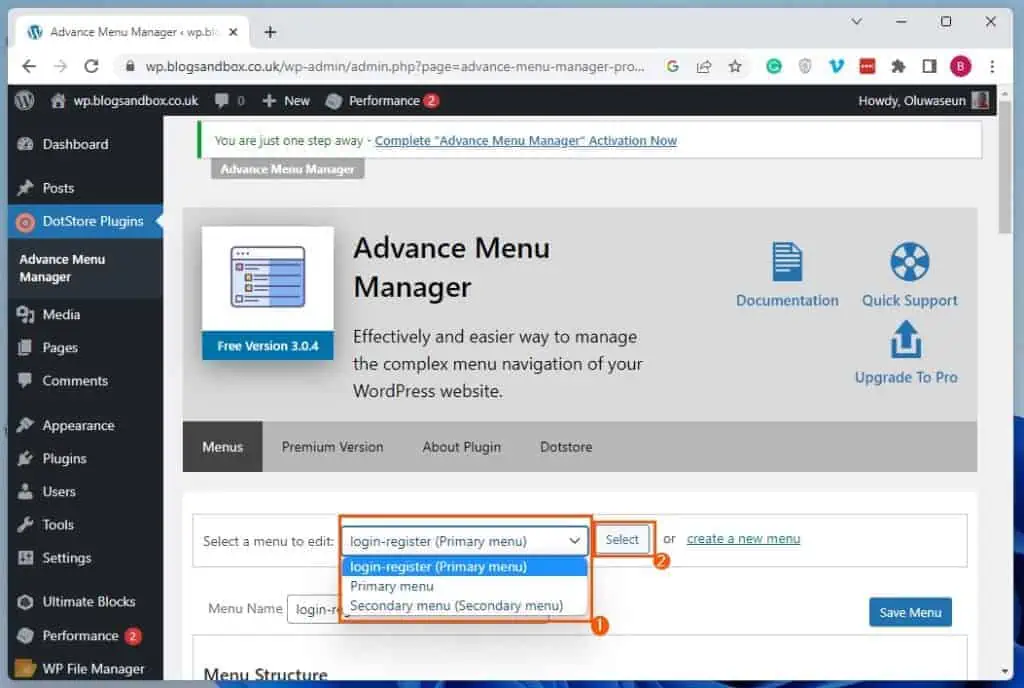
- Following that, click the green Add new menu icon (+ sign) opposite the menu item you wish to add the page after. For this demonstration, I wish to add the page after the Register menu item.
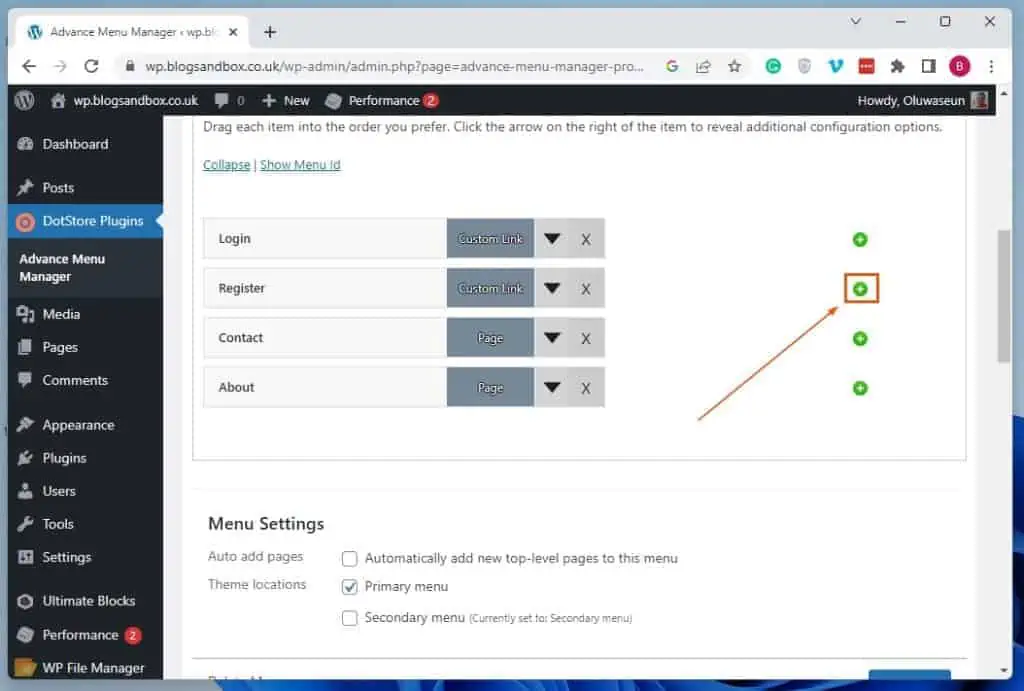
- After that, ensure the Pages tab is selected on the page that appears.
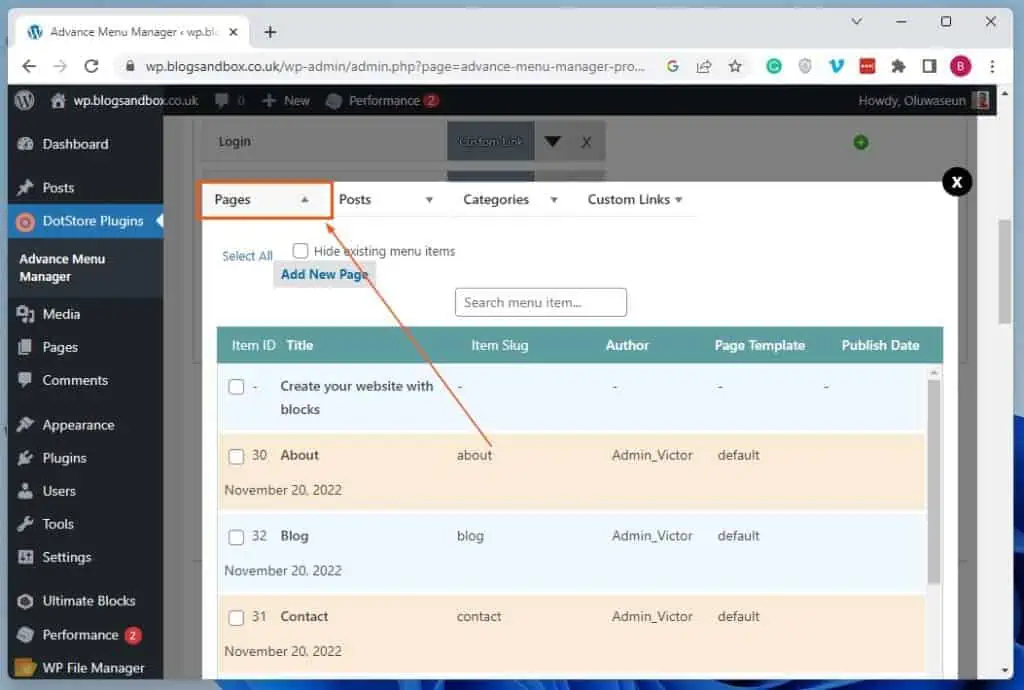
- In the Pages tab, check the box beside the item ID of the page(s) you wish to add to your preferred menu. For instance, I want to add the “Blog” page to my preferred menu.
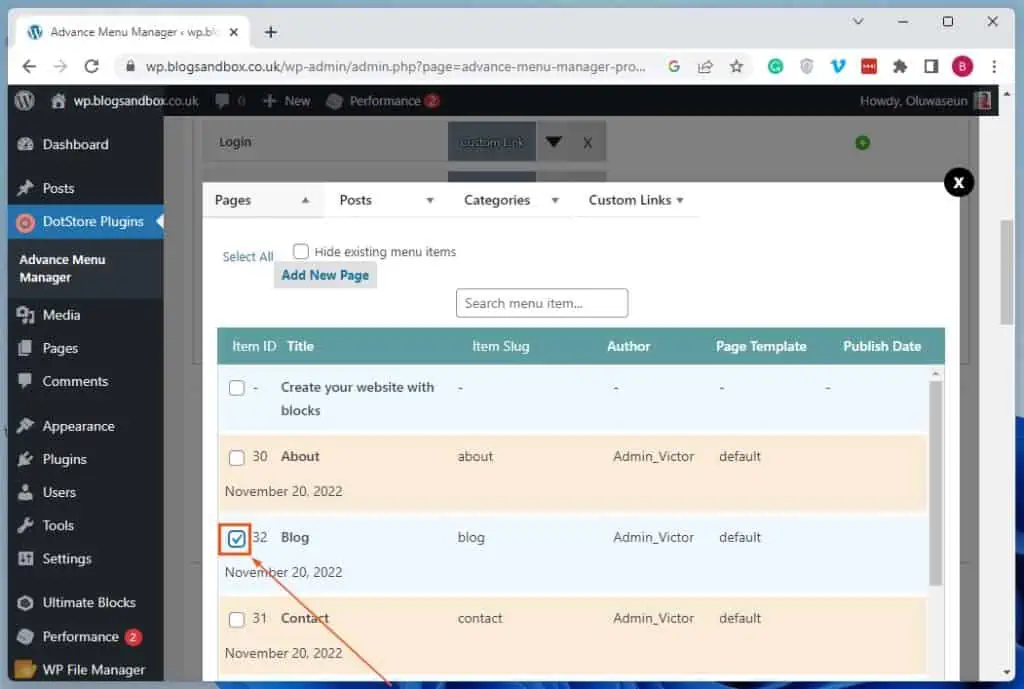
- When you’ve done that, click the Add to Menu button at the bottom of the page.
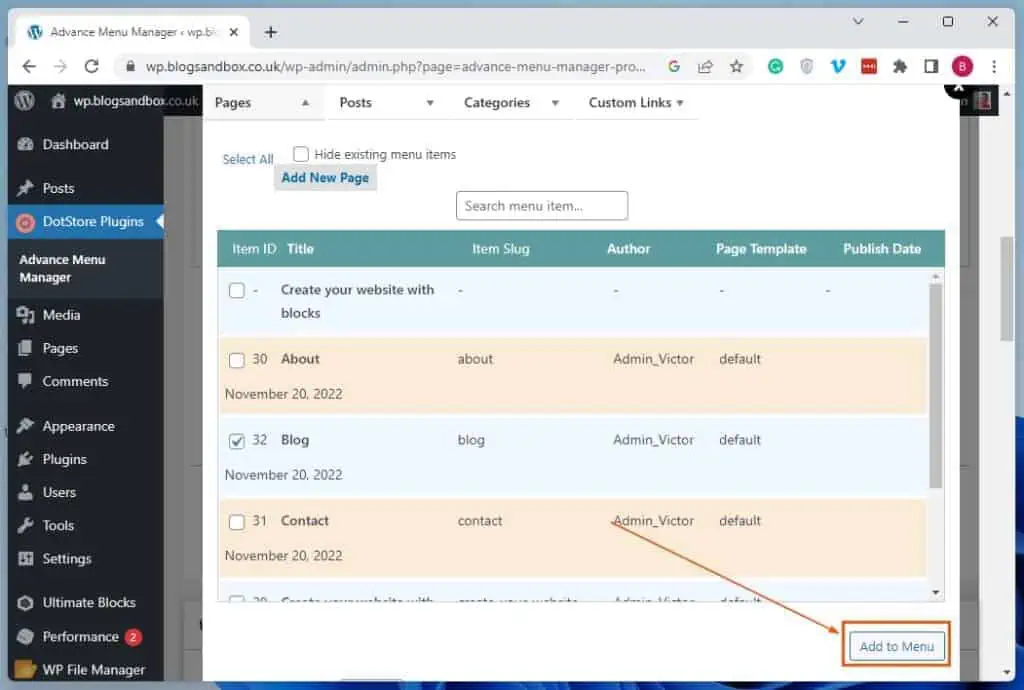
- Finally, click the blue Save Menu button under Menu Settings on the Advance Menu Manager page.
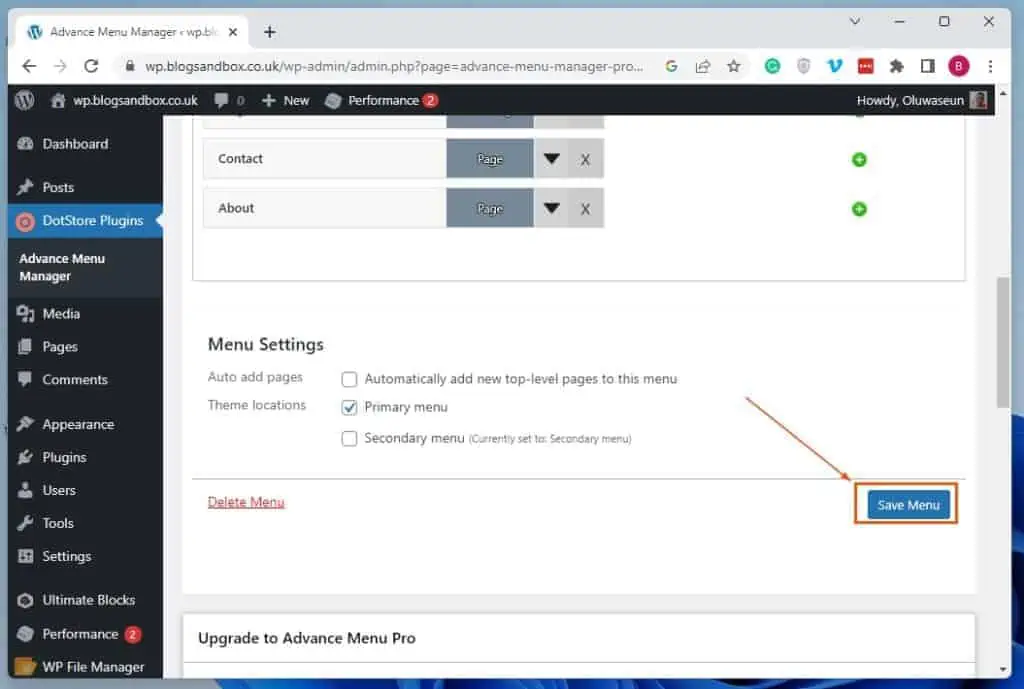
Frequently Asked Questions
Yes, you need to publish a page you intend to add to a menu on your WordPress website.
Follow the steps below to add pages to your WordPress menu.
a) As an administrator, log in to the backend dashboard of your WordPress site.
b) Next, hover your mouse cursor on Appearance on the left pane and select Menus from the displayed options.
c) On the Menus page, click the Select a menu to edit: drop-down and select the menu to which you want to add a page.
d) Then, click the Select button beside the drop-down.
e) Afterward, switch to the View All tab under Pages in the Add menu items category.
f) In the View All tab, check the box of the page(s) you want to add to the selected menu.
g) Now, click the Add to Menu button to add the page(s) to the selected menu.
h) Finally, click the blue Save Menu button at the bottom of the Menu Structure category to save the changes.
A WordPress menu is a set of specific links to different website pages. Moreover, a WordPress menu makes it easy for visitors to navigate your website.
The menu on a WordPress site is mostly located at the top part of the website.
Yes, every website on the internet has a menu.
Conclusion
A menu is an essential part of every WordPress website. Furthermore, it enables visitors to navigate your website with ease.
Besides, you can add various things to your WordPress menus, such as a post, pages, categories, and custom links. Gladly, we discussed multiple ways to add pages to a WordPress menu in this guide.
To be more specific, this guide taught us how to perform this task using the WordPress menu editor. We also learned how to add pages to a menu in WordPress using the default WordPress theme customizer.
That’s not all; I also provided steps to carry out this task with a plugin.
I hope you were able to add pages to your WordPress menu with the procedures provided in this guide. If you were, click on “Yes” beside the “Was this page helpful” question below.
You may also express your thoughts and opinions by using the “Leave a Comment” form at the bottom of this page.
Finally, visit our WordPress & Websites How-To page to find other helpful WordPress guides.
![WordPress Lost Password Redirects to Page Not Found [Fixed]](https://www.itechguides.com/wp-content/uploads/2024/03/WordPress-Lost-Password-Redirects-to-Page-Not-Found-Fixed.webp)


