Windows 10 does not offer direct options to open Powershell in a folder. However, there are simple tricks to overcome this limitation.
Method 1: Shift + Right-Click
The quickest way to open Windows PowerShell in a folder is the Shift + Right-Click method. Follow the steps below to use this method to open PowerShell:
- Open the folder that contains the folder you want to open PowerShell from. In this example, I want to open PowerShell from the folder called “Plugins”. This folder is within the www.itechguides.com folder.
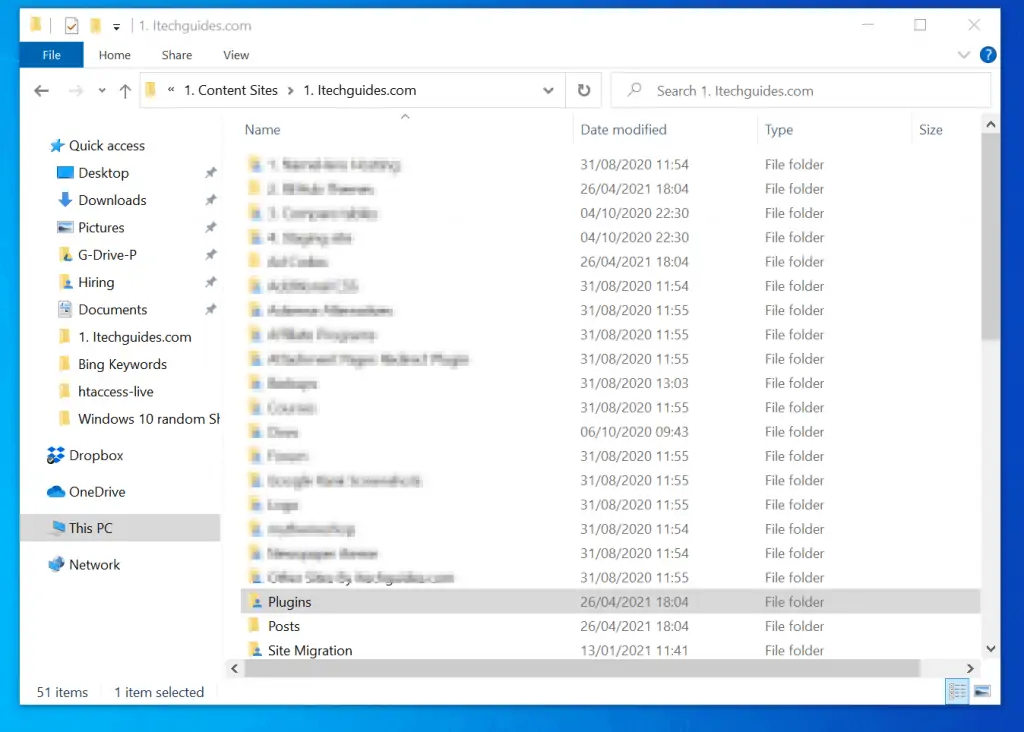
- Then, hold the Shift key on your keyboard and right-click the folder. When you right-click the folder while pressing the Shift key, the context menu will display Open PowerShell window here – click it.
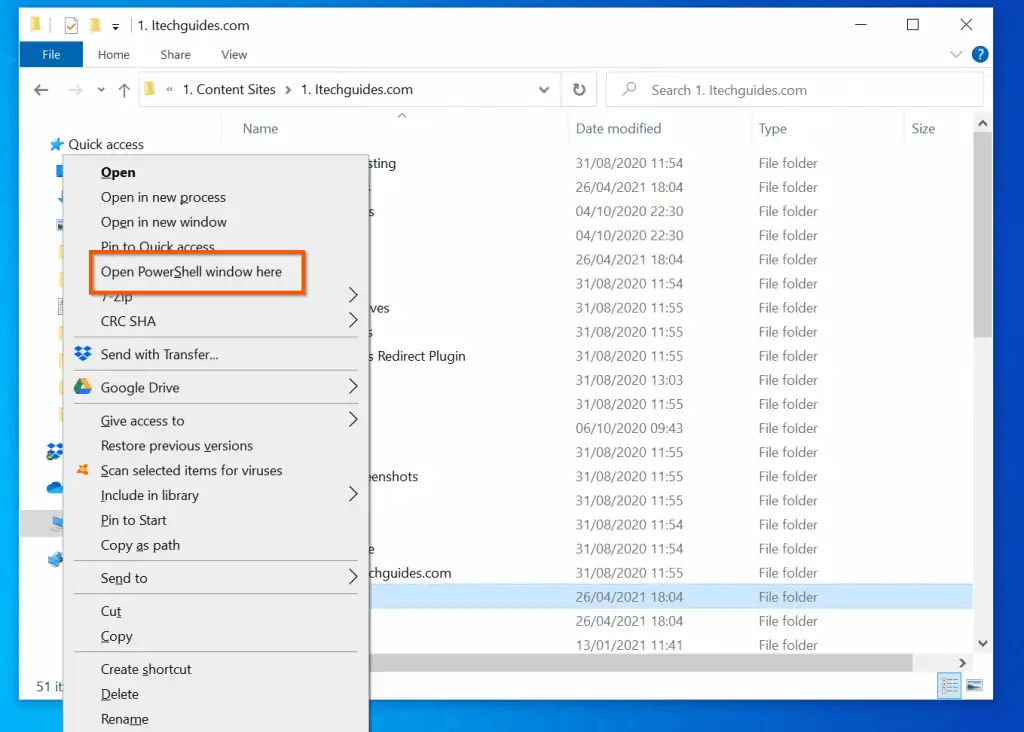
Windows PowerShell will open in the folder…
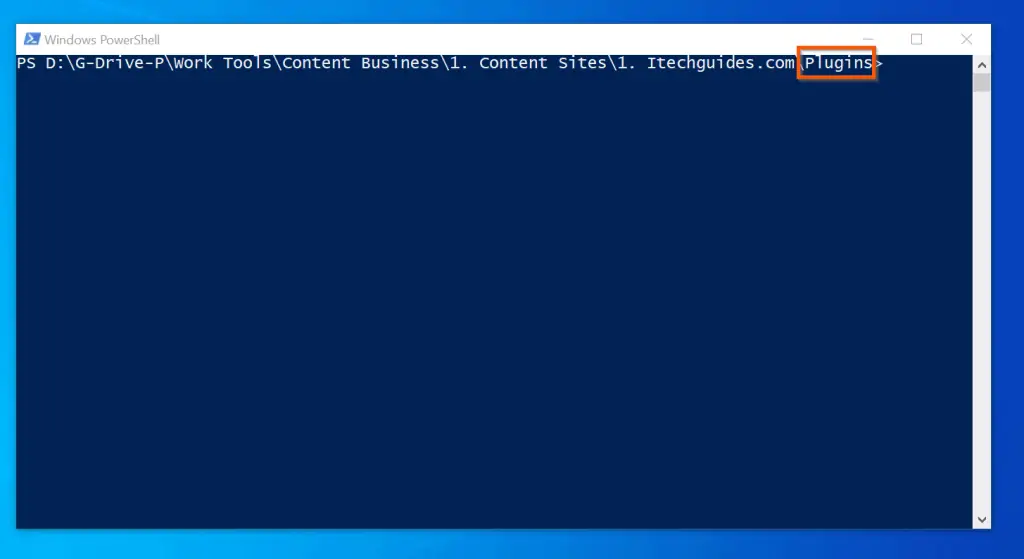
Method 2: File Explorer “File Menu”
Windows 10 File Explorer “File Menu” offers another option to overcome this limitation. Follow the steps below to open PowerShell:
- Open the folder you want to Open PowerShell in. In this example, I want to open PowerShell from “Plugins”. I will open the folder.
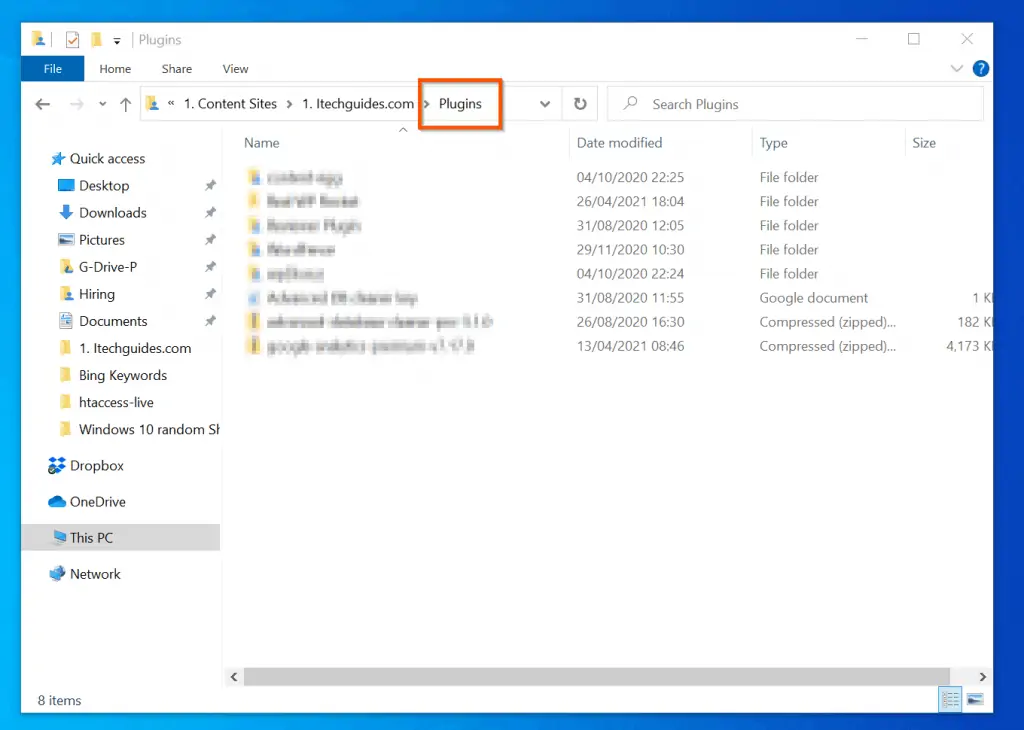
- Then, on the top left, click the File menu. When you click File, one of the options displayed will be “Open Windows PowerShell” – you can click it to open PowerShell without admin privileges. However, if you want to open PowerShell as administrator, see the next step…
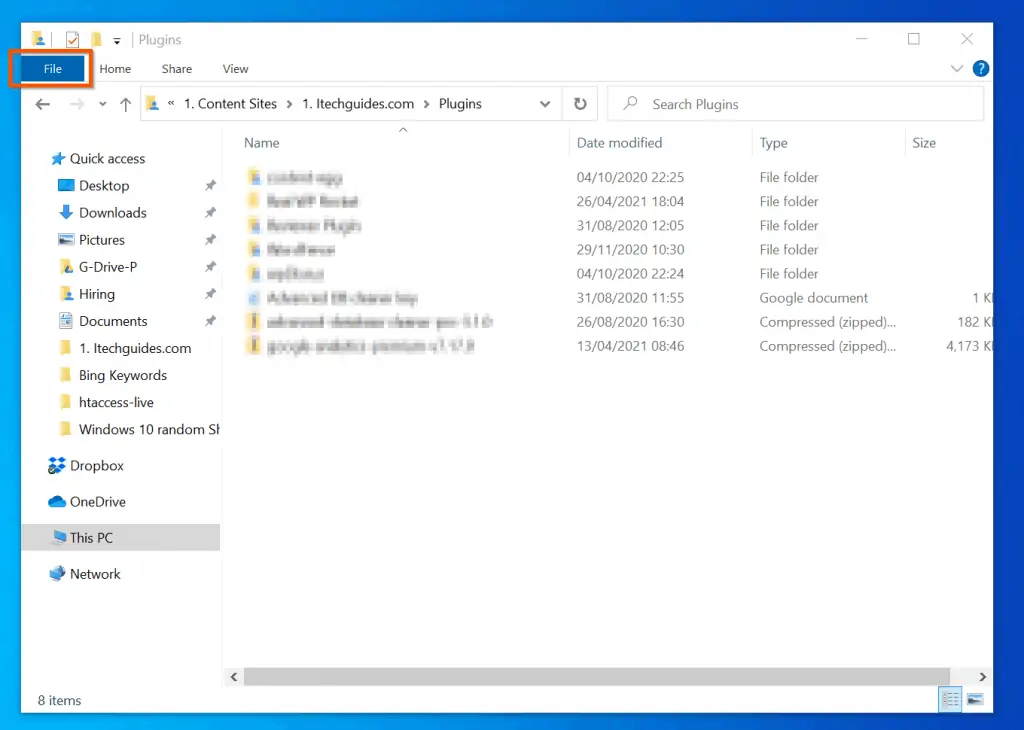
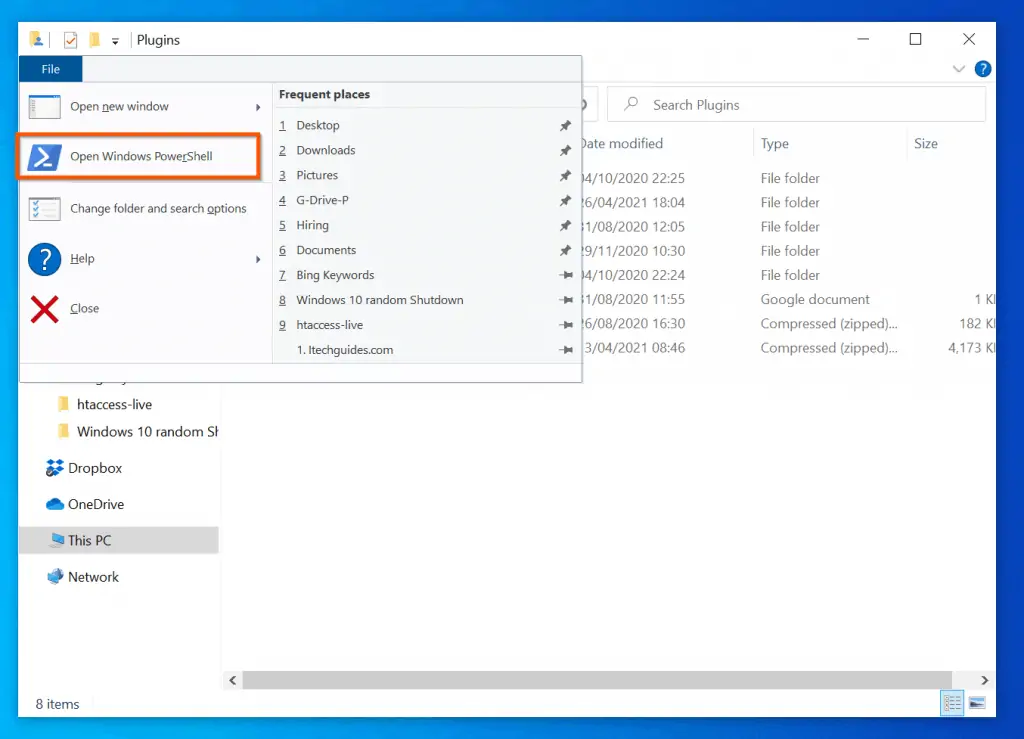
- To open Windows PowerShell in a folder as administrator – hover your mouse over “Open Windows PowerShell”. Then, click Open Windows PowerShell as administrator.
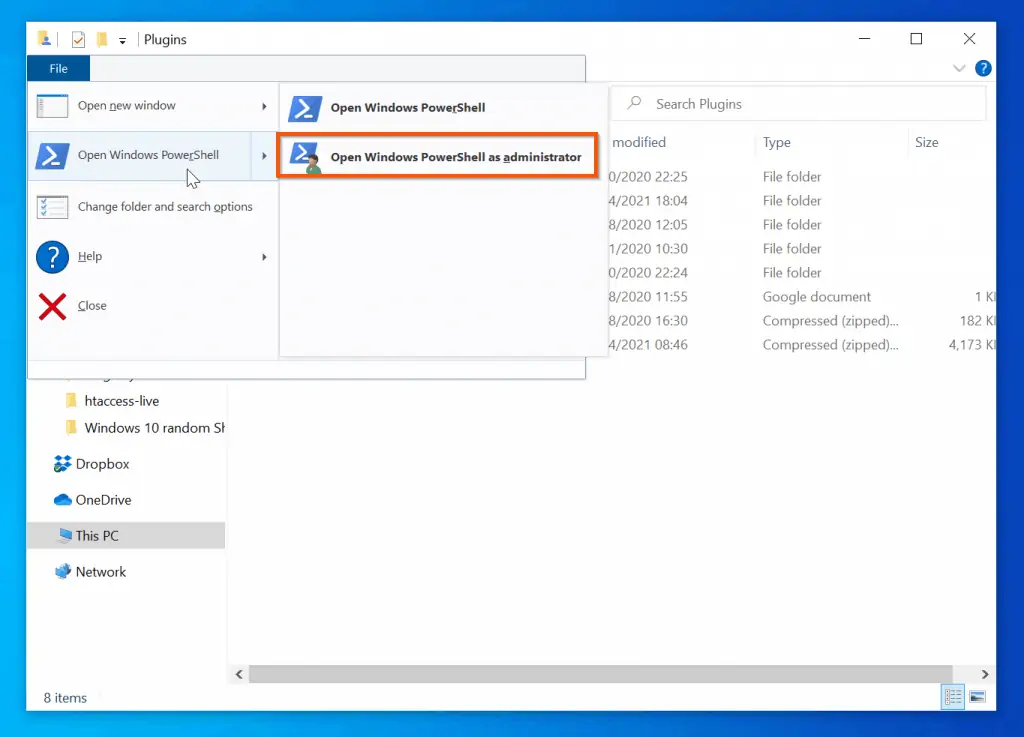
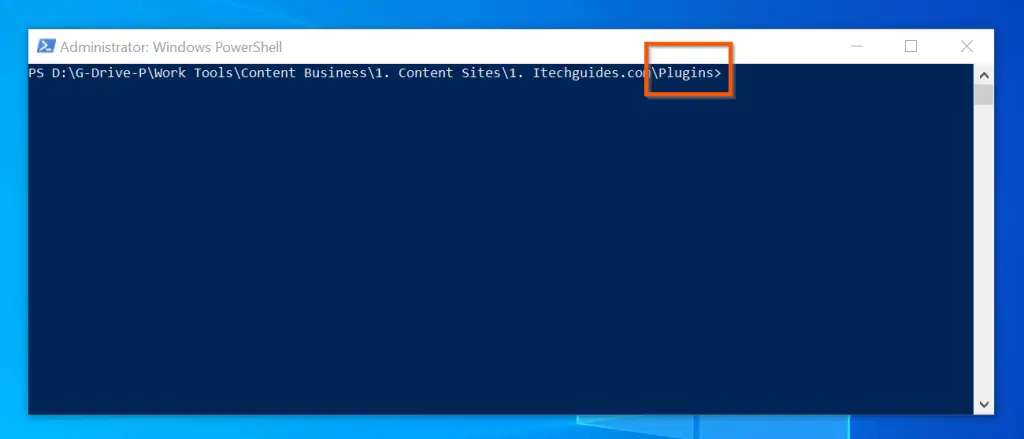
Method 3: Add “Open Windows Powershell here” to File Explorer Context Menu
As I hinted in the introduction to this guide, the first two methods work on Windows 10 but not on Windows 7. However, if you still use Windows 7, use this method to add the “Open Windows Powershell here” option with Shift + right-click for any folder.
How to Add “Open Windows Powershell here” from Registry
To add this option, follow the steps below:
- Enter registry in the search box. The Registry Editor should be highlighted in the search result. On the right-pane, click Run as administrator.
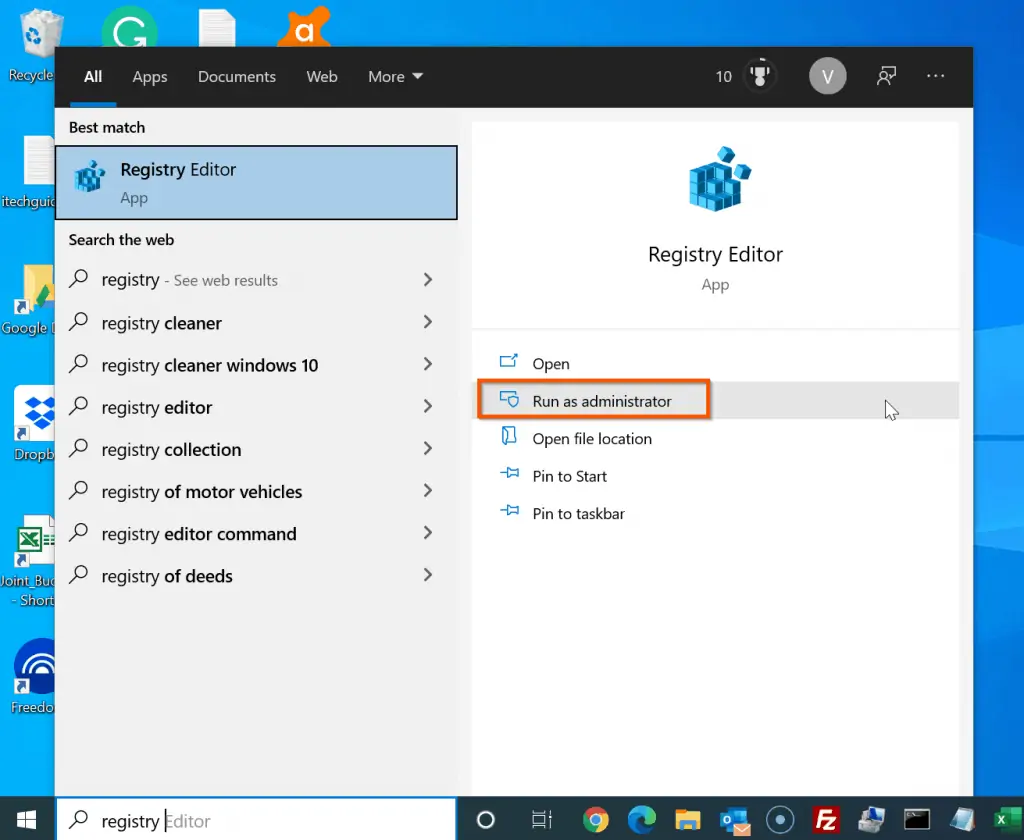
- Then, navigate to the registry key below.
Computer\HKEY_CLASSES_ROOT\Directory\shell\Powershell
Alternatively, you can copy the path above, paste it in the Address Bar – see the arrow in the screenshot below – then, press the enter key on your keyboard.
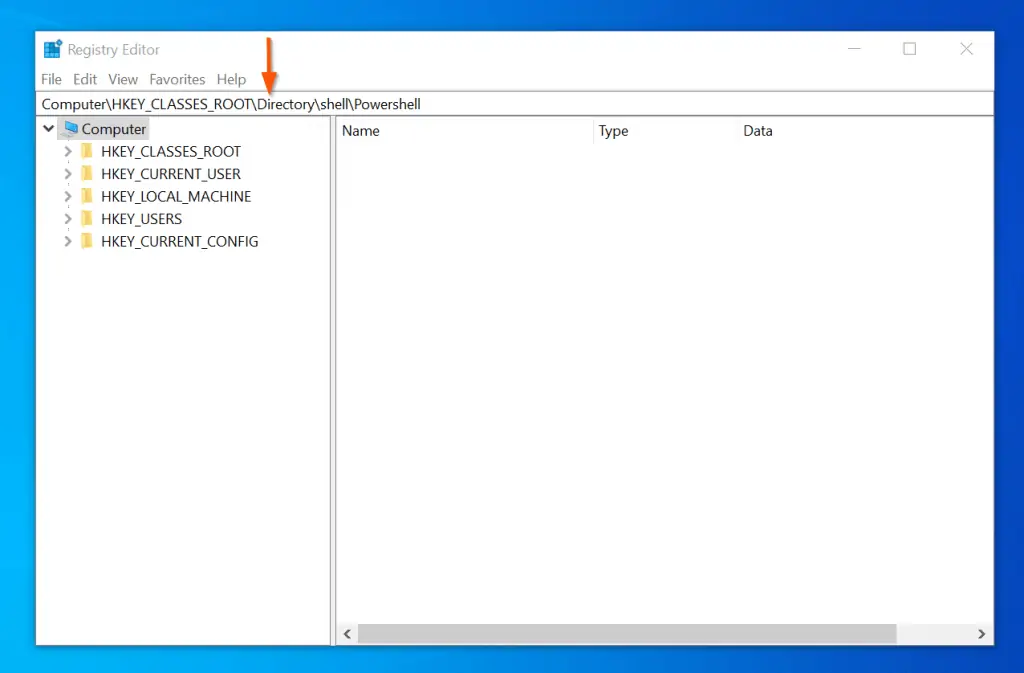
When you press the Enter, you will be navigated to the PowerShell key – proceed with the next step…
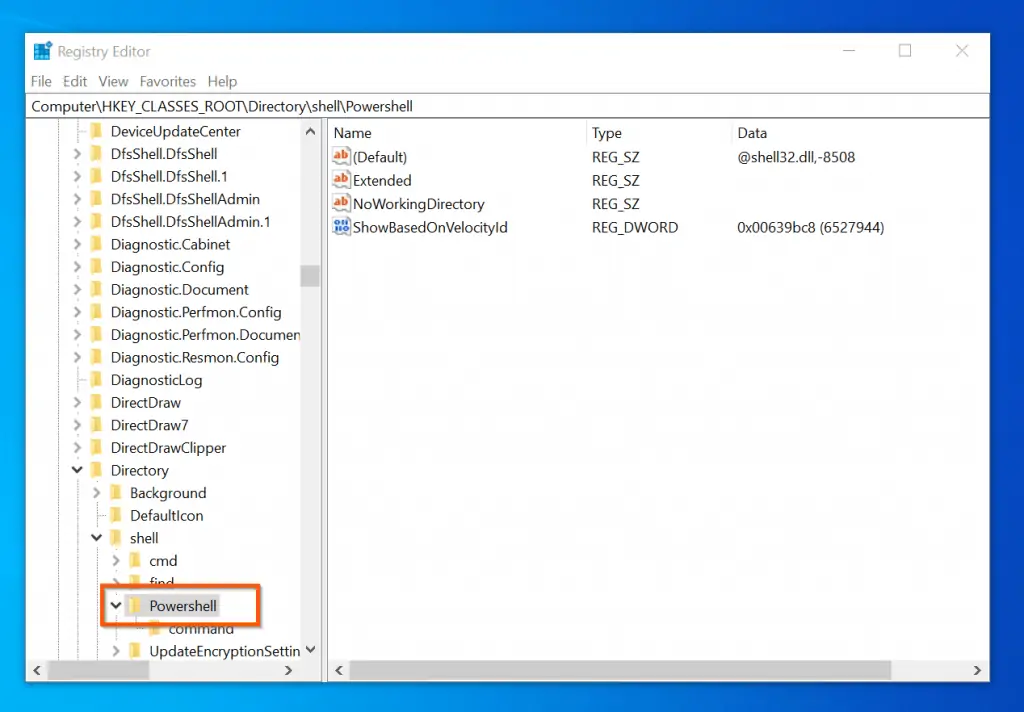
- Once you get to the PowerShell registry sub-key, left-click the key. Then, on the right-pane, double-click Default.
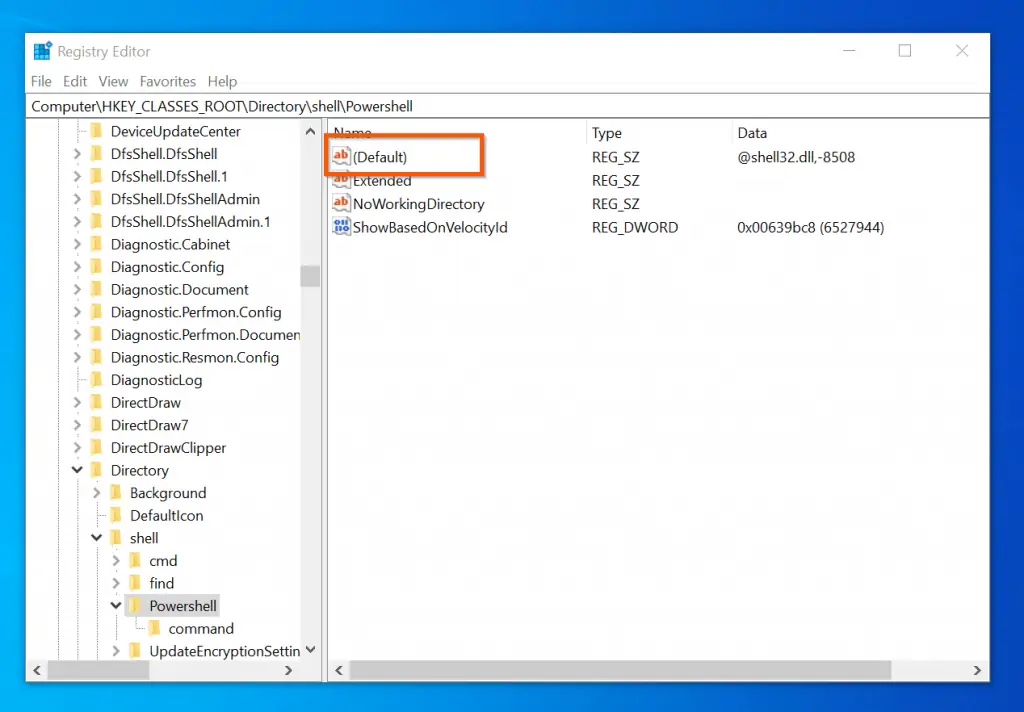
- On the Edit String pop-up window, replace the Value data with the text below – then, click OK – see the second screenshot below:
Open Windows Powershell here
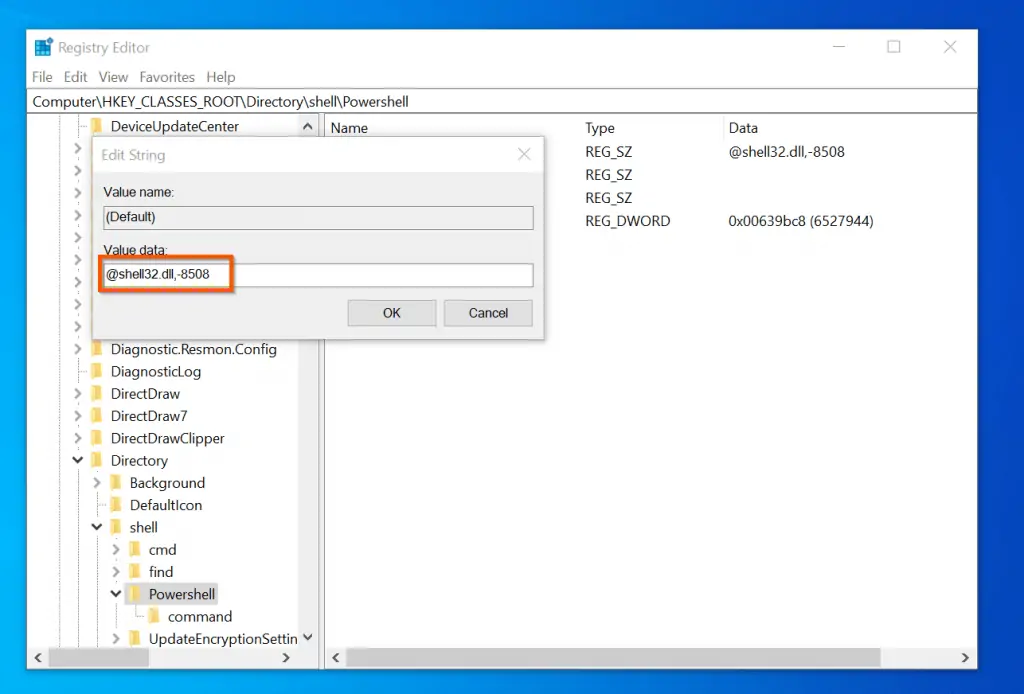
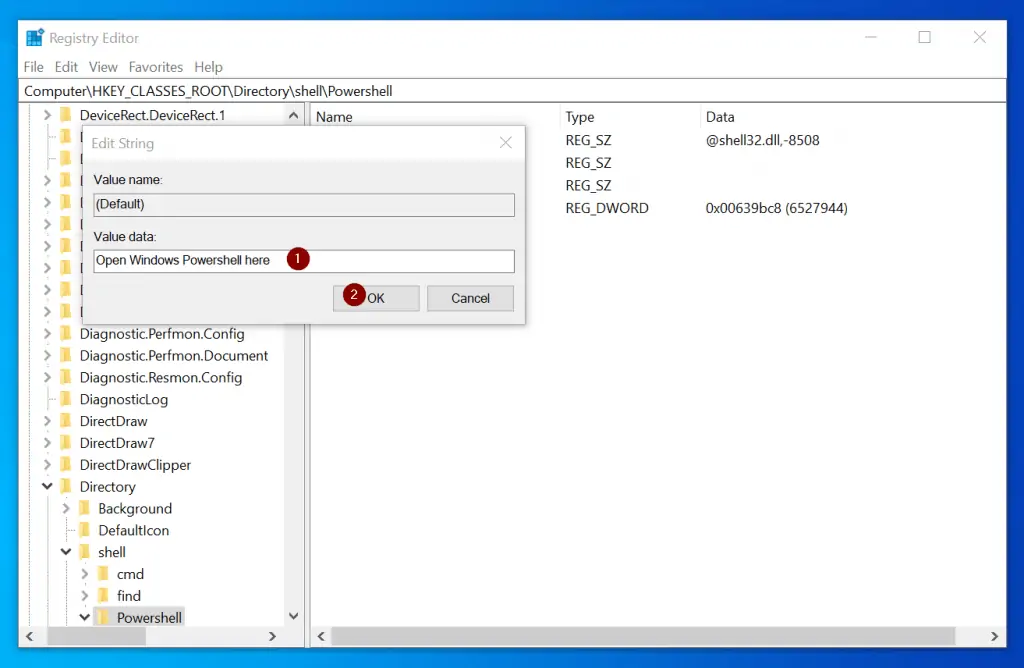
- Now if you press and hold the Shift key on your keyboard and right-click any folder, one of the displayed options will be “Open Windows Powershell here”.
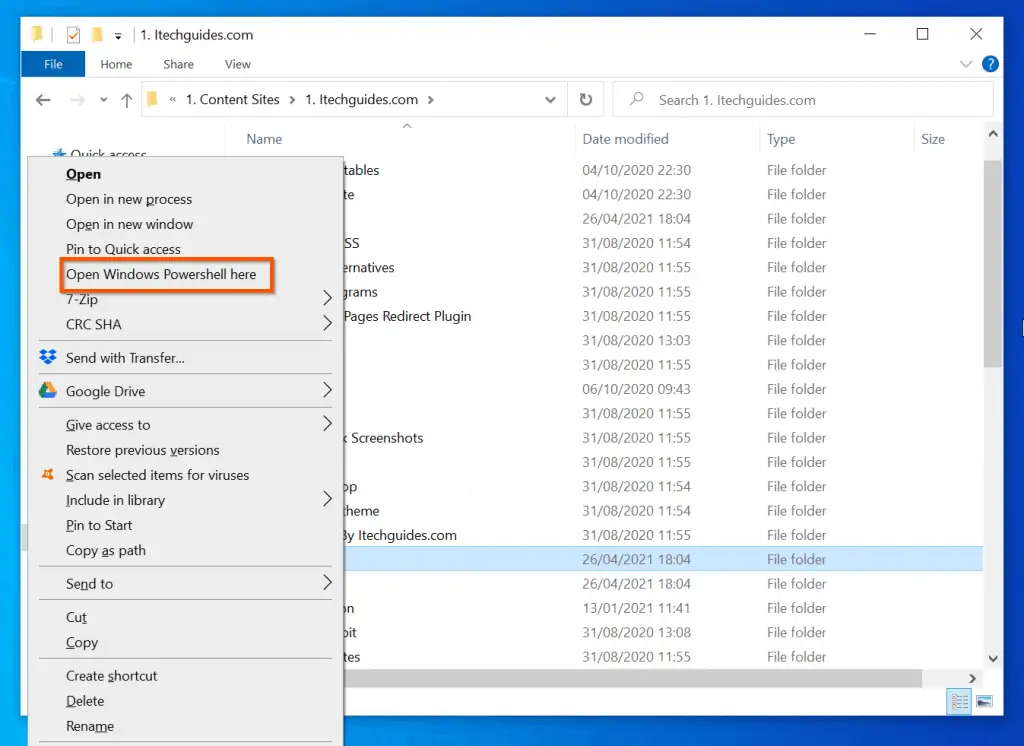
How to Fix “Cannot Edit” Registry Error Message
You only need to go through the steps in this sub-section if you received the “Cannot Edit: error writing the value’s new content” error message in the last sub-section.
- If you receive the “Cannot Edit” error message, it means that you DO NOT have the permission to edit the PowerShell registry sub-key. Click OK.
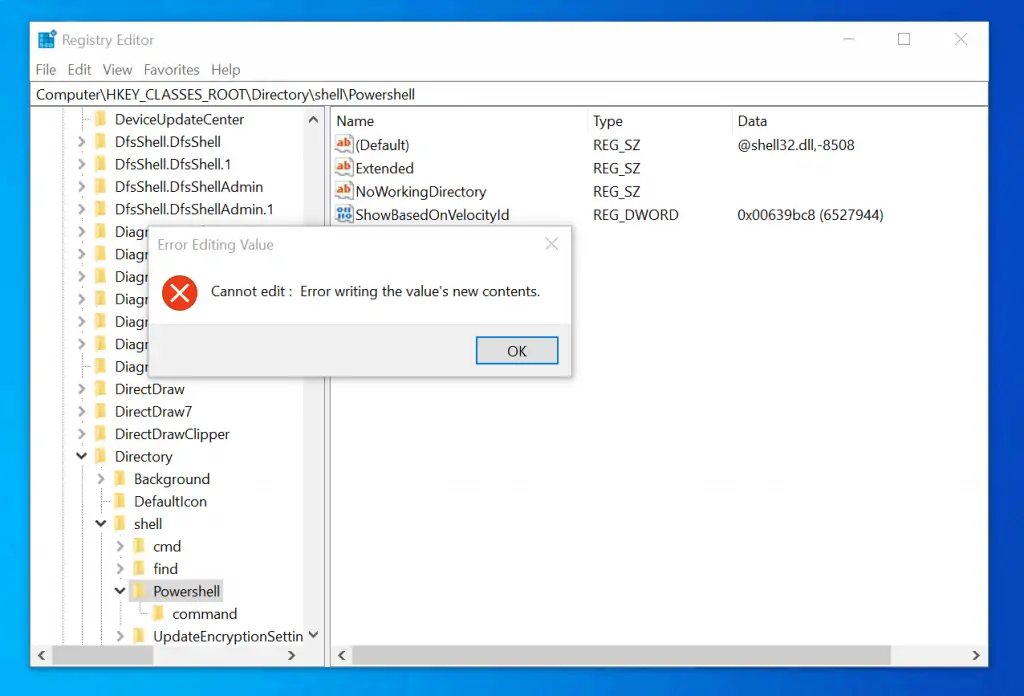
- Then, right-click PowerShell and select Permissions.
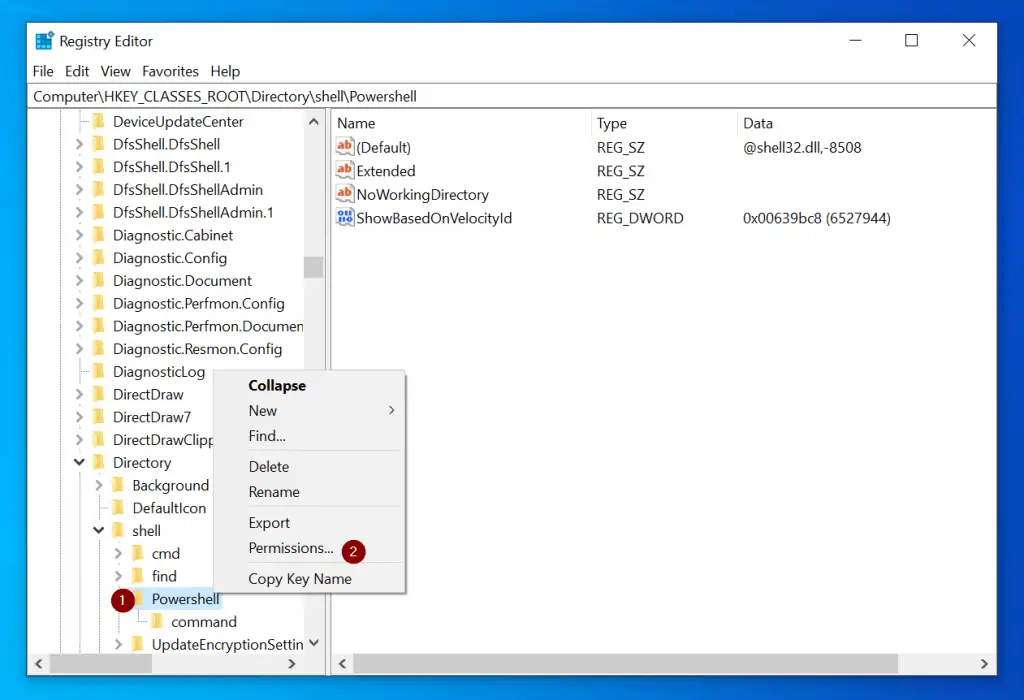
- When the registry key’s permission window opens, click Advanced.
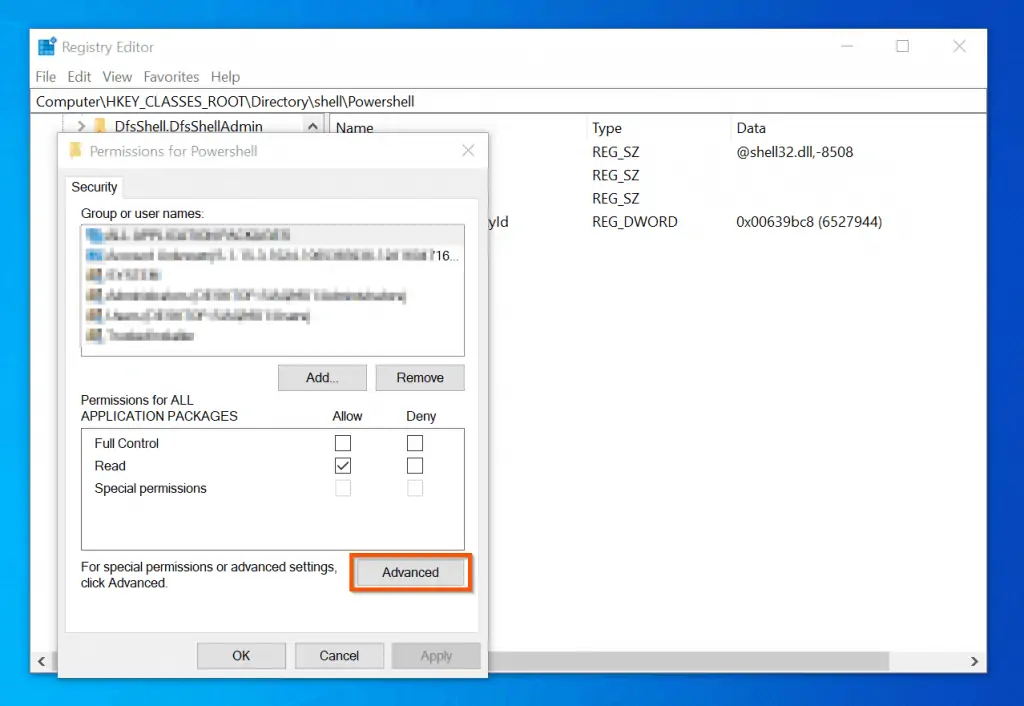
- Then, on the Advanced window, beside the current owner, click Change.
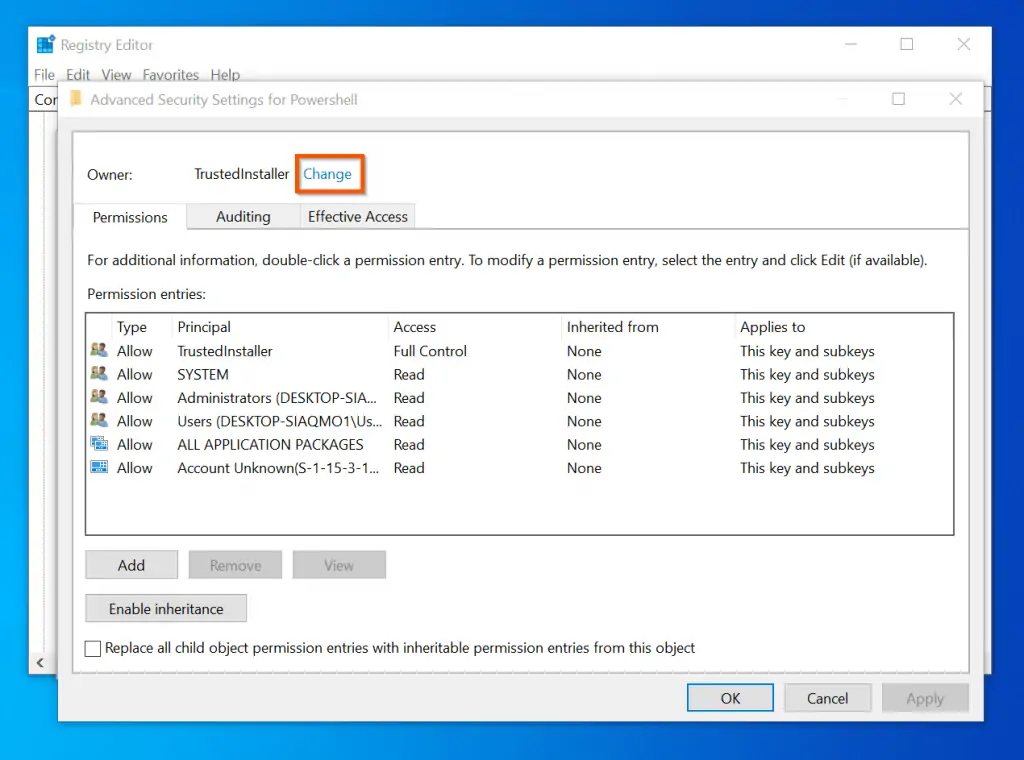
- On the Select User or Group window, enter administrators and click Check Names. The administrators group will be resolved – click OK.
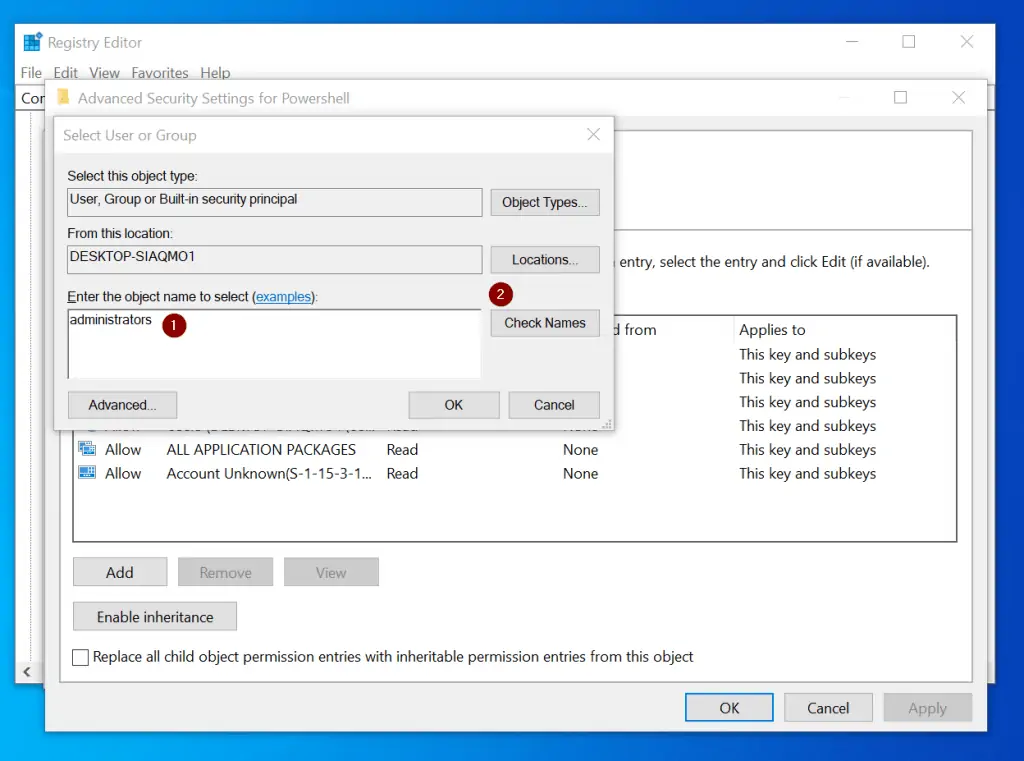
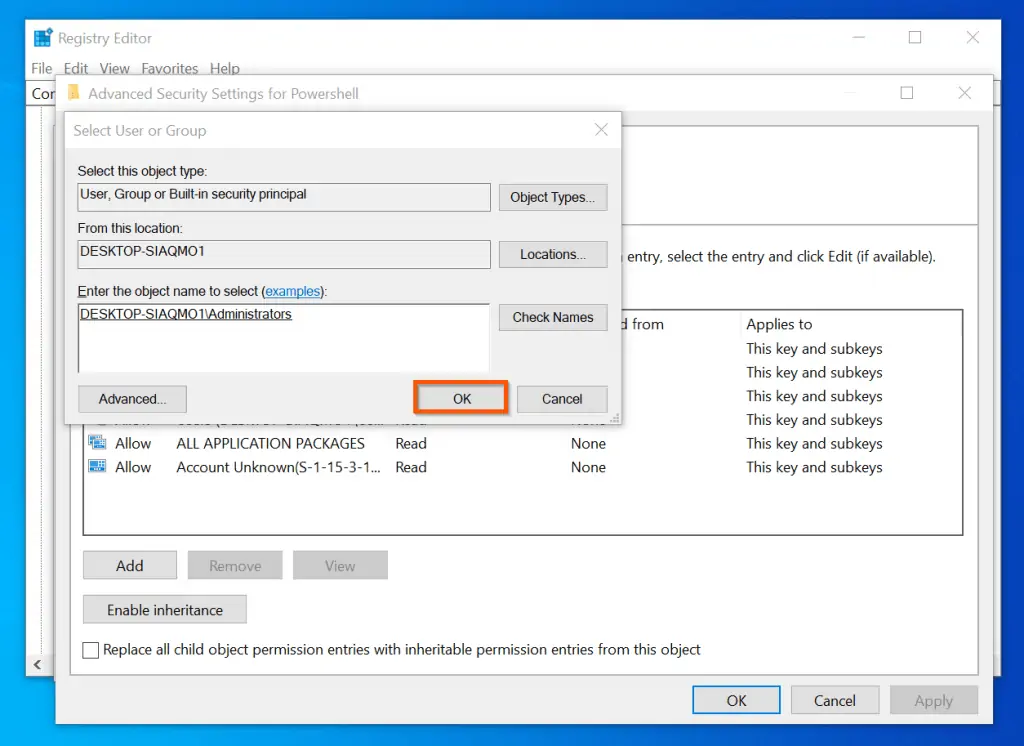
- Then, back on the Advanced screen, click OK.
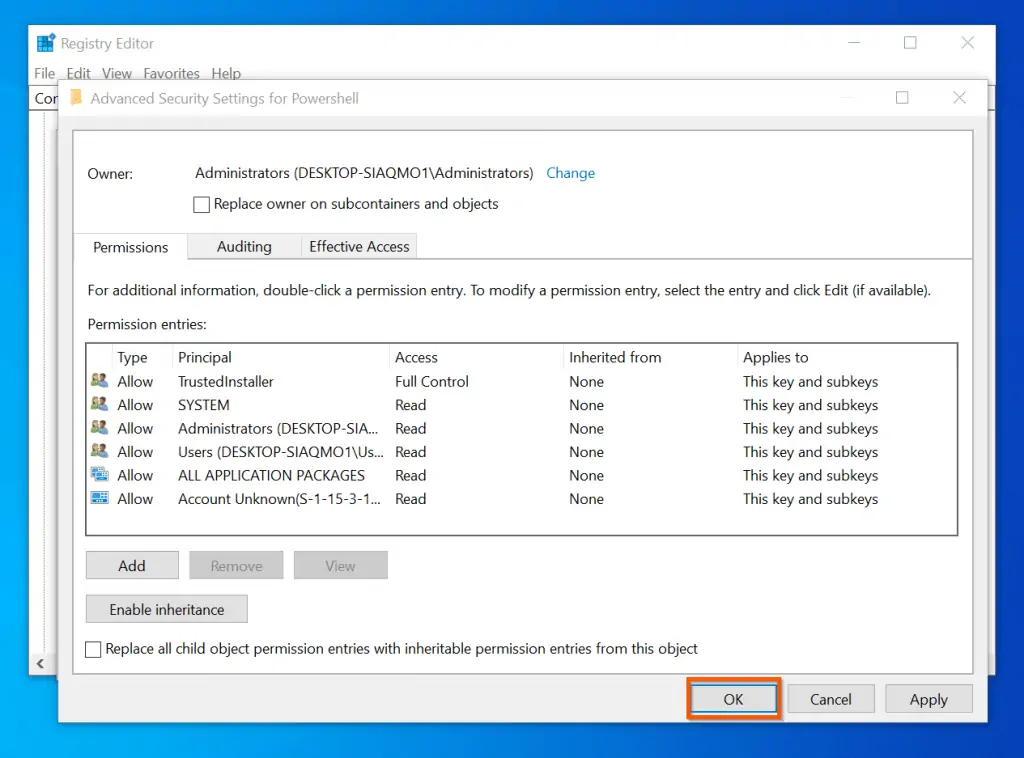
- Finally, back on the PowerShell key permissions – select Administrators, then check Full Control, Allow and click OK.
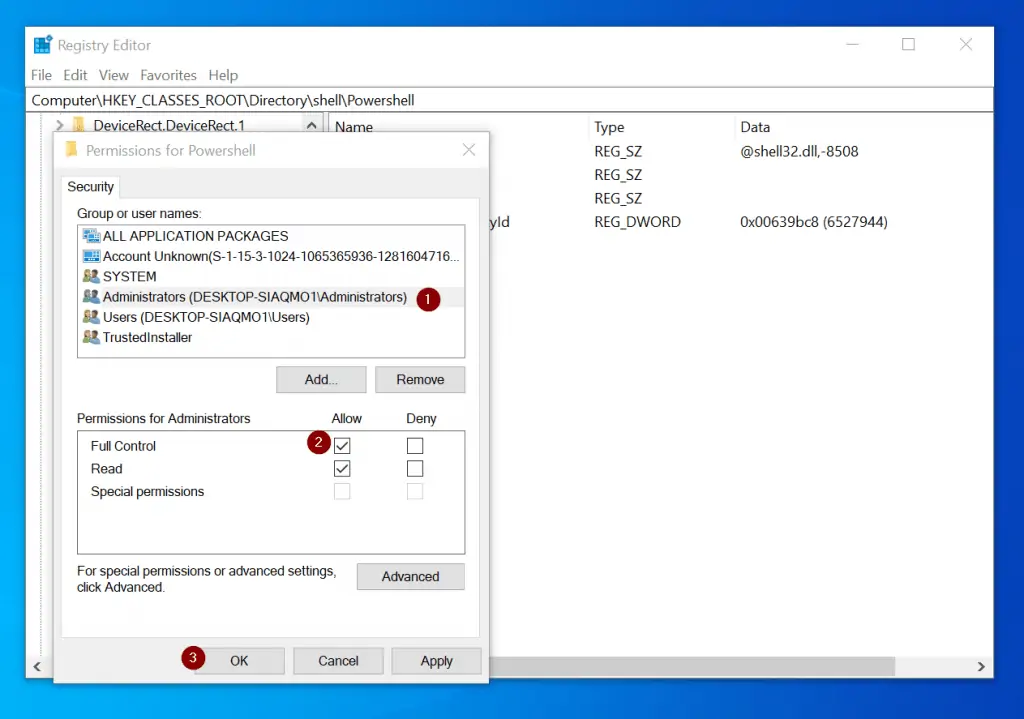
When you complete the steps in this sub-section, return to the last sub-section and complete the task that will add “Open Windows PowerShell here” when you press Shift and right-click any folder in Windows 7.
I hope you found the methods to open Windows PowerShell in a folder discussed in this guide helpful.
If you found it helpful, kindly spare a munites or two to share your views with our community using the comments form below.
Alternatively, simply respond to the “Was this page helpful” question below and provide us with your feedback.
Finally, for more PowerShell tech Itechguides, visit our Windows PowerShell How-To guide page. You may also find our Work from Home page very helpful.



