Introduction
Here is typically how this plays out: your computer worked well the previous day. But today you can’t get to the internet. Then you run Network Diagnostics and it returns “Windows can’t communicate with the device or resource (Primary DNS Server).”
This can be pretty frustrating! But I have 3 fixes for you.
Options to Fix “Windows can’t communicate with the device or resource”
The 3 fixes discussed in this guide have proven to resolve “Windows can’t communicate with the device or resource” for a number of Windows users.
Here they are…
Check that DHCP is Enabled on Your Router
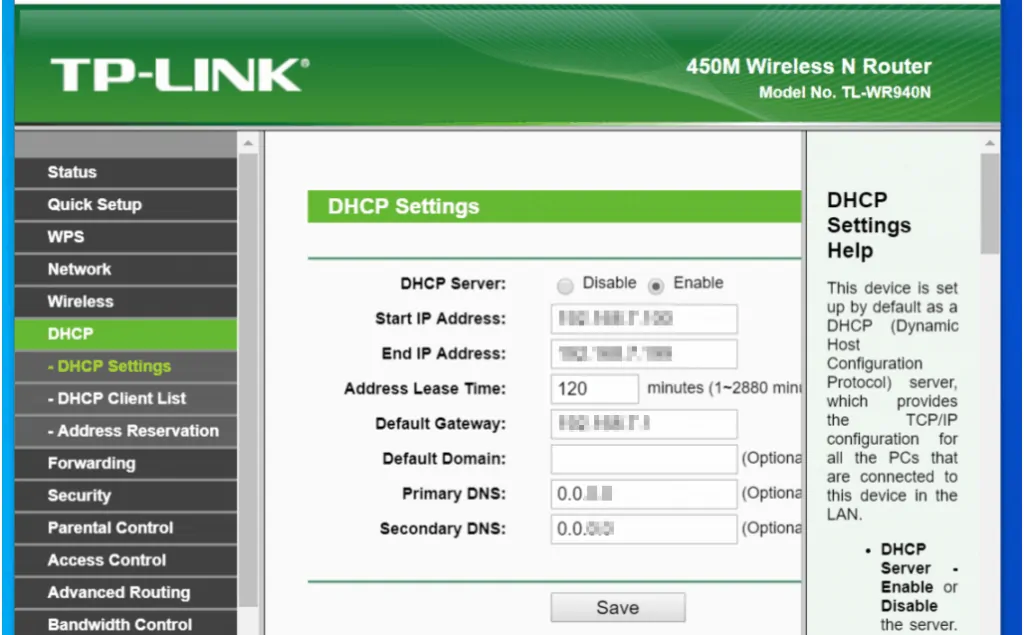
As a home PC user, you typically connect to the internet via a router provided. For you to be able to do this, your router will issue an IP address to your computer. Your router also acts as your computer’s DNS server.
But if your router does not issue an IP address to your computer or the DNS is not working, it may lead to “Windows can’t communicate with the device or resource” error.
Enough of the tech stuff, give me the fix already!
Sure, here they are:
- Check the back of your internet router for the admin login address. Typically, it will be a number like 192.168….Also get the login details – usually “admin”. You also need to note the password.

- Open your favorite browser (Chrome, Firefox, Edge). Then type the login address you got from the back of your router into the address bar and press enter.
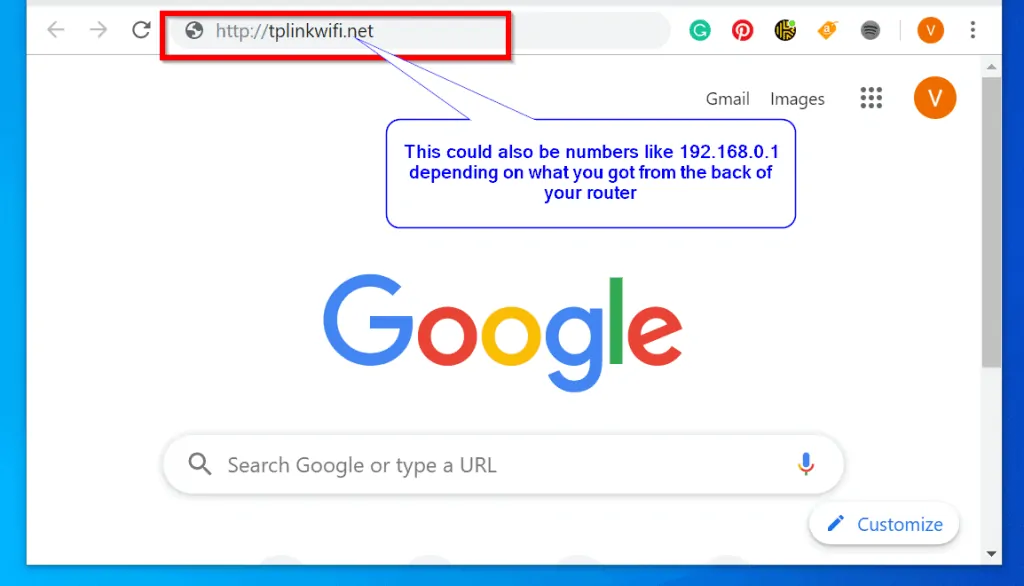
- At the login page for your router, enter the username and password you got from the back of your router. Then click login.
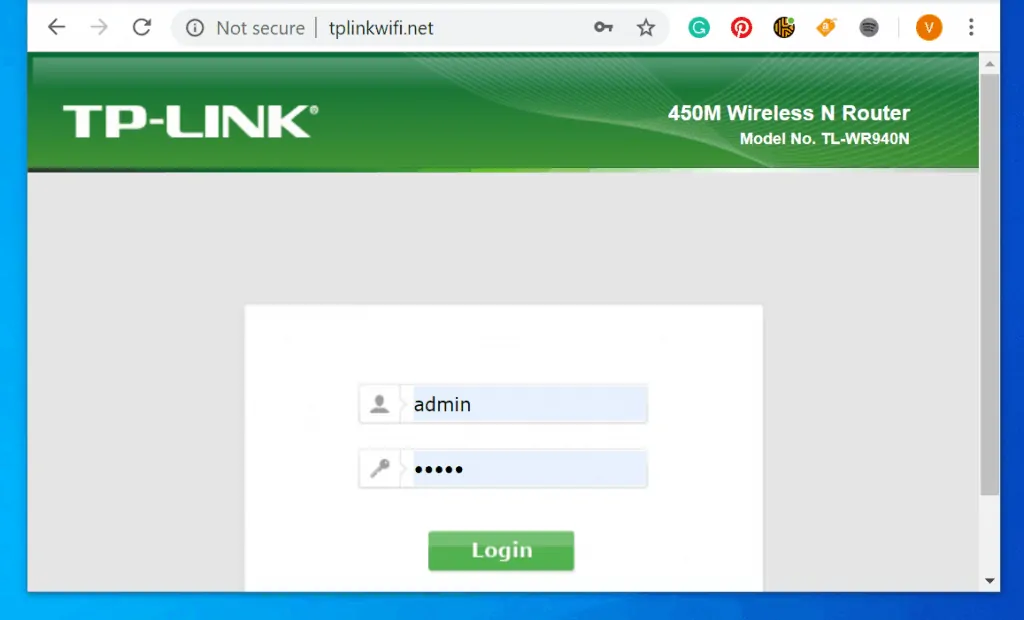
- When you login to your router, locate and click DHCP or DHCP Server.
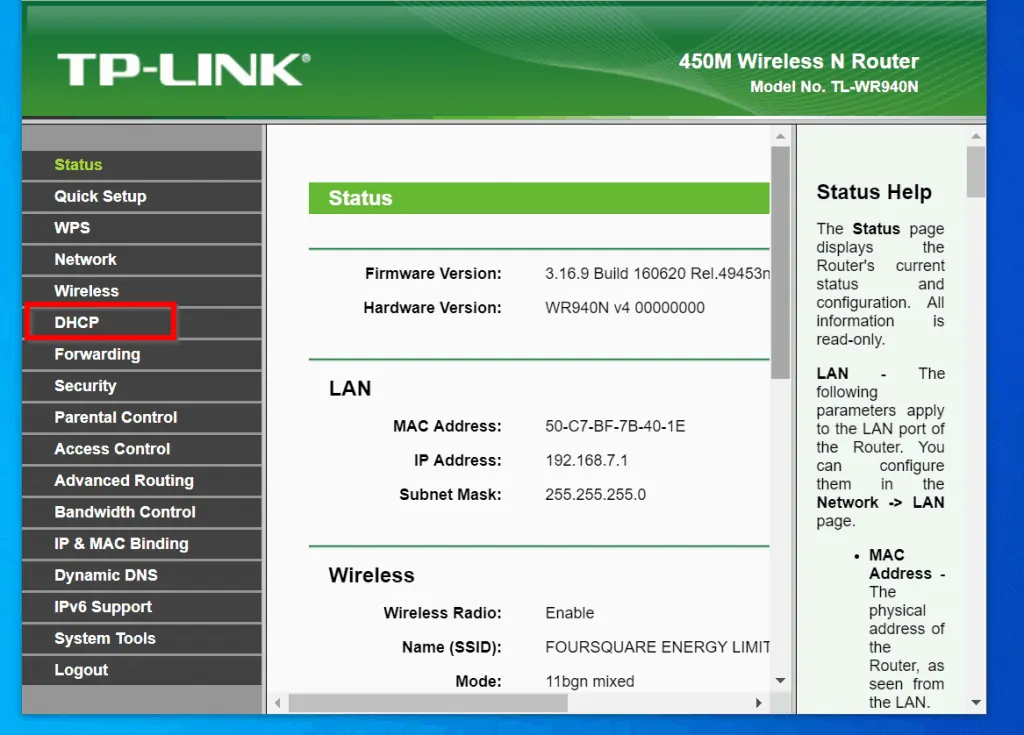
- At the DHCP settings, confirm that it is Enabled. If it is Disabled, change it to Enabled. Then click Save.
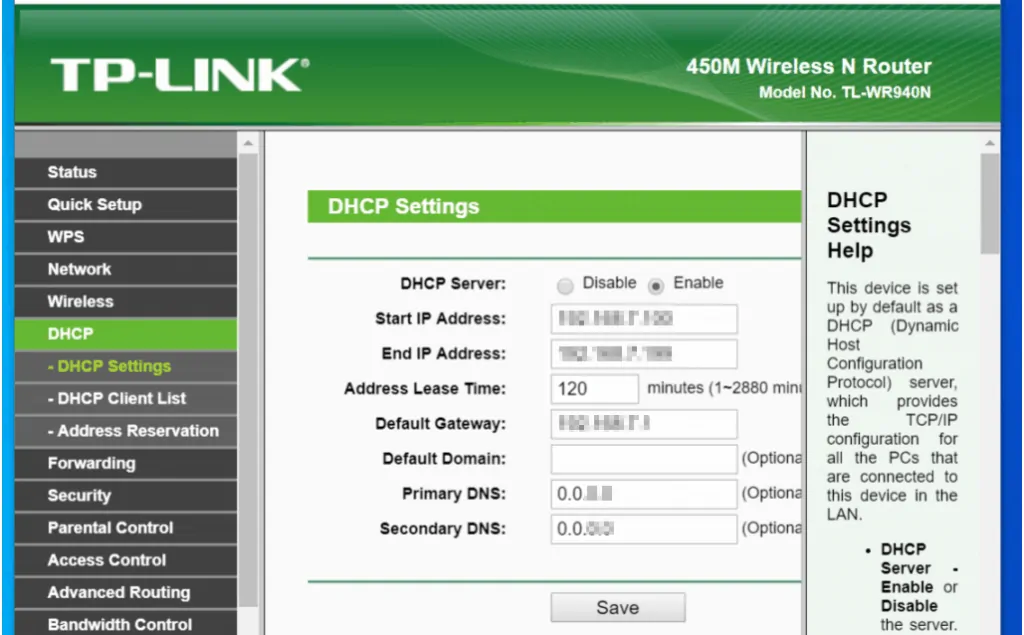
When you finish, restart your computer then check whether you can get to the internet. If “windows can’t communicate with the device or resource” is not resolved by this fix, try the next fix below.
Check that Your Network Adapter is Set to Obtain IP Address Automatically
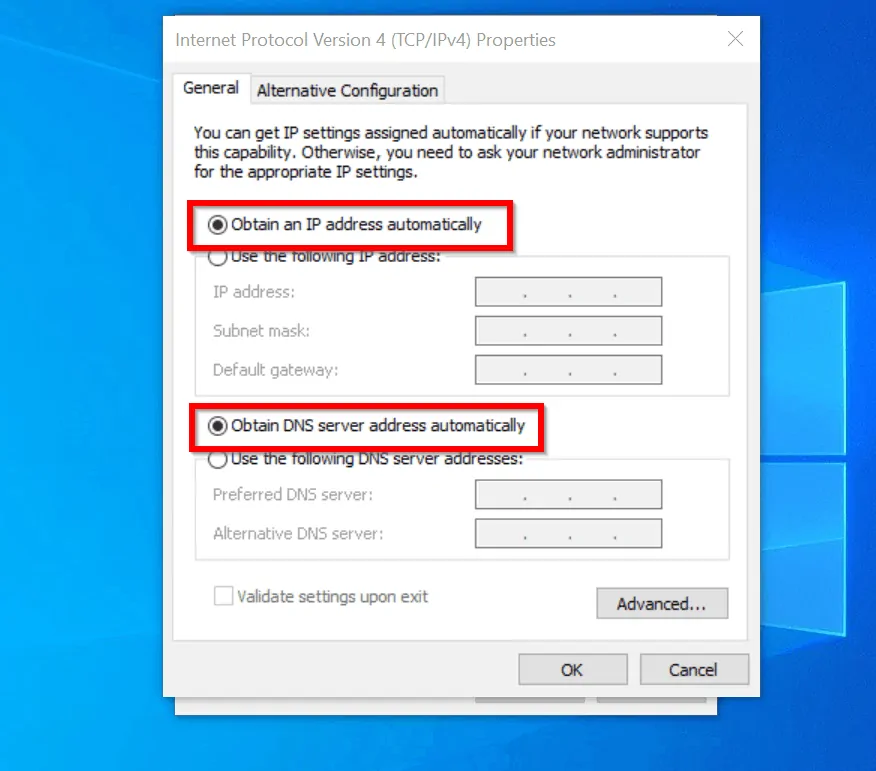
As I mentioned earlier in this guide, your computer needs to be able to get IP address from your router for you to connect to the internet.
To check that your computer is setup to get IP address from a DHCP server:
- Press Windows logo + Run on your keyboard. Run command will open
- Then type control panel and click OK.
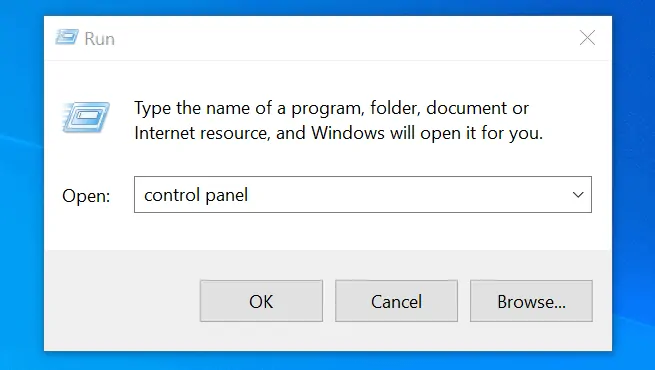
- When Control Panel opens, click Network and Internet. Then Network and Sharing Center. Finally, click Change adapter settings.
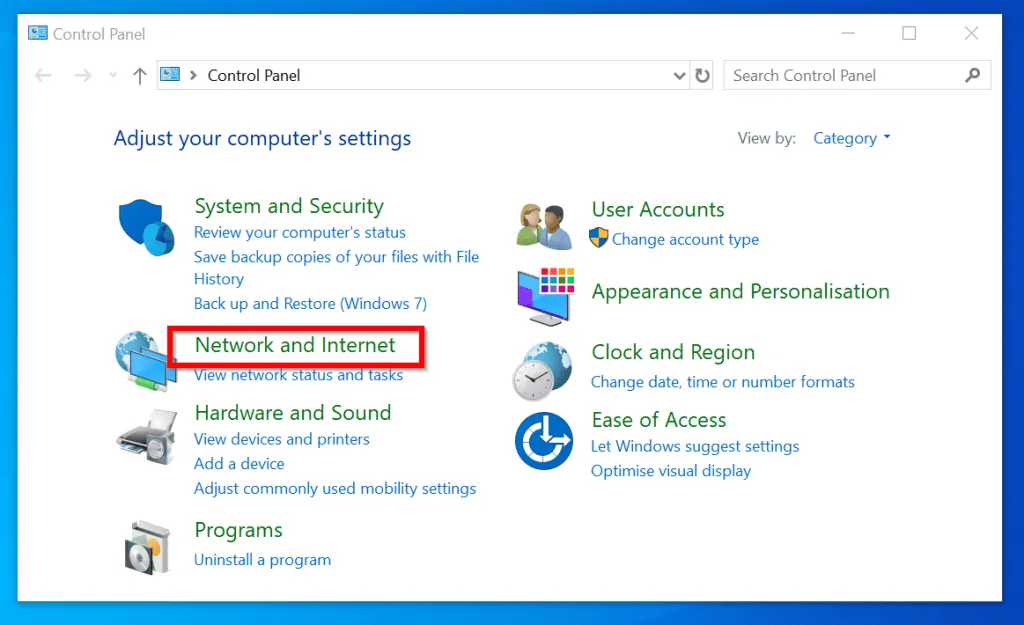
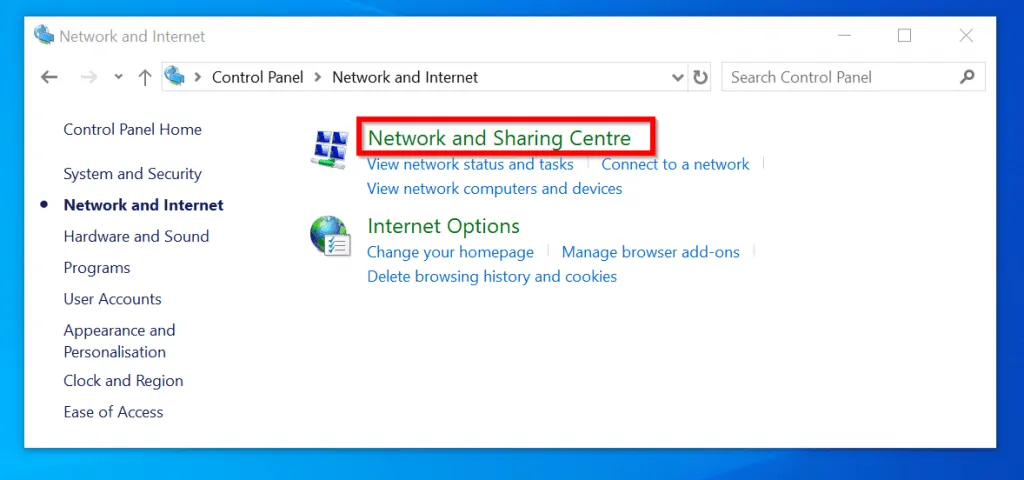
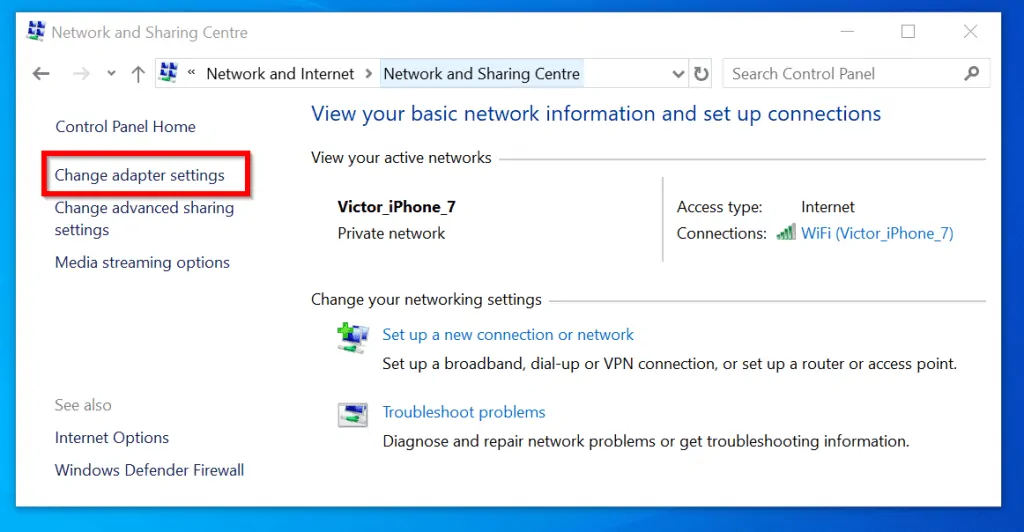
- From the list of adapters, double-click the one you use to connect to the internet. Most likely the one that has “Wifi”..
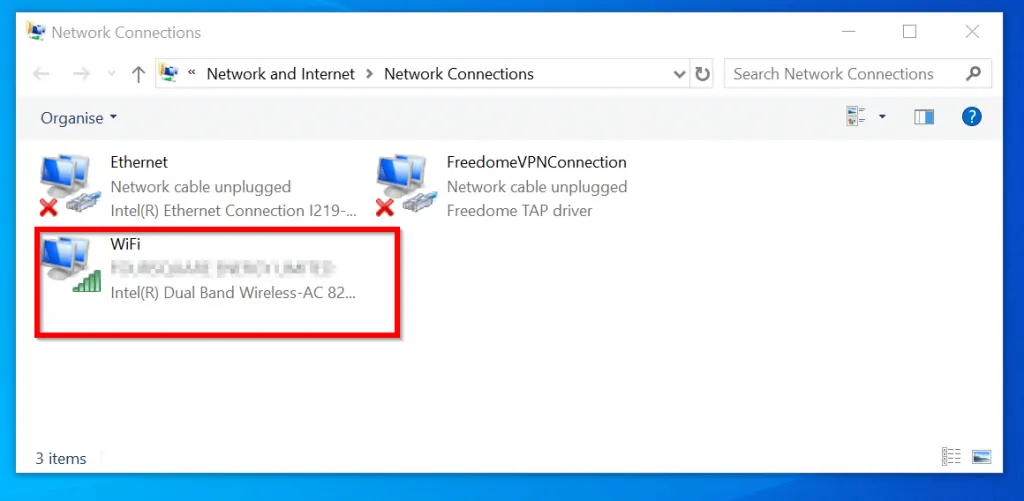
- When the status of the adapter opens, click Properties.
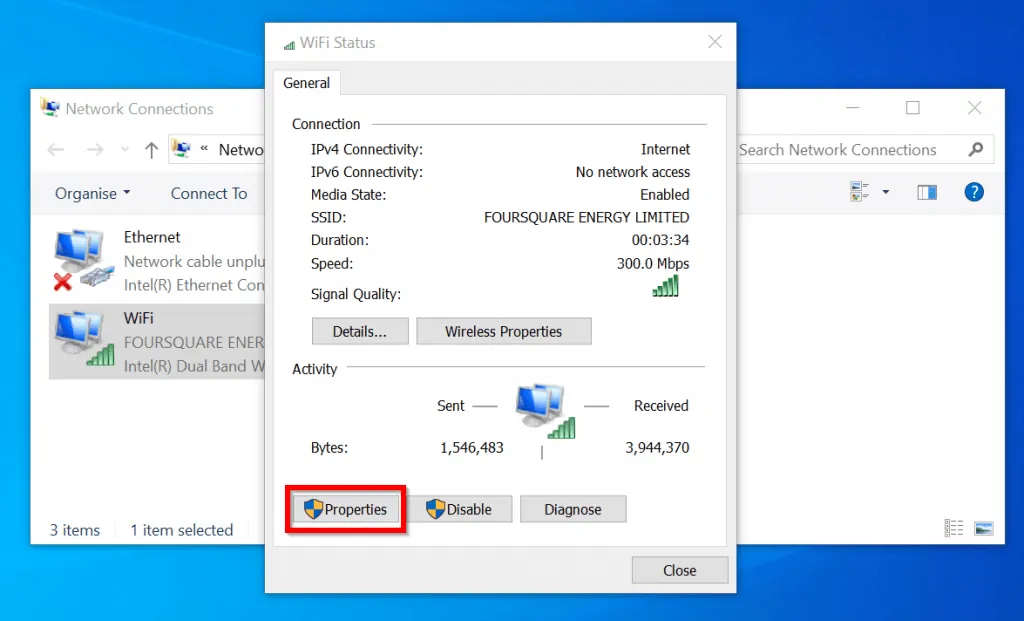
- Finally, check that the box beside Internet Protocol Version 4 (TCP/IPv4) is checked. Then highlight Internet Protocol Version 4 (TCP/IPv4) and click Properties.
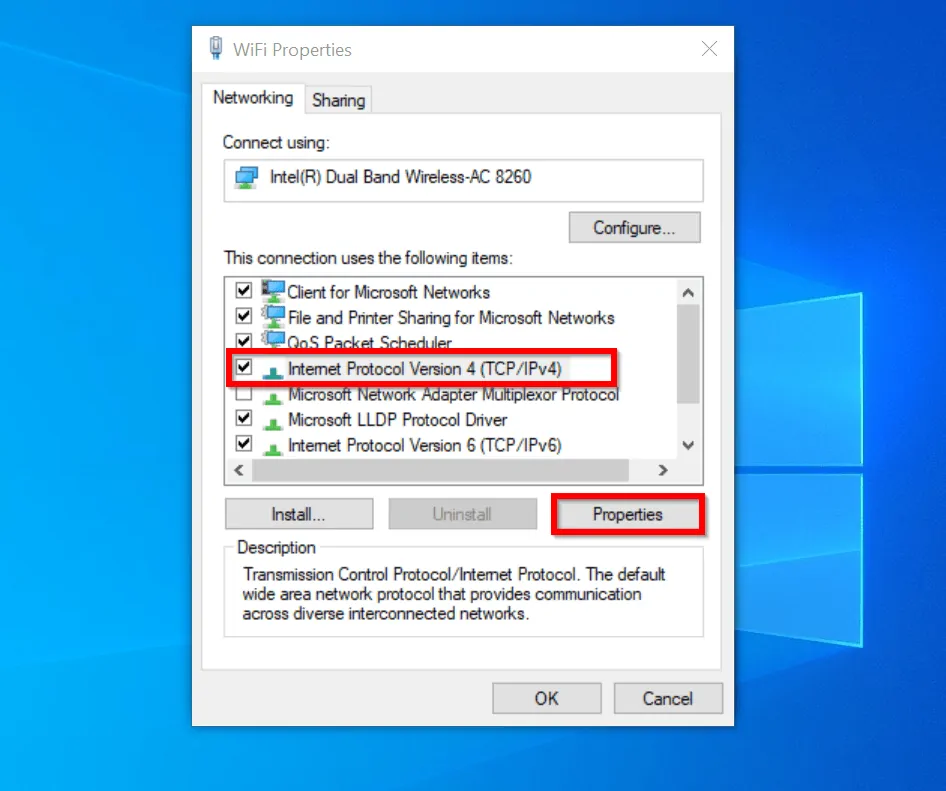
- When TCP/IPv4 properties open, confirm that it is set up as shown below. If not change it. Then click OK.
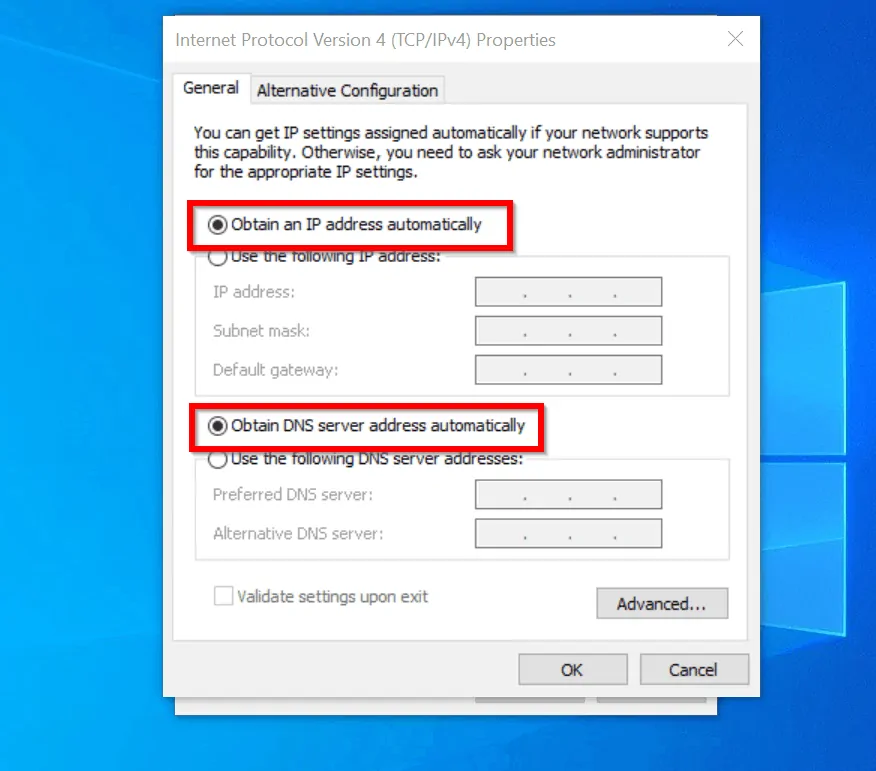
If after this steps you still receive “windows can’t communicate with the device or resource” my last recommended fix is to reset your network adapter.
See details in the next fix…
Reset Your Network Adapter
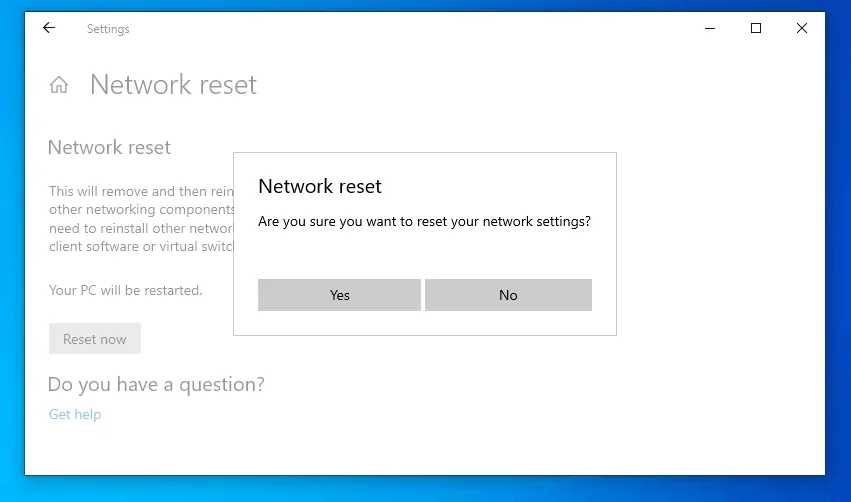
Here is my last attempt to get you back to the internet!
- Type Network Reset in the search bar. Then click it.
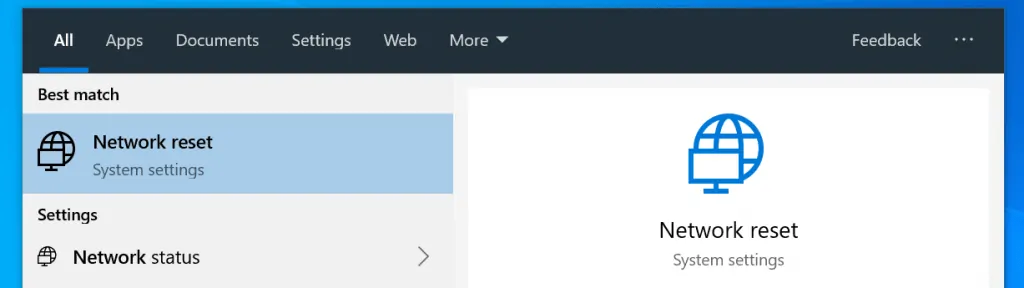
- When Network Reset opens, click Reset now.
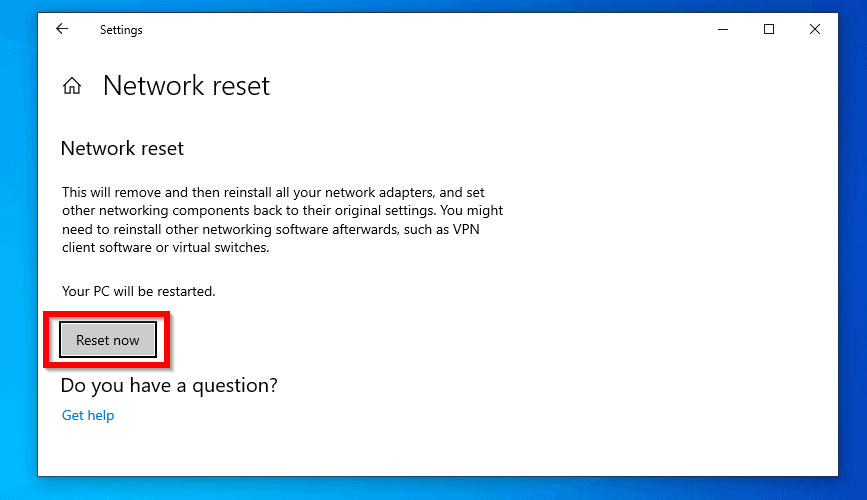
- Then, to confirm the reset, click Yes. The network adapters will be reset, and your computer will restart in the process. Before your computer restarts you will be notified (see the second image below)
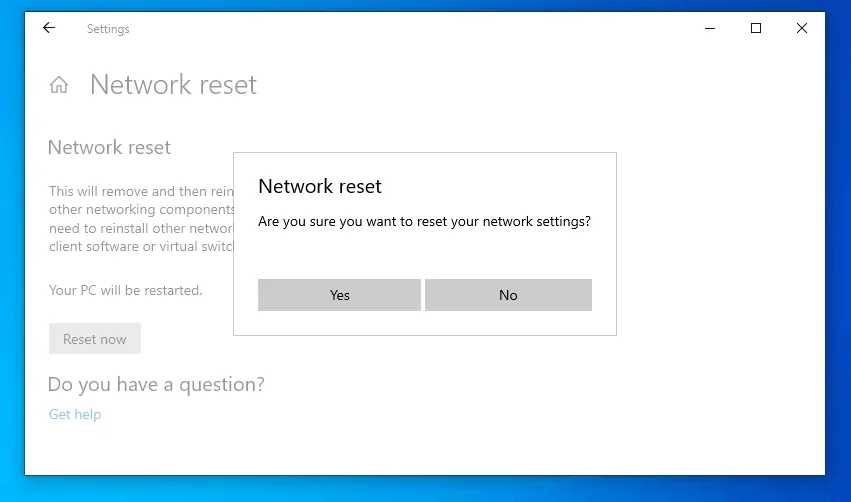
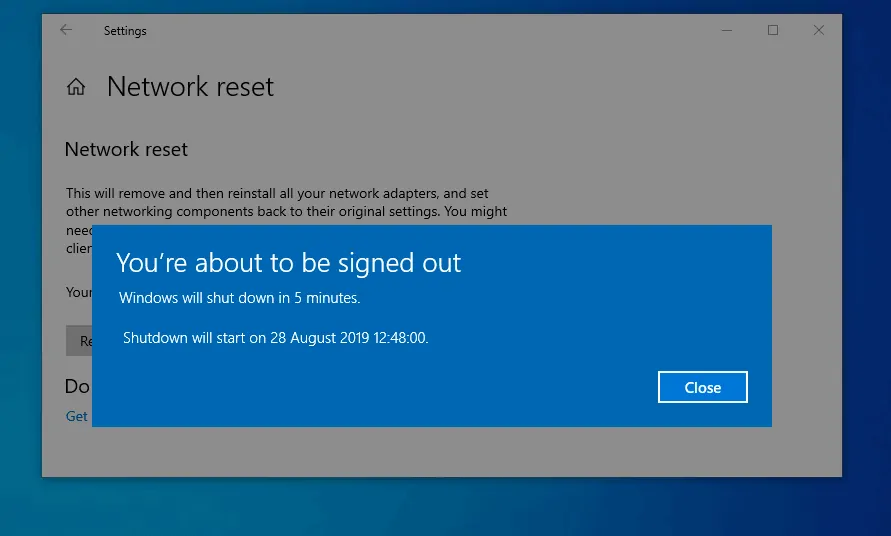
Conclusion
One of the fixes discussed in this guide should resolve “windows can’t communicate with the device or resource”.
Was this guide helpful. If it was, kindly spare two minutes of your time to share your experience at [discourse_topic_url].
Also, if the none of the fixes provided could solve the problems don’t hesitate to relp to this article’s topic at [discourse_topic_url]. We community forum staff and other members will attend to you as soon as possible and try to provide an answer or solution.
Also, If you like more Windows 10 fixes, visit our Windows 10 Fix page.



