Are you having difficulties accessing the administrative tools on your Windows 11 PC? This guide features various methods to access Windows 11 admin tools.
Option 1: Open Windows Tools via the Run Command
Follow the steps below to access the Windows 11 administrative tools with the Run command.
- On the taskbar in Windows 11, right-click the Start menu and left-click Run from the options that pop up.

- Finally, type “control admintools” (without the quotes) in the Run input field and press Enter.
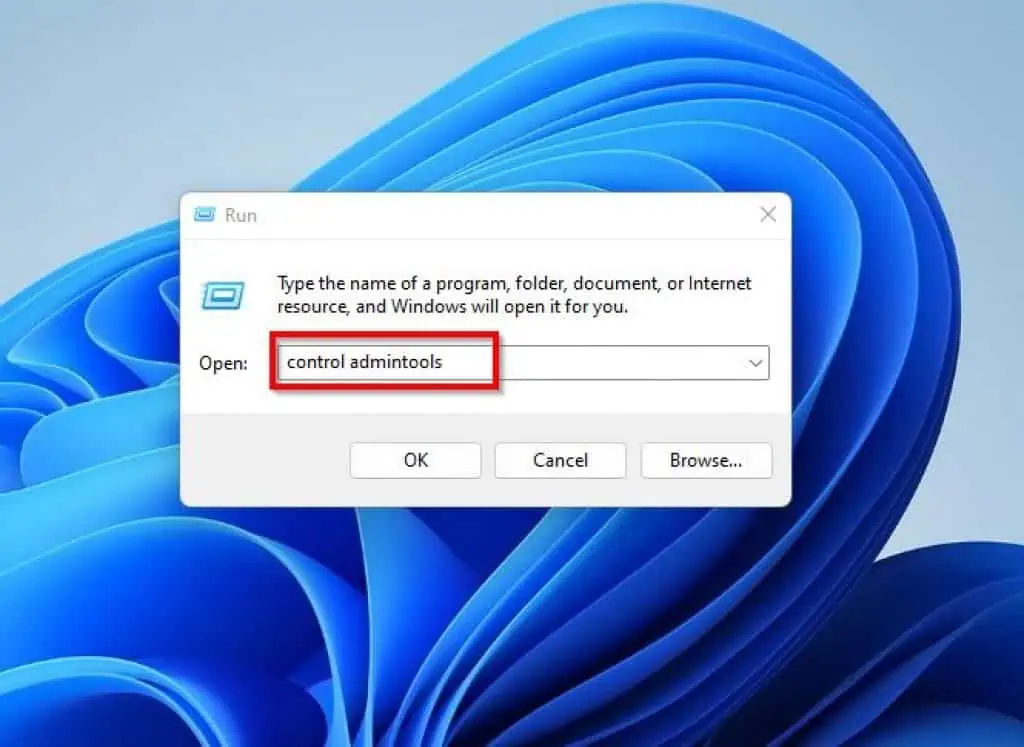
Windows 11 Tools will open.
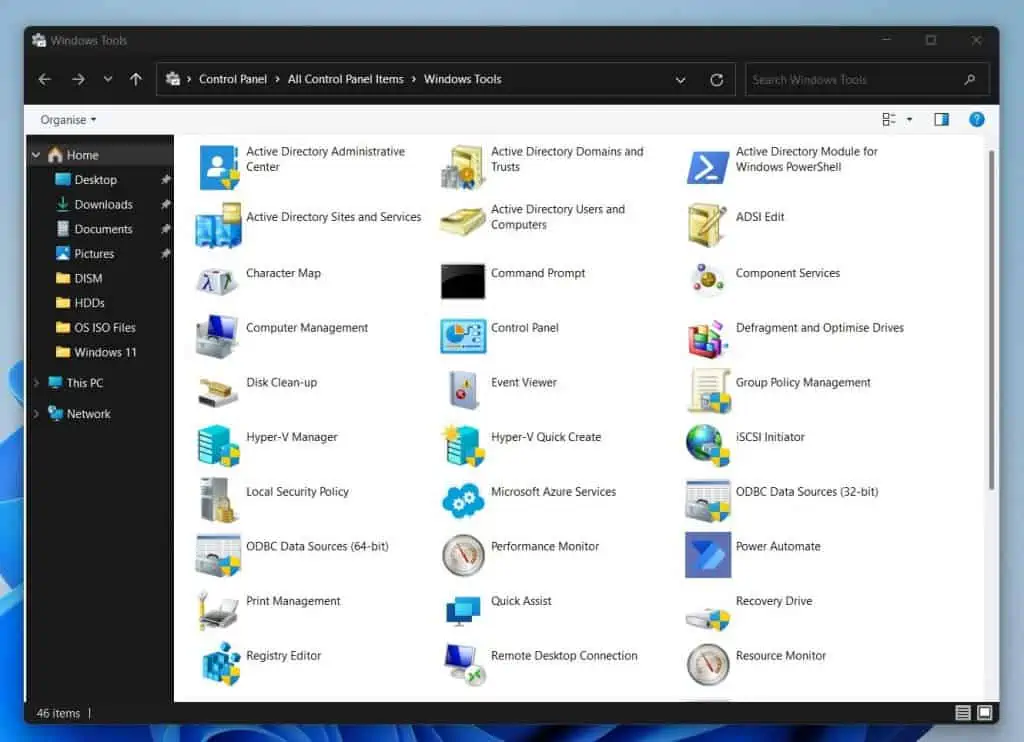
Option 2: Access Windows Tools Using the Search Feature
Using the Windows search feature, you can also access Windows 11 admin tools. To achieve that, observe the procedures below.
- On the Windows 11 taskbar, left-click the Search icon.

- Then, type “windows tools” (without the quotes) in the search box and select the Windows Tools app from the search result.
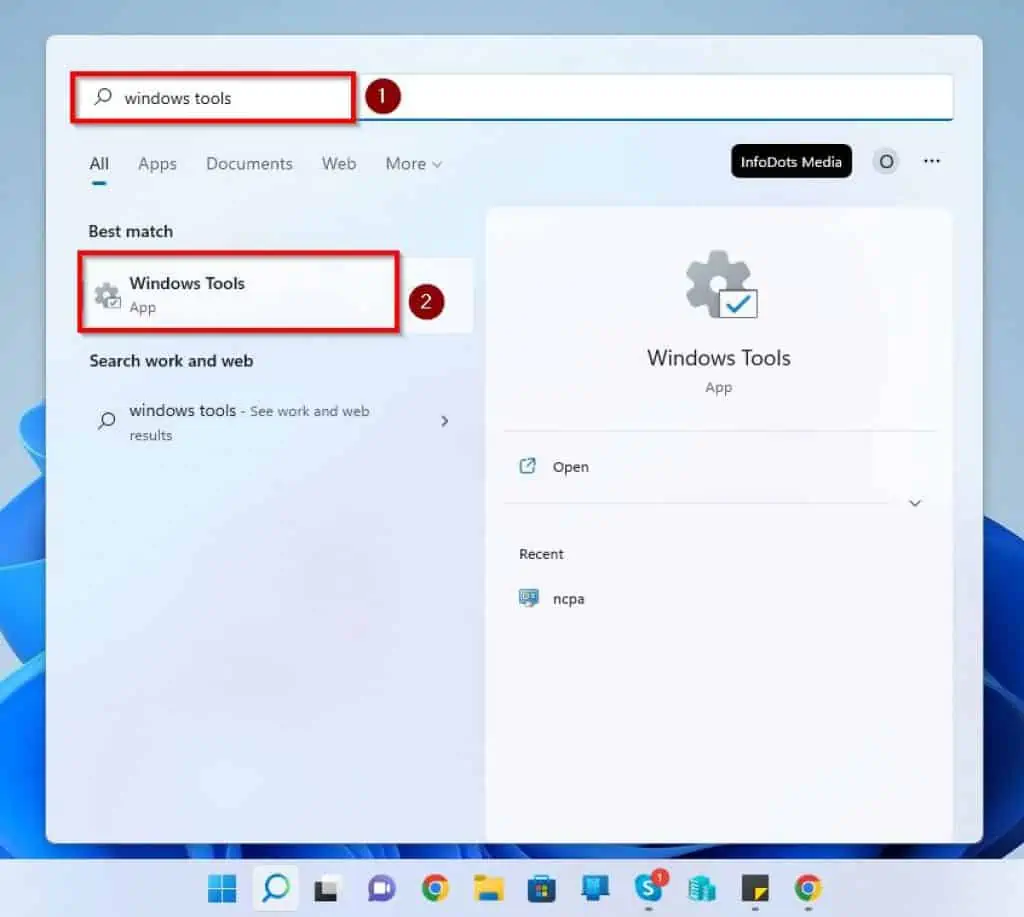
Option 3: Open Windows Tools from the Start Menu
You can also access the admin tools in Windows 11 from the Start menu. To achieve that, follow the steps below.
- Left-click the Start menu button on the Windows 11 taskbar.
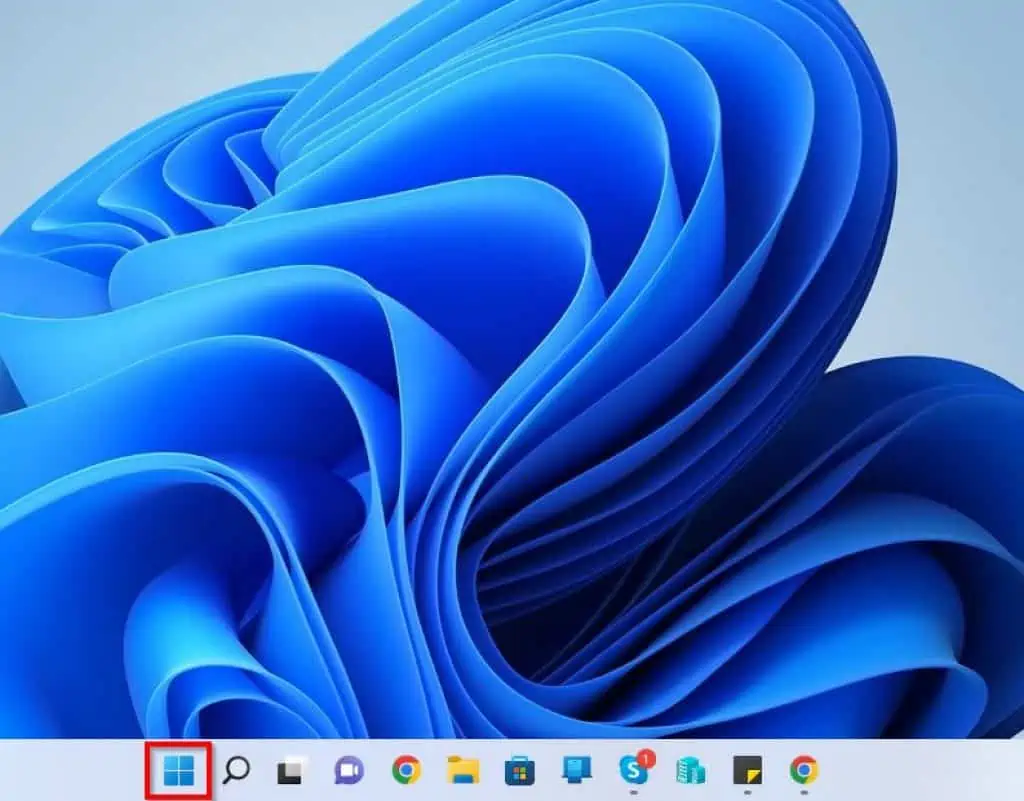
- Following that, select All apps at the top right of the Start menu.
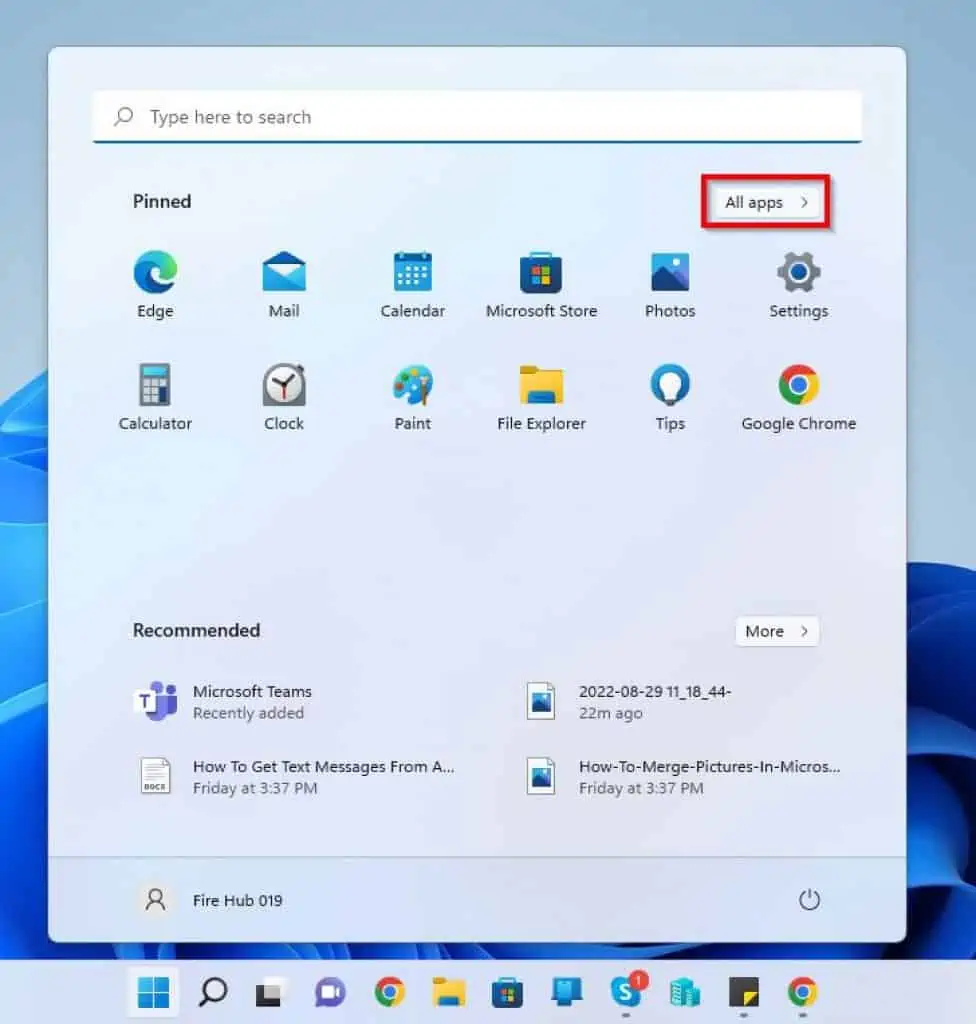
- Then, scroll down to the “W” section on the All apps page and select Windows Tools.
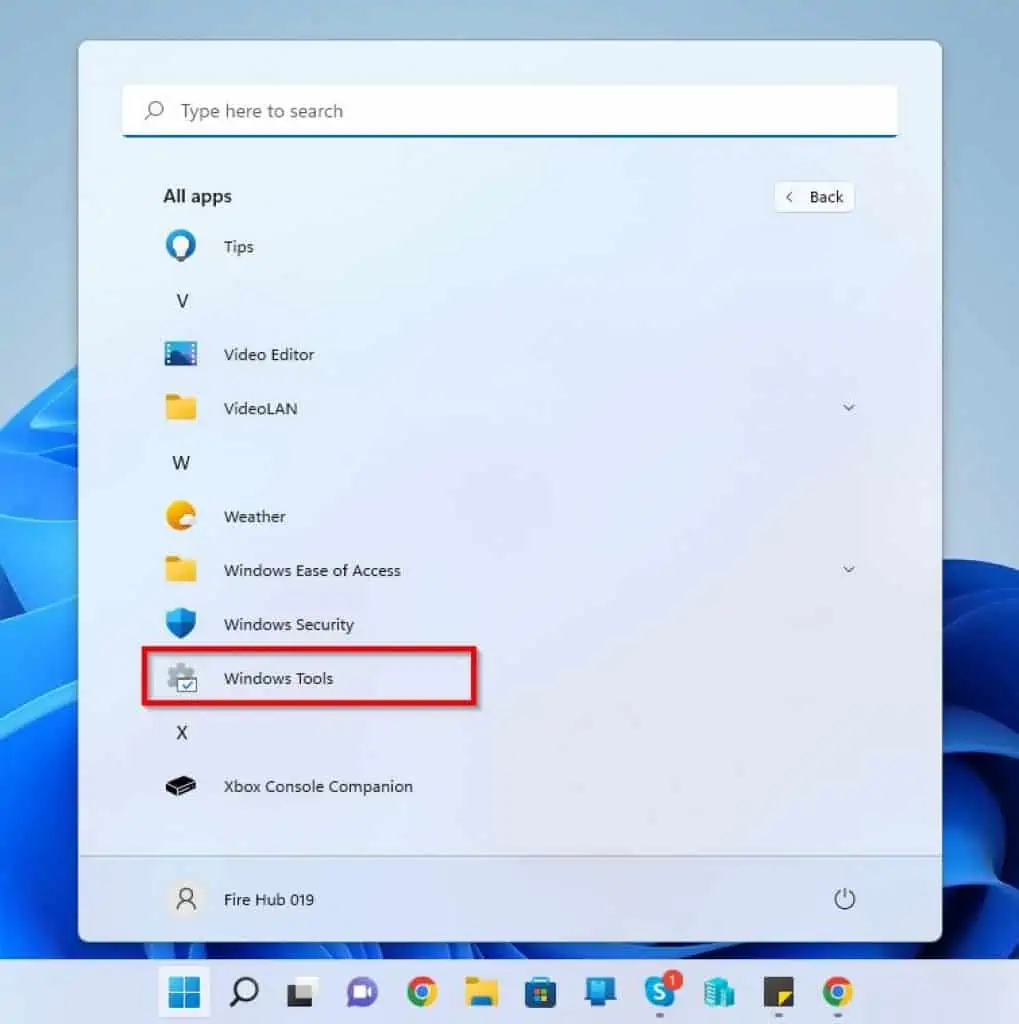
Option 4: Access Windows Tools from the Control Panel
Another way to access the admin tools in Windows 11 is from the control panel. Follow the procedures below to accomplish that.
- Click the Search icon in the Windows 11 taskbar and type “control panel” in the search box. Then, select the Control Panel app under the Best match section.
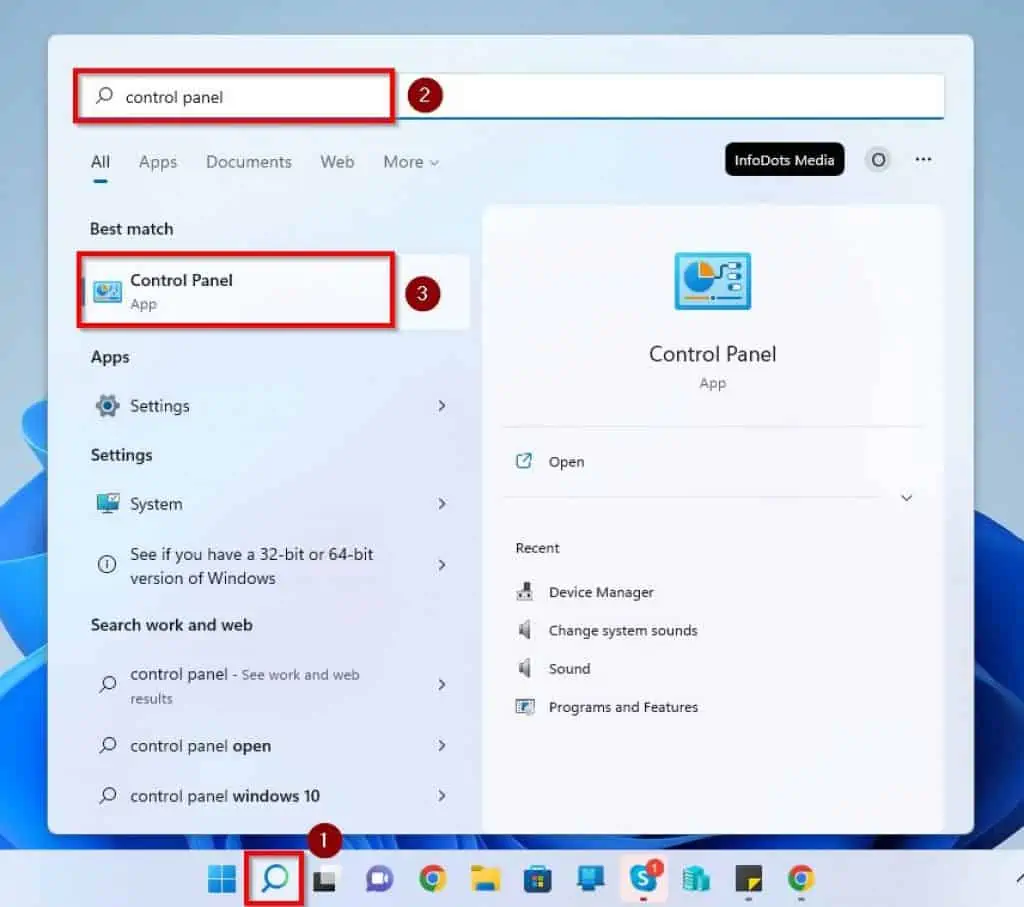
- When Control Panel opens, click the View by: drop-down and select Small icons.
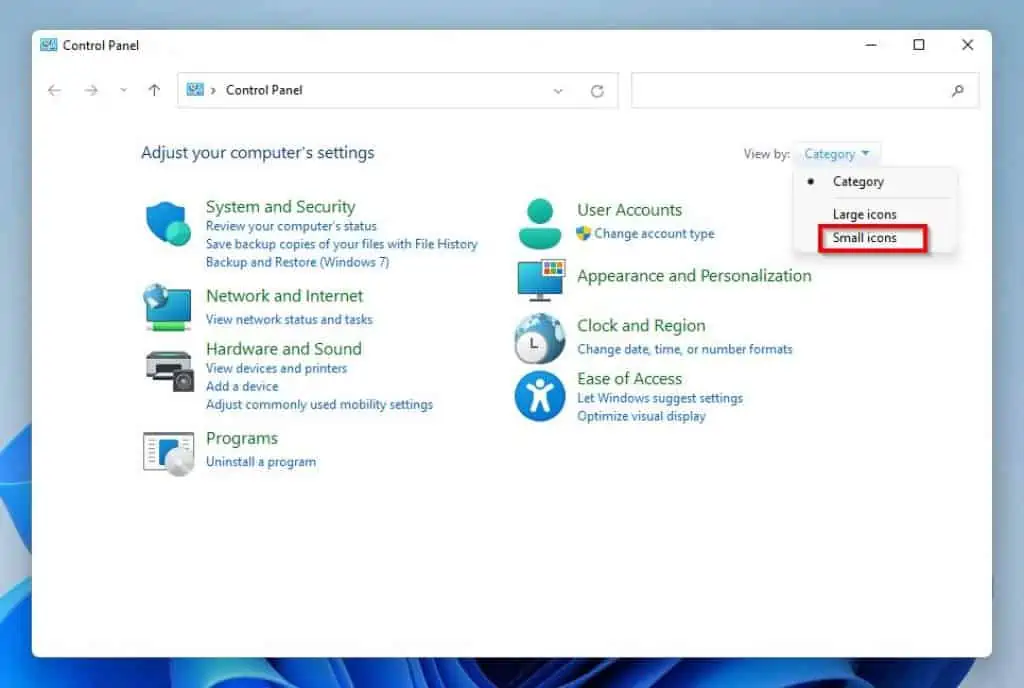
- Finally, select Windows tools.

Option 5: Open Windows Tools Using Command Prompt
Interestingly, you can also access the admin tools in Windows 11 using Command Prompt. The subsequent steps illustrate how to do that.
- On the Windows 11 taskbar, click the Search icon.
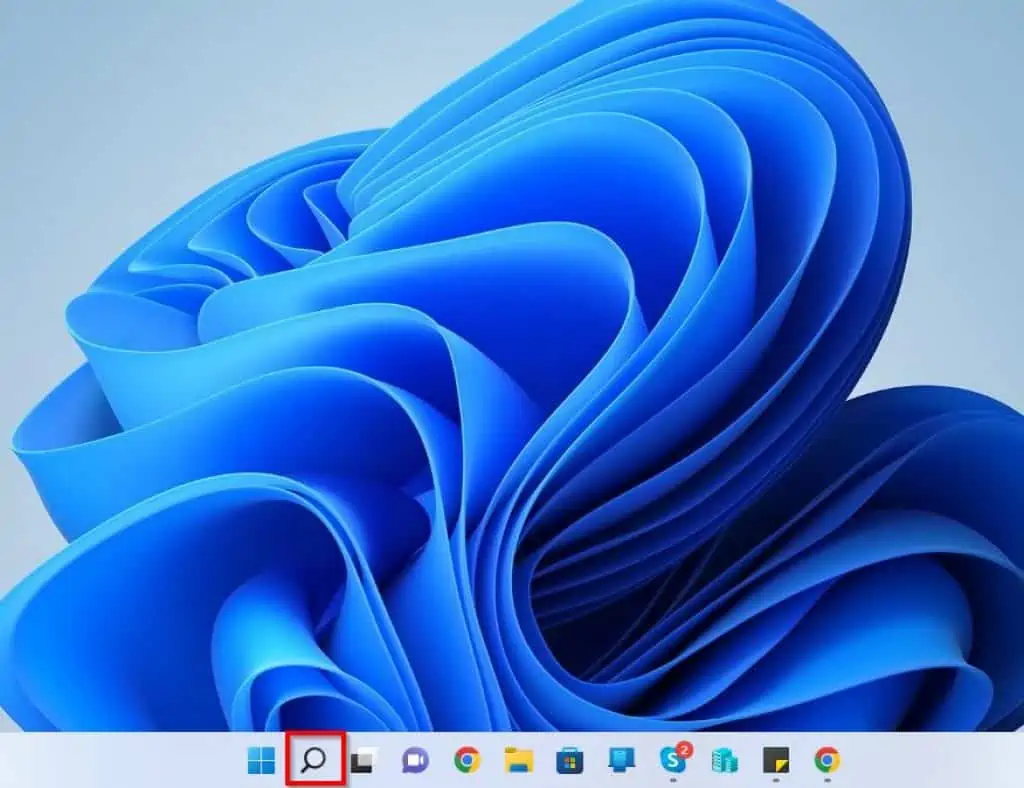
- Next, input “cmd” (without the quotes) in the search box. Then, right-click Command Prompt from the Best match result and click Run as administrator.
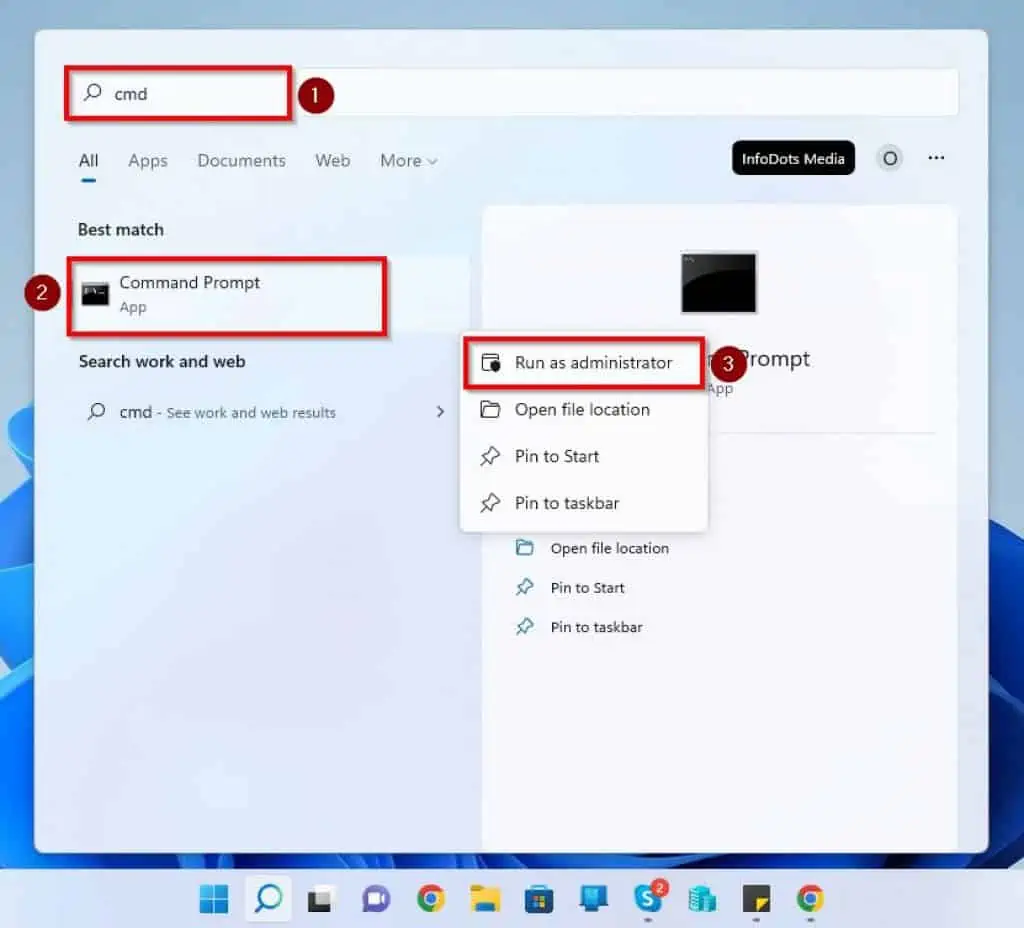
- Thereafter, a User Account Control prompt should appear on your computer screen. This prompt would ask if you want to permit the application to make changes to your PC – select Yes to proceed.
- After doing that, input the command below in the Command Prompt window. Hence, Command Prompt will execute the command and automatically open the administrative tools.
control admintools

Frequently Asked Questions
Yes, Task Scheduler is among the Windows administrative tools.
a) Right-click the Windows 11 Start menu and left-click Run from the options that appear.
b) Finally, input “control admintools” (without the quotes) in the Run input field and press Enter.
Yes, the Event viewer program is an administrative tool in Windows OS.
Reliability Monitor and Event viewer are ideal Windows administrative tools for you to check your computer’s crash logs.
As with Windows 11, Windows 10 also features admin tools.
Conclusion
Administrative tools consist of various programs for managing your Windows PC, such as Event viewer and Task Scheduler. However, not every Windows 11 user knows how to access these helpful tools.
Gladly, this guide featured various methods to access the admin tools in Windows 11. Essentially, this guide taught us how to access the admin tools via the Run command and Windows search feature.
We also learned how to carry out this task using the Start menu, control panel, and Command Prompt.
I honestly hope this Windows 11 guide was helpful to you. If it was, click on “Yes” beside the “Was this page helpful” question below.
You may also express your thoughts and opinions by using the “Leave a Comment” form at the bottom of this page.
Finally, for more Windows 11 guides like this one, visit our Windows 11 How-To page.




are you so Broke you have to have adverts all over the place …UGGGLEEEE