Is the WiFi on your Windows 10 computer not turning on? Not to worry, this guide provides solutions to fix Windows 10 WiFi if it won’t turn on.
Specifically, this guide offers three possible solutions to this problem. The first solution involves resetting the Winsock entries and TCP/IP stack.
Meanwhile, the second solution is to modify the wireless network adapter’s properties. The third solution, however, involves updating the wireless network adapter driver.
Finally, there is a fix that involves disabling a setting in your Wireless network adapter setting.
By the way, this guide also contains an FAQ section. This section is provided to answer some of the most asked questions about this problem.
Fix Windows 10 WiFi If It Won’t Turn On By Resetting The Winsock Entries And TCP/IP Stack

One way to fix Windows 10 WiFi if it won’t turn on is to reset the Winsock entries and TCP/IP stack. Follow the steps below to perform this task.
- Click the search field on your Windows 10 taskbar and type “cmd”. Then, right-click the Command Prompt application from the search result and select Run as administrator.
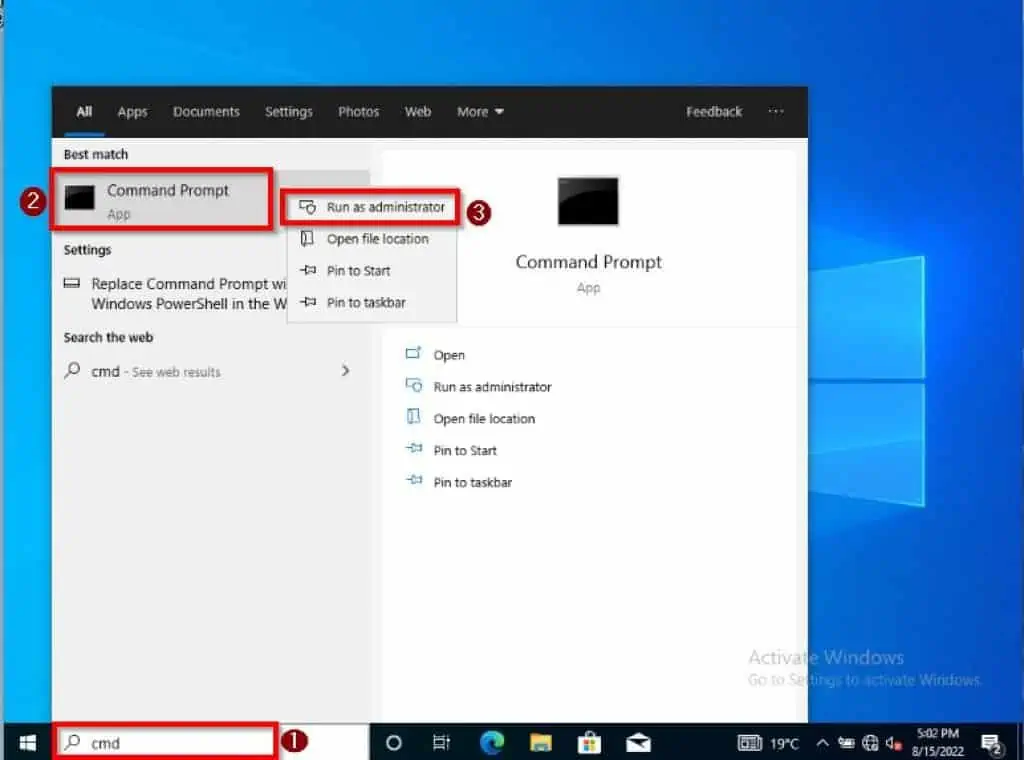
- Then, you will receive a User Account Control prompt asking if you want to allow the app to make changes to your computer. Click Yes to continue.
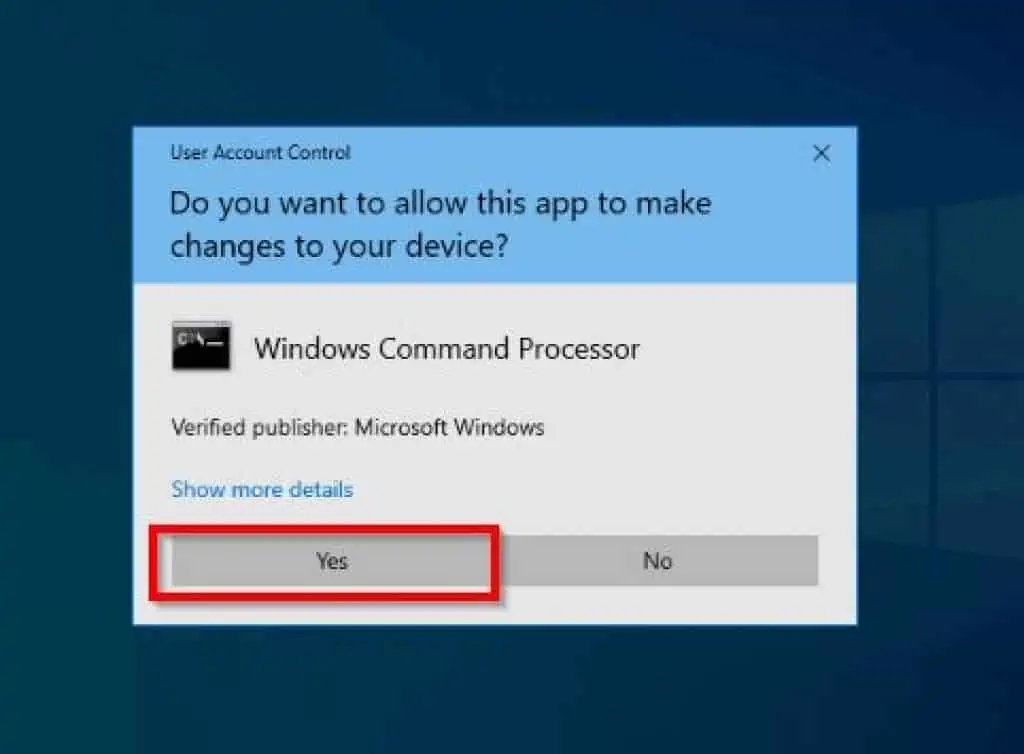
- When the Command Prompt application opens, input the command below and press Enter to reset the Winsock entries.
netsh winsock reset catalog

4. After executing the command above, input the command below and press Enter to reset the TCP/IP stack.
netsh int ip reset reset.log hit
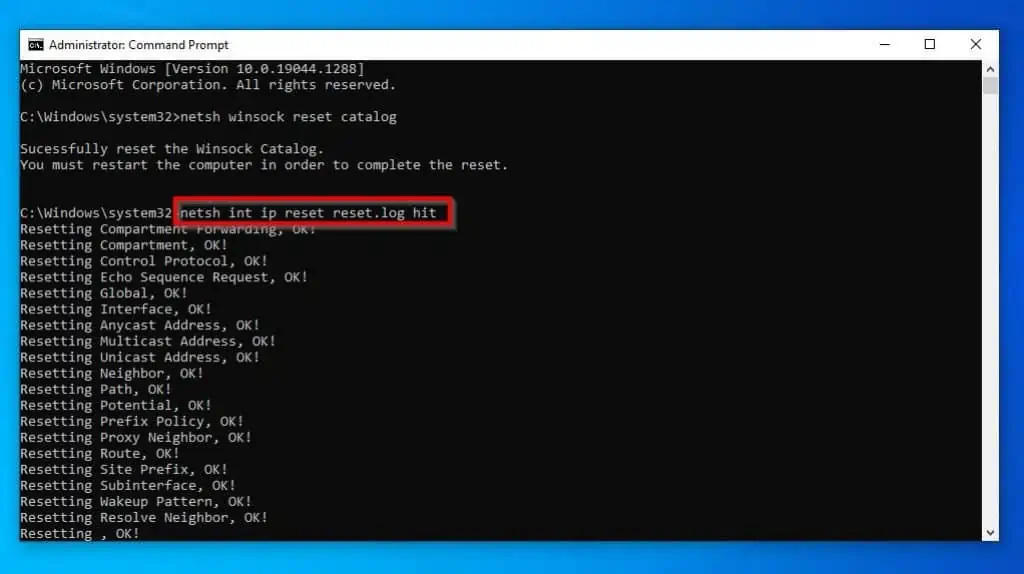
- Finally, restart your computer, and the WiFi should turn on. However, if it doesn’t, check out the other solutions below.
Fix Windows 10 WiFi If It Won’t Turn On By Modifying The Wireless Network Adapter’s Properties

Another solution to fix this issue is to modify the properties of the wireless network adapter. To do that, follow the procedures below.
- Press Windows + R keys on your keyboard and type “devmgmt.msc”. Then press Enter on your keyboard.
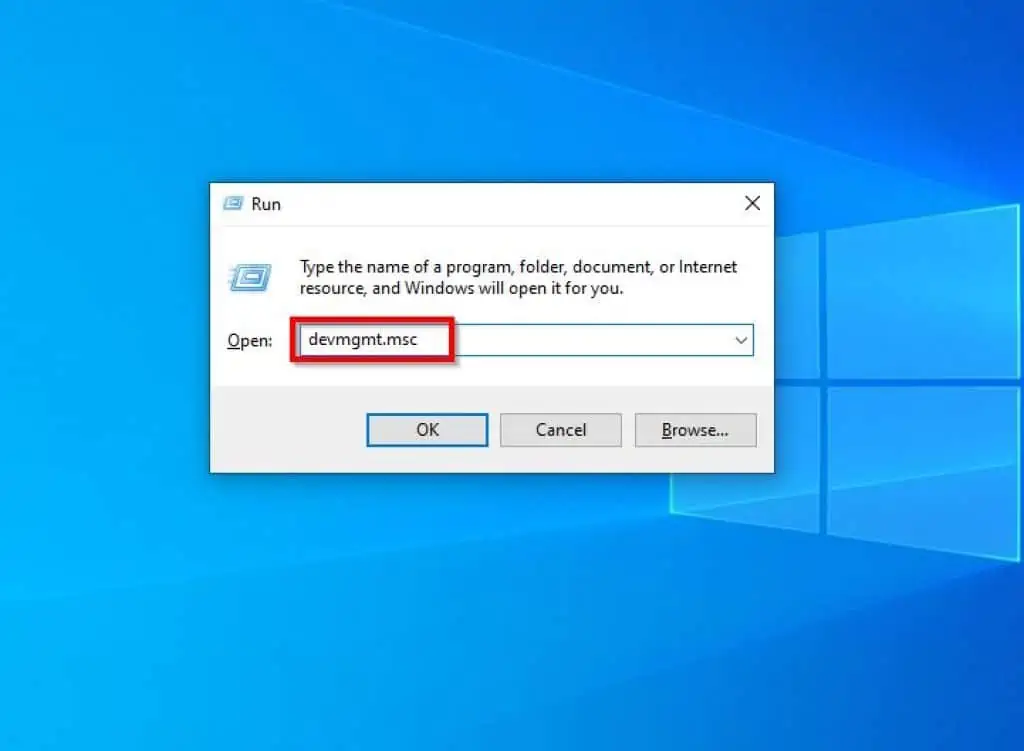
- After that, double-click Network adapters to expand it.
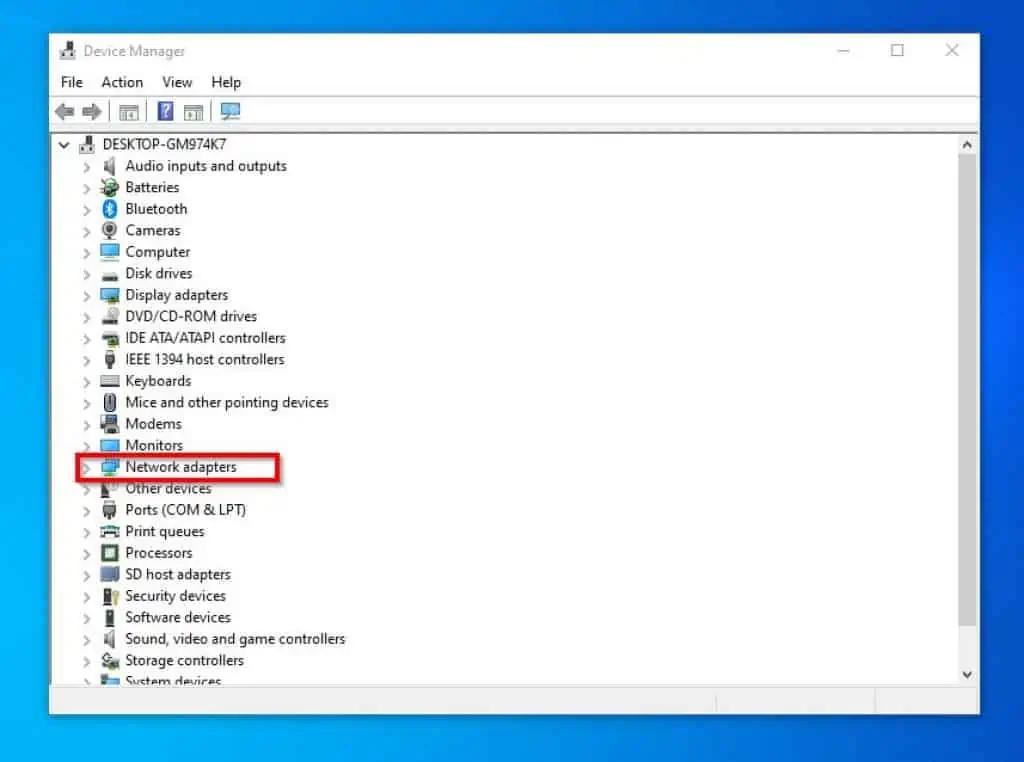
- Then, right-click your wireless network adapter and select Properties.
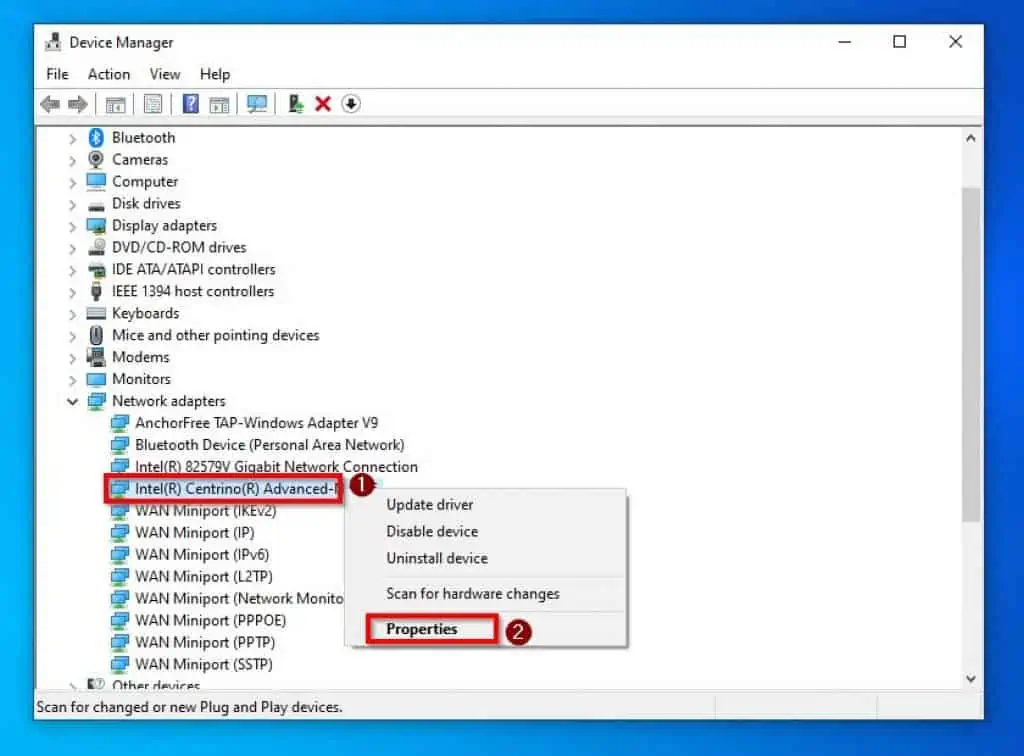
- Switch to the Advanced tab on the Properties window.
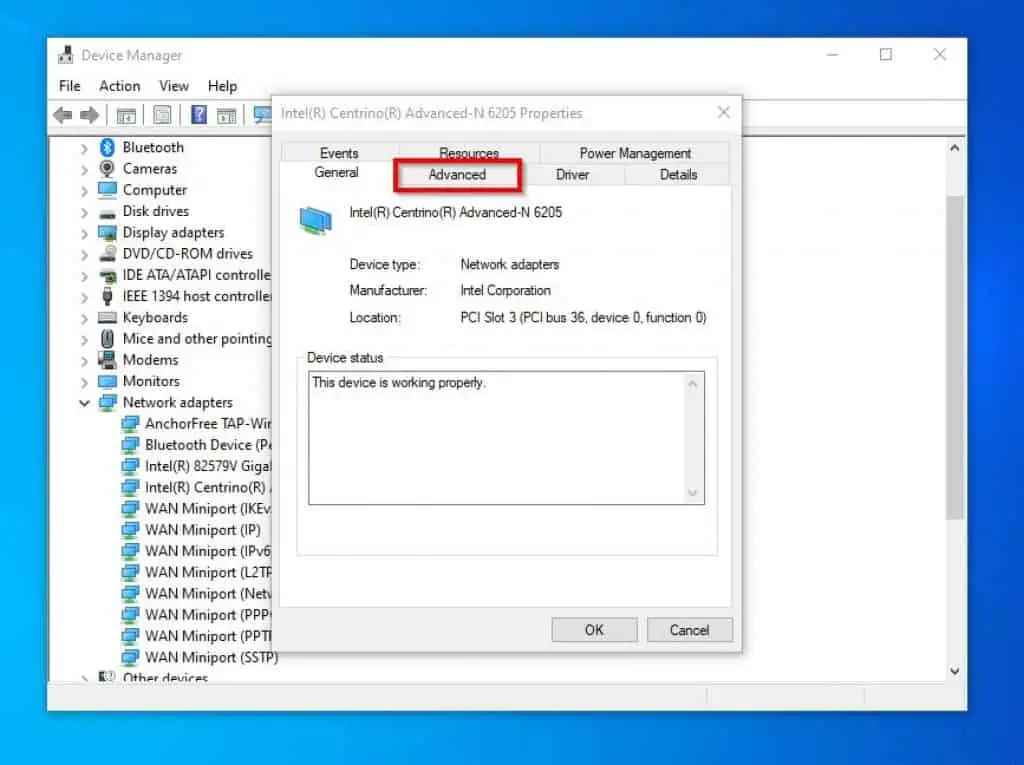
- After that, select 802.11n Channel Width for band 2.4 and make sure the value is set to 20 MHz Only. Then, press OK at the bottom of the window.
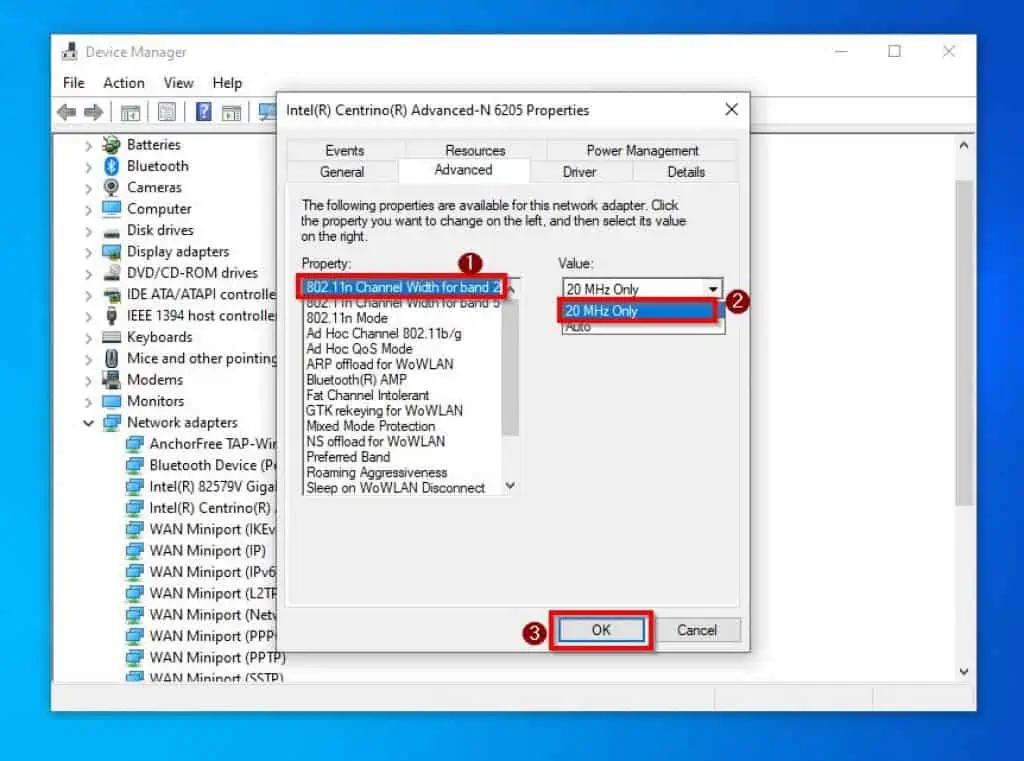
- Finally, restart your computer, and you should be able to turn on the WiFi. If, for any reason, the WiFi on your Windows 10 PC still won’t turn on, try the last solution in this guide.
Fix Windows 10 WiFi If It Won’t Turn On By Updating The Network Adapter Driver

Sometimes, an outdated wireless network adapter driver can cause the WiFi not to turn on. So, to fix the problem, you have to update the network adapter driver.
Follow the steps below to perform this task.
- Right-click the Windows 10 Start menu and select Device Manager.
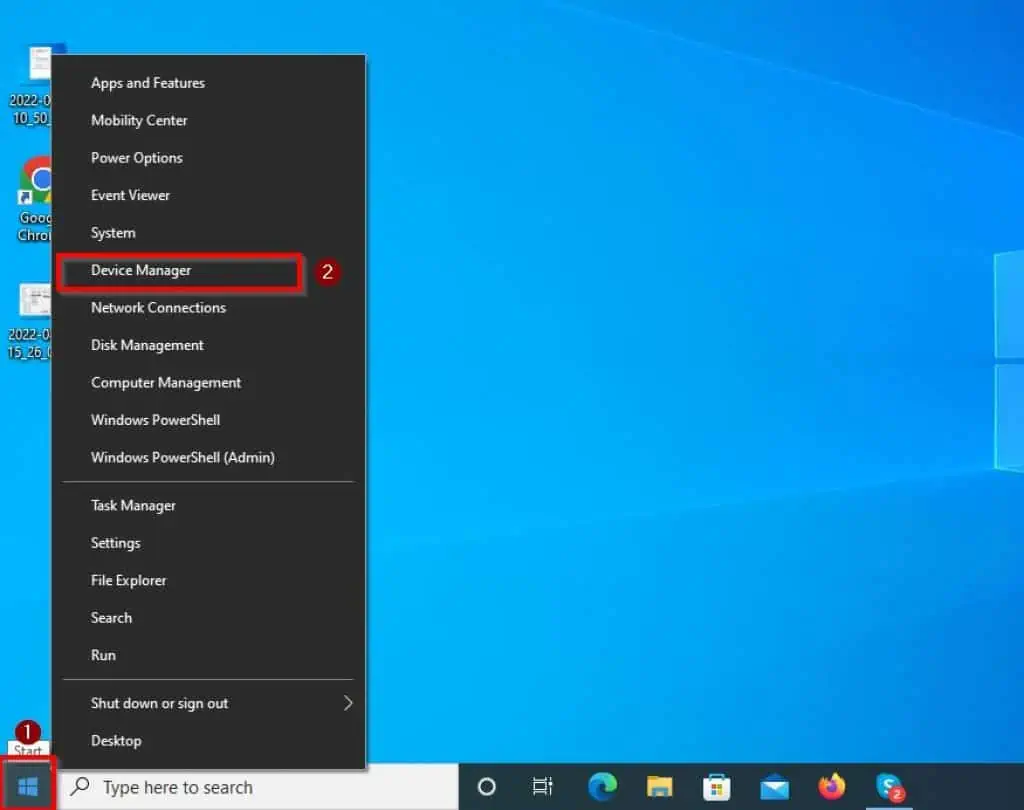
- Then, double-click Network adapters.
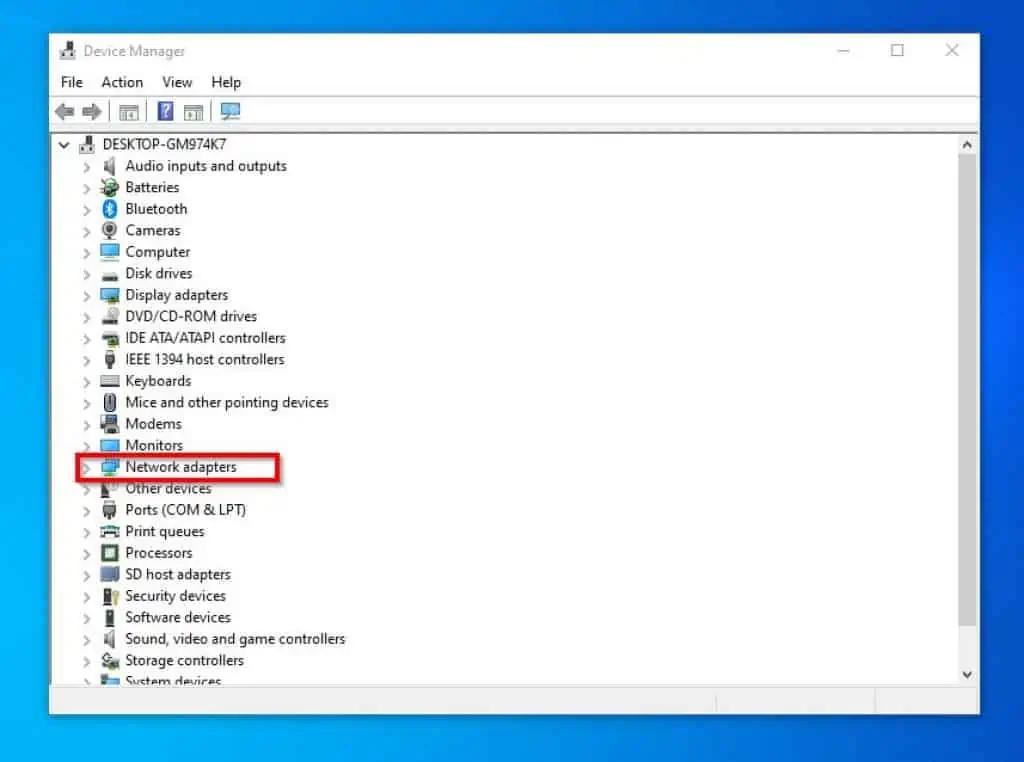
- After that, right-click your wireless network adapter and select Update driver.
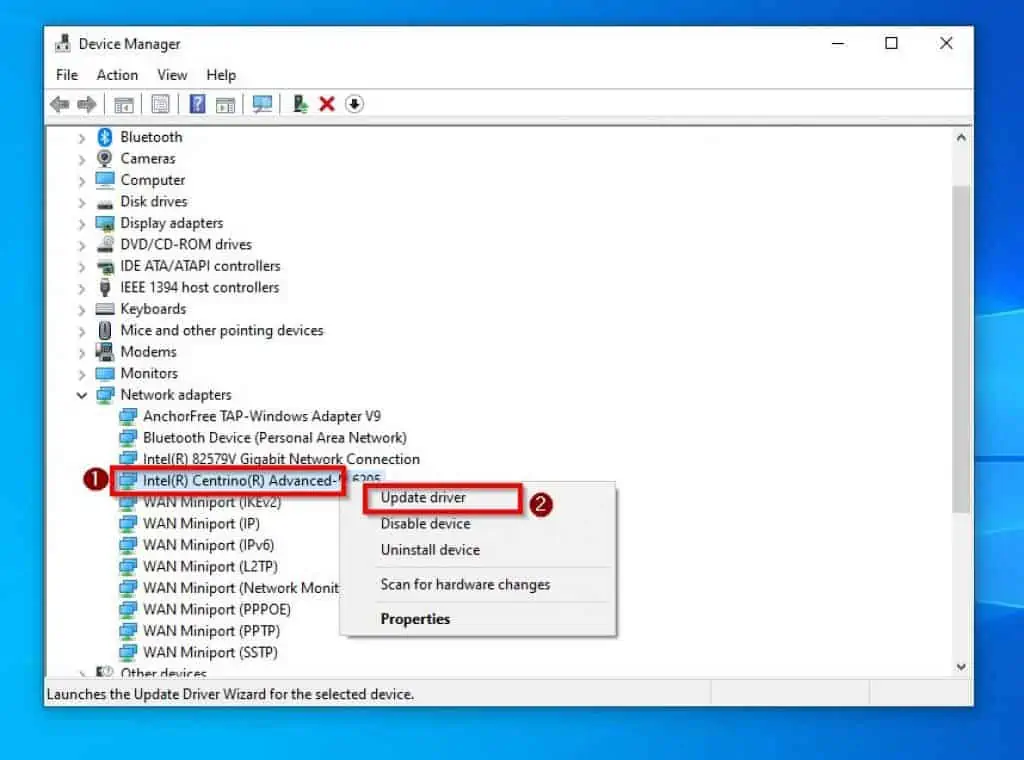
- Then, select Search automatically for drivers.
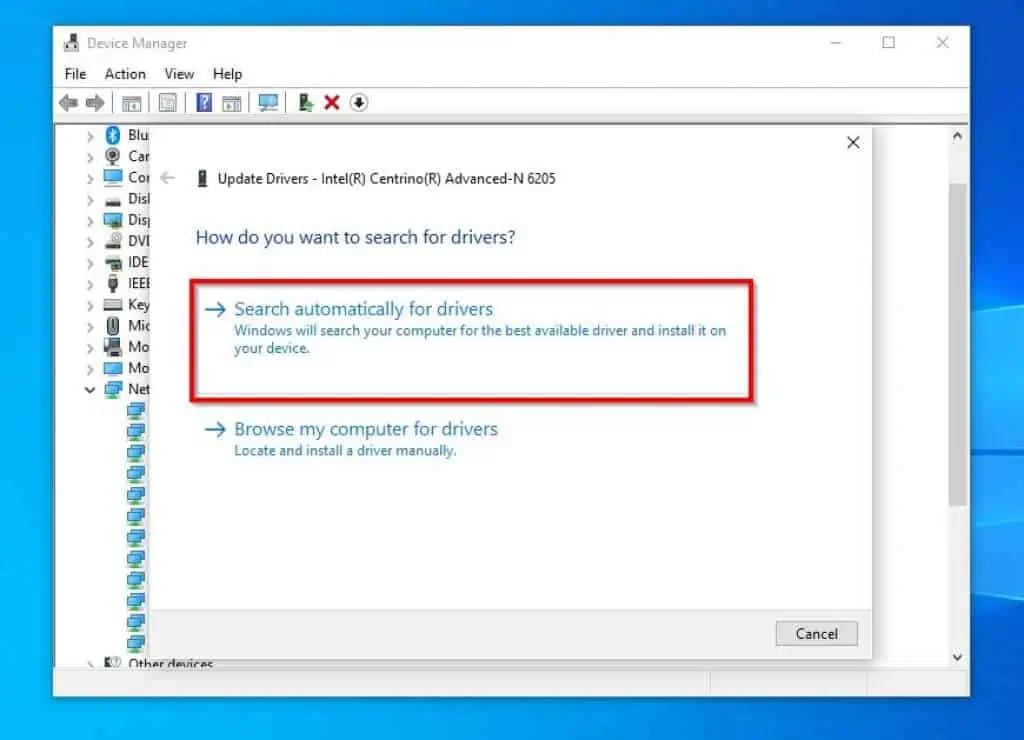
- Windows will search the internet for the latest driver update and automatically install it on your PC. Hence, make sure your PC has internet access during this process.
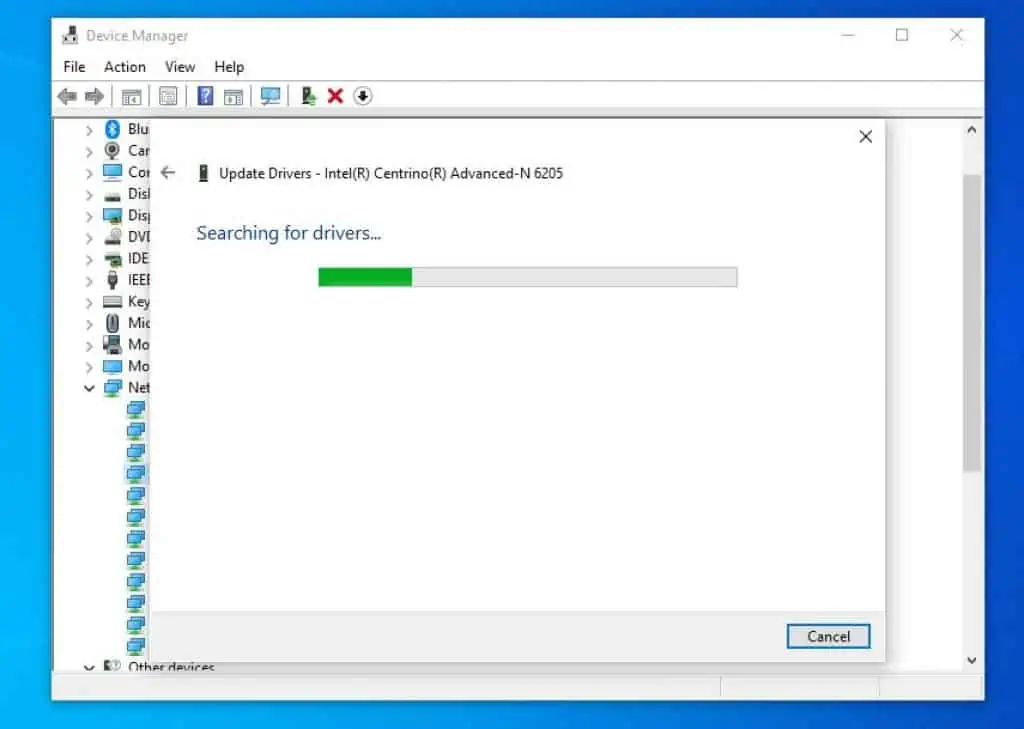
- After doing all that, restart your Windows 10 computer. Hopefully, the problem will be fixed.
If non of the last three methods fixed this problem for you, try the last method below.
Fix Windows 10 WiFi If It Won’t Turn On By Disabling “Allow the Computer to turn off this Device to Save Power”

Disabling the “Allow the Computer to turn off this Device to Save Power” setting in your Wireless network setting may also fix this problem.
Follow the steps below to apply this fix.
- Right-click start menu and select Device Manager
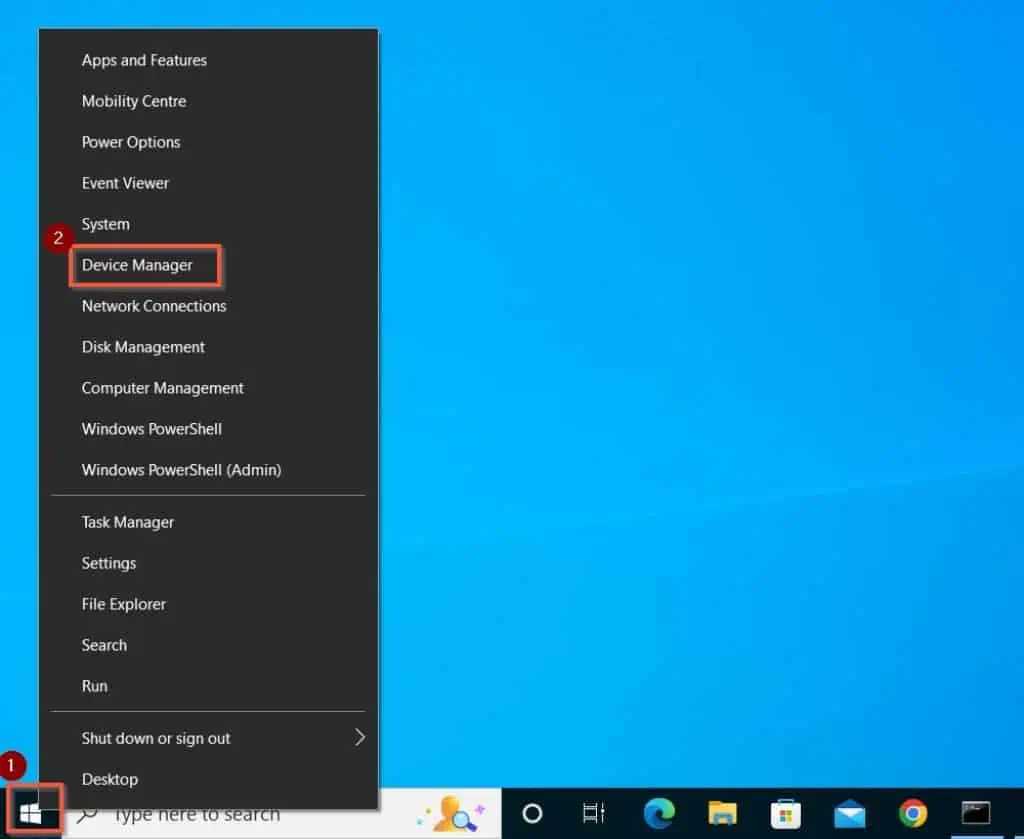
- Then expand Network Adapters
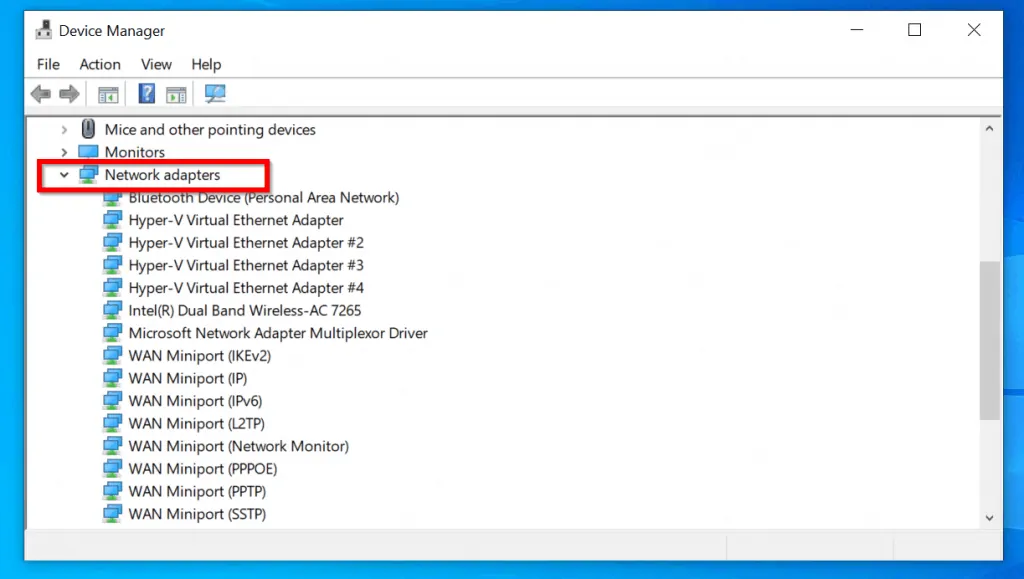
- Beneath Network adapter, locate the adapter that has “Wireless” in its name.
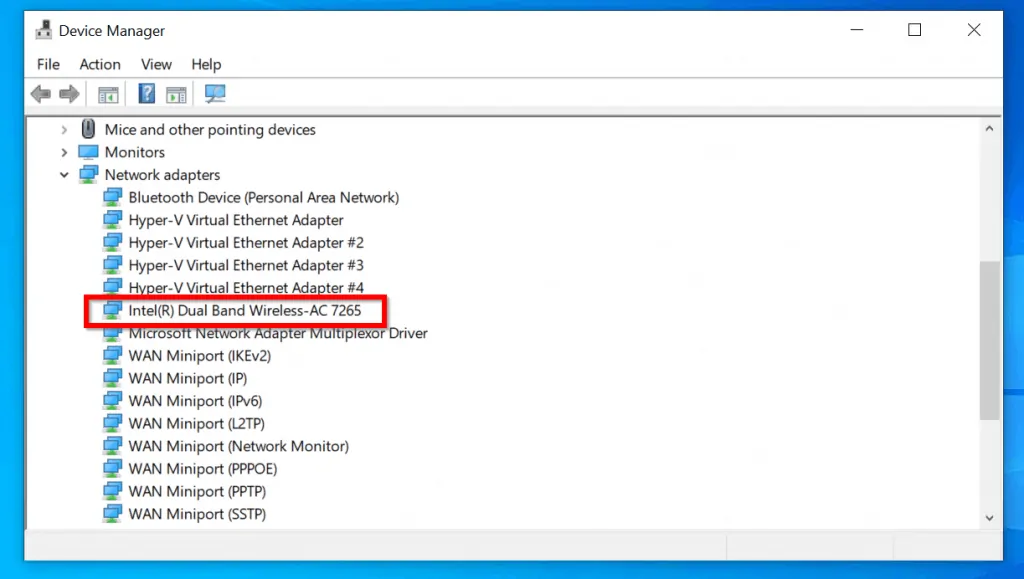
- Right-click the Wireless network adapter. Then click Properties.
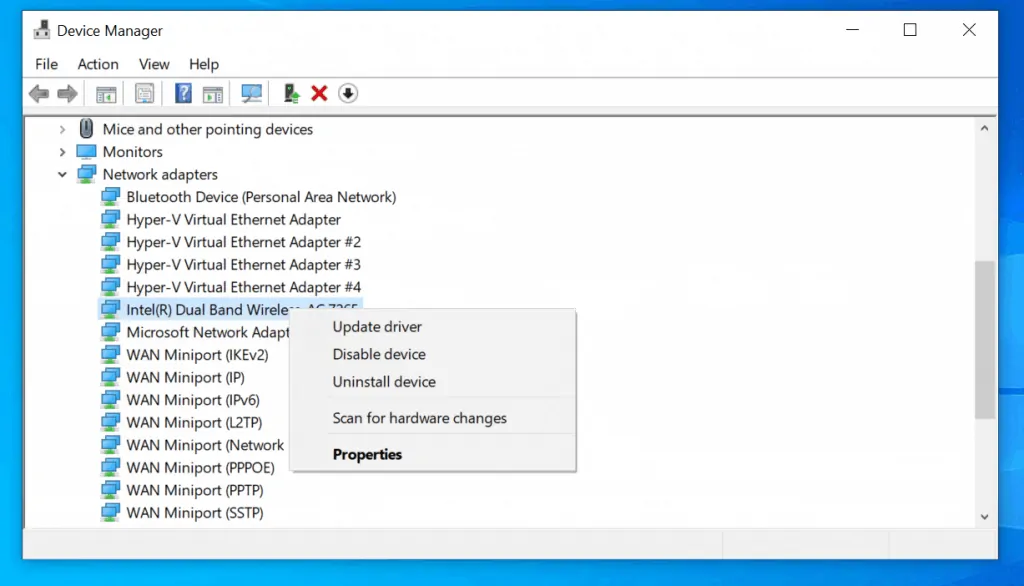
- When the Properties of your Wireless network adapter opens, click Power Management tab. Then uncheck “Allow the Computer to turn off this Device to Save Power”. When you finish, click OK.
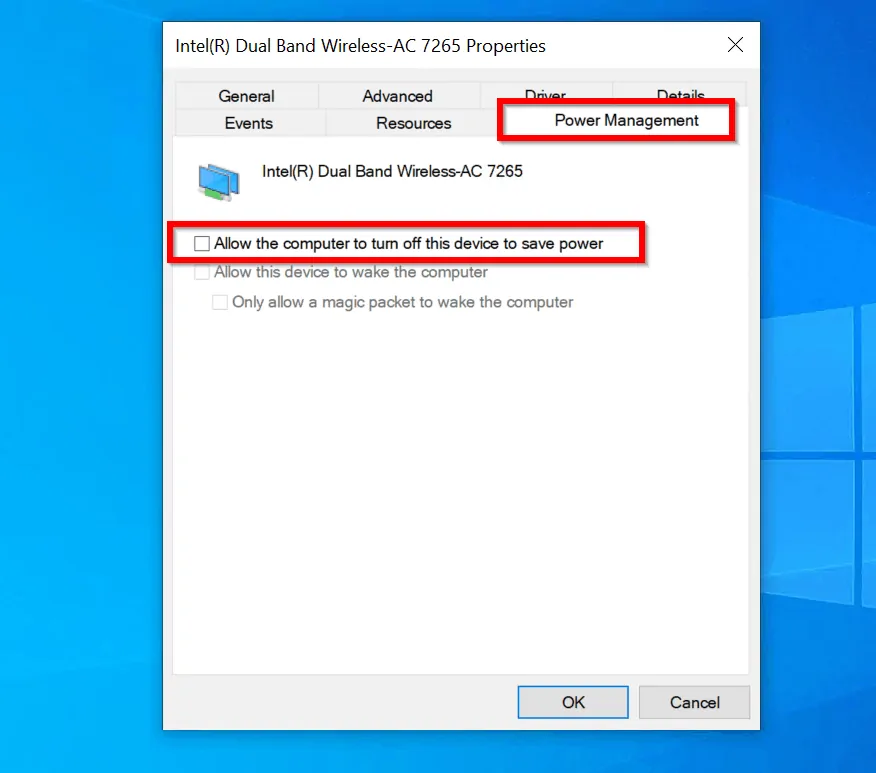
Frequently Asked Questions About Fixing Windows 10 WiFi If It Won’t Turn On

Follow the steps below to enable your wireless adapter in Windows 10.
a) Right-click the Windows 10 Start menu and select Device Manager.
b) Double-click Network adapters to expand it.
c) Then, right-click your wireless network adapter and select Enable device.
Follow the procedures below to manually turn on the Wi-Fi on your Windows 10 laptop.
a) Press the Windows 10 Start menu and select the Settings icon.
b) Then, click Networks & Internet.
c) After that, select Wi-Fi on the left pane.
d) Then, at the top of the right pane, you will see the Wi-Fi toggle – you can use this toggle to turn the Wi-Fi on.
No, you cannot use Wi-Fi when your computer is on Airplane mode.
The full meaning of Wi-Fi is Wireless Fidelity.
According to Wikipedia, Wi-Fi was introduced on 21st September 1997.
My Final Thoughts About Fixing Windows 10 WiFi If It Won’t Turn On

Many Windows 10 users have complained about their WiFi not turning on. This may be a result of an outdated wireless network adapter driver or some other reasons.
Whatever the reason may be, I have provided several possible solutions to the problem in this guide. Basically, I discussed how to fix the issue by resetting the Winsock entries and TCP/IP stack.
I also talked about a solution that involves modifying the network adapter’s properties. That’s not all; we also learned how to solve the problem by updating the computer’s wireless network adapter driver.
Was this guide helpful? If it was, kindly spare us two minutes to share your experience with our community at [discourse_topic_url].
However, in unlikely events where the solutions provided didn’t fix your problem, please don’t hesitate to post it at [discourse_topic_url]. We have a dedicated team and some community members that will respond to you as soon as possible.
Finally, for more Windows 10 fix-it guides, visit our Windows 10 Fix-it guides page.



