Introduction
Windows 10 is great but some Windows users still want to make windows 10 look like windows 7.
This guide will walk you through the steps to make windows 10 look like windows 7 in the following areas:
- Start Menu
- Explorer
- All Programs
Steps to Make Windows 10 Look like Windows 7
Here are the steps:
Download and Install Open Shell (Previously Classic Shell)
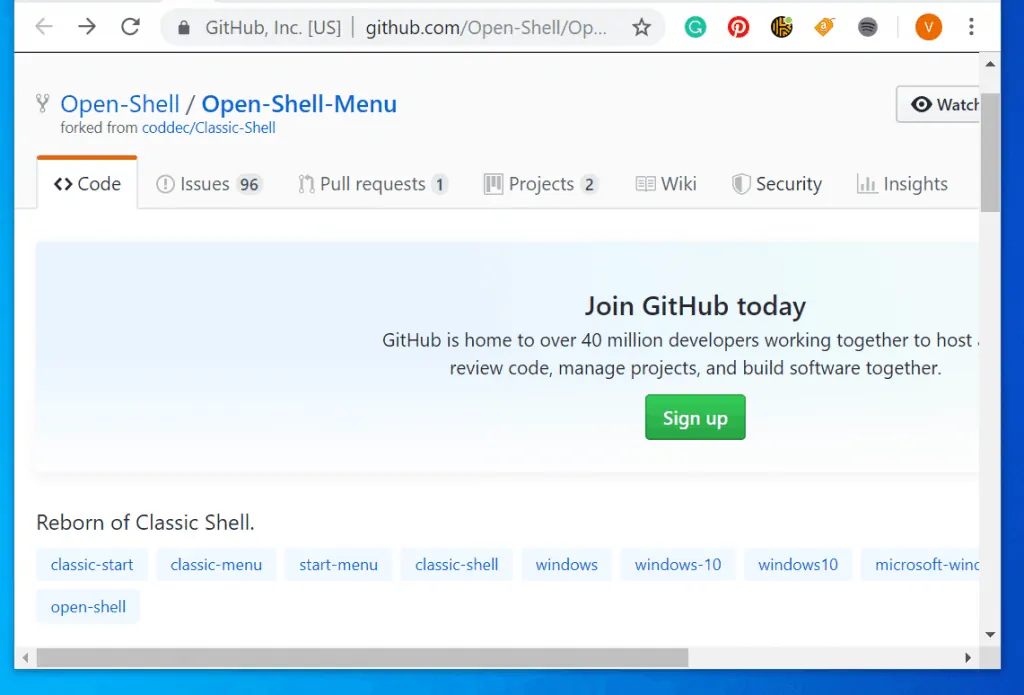
Steps to download and install Open Shell:
- Click Open Shell. Scroll scroll towards the end of the page until you see DOWNLOADS. Then click it.
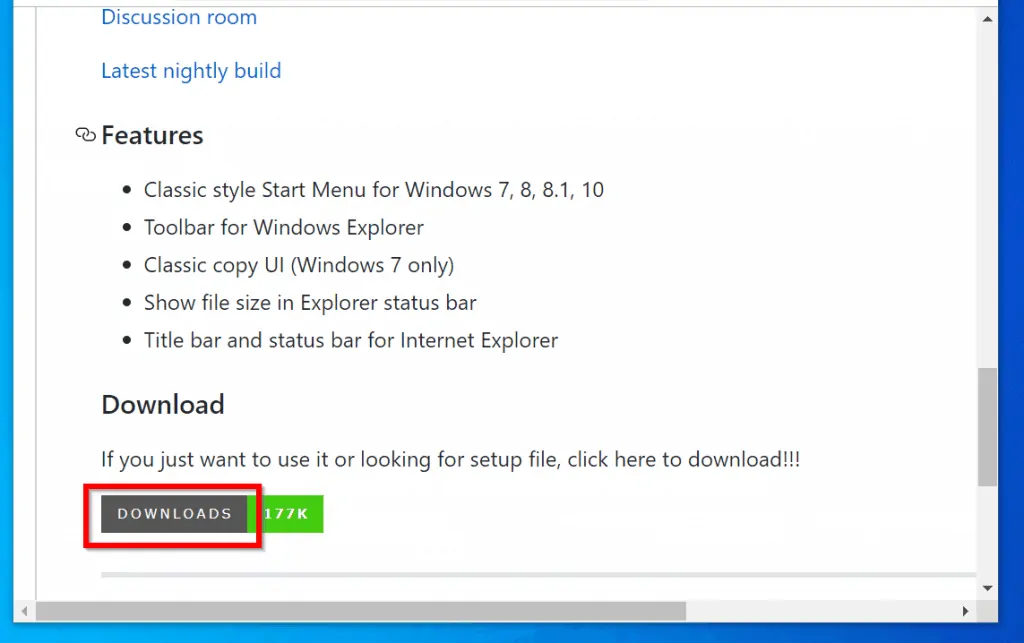
- When the download page opens, scroll to Assets, then click *OpenShellSetup_xx.exe to download the installer.
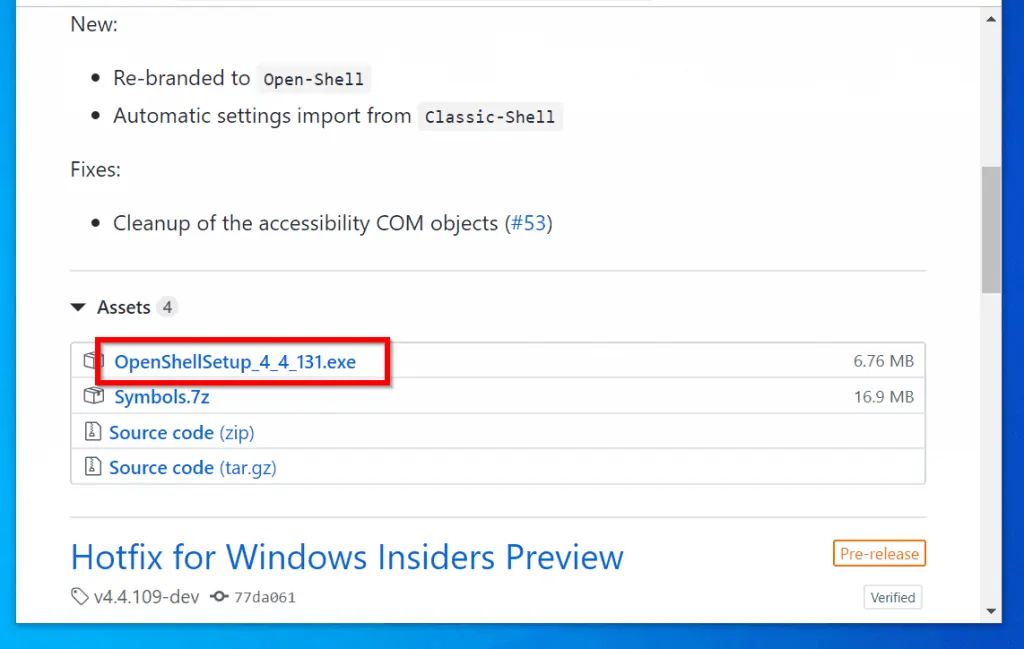
- Then save the file to a location on your computer
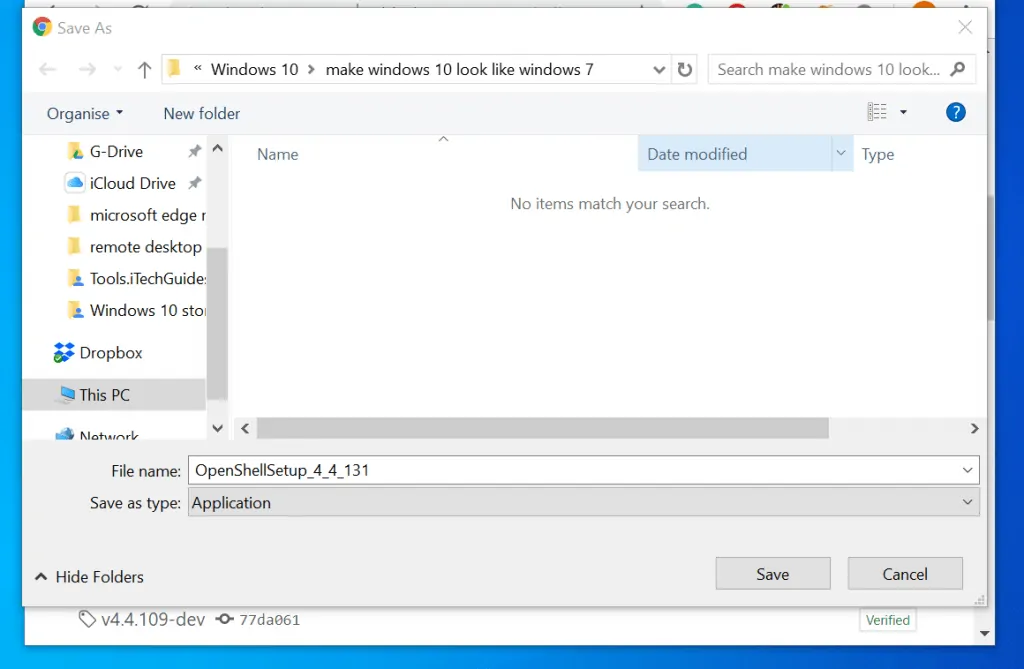
- When the application is fully downloaded, navigate to the location you saved it. Then double-click it to begin installation.
- When the installer launches, click Next.
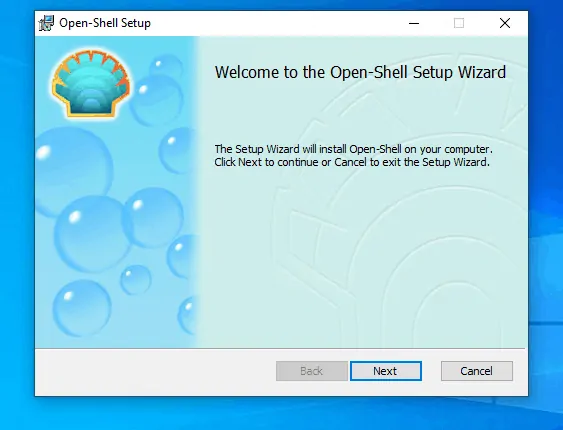
- Then accept the License agreement and click Next.
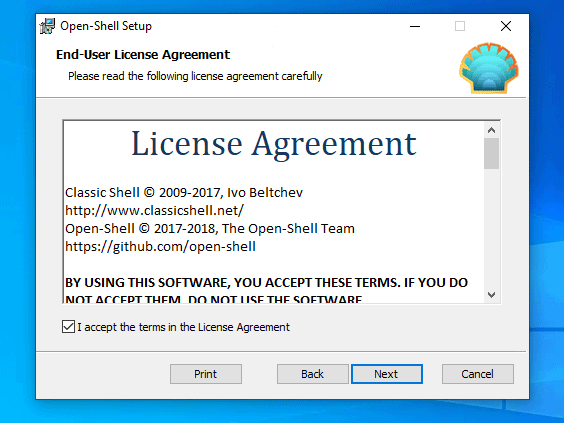
- The next screen is where you may de-select the option(s) you do not wish to install. To accept the default options (recommended) click Next.
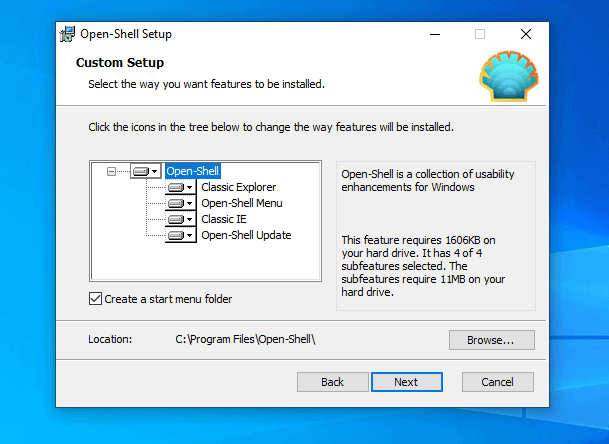
- Finally, click Install and wait for the installation to complete.
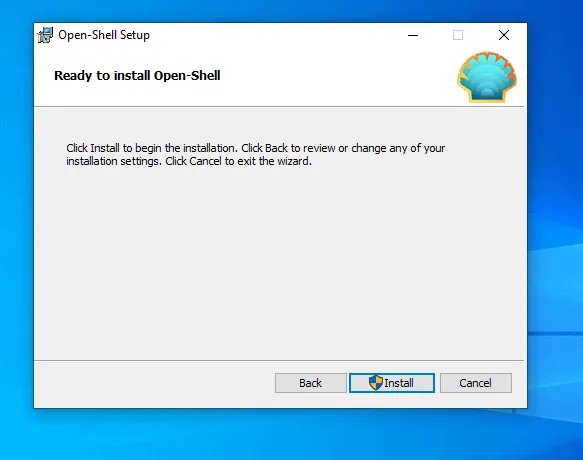
- If you receive User Account Control prompt, click Yes.
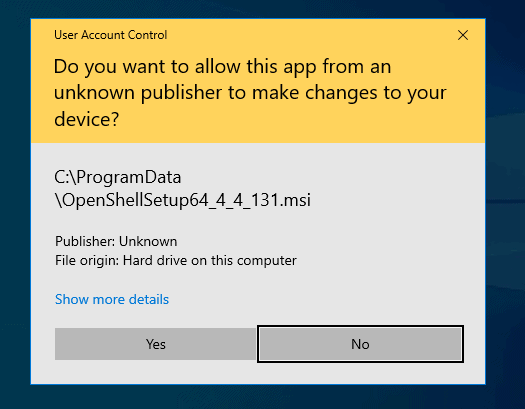
- When the installation is completed, click Finish
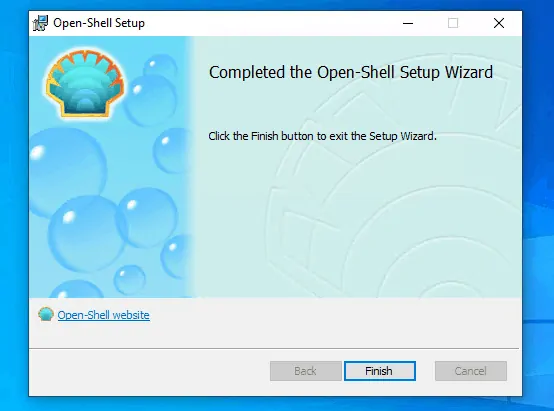
In the remaining part of this guide I will walk you through steps to make windows 10 look like windows 7 in different areas.
Make Windows 10 Look like Windows 7 Start Menu
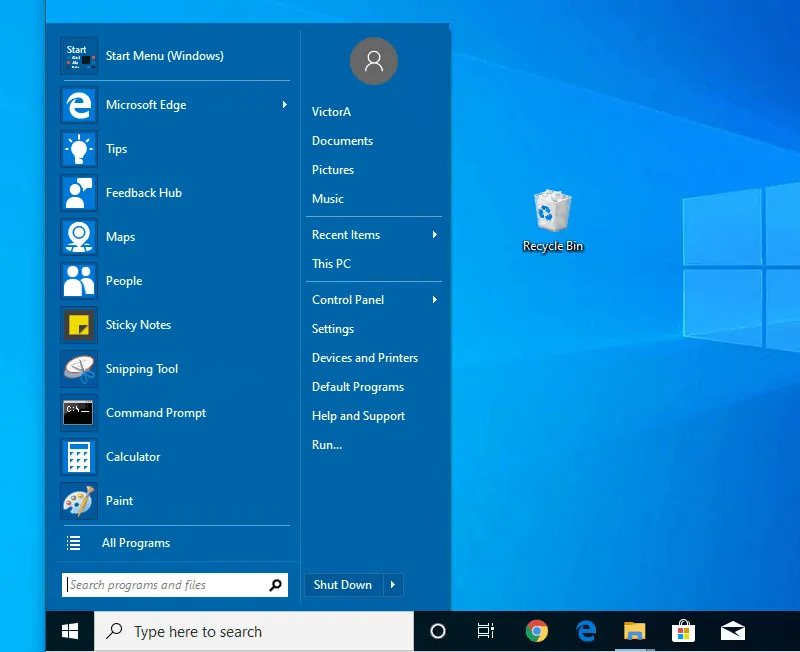
Once you install Open Shell, your Windows 10 start menu will automatically look like Windows 7 start menu.
To view your normal Windows 10 start menu, click Start Menu (Windows) – highlighted in the image below. Your Windows 10 start menu will pop back – see the second image below.
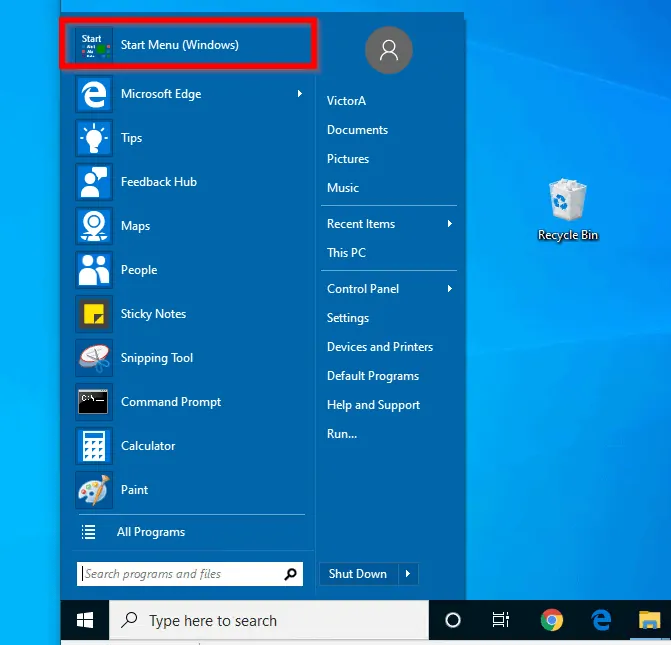
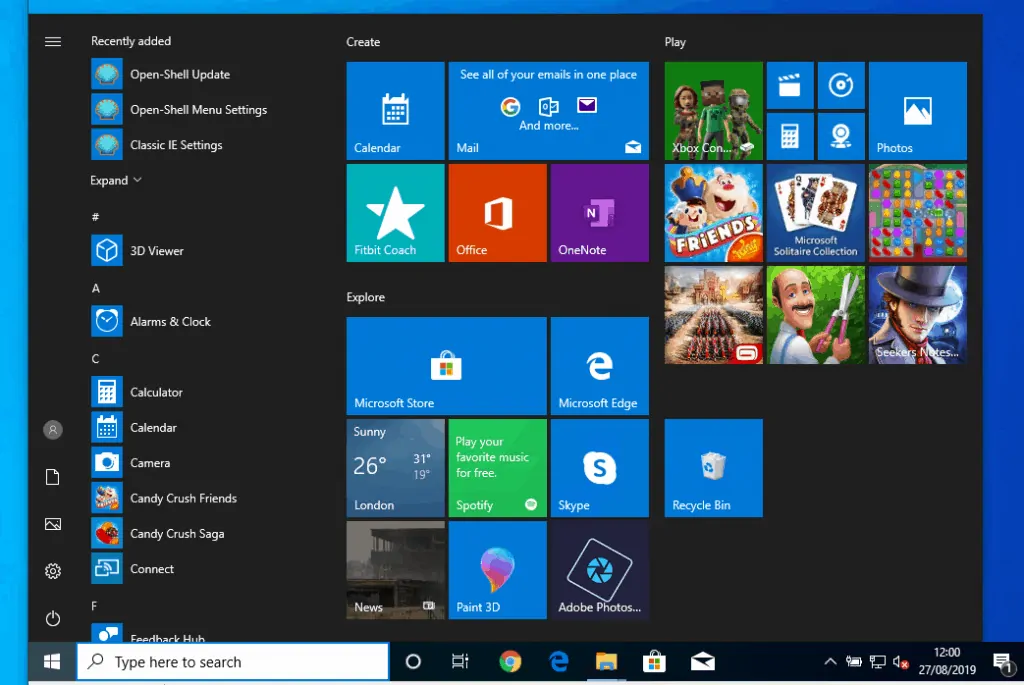
Windows 10 Explorer – Now Looks Like Windows 7!
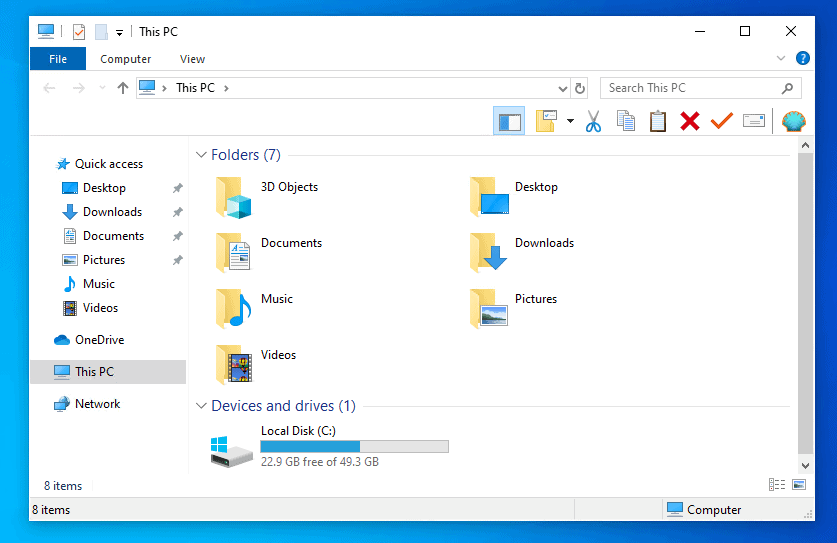
Here is how you open the “new” Windows Explorer:
- Right-click the start menu
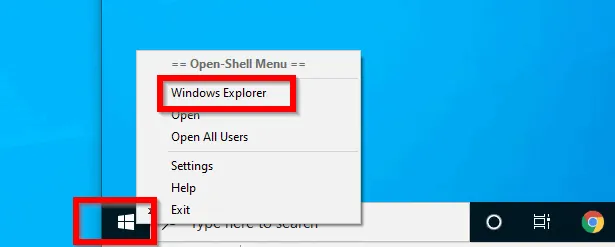
- Then click Windows Explorer.
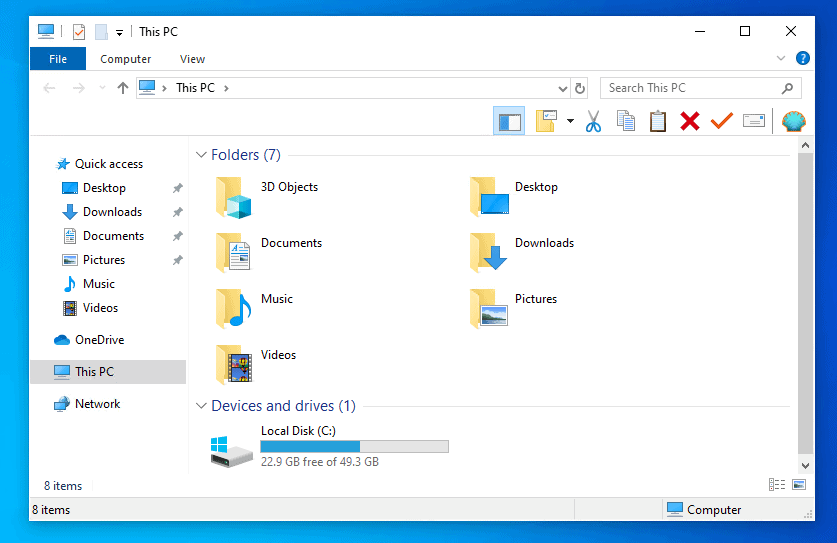
It looks like Windows 7 Explorer!
Windows 10 “All Programs” Now Looks Like Windows 7
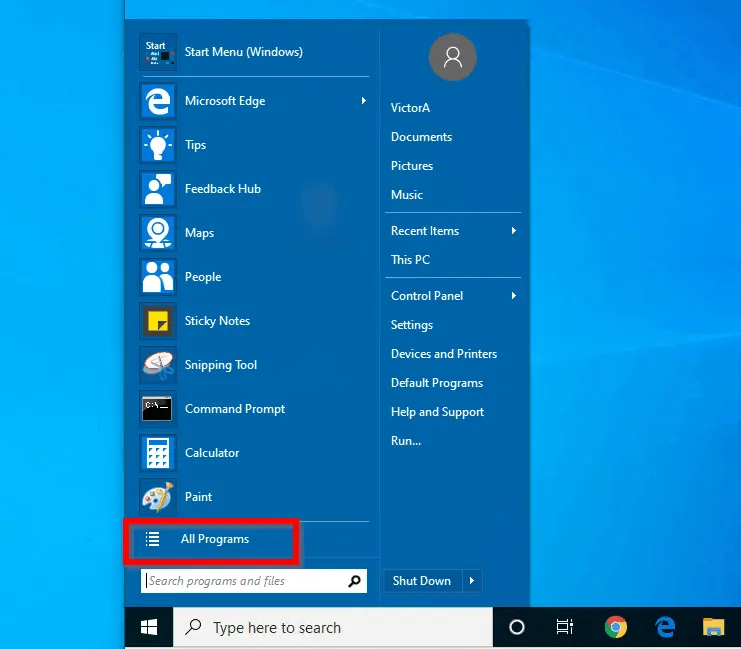
If you click “All Programs” it will display available programs just like we had it in Windows 7
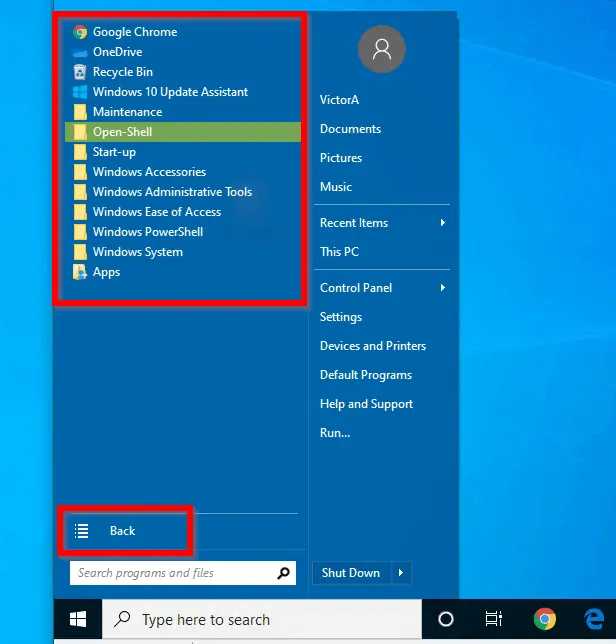
You can use the Back button to get back to the menu. The following are also now easily accessible: Documents, Control Panel, This PC (Called My Computer in Windows 7).
You can also easily access the new Windows 10 Settings.
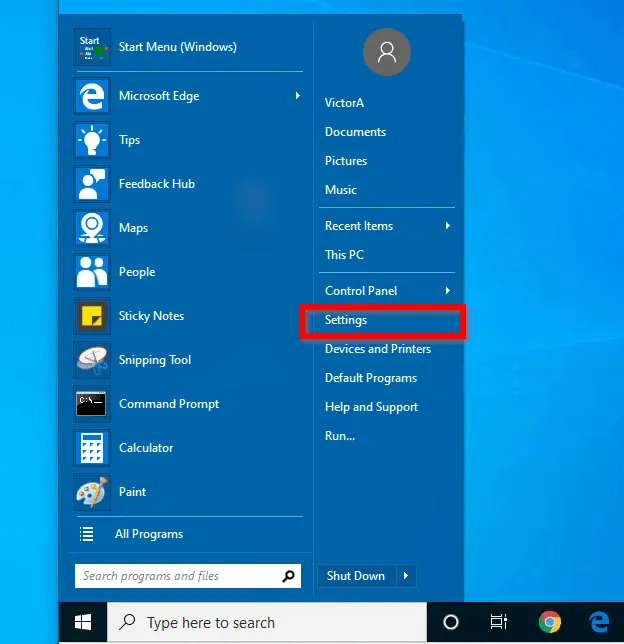
Additional Start Menu Customization
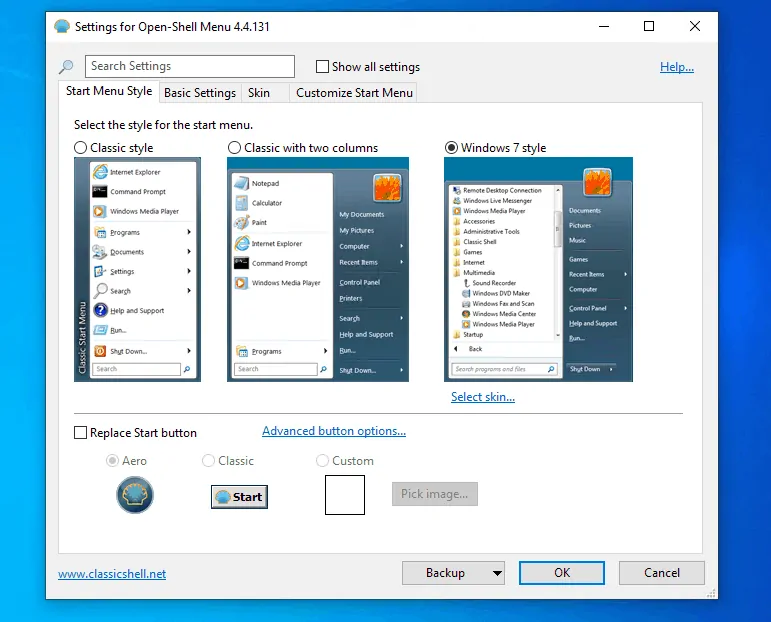
Open Shell (Classic Shell) uses Windows 7 menu style by default. But you can select from two other available styles.
Here are the steps to modify the start menu further:
- Click Start menu. Then click All Programs.
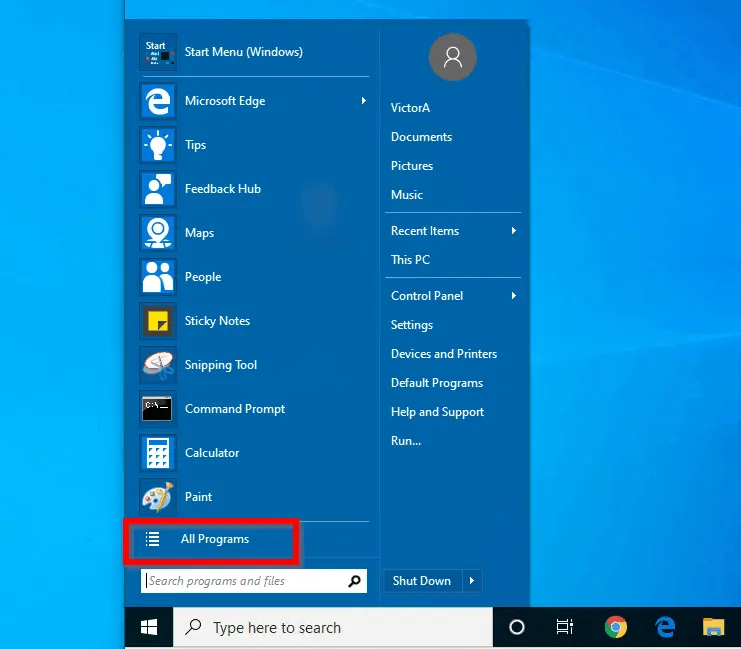
- At the Program list, click Open Shell.
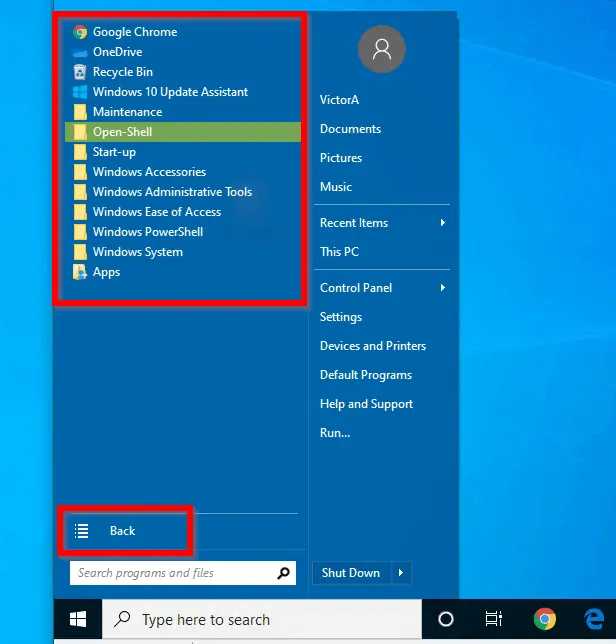
- Then click Open Shell Menu Settings.
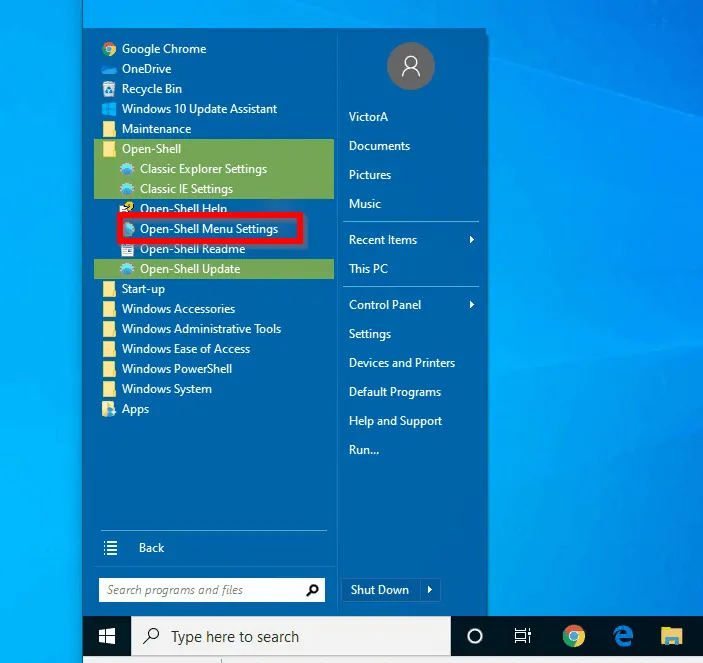
- You can then select any of the other two menu styles
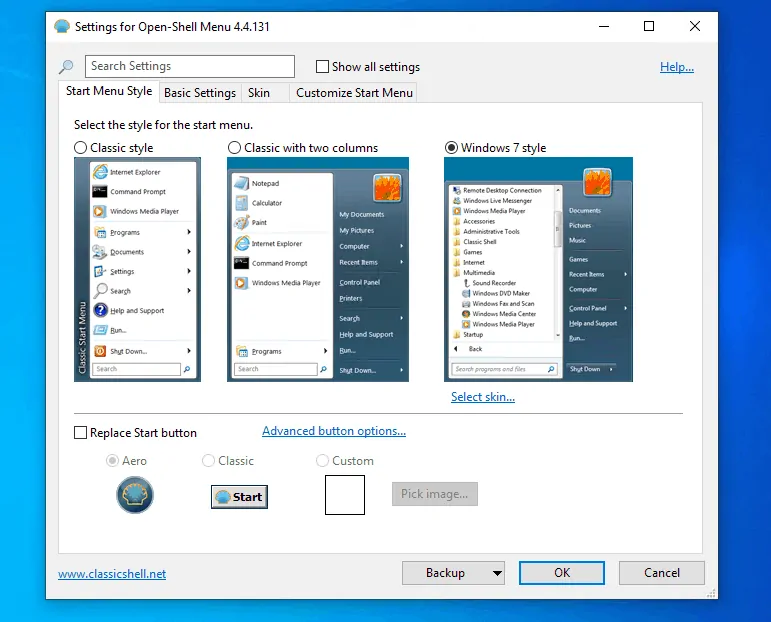
- To show more customization options, check the Show all settings checkbox. This will throw in more menus. You can play around with each menu for additional customization.
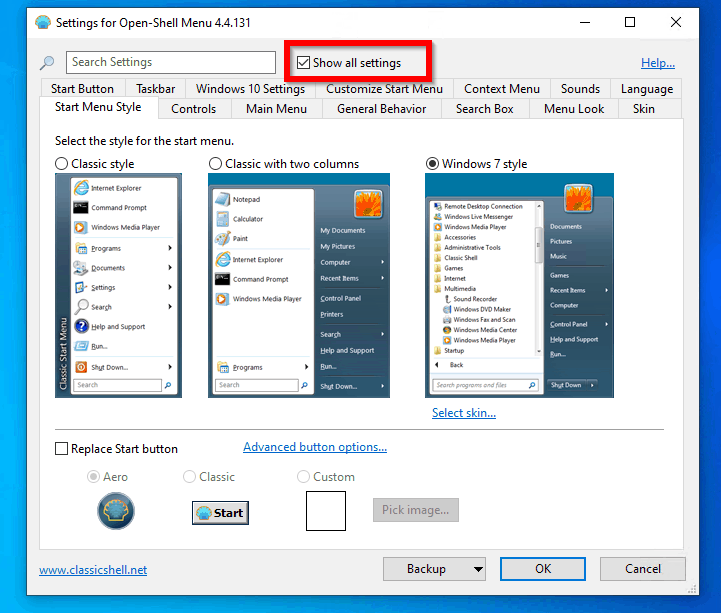
More Windows Explorer Customization
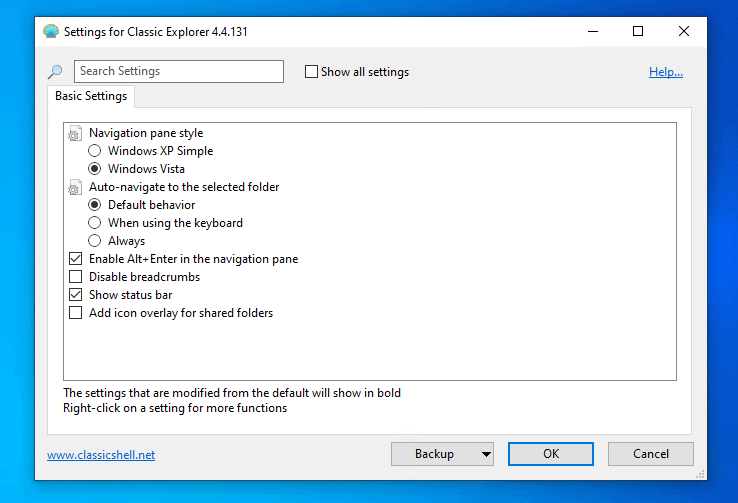
To modify the “look and feel” of Windows explorer, follow these steps:
- Click Start menu. Then navigate to All Programs -> Open Shell. Finally, click Classic Explorer Settings.
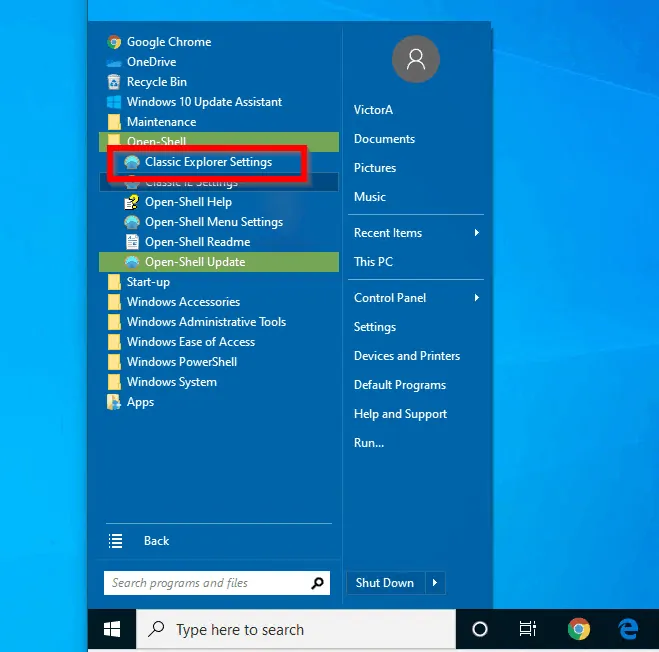
- The Classic Explorer Settings offers you more customization options. See the image below.
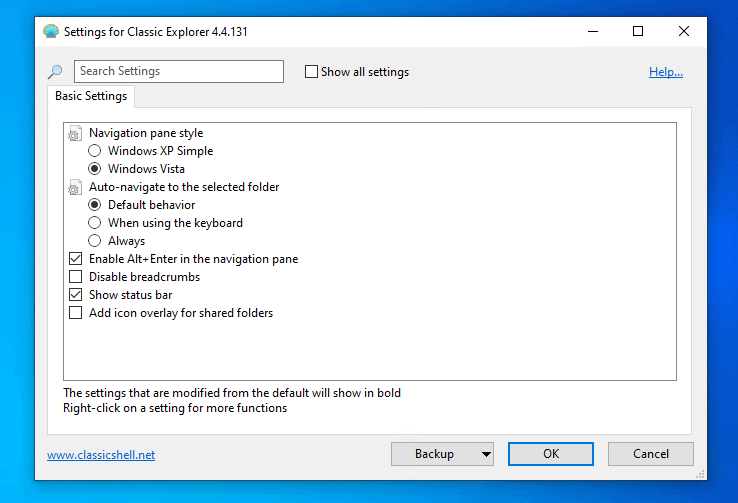
- For more options, click the Show all settings checkbox. This will add additional menus.
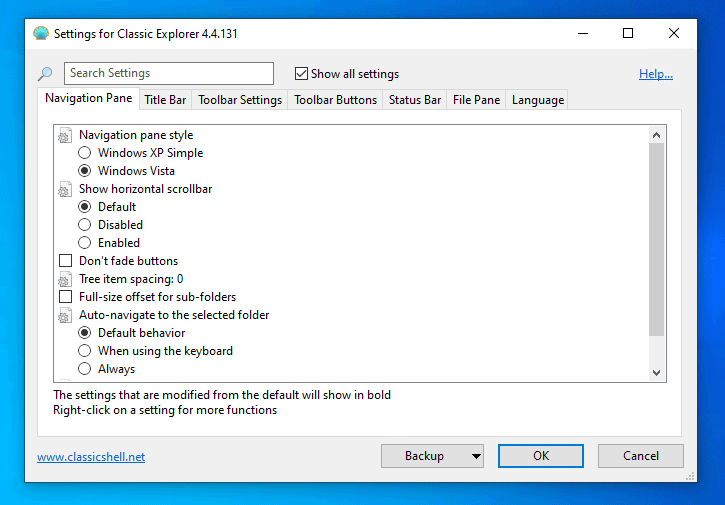
If You No Longer Want to Make Windows 10 Look like Windows 7, Uninstall Open Shell.
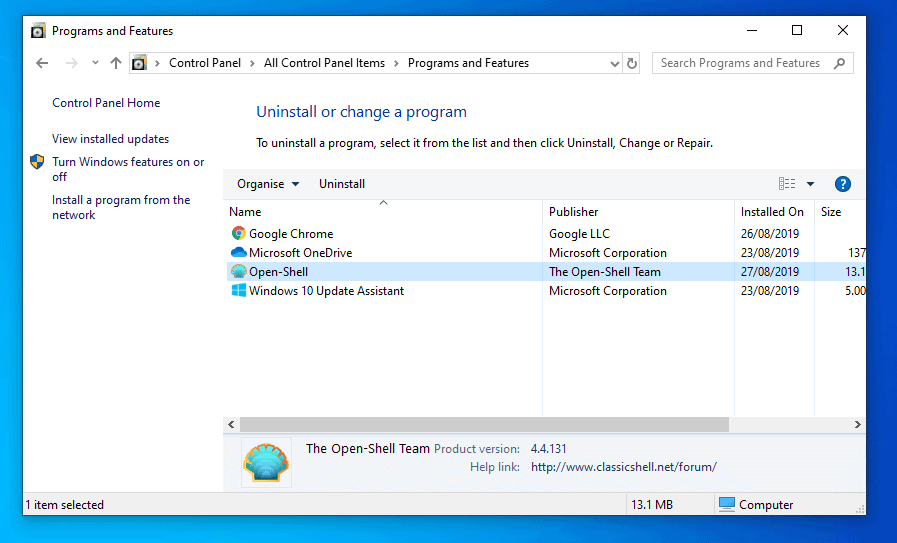
To remove Open Shell:
- Click Start menu. Then double-click Control Panel.
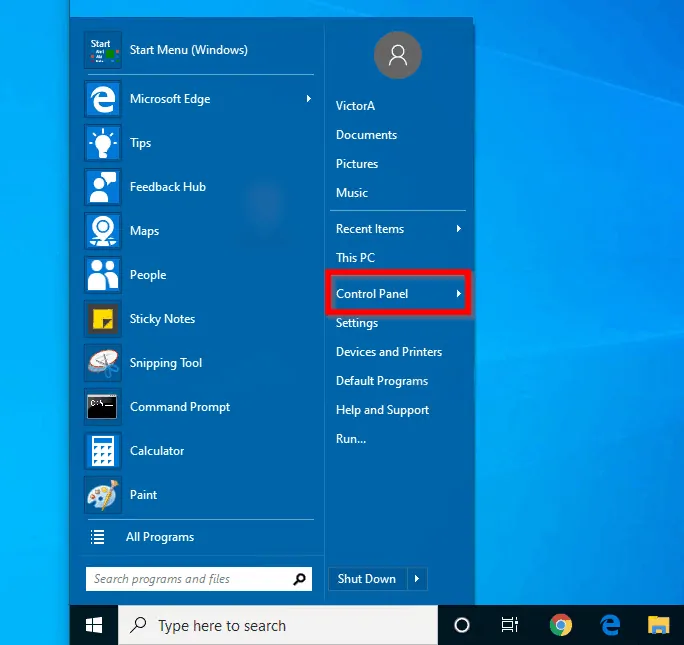
- When Control Panel opens, locate and click Programs and Features.
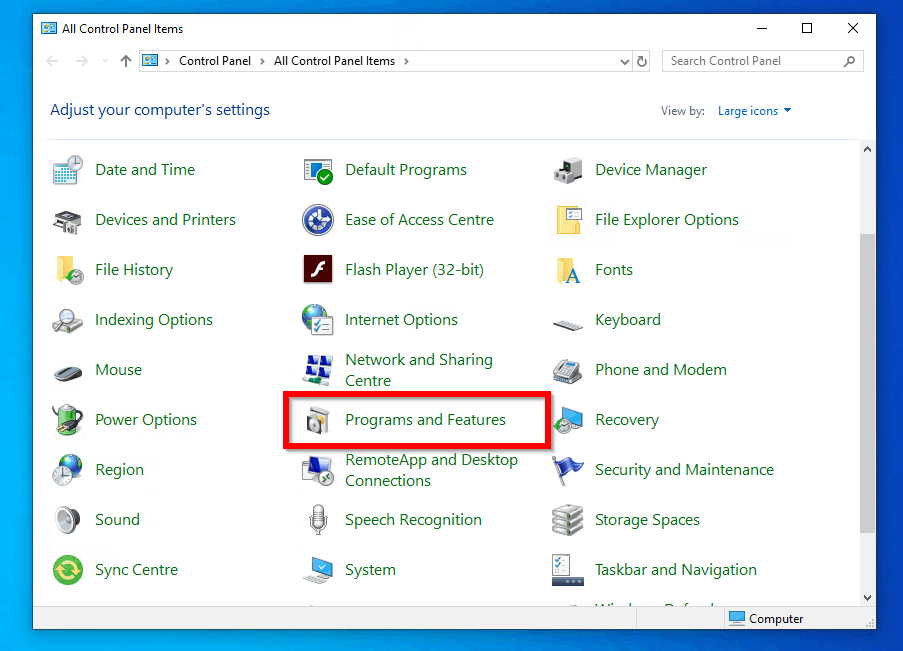
- At Uninstall or change a program page, select Open-Shell. Then click Uninstall.
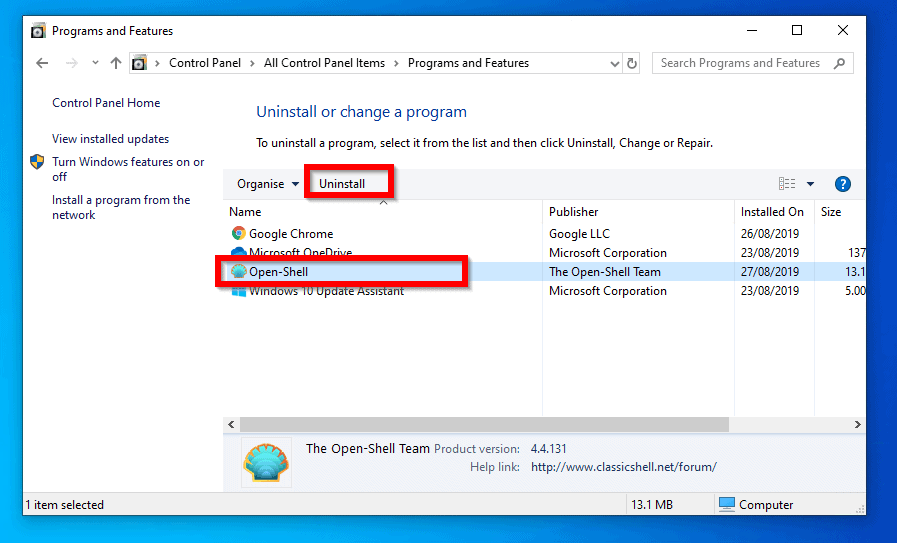
- To verify Uninstall, click Yes.
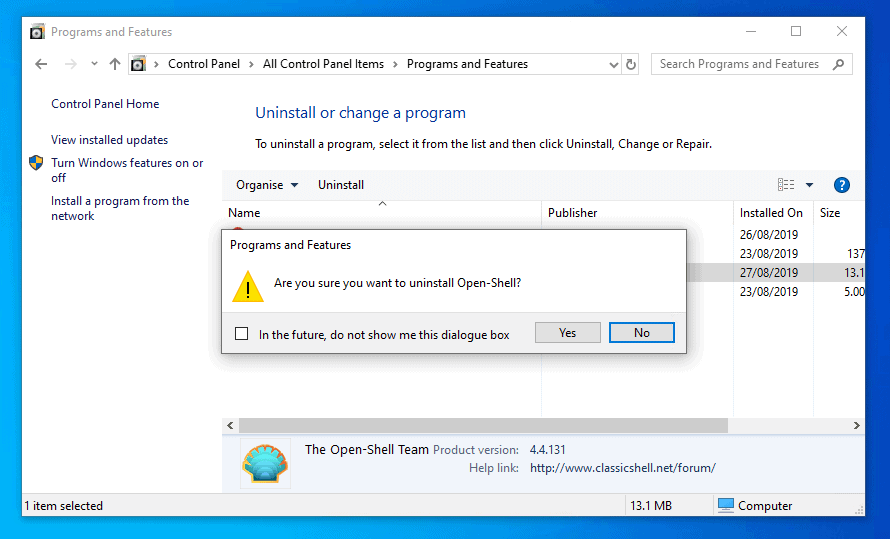
The next step may restart your computer. Before you click OK, save your files.
- Then when prompted to allow reboot, save your files, then click OK.
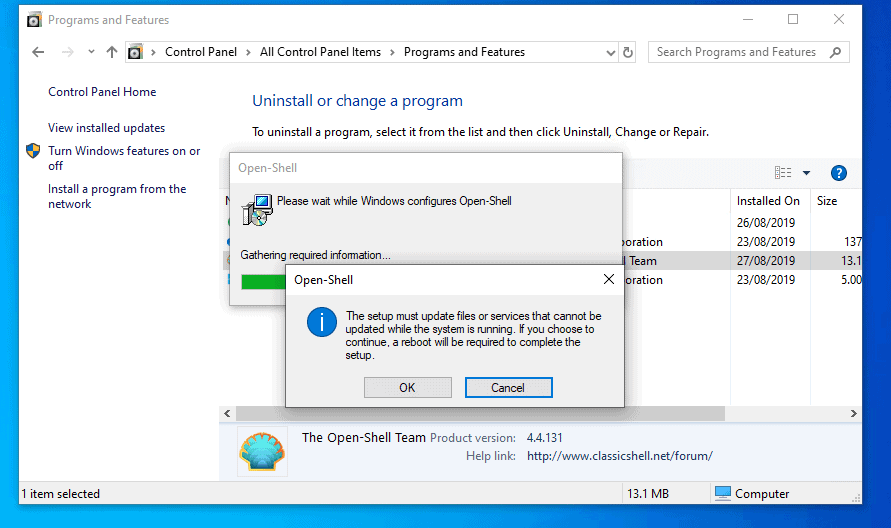
- If you receive User Account Control prompt, click Yes.
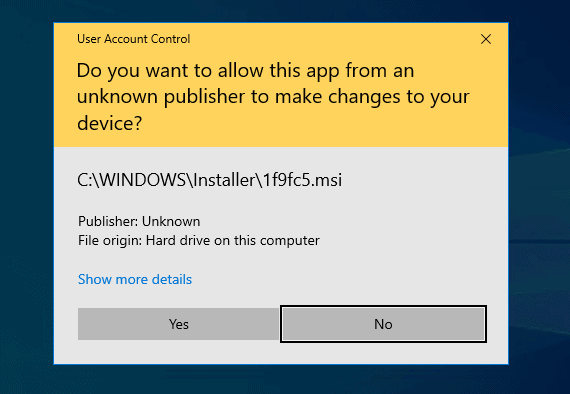
- If the program is successfully uninstalled, it will not be in the programs list anymore.
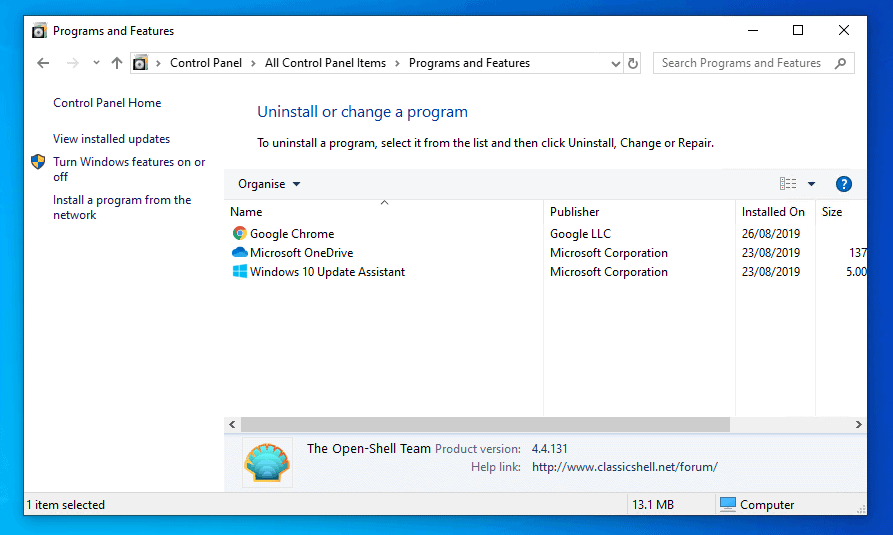
- Your Windows 10 is back to its original look.
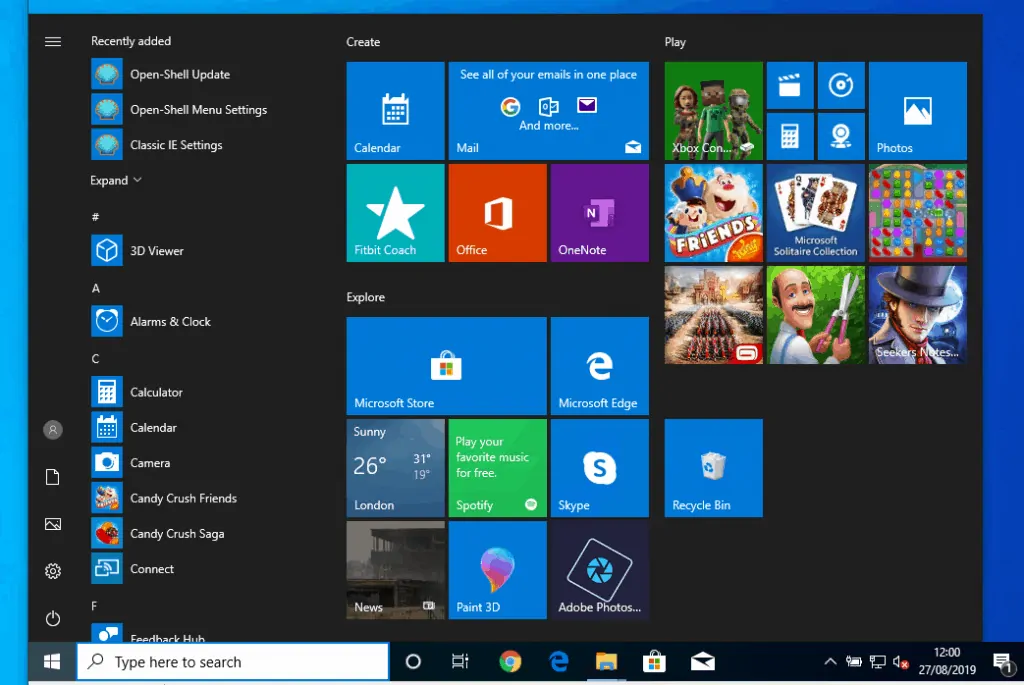
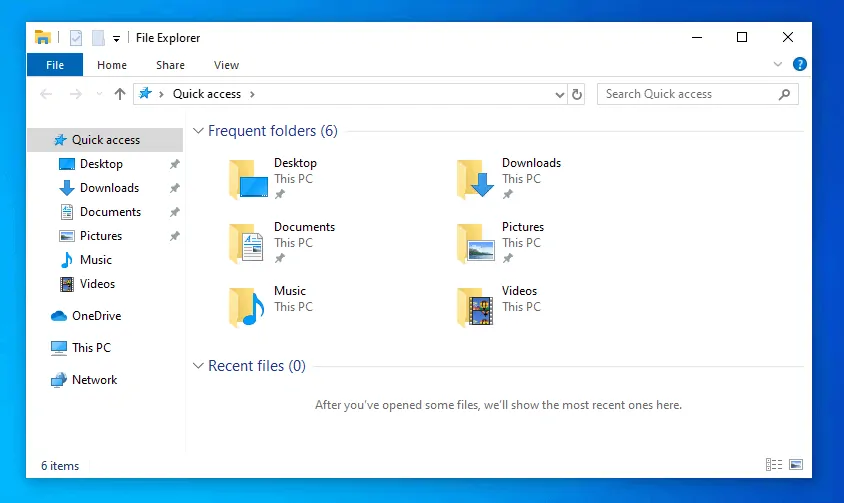
- To ensure that the uninstalled program is completely removed from your computer, restart your PC.
Conclusion
Whatever your reason for wanting to go back to Windows 7, I hope this helped!
If you were able to make your Windows 10 look like Windows 7 by following the steps in this guide, please share your experience at [discourse_topic_url].
However, if you could not follow the steps or you want to share the method that worked for you, also post them at [discourse_topic_url]. Our team of community forum staff and other members look forward to answering your questions.
Lastly, visit our Windows 10 Fix page to get more Windows 10 fixes.



