If you try to install Windows 10 on a non-Windows formatted hard drive you may receive “Windows cannot be installed on this disk”. Follow the two steps below to fix this problem.
Step 1: Boot to Recovery Environment
This step is common to the 3 options discussed in step 2.
To boot to the command prompt:
- Insert Windows 10 installation media (DVD or USB)
- Then change the boot sequence to boot from the device above
- Boot the computer. At the screen to confirm boot from the media, press any key to continue
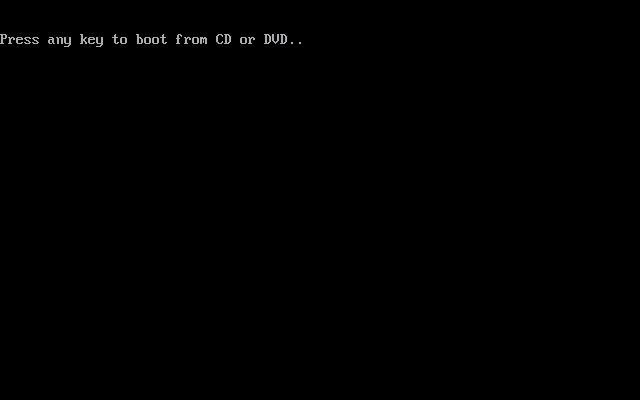
- Wait for Windows 10 installation screen to display. Then click Next.
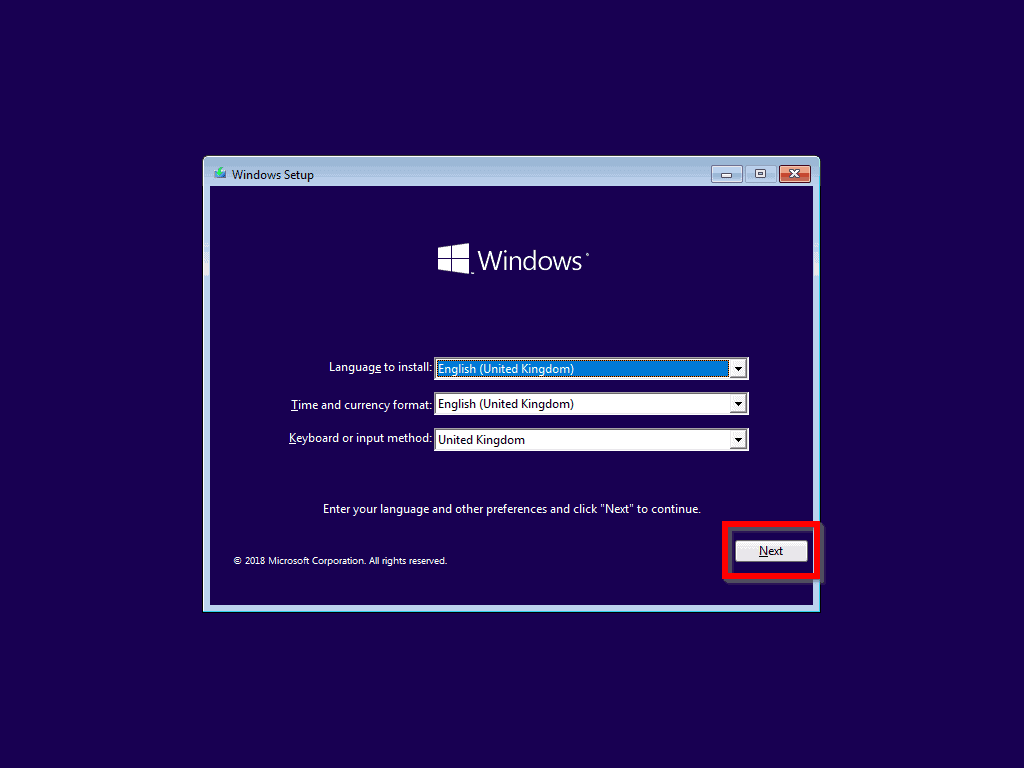
- When this screen displays, click Repair your computer.

- Then at the Chose an option screen, click Troubleshoot.
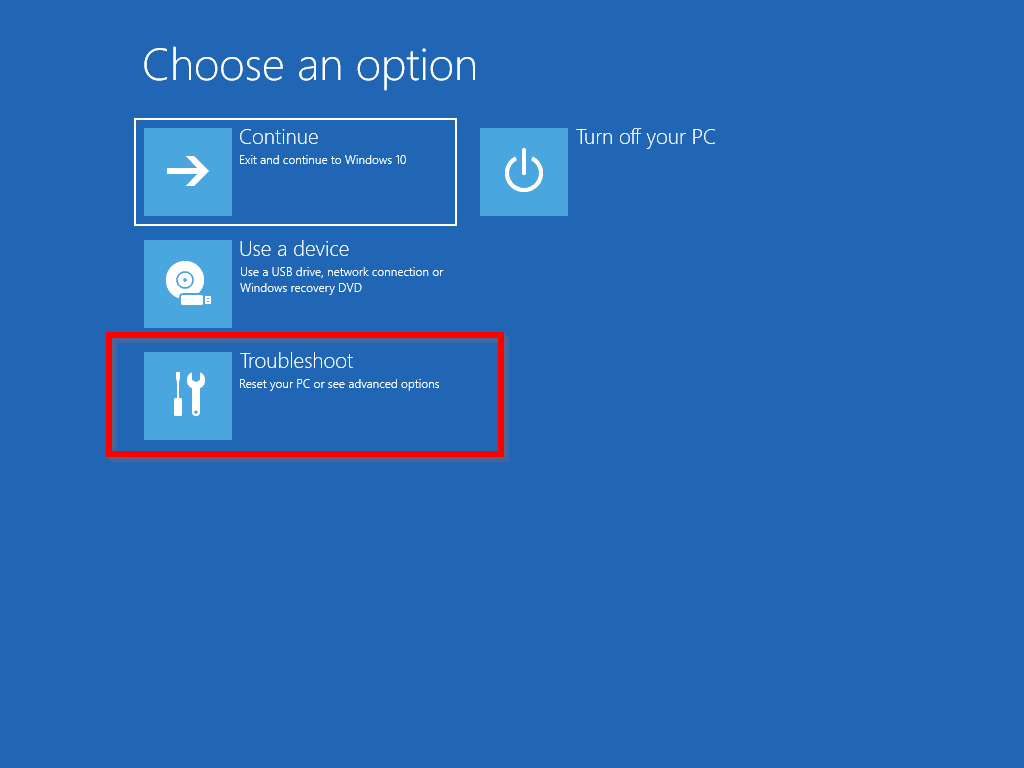
- At the Advanced options screen, click Command Prompt.
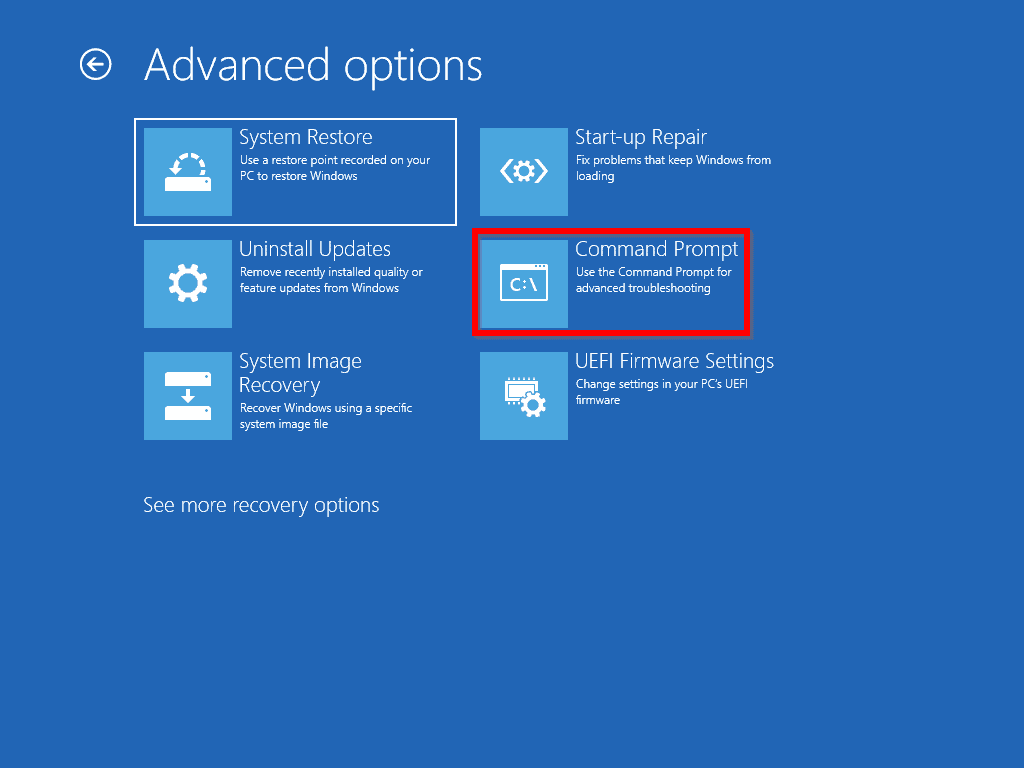
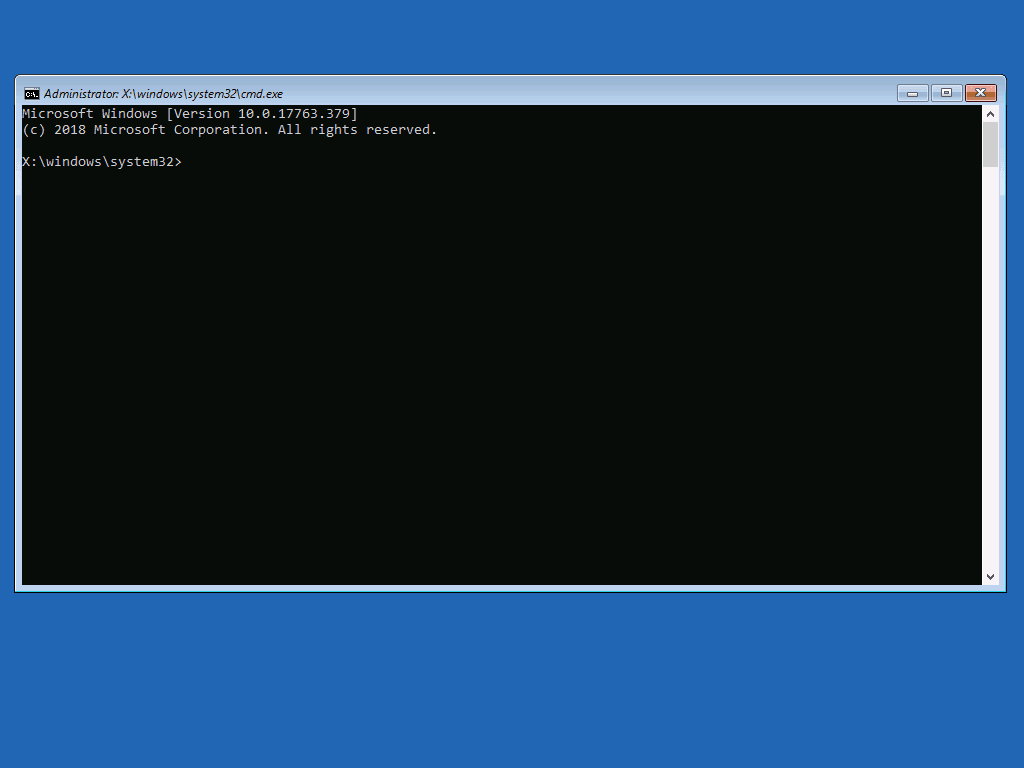
Step 2 (1 of 3): Convert the Drive to MBR
Here are the steps:
- Boot to CMD prompt with Step 1 of this guide.
- At the command prompt, execute the command below.
DISKPART
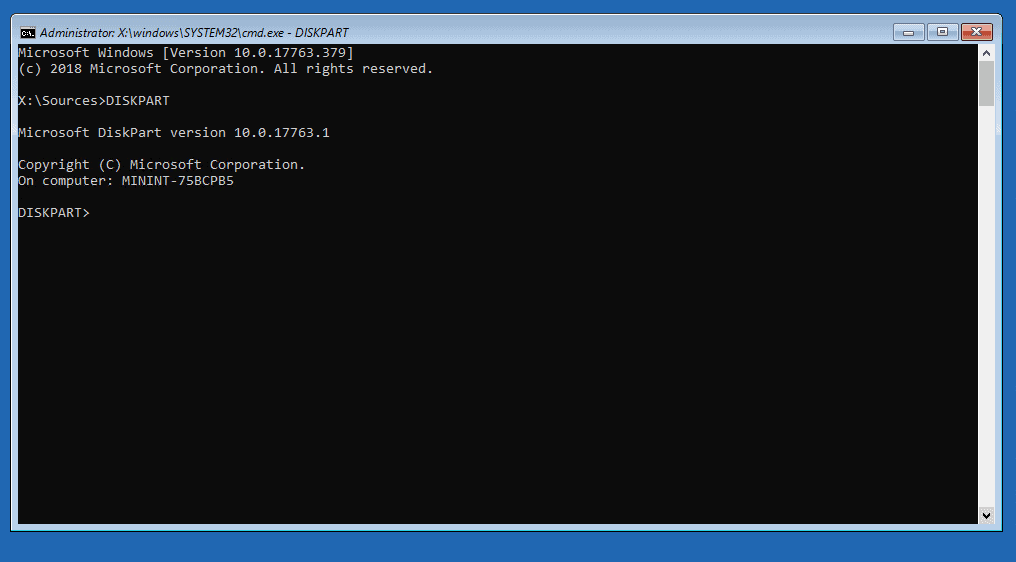
- At the DISKPART prompt, execute this command.
LIST DISK
All disks on your computer will be displayed.
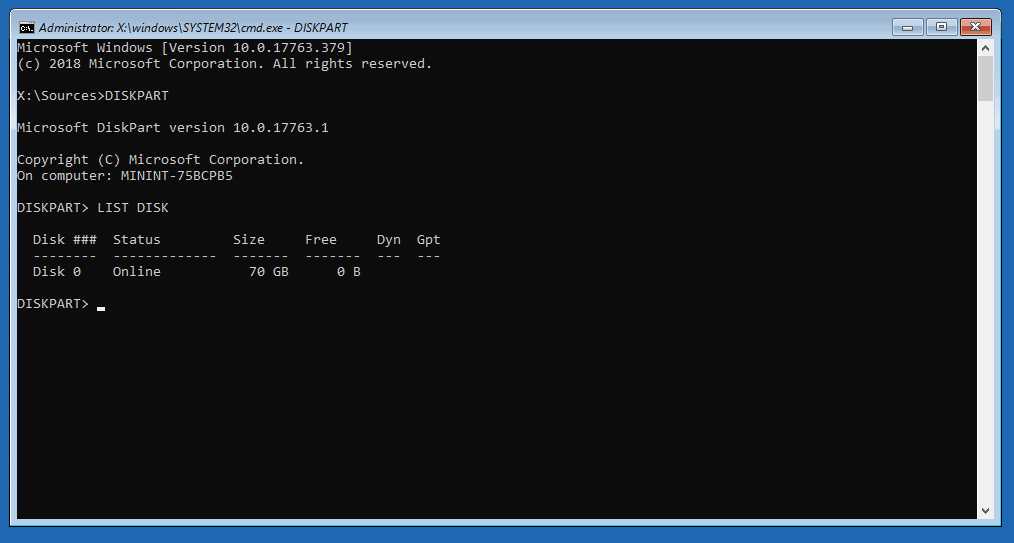
- Then type the command below and press enter.
SELECT DISK 0
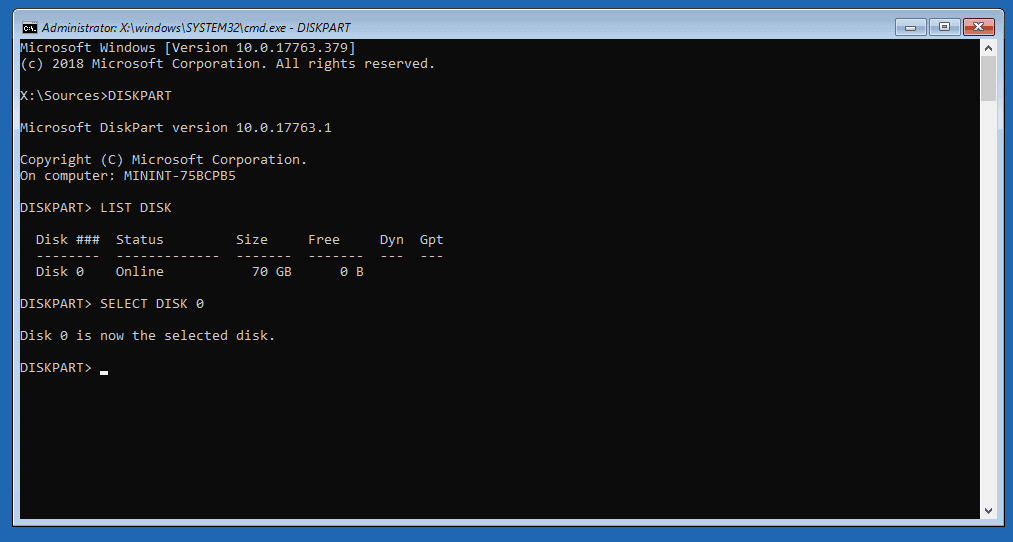
- Once your disk is selected, use this command to convert the disk to MBR.
CONVERT MBR

- To exit DISKPART, type EXIT. Then press enter.
EXIT
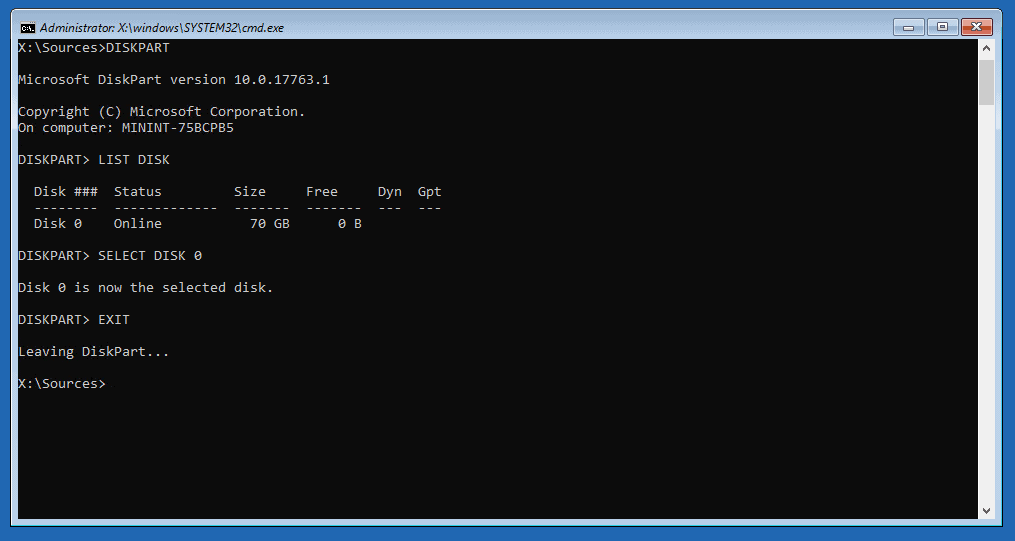
- Finally, to exit CMD, type EXIT and press enter. Then click Turn off your PC.
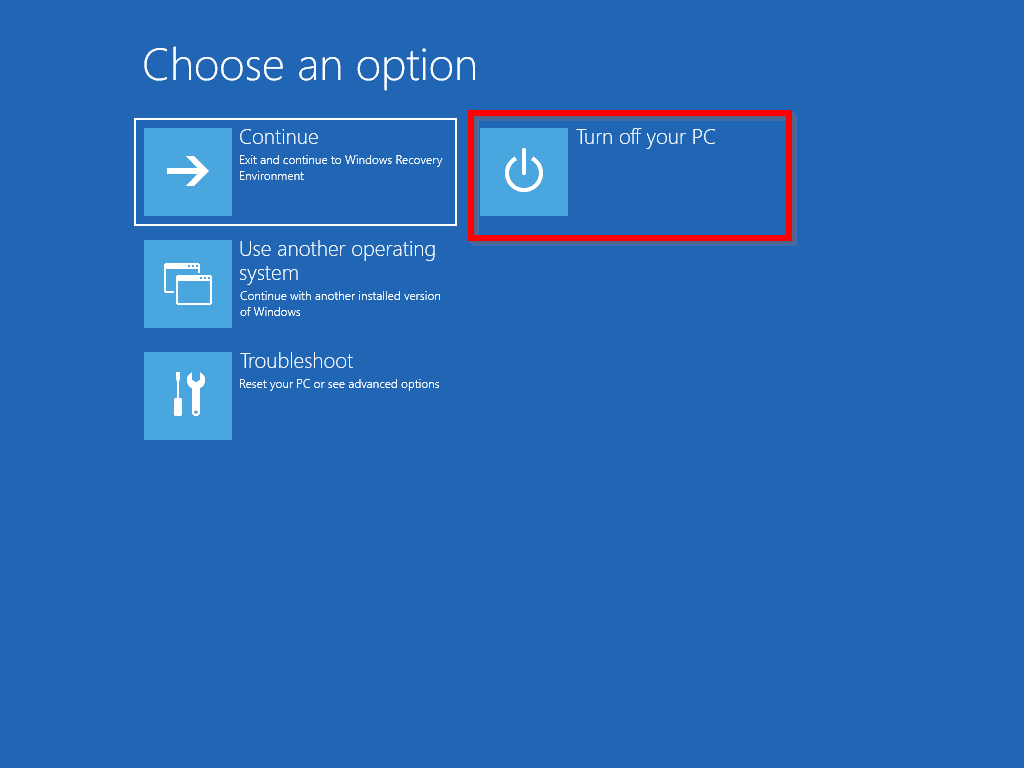
- Try installing Windows into this disk.
If you still receive “Windows cannot be installed on this disk” error, try the next fix.
Step 2 (2 of 3): Clean the Disk
This method is very similar to the last one except for the DISKPART commands.
Here are the steps:
- Follow the steps described in this guide until you get to DISKPART
- Then execute these commands, one at a time:
LIST DISK
SELECT DISK 0
CLEAN
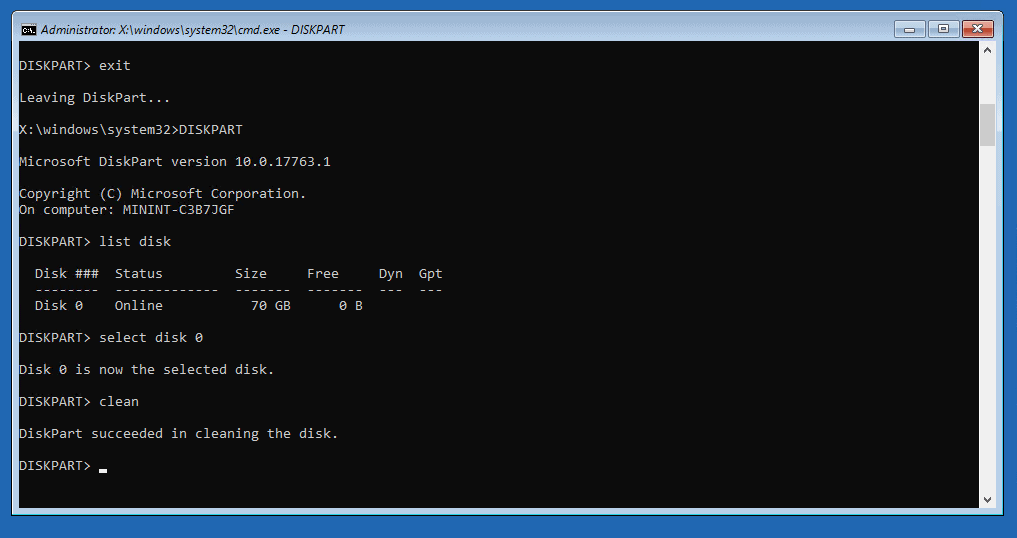
- When the command is done, do EXIT twice. Then, click Turn of your PC.
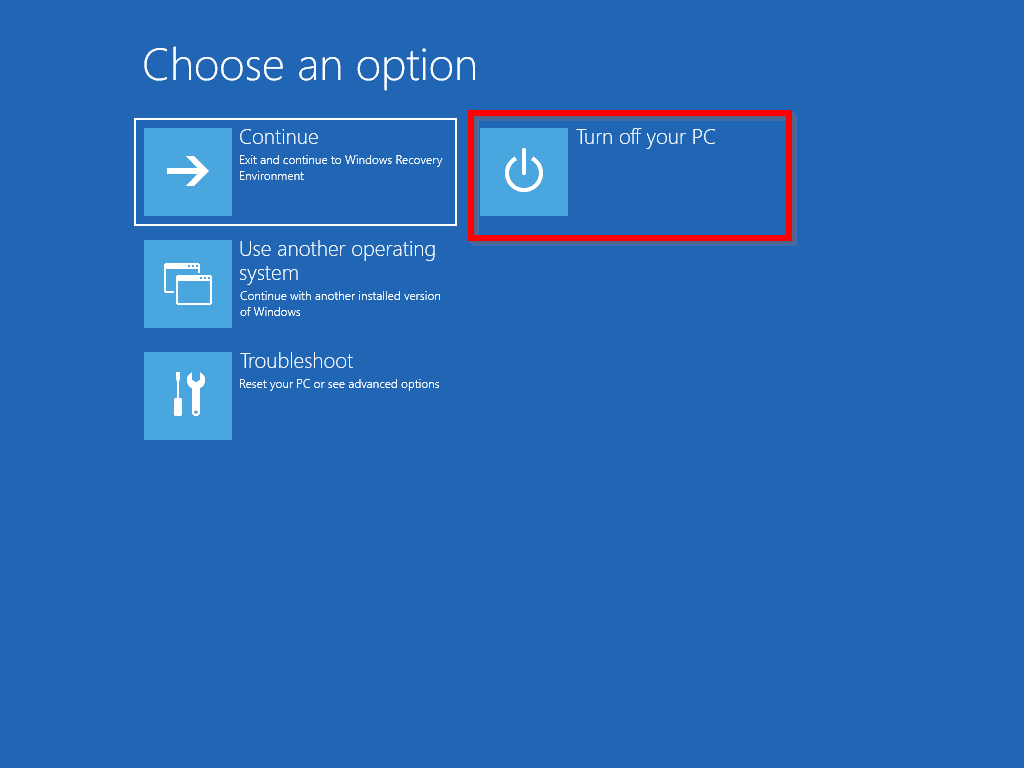
Boot the computer and try installing Windows 10 again.
If “Windows cannot be installed on this disk” error is still not fixed, you need to format the disk. See the next fix for details.
Step 2 (3 of 3): Format the Drive
Like the last 2 methods, this one also uses DISKPART.
Here are the steps:
- Boot your computer to Windows 10 recovery.
- Then follow the previous steps to get to DISKPART
- Finally, execute these commands:
LIST DISK
SELECT DISK 0
LIST VOLUME
This command displays available volumes (partitions) in the drive. Note the volume number of the volume you want to install Windows. Mine is 1.
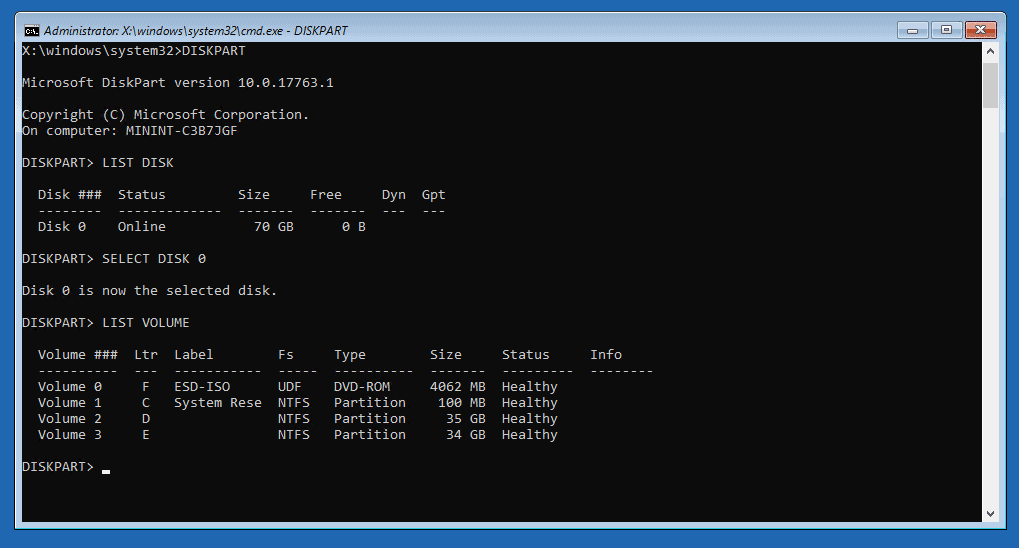
- Then type this command and press enter.
SELECT VOLUME 1
- Finally, format the volume with this command.
FORMAT FS=NTFS
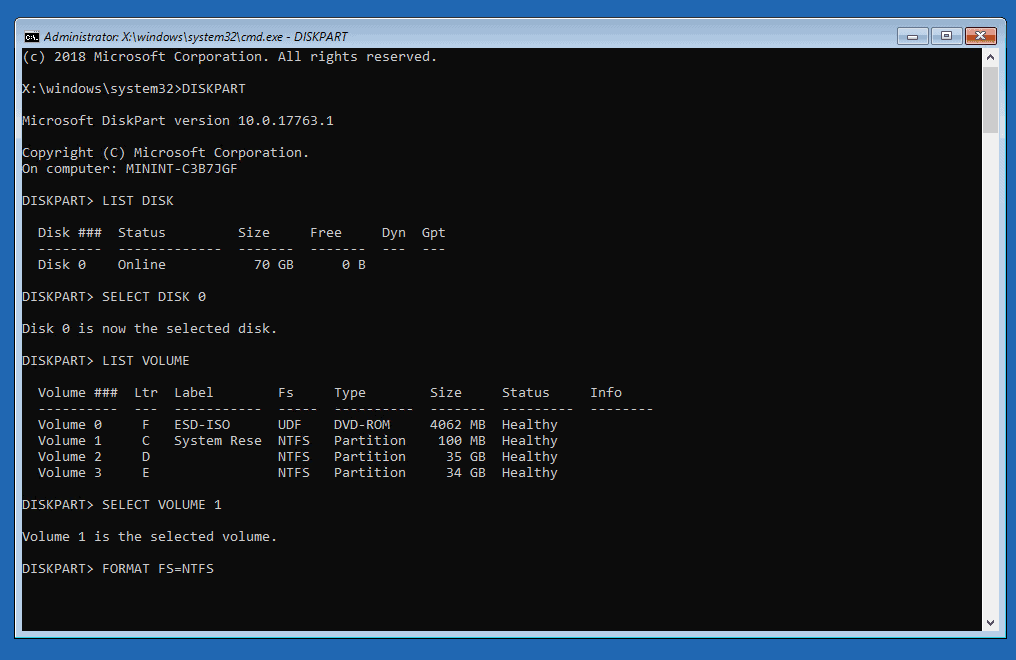
Conclusion
I am confident that by following the two steps described in this article, you should be able to install Windows 10 on the HDD that previously threw the error.
I am keen to learn whether the steps worked for you. Kindly share your feedback with me by responding to the “Was this page helpful?” question below.
Lastly, you can get more guides like this from our Windows 10 Fix page.



