Windows 10 1909 Preview is available for Windows Insiders. Made available early September, 2019 you have to be a member of the Windows Insider program to install Windows 10 1909 Preview.
Step 1: Join the Windows Insider Program
Before you can access 1909 Preview you have to join the Windows Insider Program. For detailed steps use this guide – How to Join Windows 10 Insider Program.
Step 2: Download Windows 10 1909 Preview Build ISO
Here are the steps to download the ISO file for 1909 Preview:
- Open Insider.Windows.com from Google Chrome browser.
- To login to your Windows Insider account, click the login icon (top right corner of the page – see the image below).
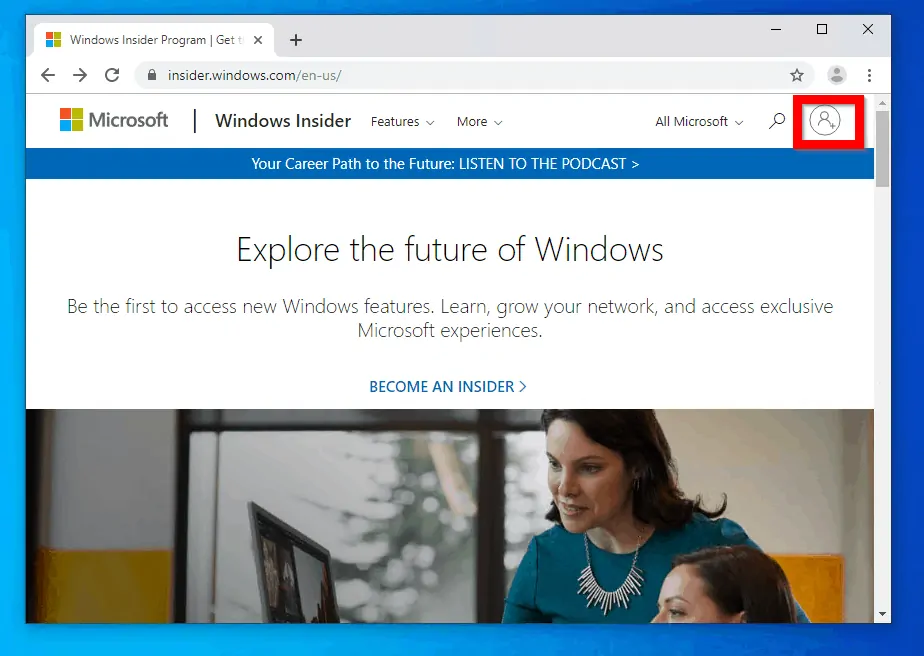
- At the Microsoft Sign in page, enter your email address an click Next.
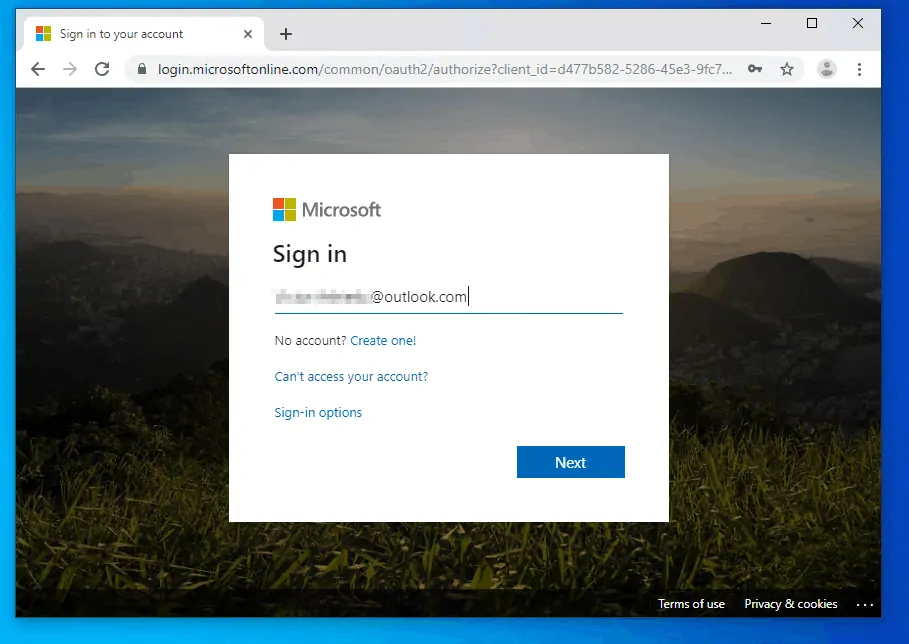
- Then at the Enter password screen, enter your password and click Sign in.
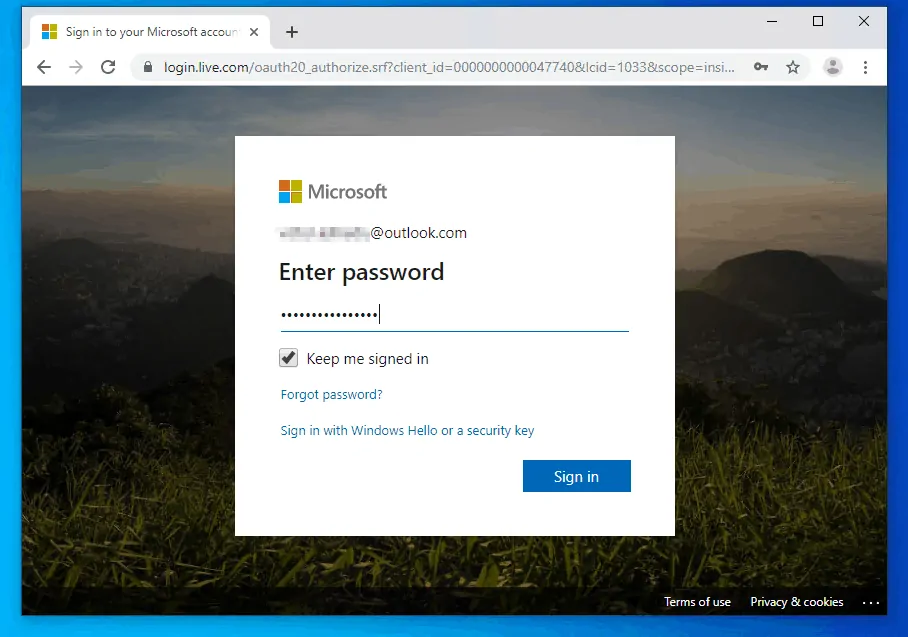
- When you see the Welcome Back! screen, move to the next step below
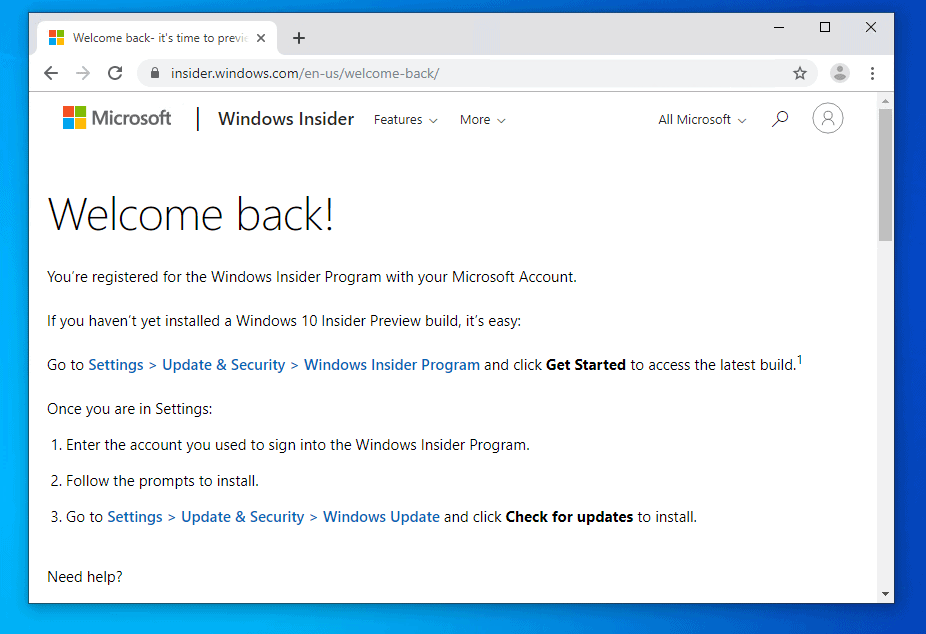
- Click this link Windows 10 Insider Advanced Download. You are likely to receive the message shown below. Refresh the page. The download options will then become available.
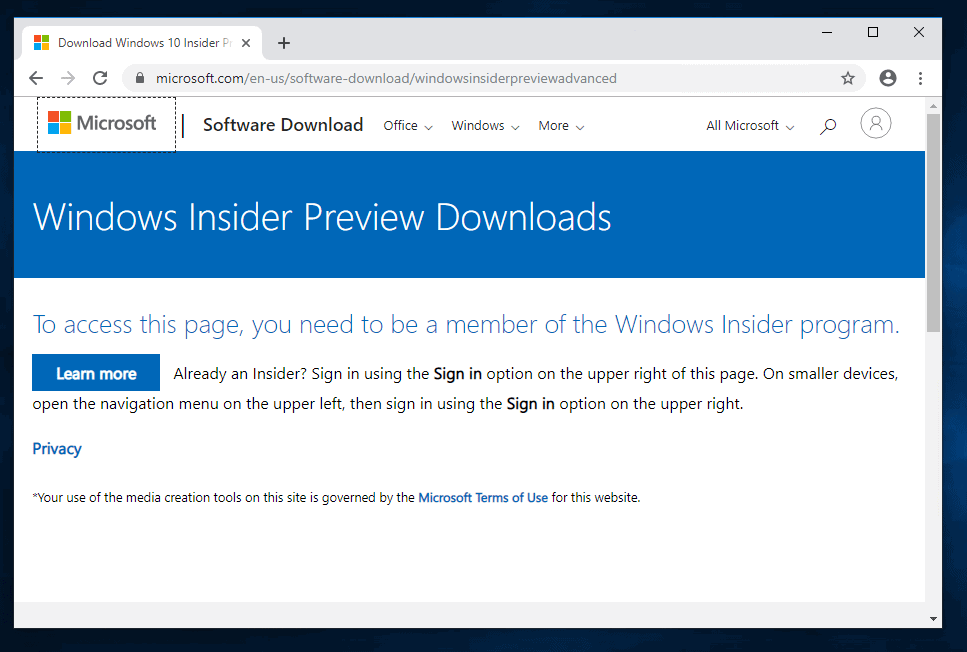
- Scroll down to Select edition section of the page. Then click the Select edition drop-down and select Windows 10 Insider Preview (Release Preview) – Build 18363. This is the 1909 (19H2) Previous Build.
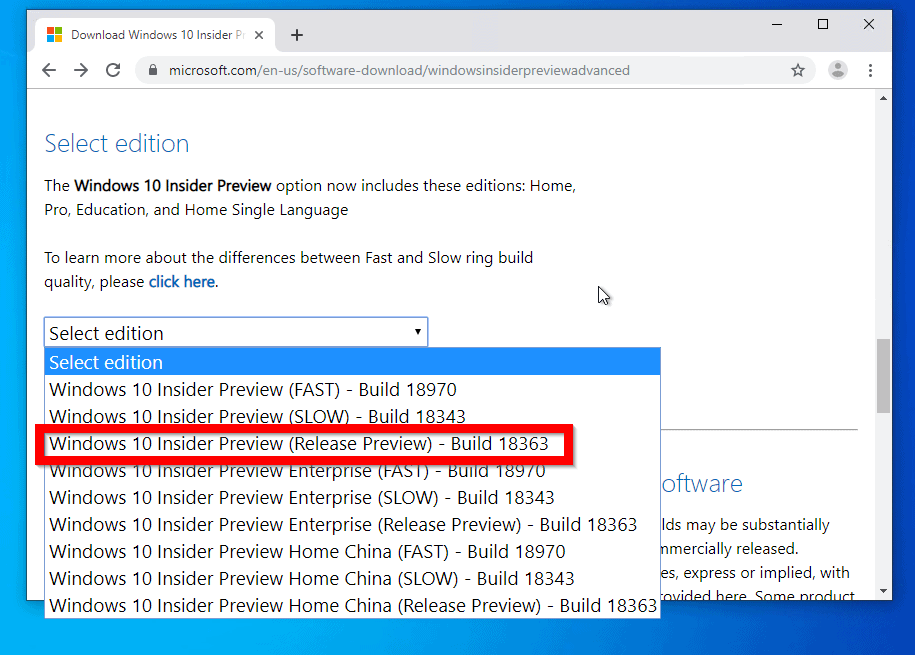
- Once you have selected the edition, click Confirm.
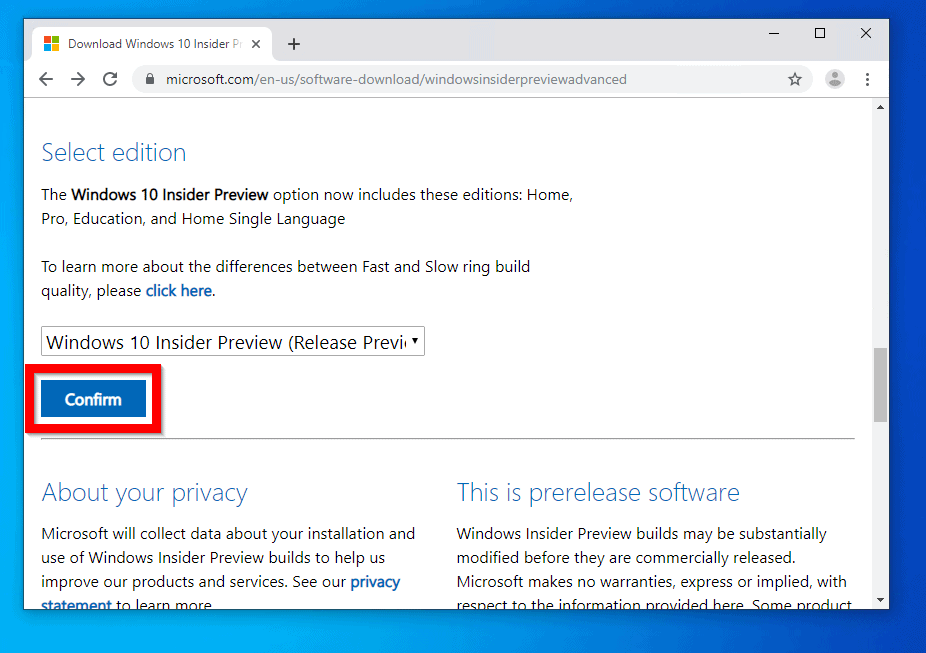
- When you click Confirm, the Select the product language option will load. Click the drop-down and select your language. Then click Confirm.
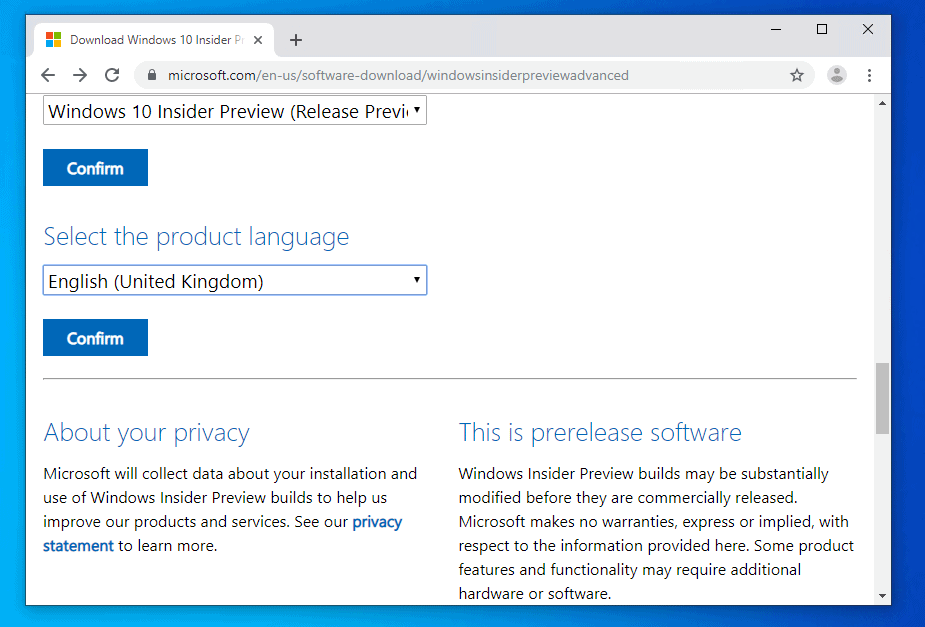
- Finally, to download the Windows 10 1909 Preview build, click the link to the build architecture you want to download. Then wait for the ISO image to download.
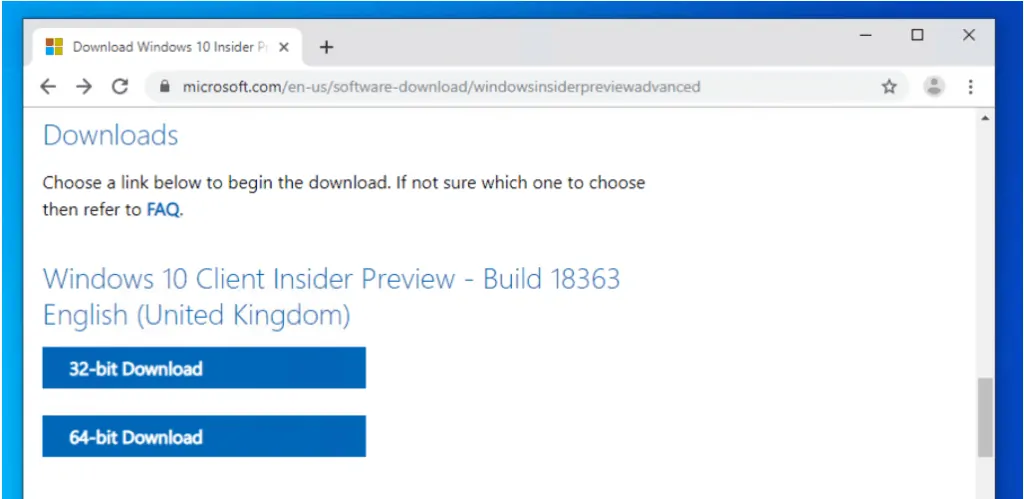
Step 3: Mount the ISO file or Burn it to a DVD
When the ISO file is fully downloaded, use the steps below to either mount it or burn the ISO to a DVD.
- Open the path you saved the ISO file. Then right-click the file.
- To mount the file, select Mount.
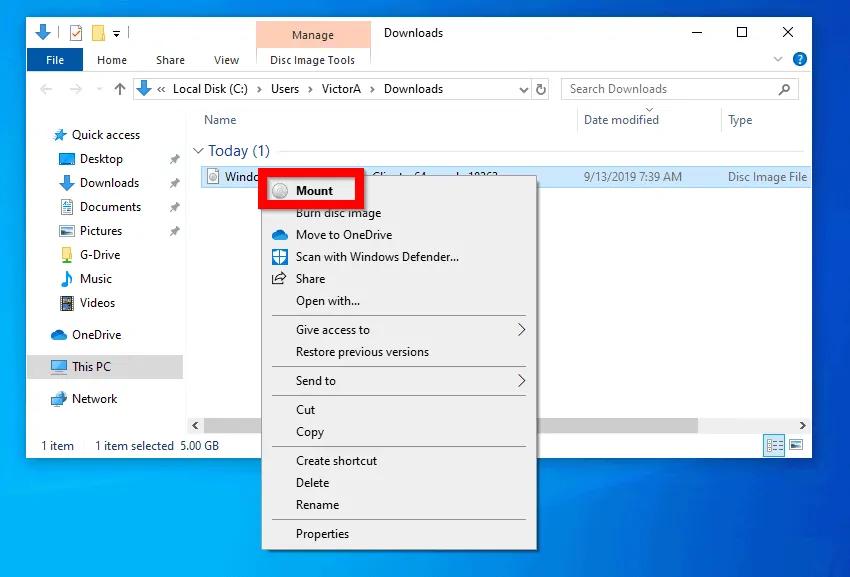
- The ISO will be mounted into an available drive and open automatically.
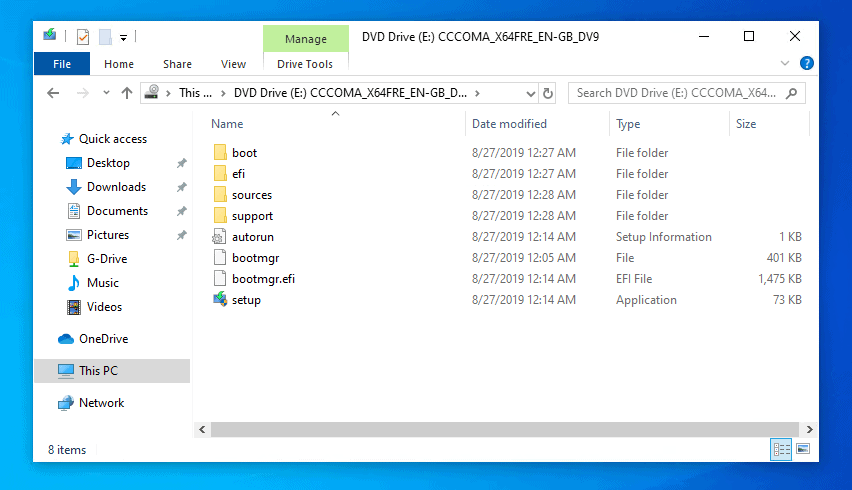
- You could also burn the ISO file to a DVD. To burn it, right-click the file. Then select Burn disk image.
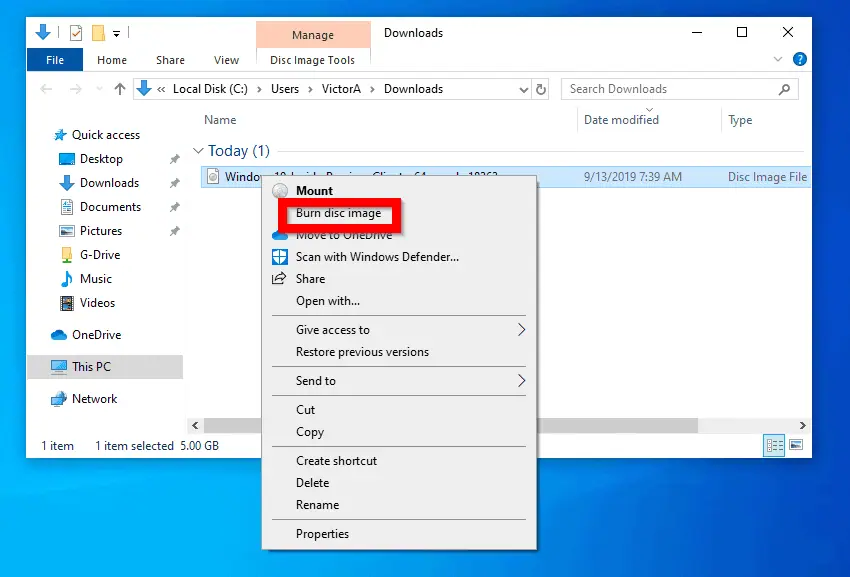
Step 4: Install the Preview Build From DVD or Mount Point
The final step is here!
Here are the steps to install Windows 10 1909 Preview Build from a mount point:
- Open File Explorer. Then open the drive the ISO file was mounted and double-click setup.
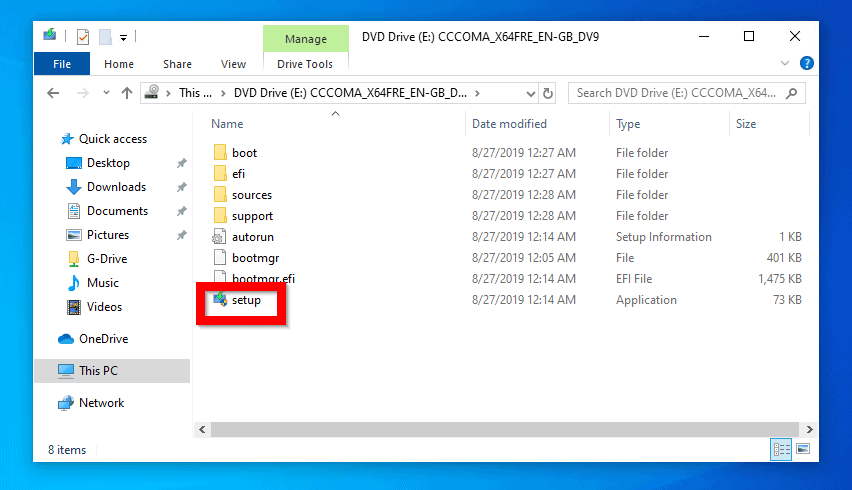
- If you receive the User Access Control prompt, click Yes.
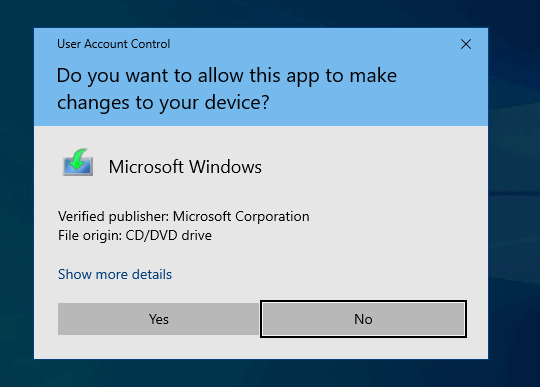
- Then wait for the installer to get ready.
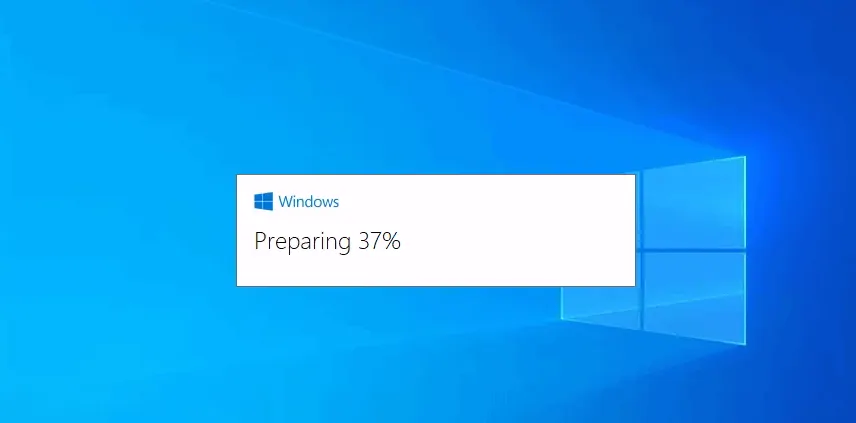
- When the Install Windows 10 screen opens, to begin install of Windows 10 1909, click Next.
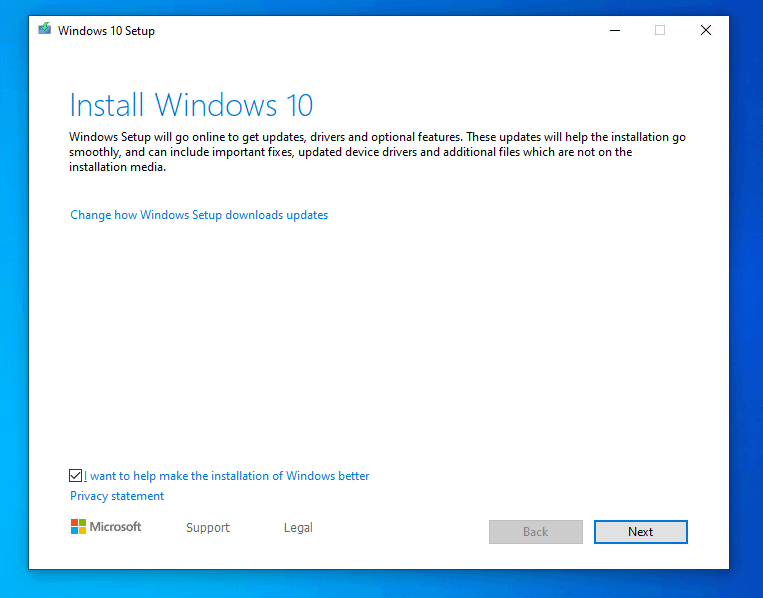
- Then wait for the installer to check for updates online.
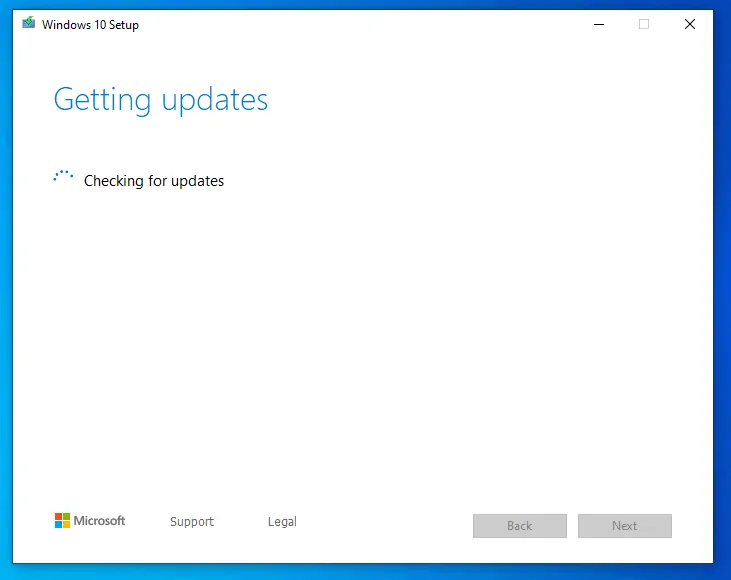
- After checking for updates, the installer will perform some checks..
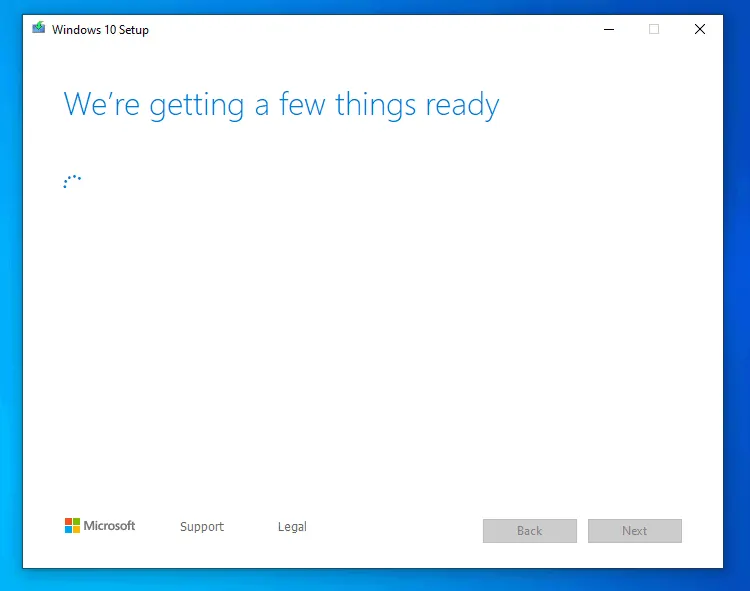
- Then it will load the Applicable notices and licence terms screen will load. To continue click Accept.
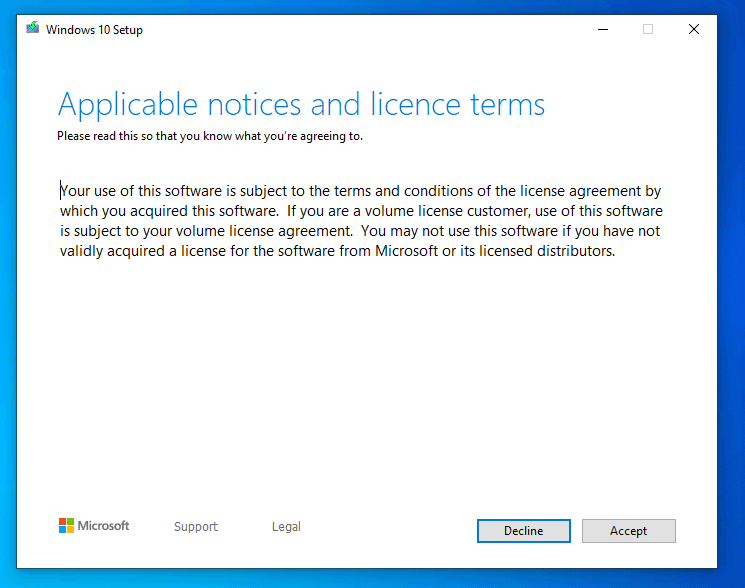
- The installer will then download updates….
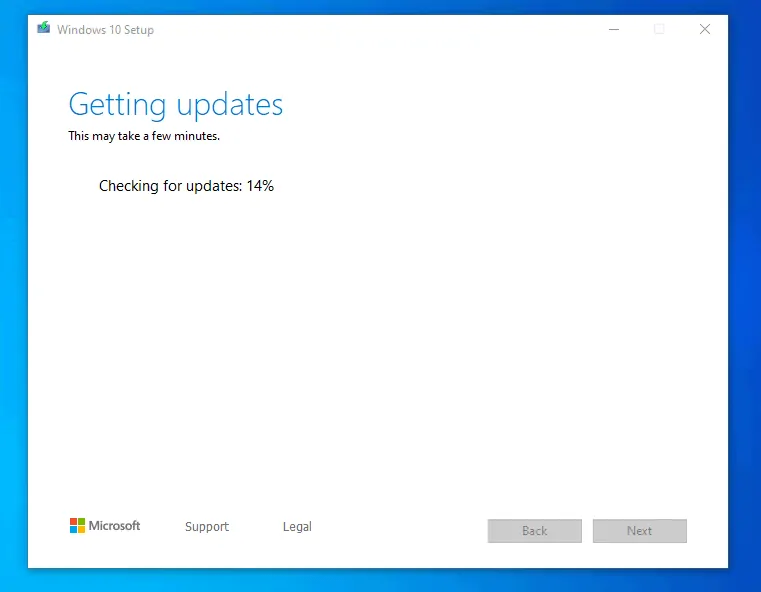
- After downloading the updates are downloaded, the wizard will perform more checks..
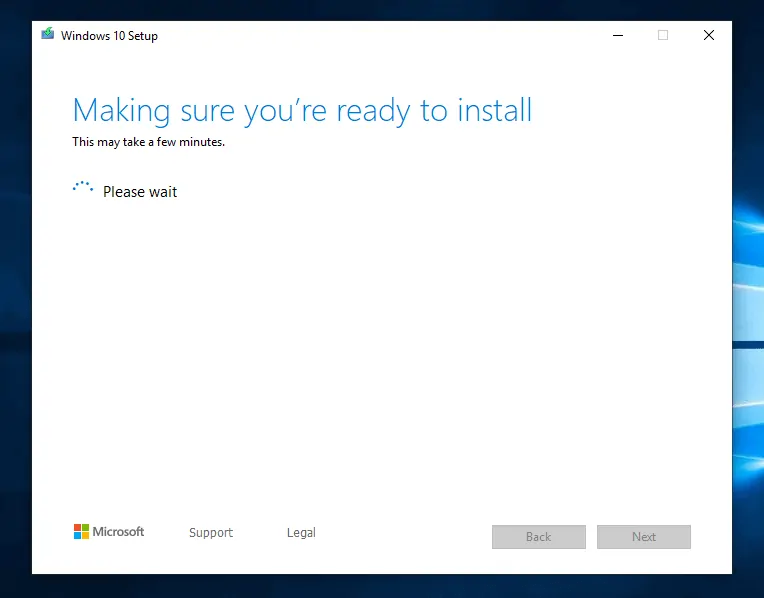
- Finally, on the Ready to install screen, confirm that you are happy with the options. Then click Install.
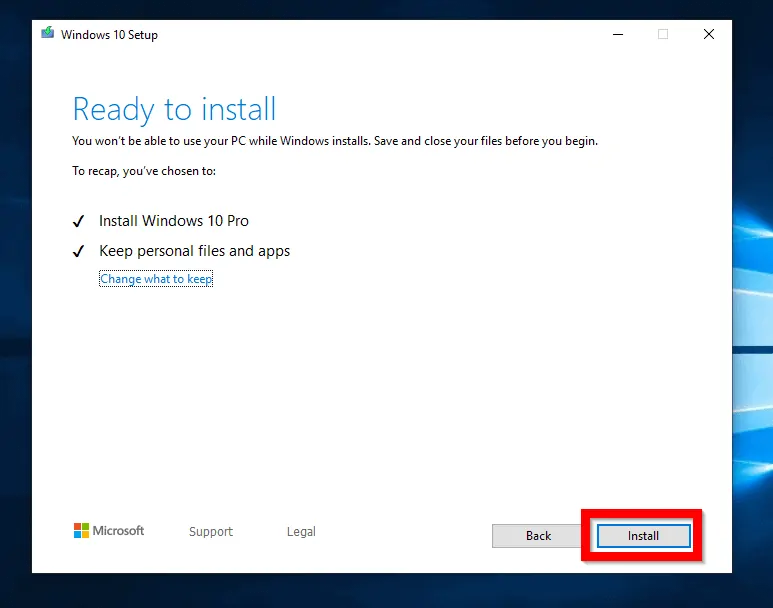
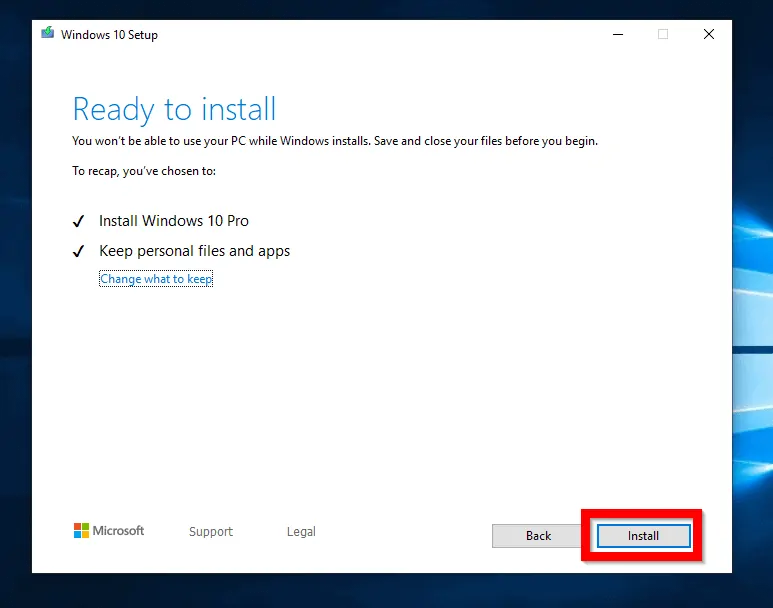
- Windows 10 1909 installation will commence…
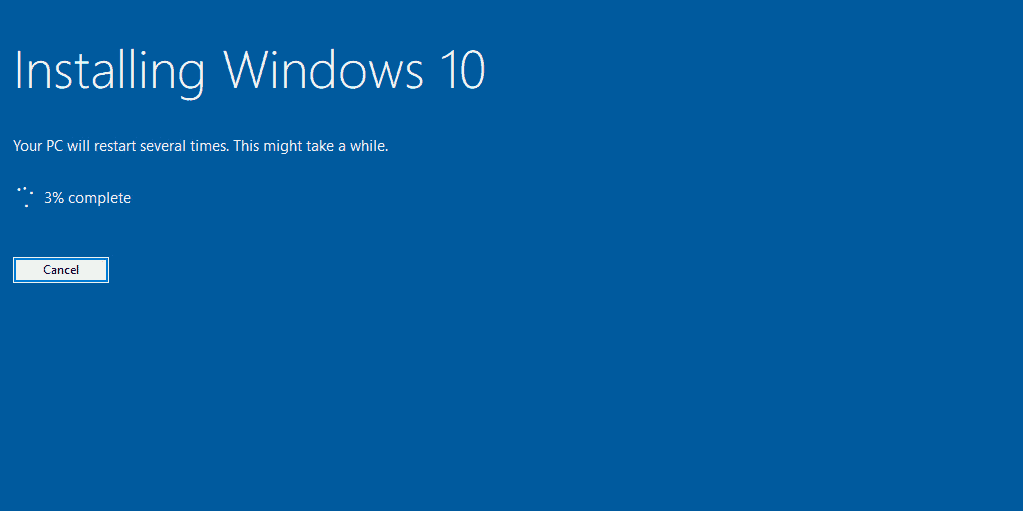
- When the initial installation is completed, login to your PC.

- When you login, the installer will perform final updates.
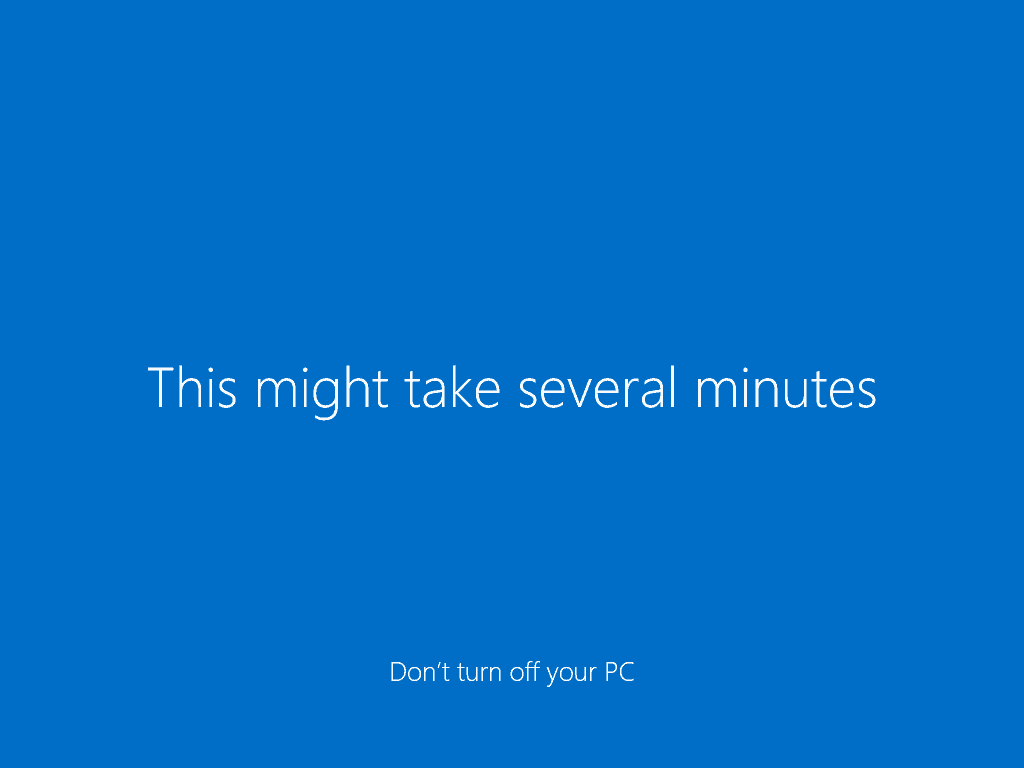
- To confirm that you have the new version of Windows 10, open Run (Windows logo + R). Then type this command and press OK.
Winver
Here it is, Windows 10 1909!
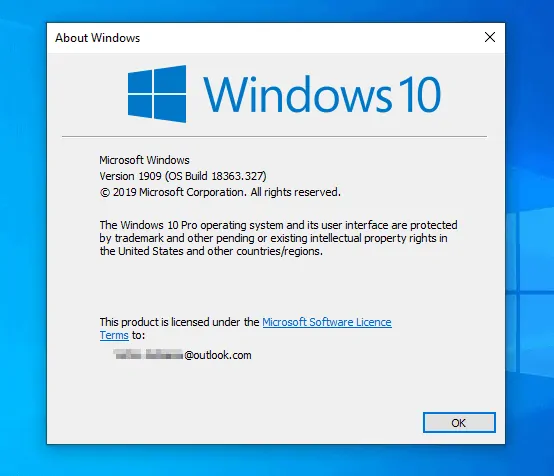
Conclusion
I hope you enjoy your brand-new Windows 10! If you have any questions, respond to the “Was this page helpful?” question below.
Finally, kindly share this guide with your friends using the social media buttons below.
For more Windows guides visit our Windows How To page.



![How To Run Sysprep (Generalize) In Windows 10 [2 Methods]](https://www.itechguides.com/wp-content/uploads/2022/05/8-2.webp)