Have you encountered the frustrating message, “The File is Too Large for the Destination File System,” while trying to transfer or copy files? Fear not, as this article provides practical solutions and step-by-step fixes for this error.
Possible Causes of this Error Message
This error message comes up when you try to copy a file over 4GB to a hard driver formatted with FAT32 file system.
Unfortunately, FAT32 file system can take a maximum file size of 4GB. I hear you say “but I have over 4GB space in my USB stick!”. I understand the confusion and I will explain a bit more below.
This error is common when you try to copy large files to a USB stick or an external hard drive. The reason for this is simple. Most USB drives are formatted with FAT or FAT32 file system.
“The File is Too Large for the Destination File System” error has nothing to do with the size of your USB stick or external hard drive. The error is caused by the internal structure of the file system.
Drives formatted with FAT or FAT32 file systems cannot take a single file that is larger than what the file system structure allows – 4GB. Lets just resolve the problem already!
Fix 1: Convert Drive from FAT or FAT32 to NTFS Using Command Prompt
Follow the steps below:
- Using the search box on the bottom left of your task bar search for Command Prompt. Right-click it and select Run as Administrator.
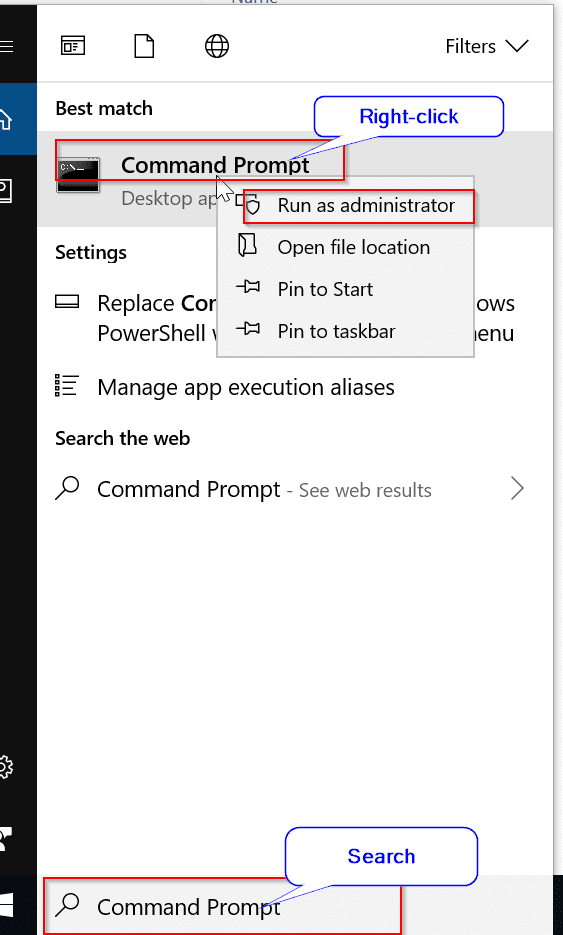
- When command prompt opens, enter the command below and press Enter.
convert E: /FS:NTFS
E: is my drive letter. Please replace E: with the name of your drive letter.
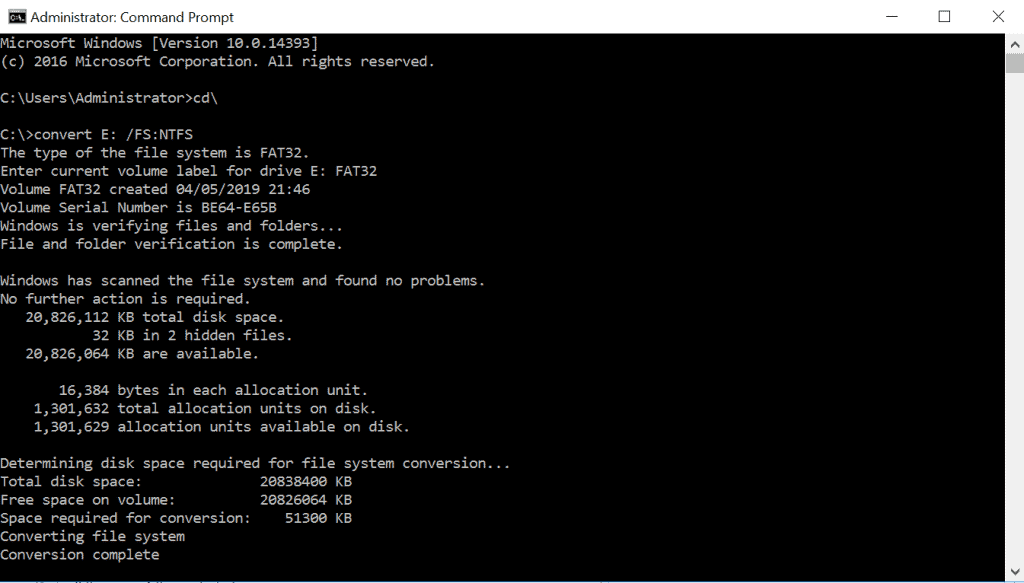
When you press enter key, you may receive the prompt “Enter current volume label for drive E”. To get the volume label of the drive, right-click the drive then click Properties. The volume label is highlighted in the sample image below.
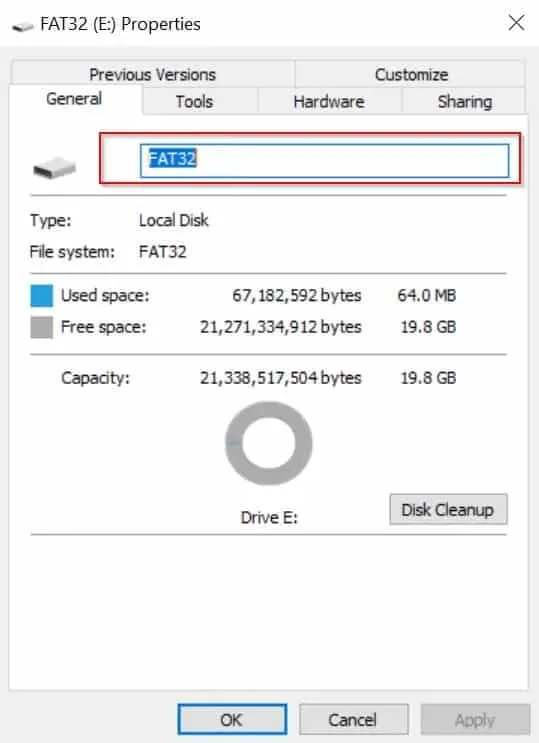
Your drive will now be formatted as NTFS. This will resolve “The File is Too Large for the Destination File System” error message. If you copy your file now, it will go without any issue.
If you are not comfortable with running a command, my next solution will be suitable for you!
Fix 2: Convert the Drive from FAT32 to NTFS with a 3rd Party Tool
The second way you can resolve this error message is to use a third party GUI tool called AOMEI Partition Assistant Standard.
In comparison to the previous solution, this is a GUI tool. Meaning, you run it as a normal software instead of a command. This second method may be easy for most home users.
If you wish to use this method, follow the steps below:
- Click AOMEI Partition Assistant Standard Edition to download the FREE tool. Save the installation file on your hard disk.
To download the free version of the software, open the page in the link above. Then scroll down a bit and click Download Freeware. Save the file to your computer
- Install the application. To install, double-click the downloaded file. Then select your language. On the page to try the Advanced edition click skip. Click Next then accept the license agreement and click Next again. On the information page, click Next. Then click Next 4 times. Finally, click Install.
- When the installation completes, leave “Run this program” checked. Then uncheck “Join the UX Improvement program”. Click Finish.
- Here is the tool. I want to convert the highlighted partition from FAT32 to NTFS.
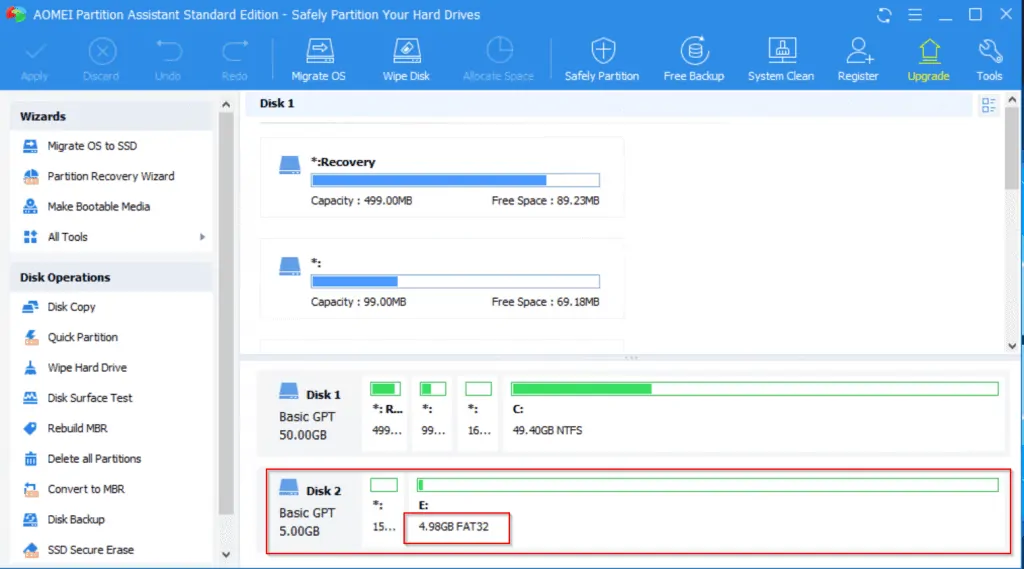
- To convert from FAT32 to NTFS, right-click the partition. Then hover over Advanced. Finally, click Convert to NTFS.
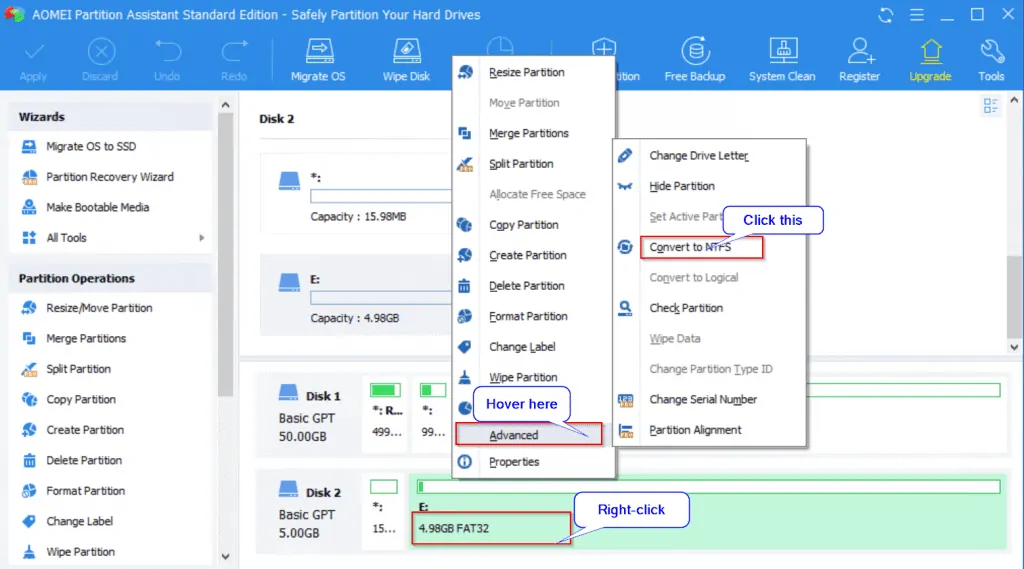
- On the confirmation page, click Ok. The convert from FAT32 to NTFS happens immediately.
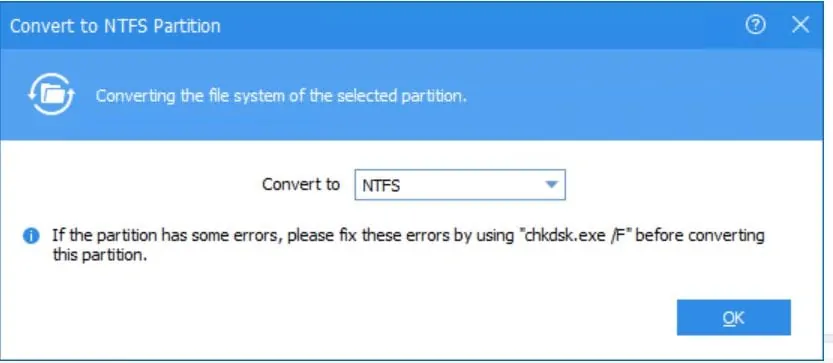
- Partition now NTFS!
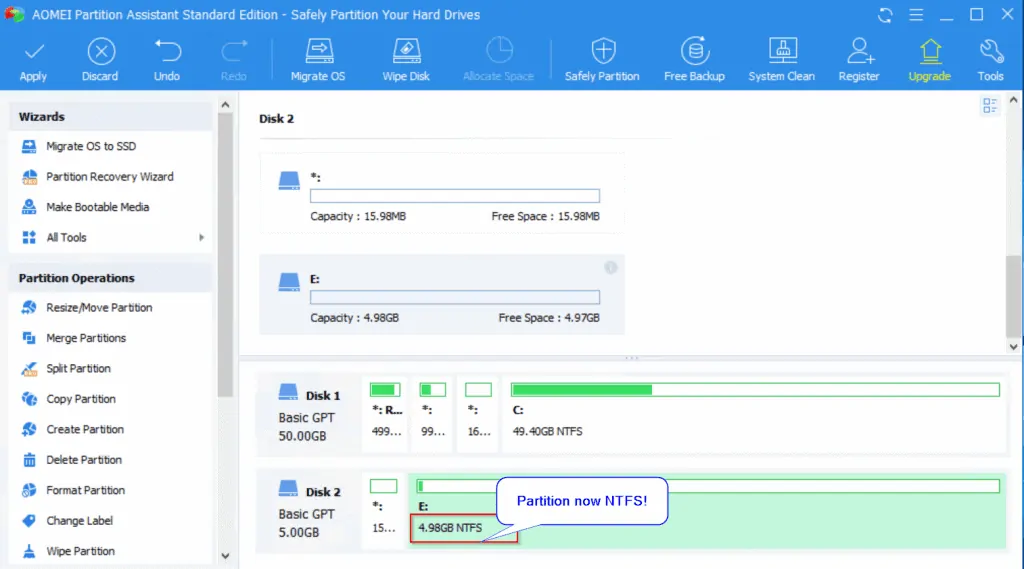
If you copy your file you will no longer receive “The File is Too Large for the Destination File System” Error message.
Conclusion
Here you have it. Your “The File is Too Large for the Destination File System” error message resolved.
If you were able to fix “The File is Too Large for the Destination File System” by following the steps in this guide, share the experience you had using the comments form at the bottom of this page.
Alternatively, you can respond to the “Was this page helpful?” question below.
Finally, to read more Windows 10 fixes, visit Windows 10 Fixes page.



