The error message “The Active Directory Domain Services is Currently Unavailable” could be received in any of the following situations:
- When you try to add a printer from an application like Microsoft Word or Excel.
- Sometimes when you try to print.
Possible causes of this Error message
The following could cause this error message:
- When you try adding a printer from an application like excel or word
- The Printer spooler service stopped or needs to be restarted.
- The Printer driver is out of date and needs to be updated
3 Methods to Resolve the Error
Based on the possible causes of the error message, below are ways you could resolve this annoying error message:
Method 1: Add a Printer Using The Printer Wizard
The most common cause of this error message occurs when you try to add a printer from an application like Microsoft Word or Excel. The solution is to add your printer using the add printer wizard instead of trying to add the printer directly from the application.
This method will most likely resolve “The Active Directory Domain Services is Currently Unavailable” Error.
Here is how you add a printer in Windows 10
- Search Control Panel using the search bar and select it when it shows up in the search result.
- Below the Hardware and Sound category, click View devices and printers.
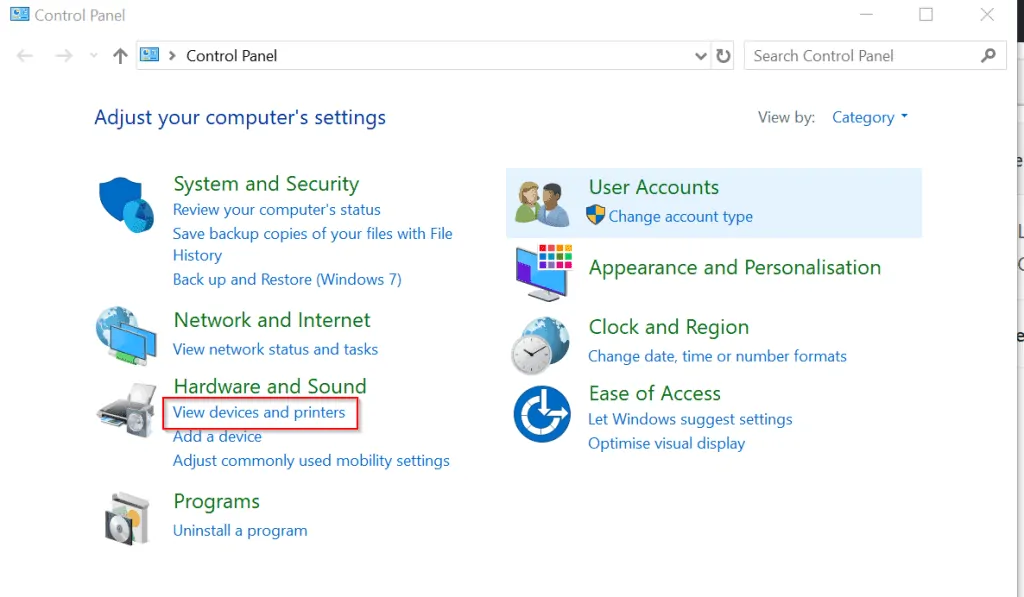
- On the Devices and Printers window, click Add a printer.
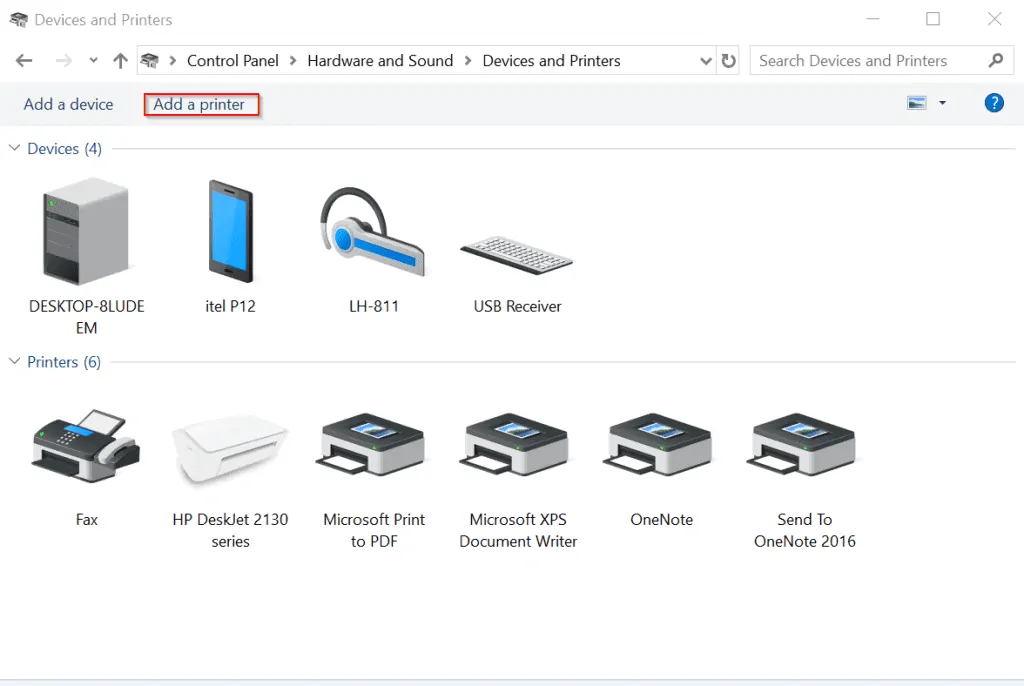
- If your printer is not listed (as shown below), click The printer that I want isn’t listed. This will load the add printer wizard.
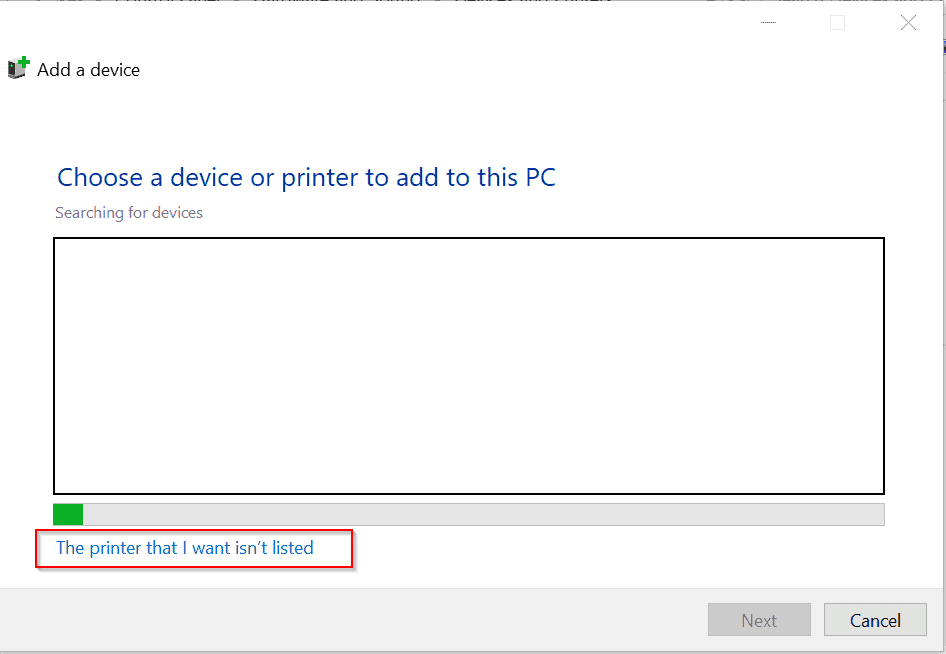
- Select the option that applies to you then click Next to install your printer.
If you are installing a printer on your home computer, you are likely to select the last 2 options. Otherwise, if you are adding a printer in a corporate office, options 2 and 3 will most likely suite your need.
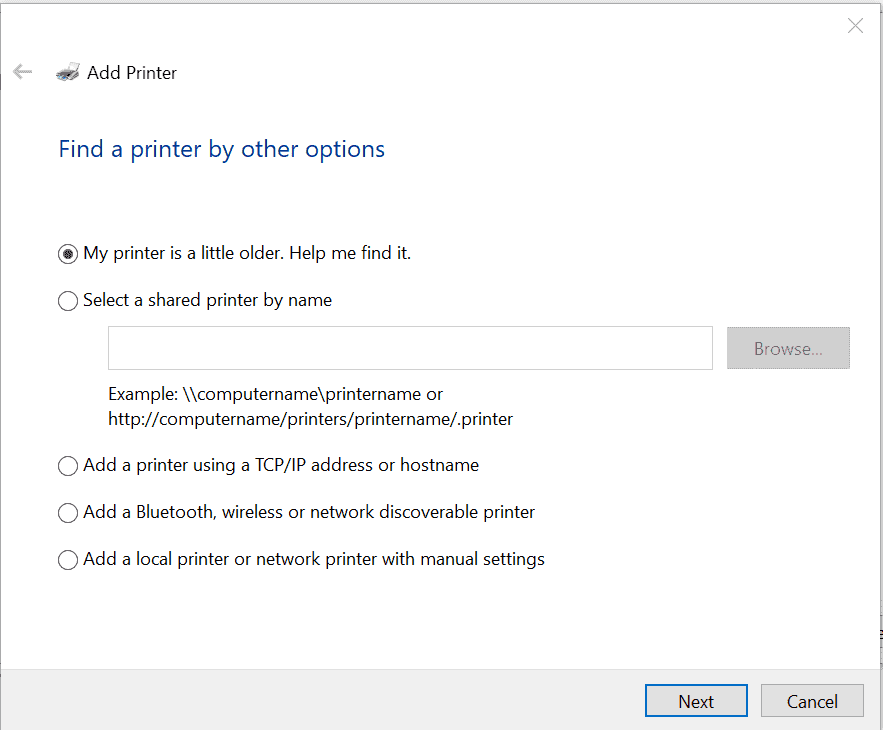
Method 2: Start the Printer Spooler Service and set it to Automatic.
The second potential cause of the “The Active Directory Domain Services is Currently Unavailable” Error message is spooler service.
To see the status of your printer spooler service and restart or start it, follow the steps below:
- Right-click the Windows logo on the left corner of your task bar and select Computer Management.
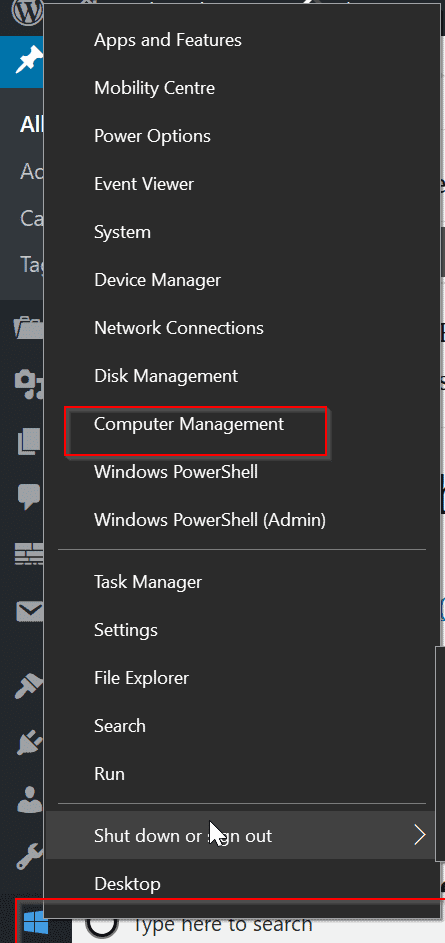
- On Computer Management console, expand the Services and Application node. Then click the Services node. Locate the Printer Spooler service.
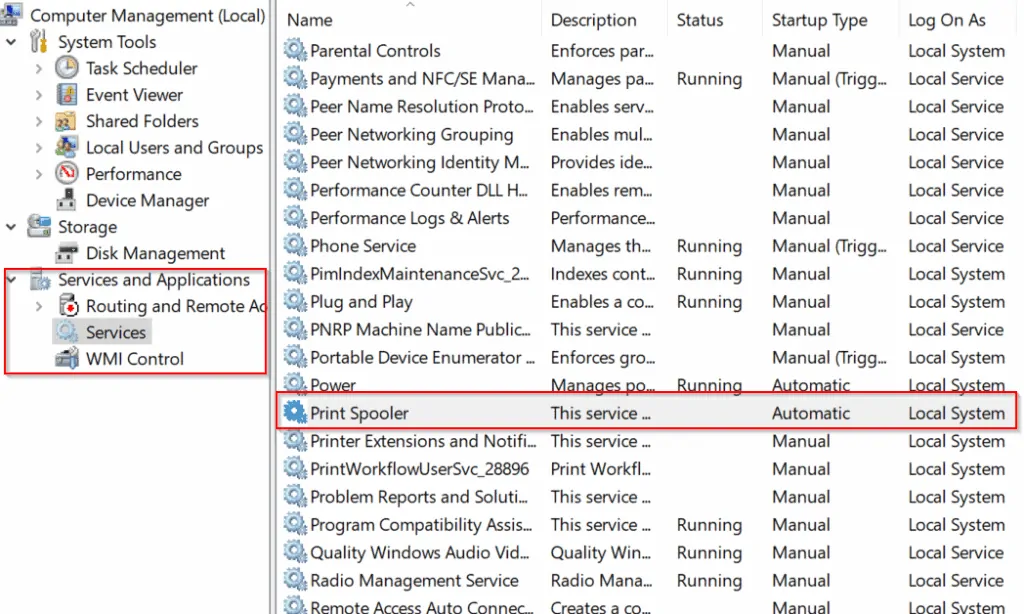
- Lastly, double-click the spooler service to show its properties (see image below)
- Ensure the startup type is Automatic. If the Service status is Stopped, click Start to restart the service.
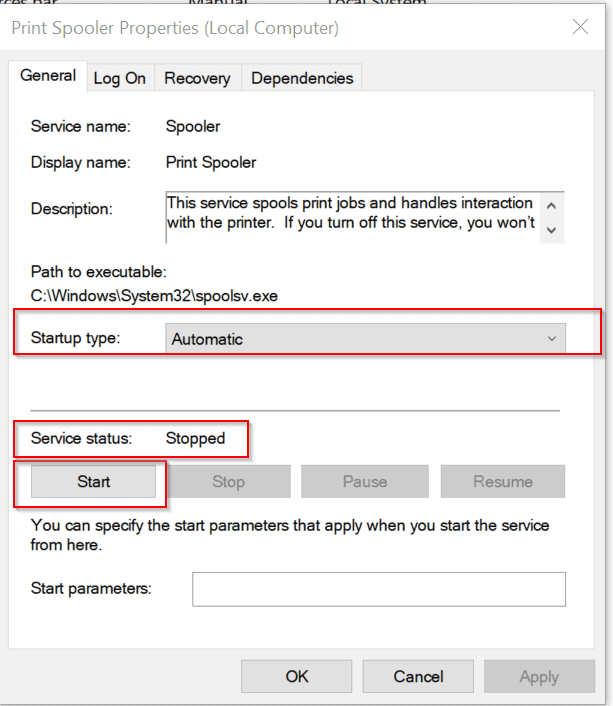
If the above methods does not resolve the “The Active Directory Domain Services is Currently Unavailable” Error for you then try the last method described next.
Method 3: Update the Printer Driver
My final “last card” way to resolve this error message is to update your printer driver. Here is how to update your printer driver in Windows 10.
- Search Control Panel using the search bar and select it when it shows up in the search result.
- Click the Hardware and Sound category.
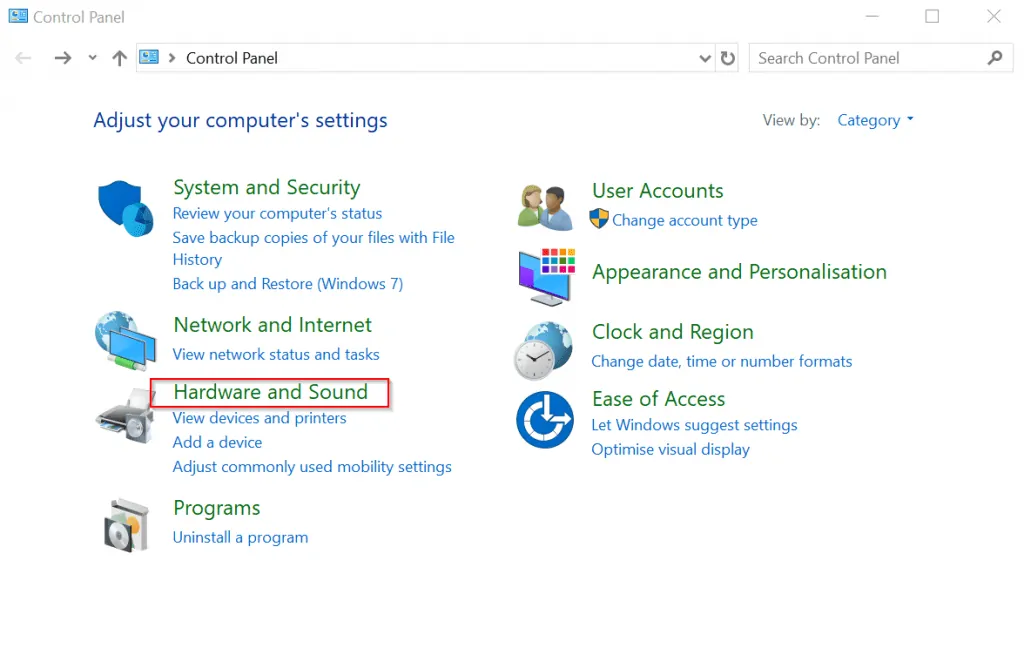
- Click Device Manager to open it.
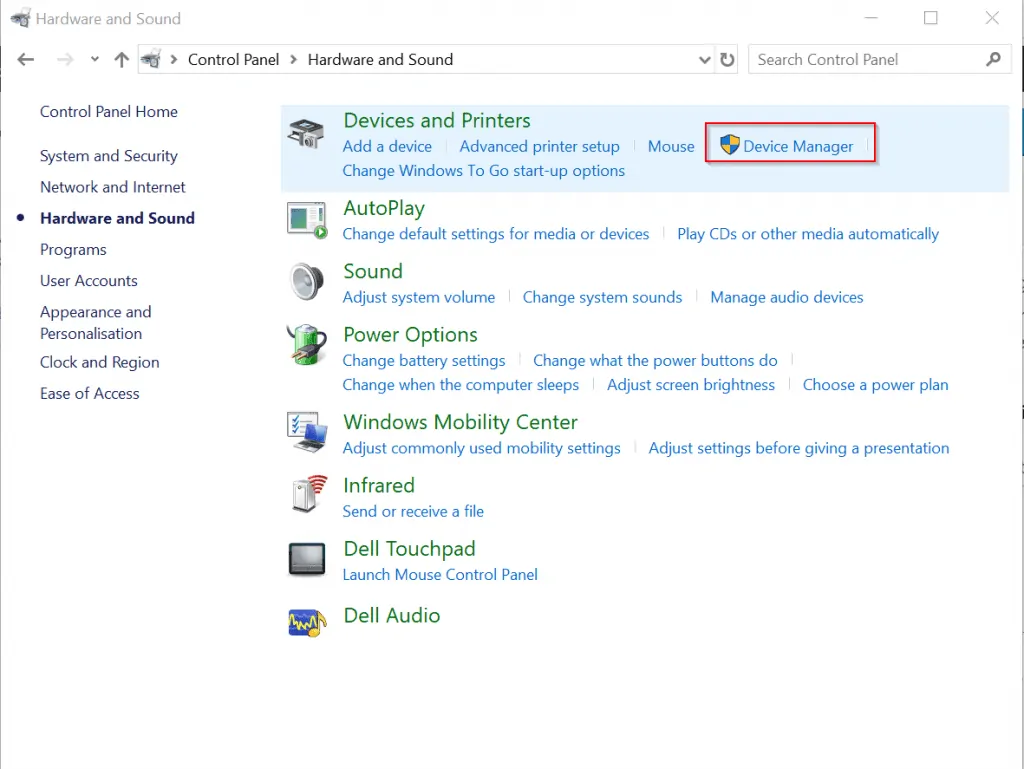
- When Device Manager opens, locate the Printers group and expand it. Right-click your printer and click Update Driver.
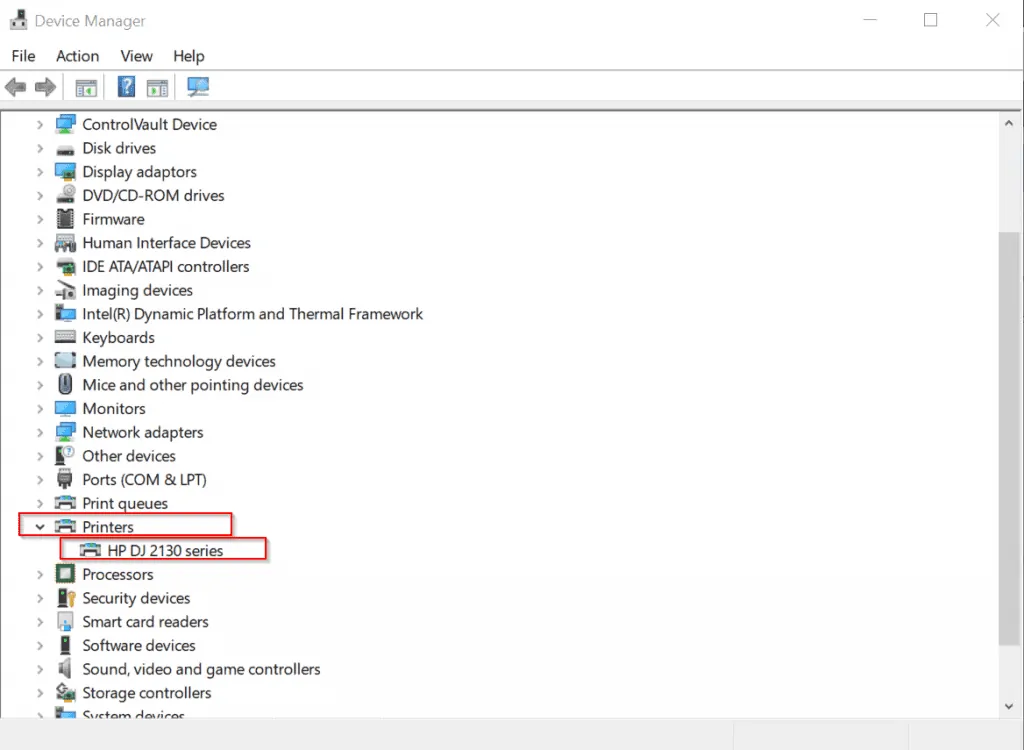
- Click the first option…”search automatically for updated driver software…”. If that option does not update your printer drive, download the driver. Then use option 2 to update the driver manually.
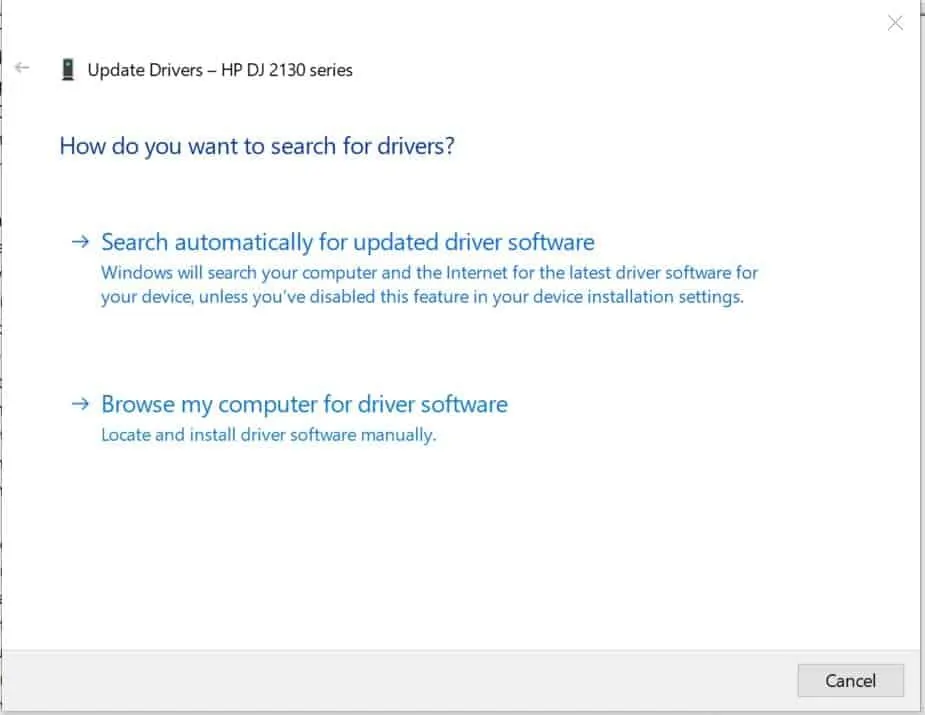
Conclusion
From my experience one of these methods should resolve “The Active Directory Domain Services is Currently Unavailable” Error message.
I strongly recommend that you try the methods in the order specified.
If you have any questions or want to share the method you used, please use our comment form at the bottom of this page. Alternatively, you can respond to the “Was this page helpful?” question below.
Finally, get more Windows 10 guides from our Windows 10 Fix-it guides page.



