If Network Discovery in Windows Server 2016 refuses to stay on after turning in on, try these 6 steps I use to fix this problem.
Symptoms
Before you proceed, confirm that what I describe below is what you’re experiencing.
You click Turn on network discovery and click Save changes.
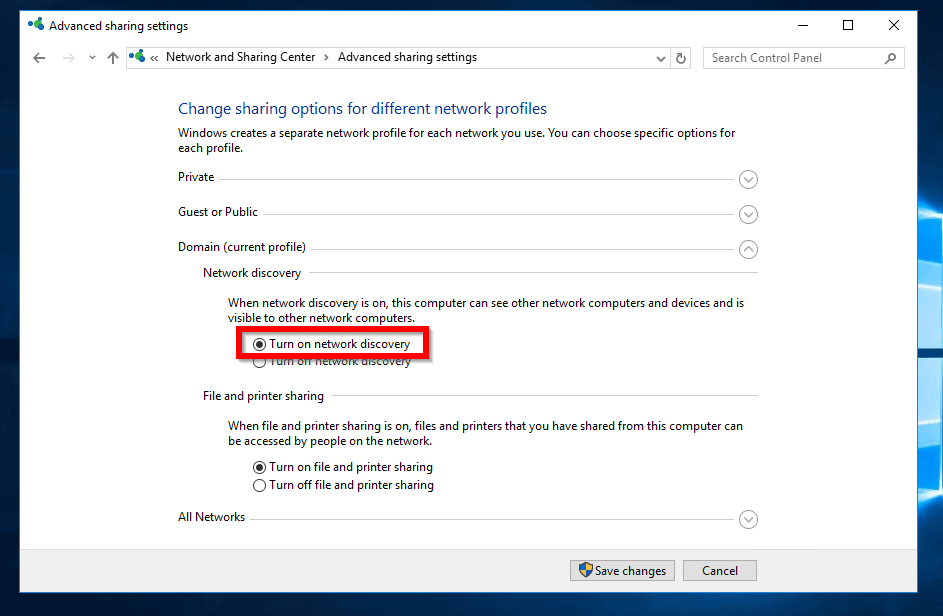
However, when you open Advanced sharing settings, network discovery is off again!
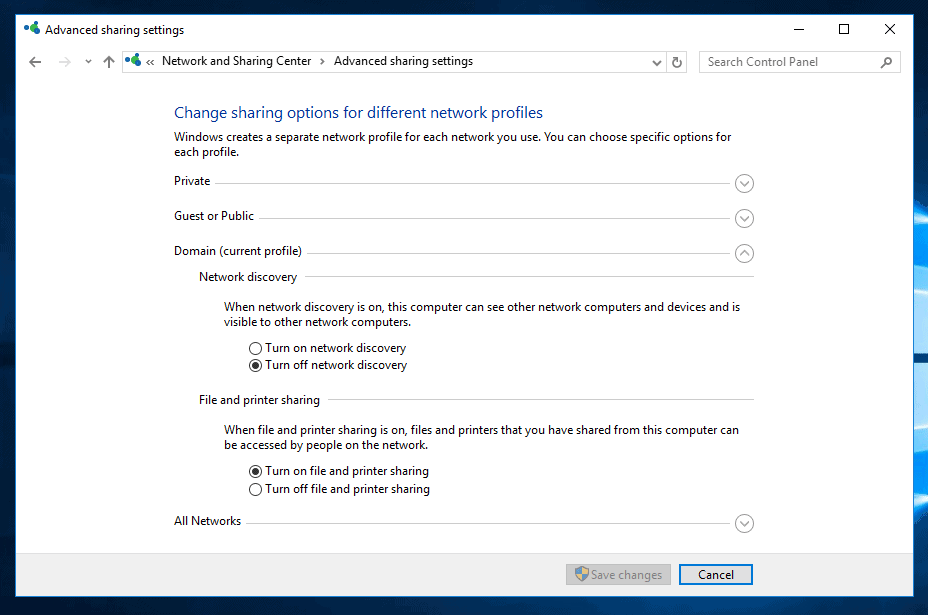
Here are the steps to this issue:
Step 1: Open Services
Steps to open Services via Computer Management:
- Right-click Windows Server 2016 start menu.
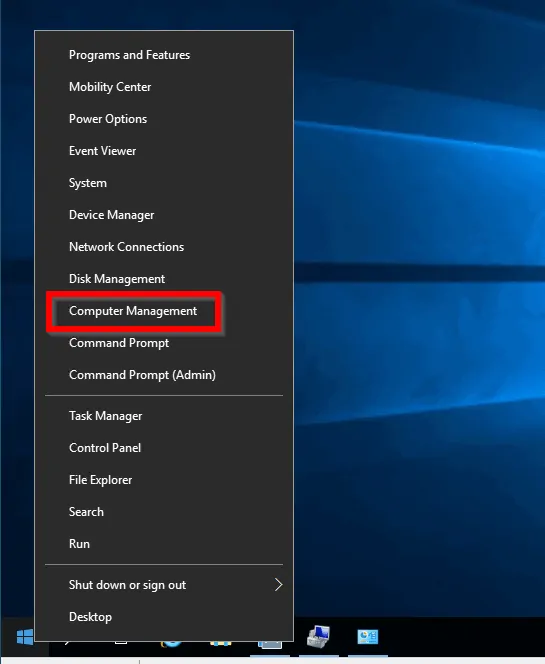
- Next, click Computer Management.
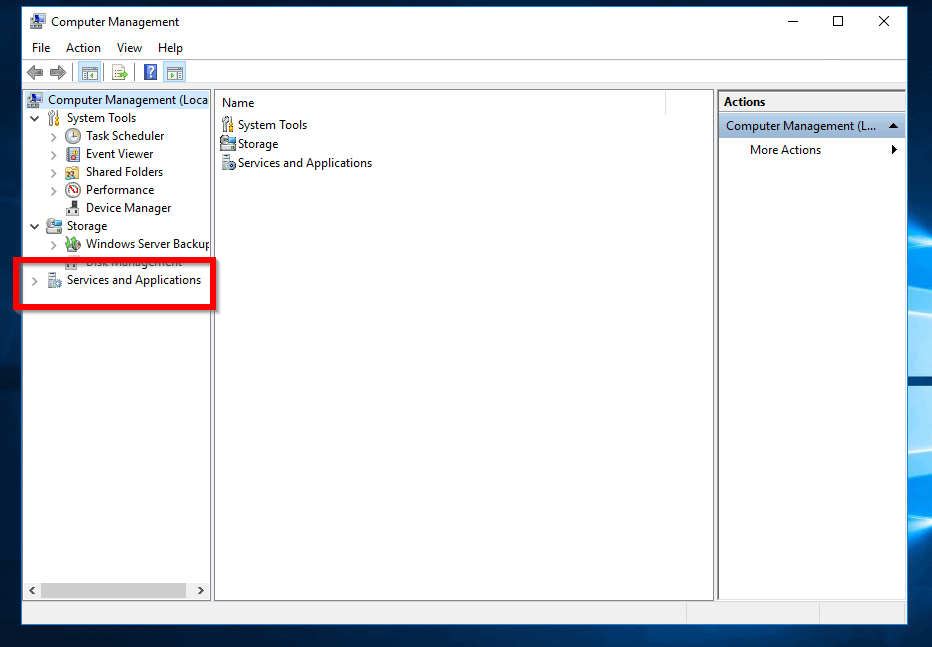
- Next step: click the right-ward arrow beside Services and Applications. Then click on Services. It will open in Extended view. To open it in Standard view, click Standard.
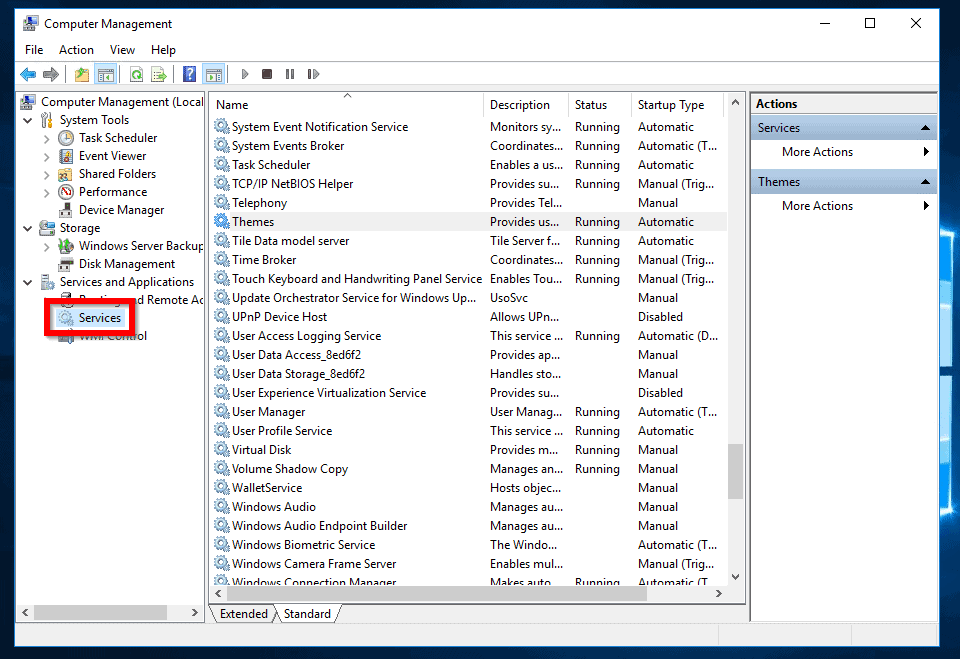
Step 2: Modify the DNS Client Service Configuration
On the Services MMC, locate a service called “DNS Client”. Confirm that the Status is Running and the Startup Type is set to Automatic.
These settings are default. But if for any reason this service is not configured as described, modify it.
Step 3: Modify the Function Discovery Resource Publication Service
Still on Services MMC console, find a service called “Function Discovery Resource Publication”. If the Startup Type is Manual or Disabled, change it to Automatic. The Status may also be blank, indicating that it is Stopped.
To modify this services:
- Double-click it to open its properties.
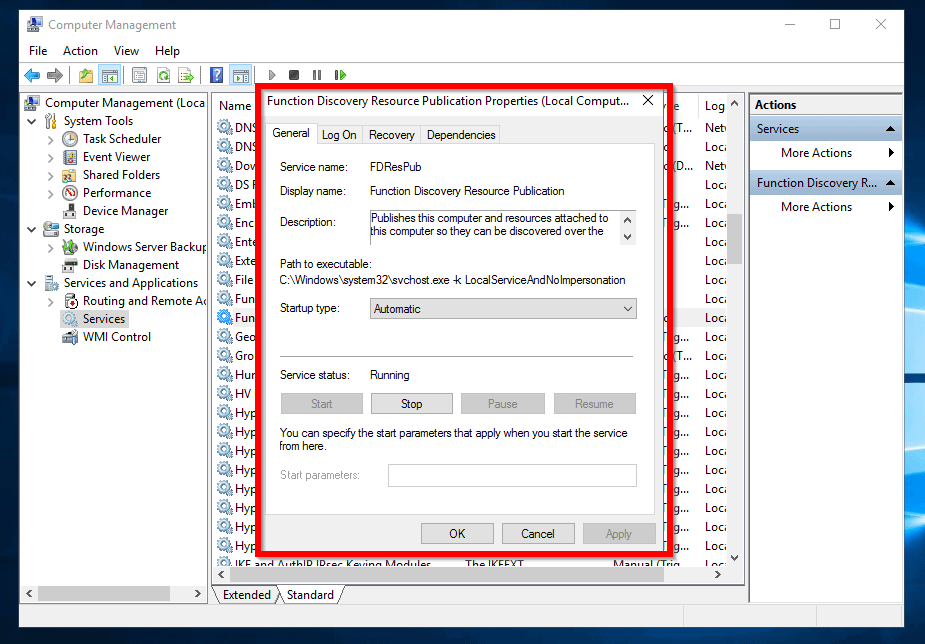
- On the Startup Type, select Automatic. Click Apply. Then click Start to start the service.
Step 4: Modify the SSDP Discovery Service
Locate another dependent service called “SSDP Discovery”. Check its Startup Type and Status. If they are NOT set to Automatic and Running respectively, modify the service.
You are one more step to fixing “network discovery keeps turning off server 2016” issue!
Step 5: Modify the UPnP Device Host Service
If the Startup Type of “UPnP Device Host” Service is not set to Automatic, open its Properties. Then change it to Automatic. Finally, click Start to start the service.
At this point you should have the following services set to start automatically and also Running:
- DNS Client
- Function Discovery Resource Publication
- SSDP Discovery
- UPnP Device Host
Before you proceed to the next and final step, check that all these services are configured as described above.
Step 6: Start Network Discovery
To turn on network discovery in Windows Server 2016:
- Search for Control Panel. Then open it.
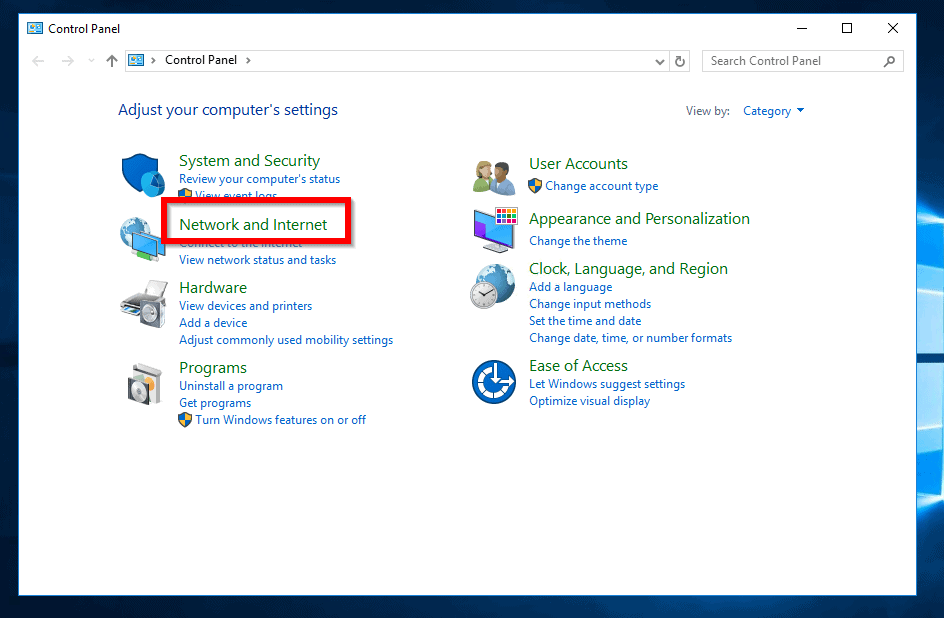
- Next, click Network and Internet.
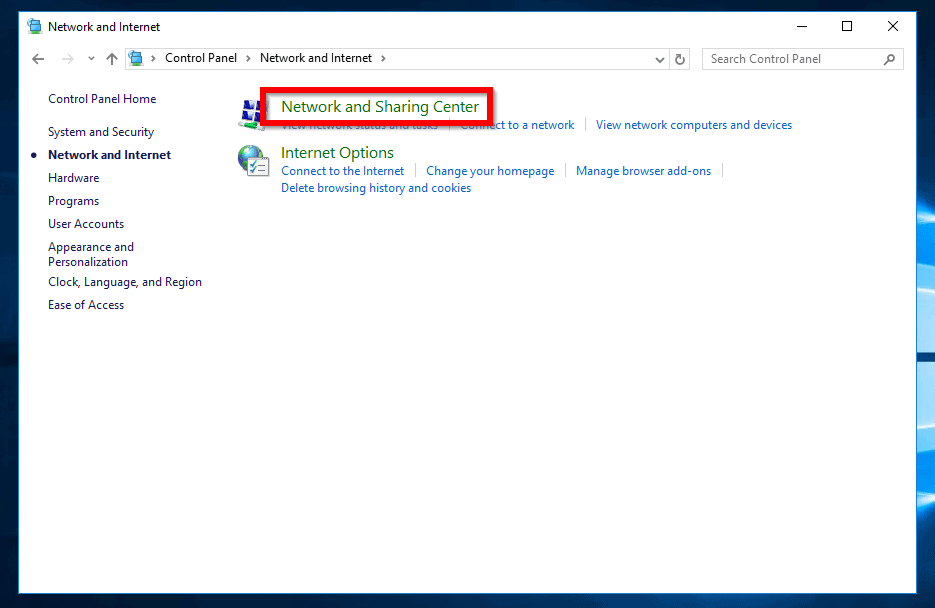
- Then click Network and Sharing Center.
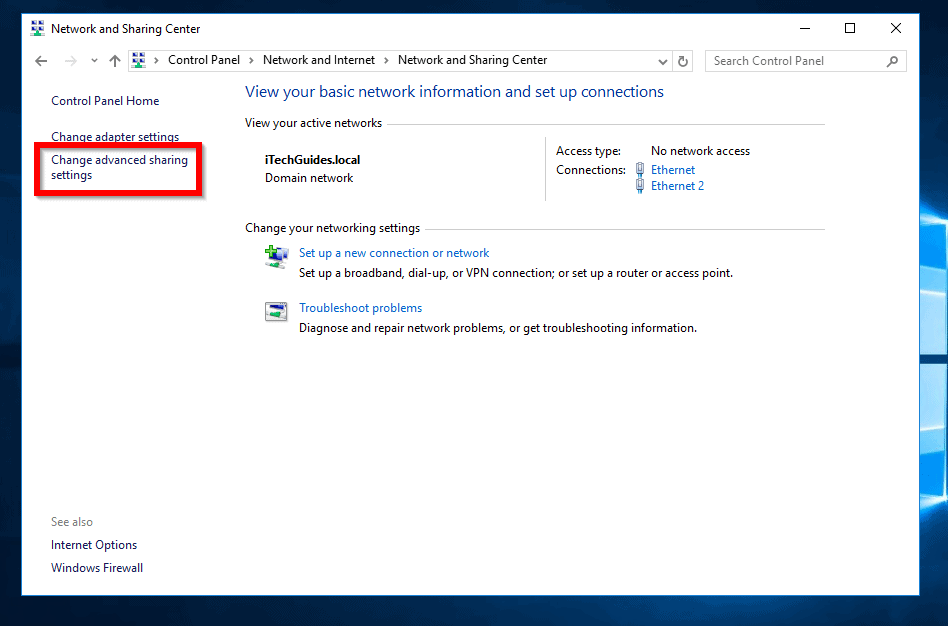
- Finally, click Change advanced sharing settings. Then click Turn on network discovery and Save changes.
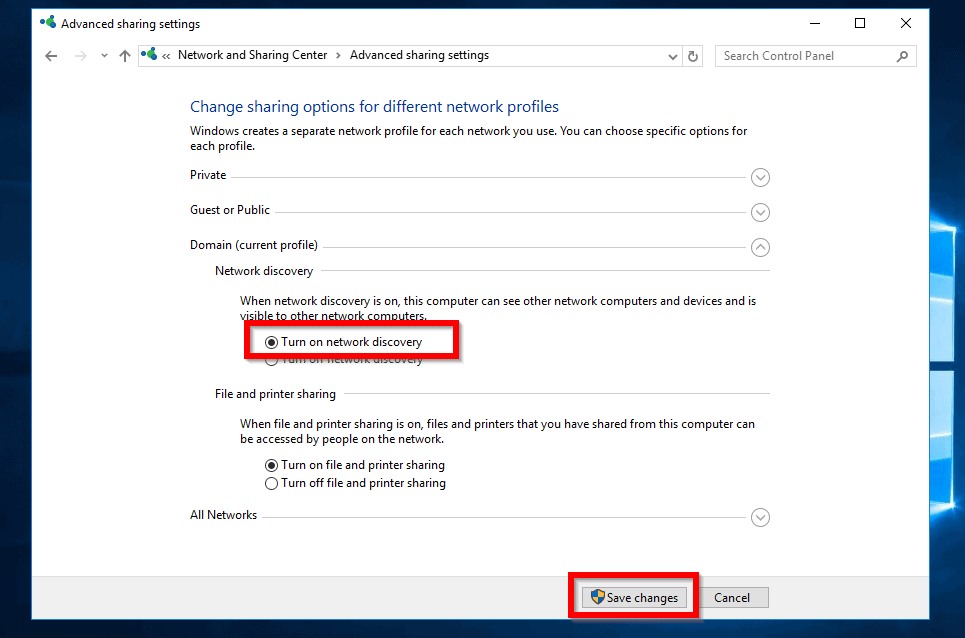
Conclusion
The steps outlined in this guide should fix “network discovery keeps turning off server 2016” problem.
I hope this guide made your day! To help other readers, kindly share the solution that worked for you at [discourse_topic_url].
In addition to sharing your views about this article, you may also ask a question about the topic at [discourse_topic_url].
Want to know how to solve more Windows Server problems? Visit our Windows Server page.
![Attribute Editor Tab Missing in ADUC [Fixed] - featured image](https://www.itechguides.com/wp-content/uploads/2024/03/Attribute-Editor-Tab-Missing-in-ADUC-Fixed-featured-image.webp)


