This Itechguide teaches you how to upload video to Instagram from PC. The guide covers 2 steps to upload video to Instagram from PC.
Step 1: Create a Free LatelySocial.com Account and Add Your Instagram Account
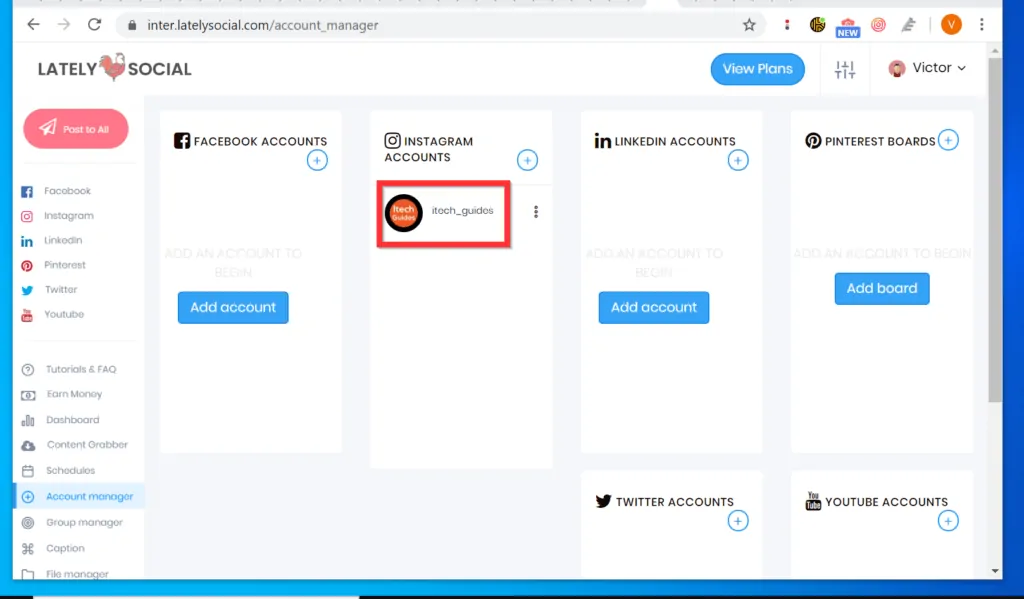
This section is divided into 2 sub-sections – Sign Up for a LatelySocial.com Account and Link Your Instagram Account.
1. Sign Up for a LatelySocial.com Account
- Open LatelySocial.com from a browser on your PC.
- Then, on the top right of the page, click Sign up. You will be redirected to the page to create an account.
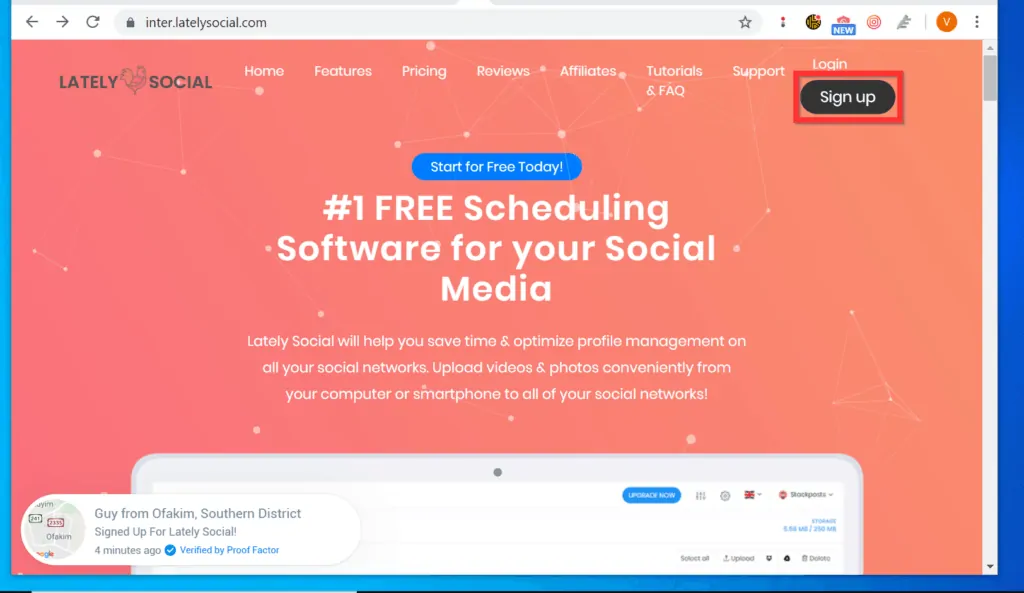
- Enter the required information on the sign up form. Then, agree to the license agreement and click SIGN UP. Your account will be created – you will also be automatically redirected to the login page.
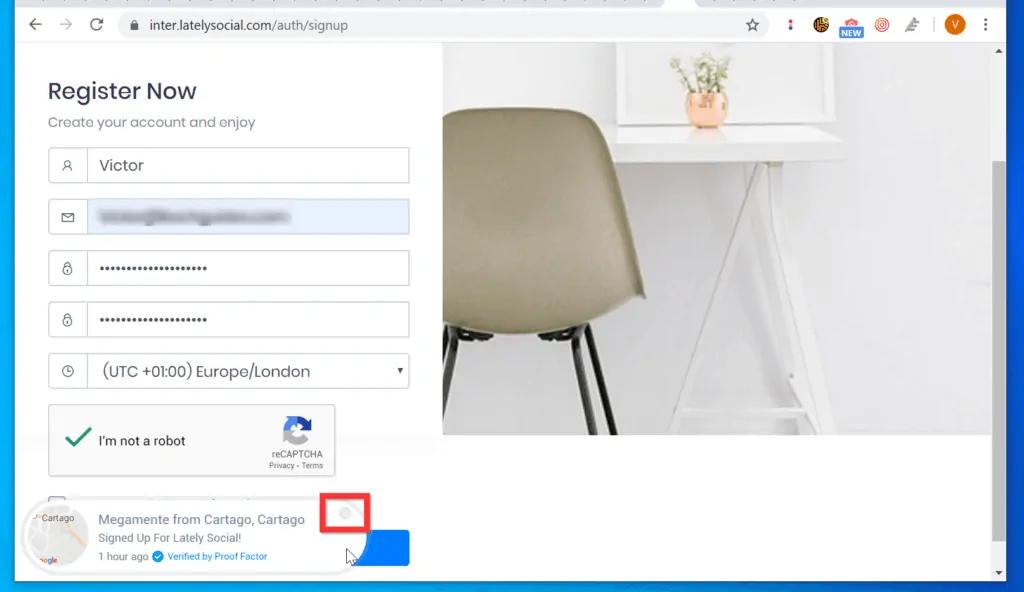
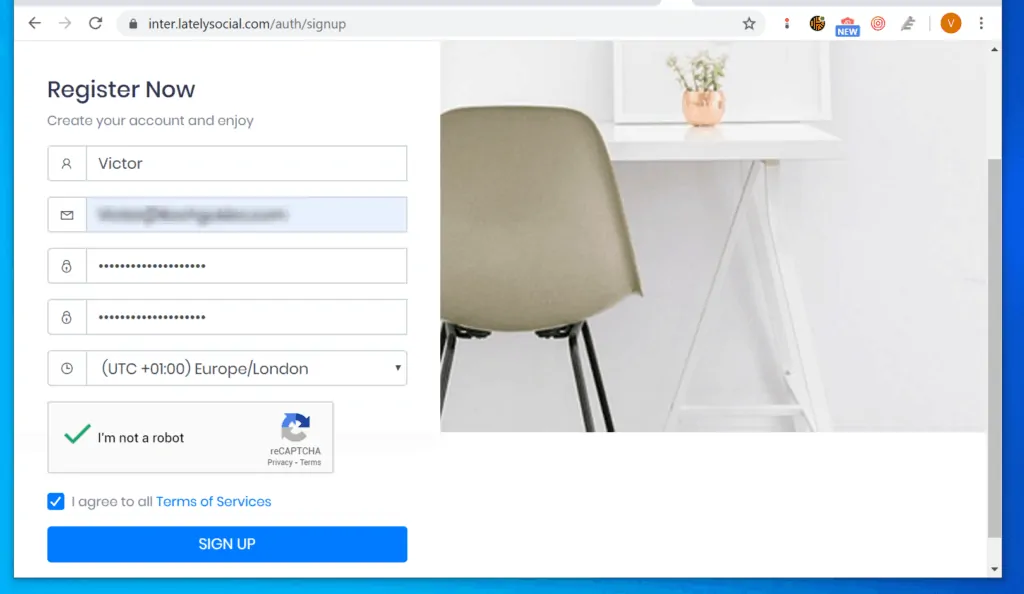
- On the login page, enter the email address and password you entered in the sign up page and click LOGIN.
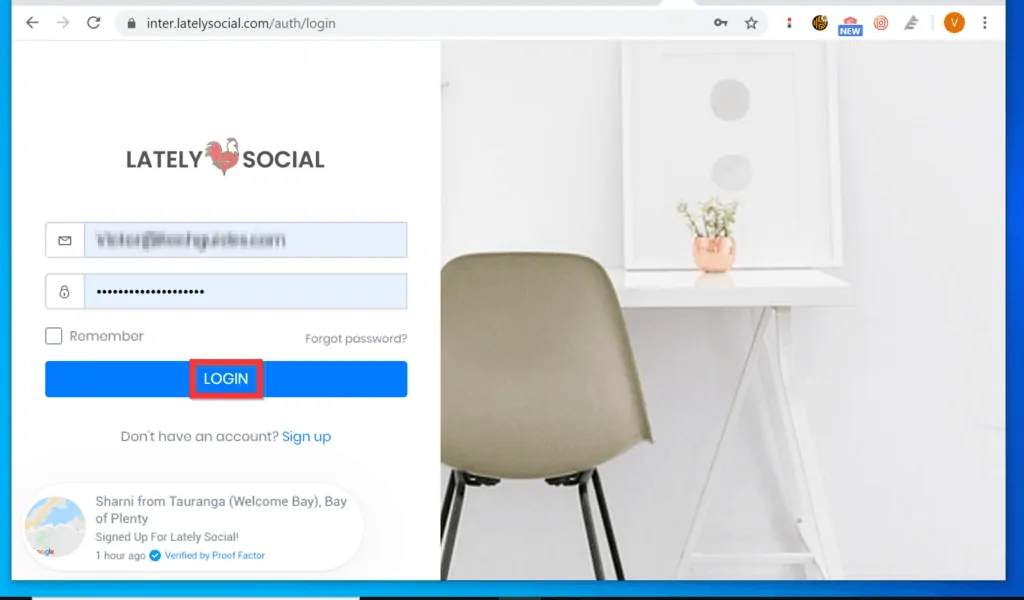
- You will be signed into your dashboard. If you receive any pop-up messages, close it.
2. Link Your Instagram Account to LatelySocial.com
Before you can upload video to Instagram from PC, you need to link your Instagram account to LatelySocial. Here are the steps…
- To link your Instagram account, on the left pane, click Account manager.
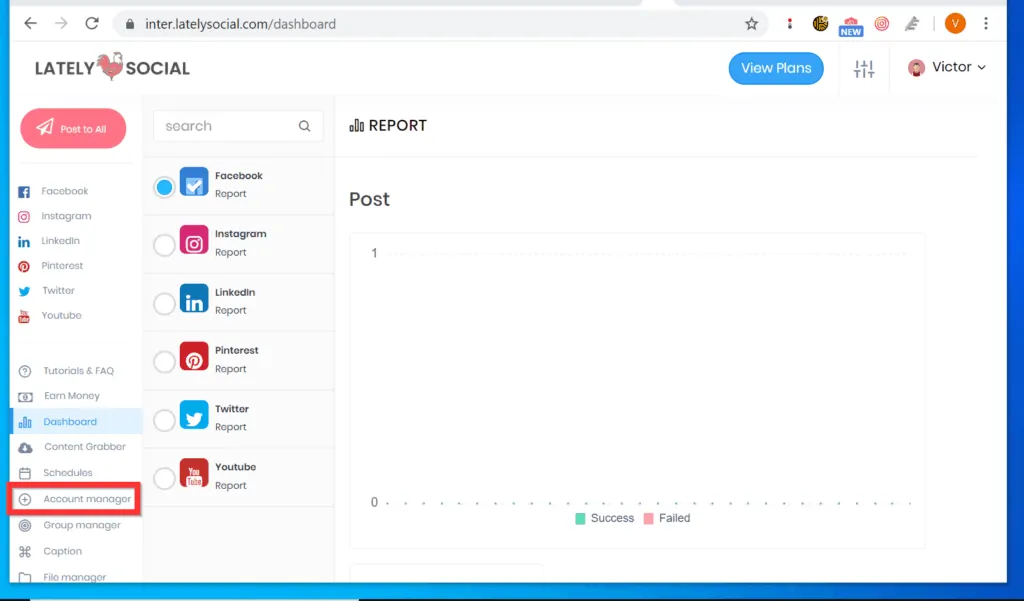
- Then, on the INSTAGRAM ACCOUNTS box, click Add account. A pop-up window will open.
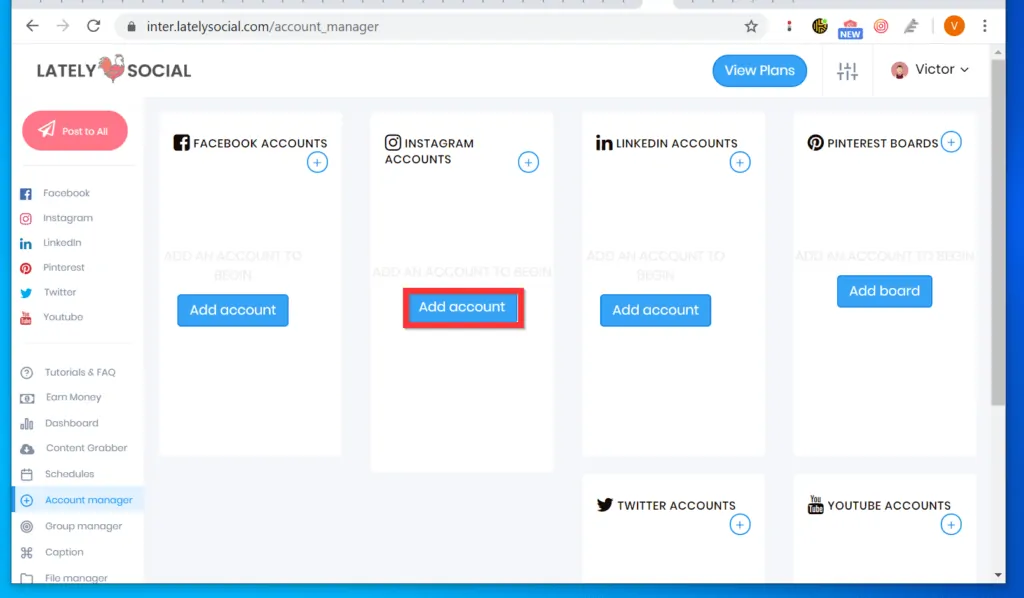
- On the pop-up window, enter your Instagram username (NOT email). Then, enter your Instagram password and click Add account.
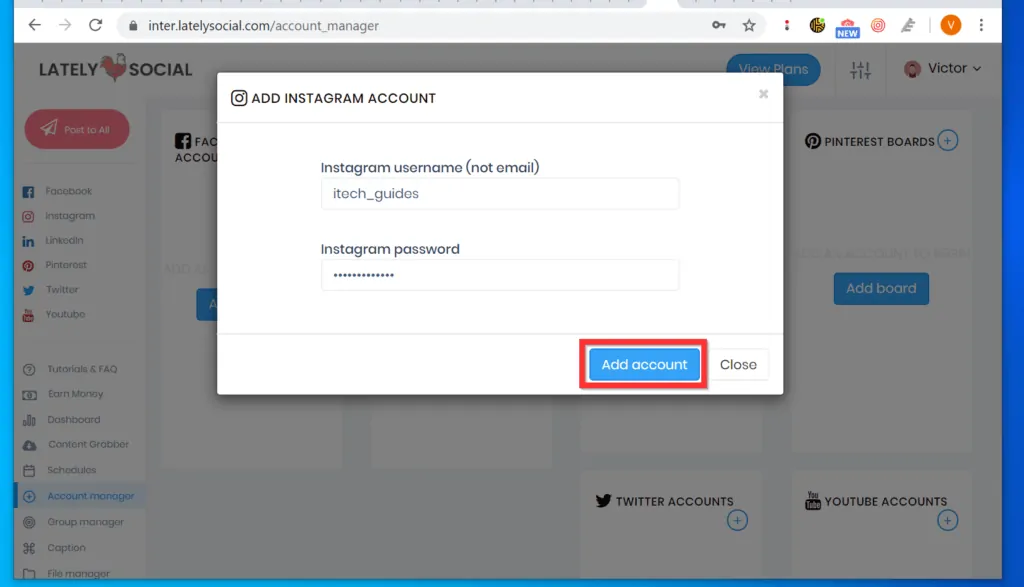
- If you receive an incorrect password error, the form will display an additional Security code field. On the right side of the Security code field, click Generate new code. Instagram will send a 6-digit code.
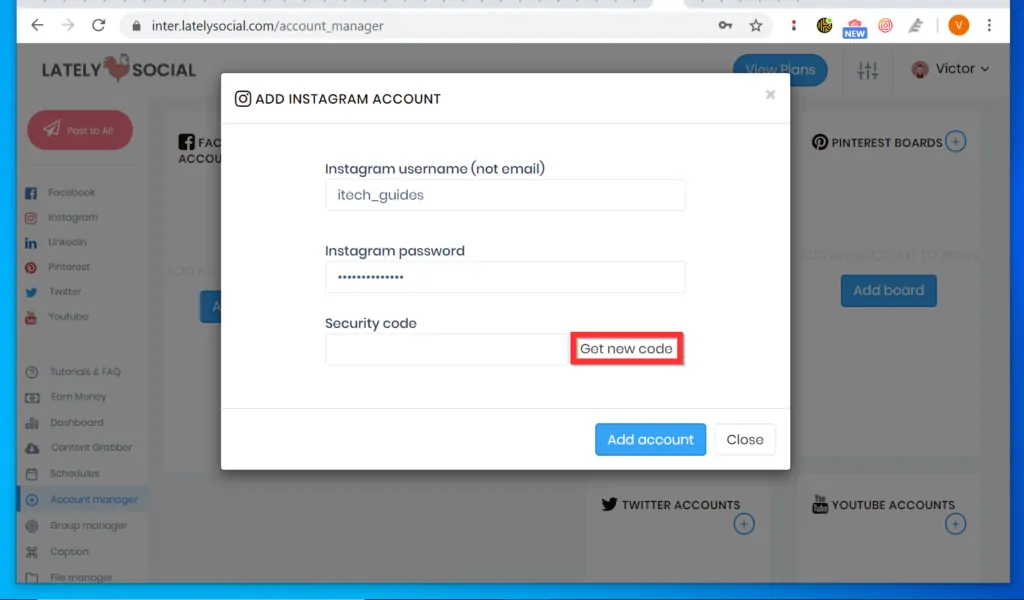
- Open the email you use for Instagram and pick up the code.
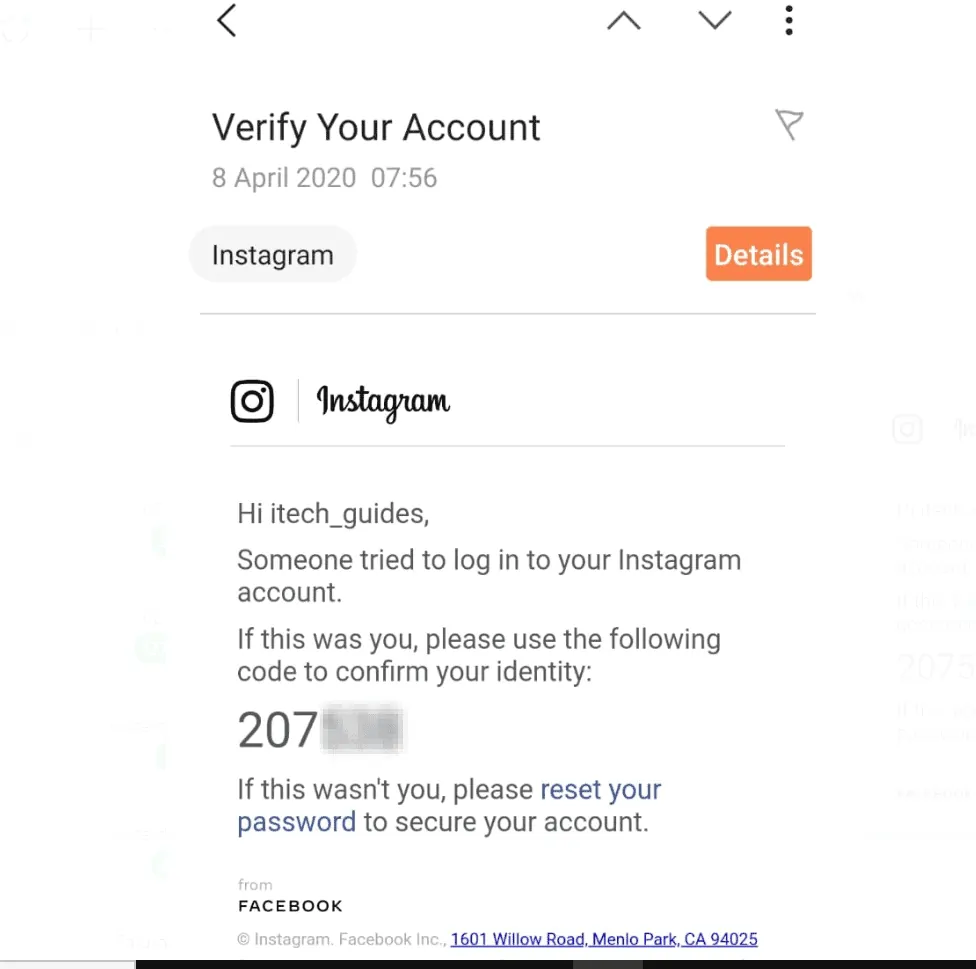
- Enter the code in the Security code field and click Add account. LatelySocial will take a short while to communicate with Instagram. When it successfully links your Instagram account, it will display an important message – see the second image below.
- To close the message, click the CLOSE button on the bottom right of the pop-up.
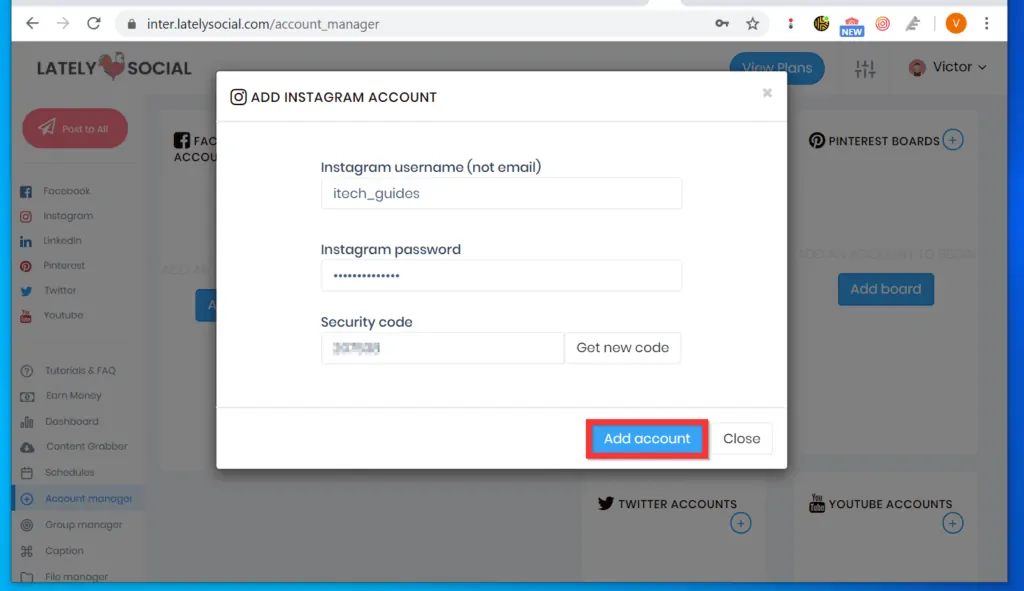
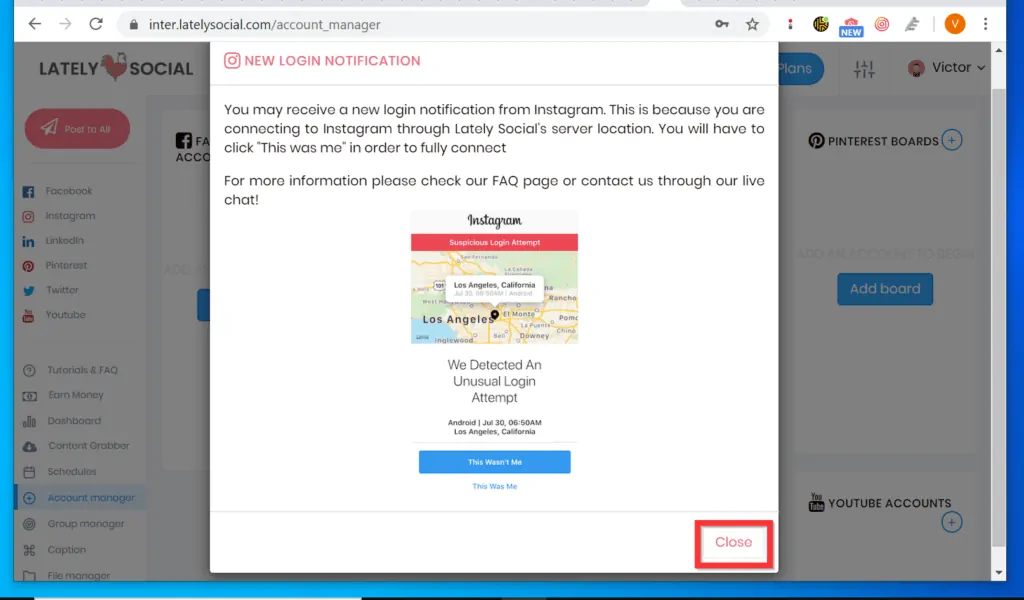
- If everything went as planned, the Instagram profile you just added will be displayed.
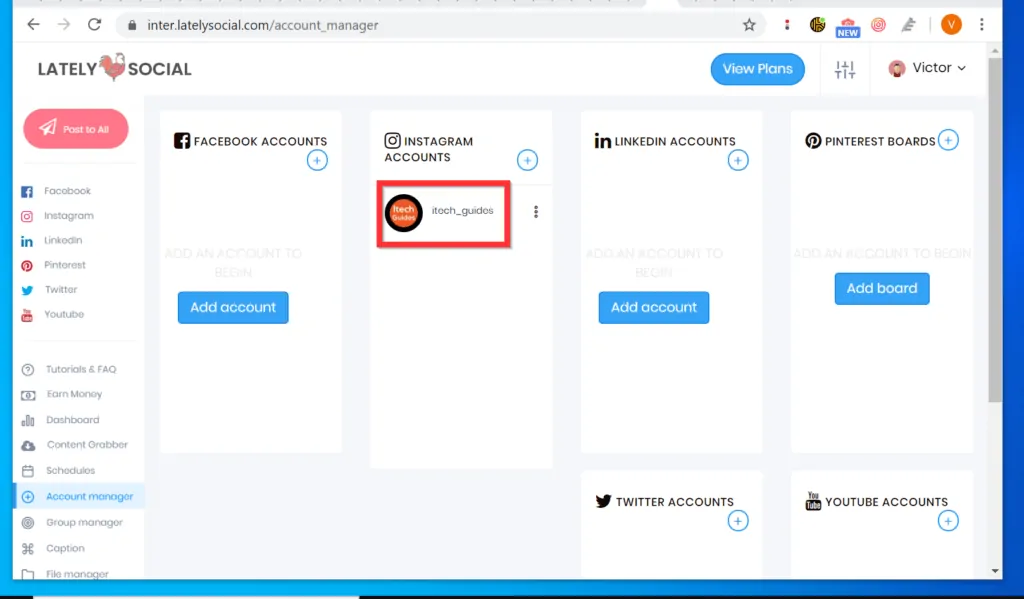
- If you want to remove the account from LatelySocial, click the 3 dots on the right side of the account. Then, select Delete.
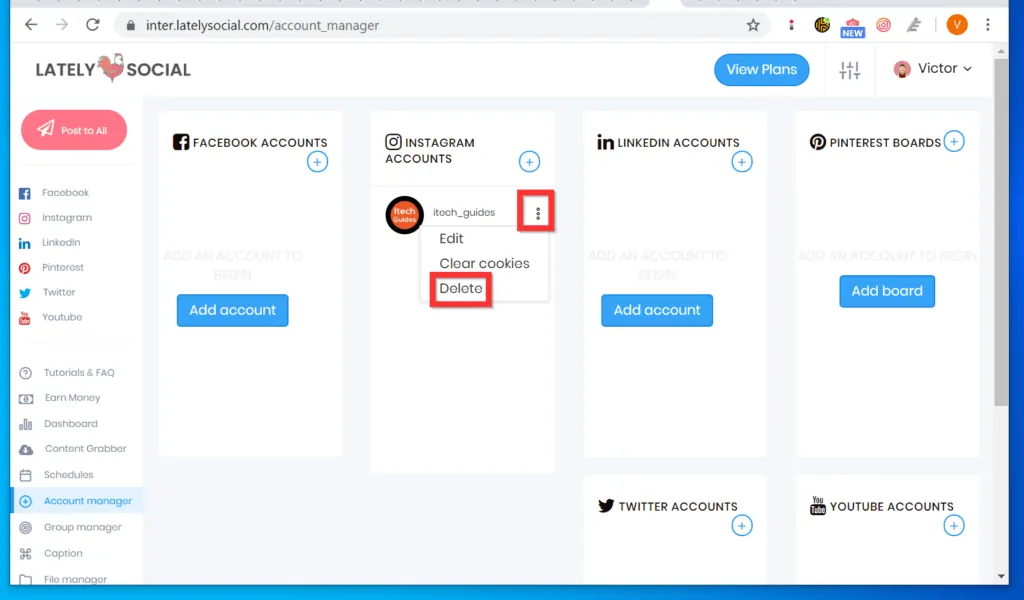
Step 2: Upload Video to Instagram with LatelySocial
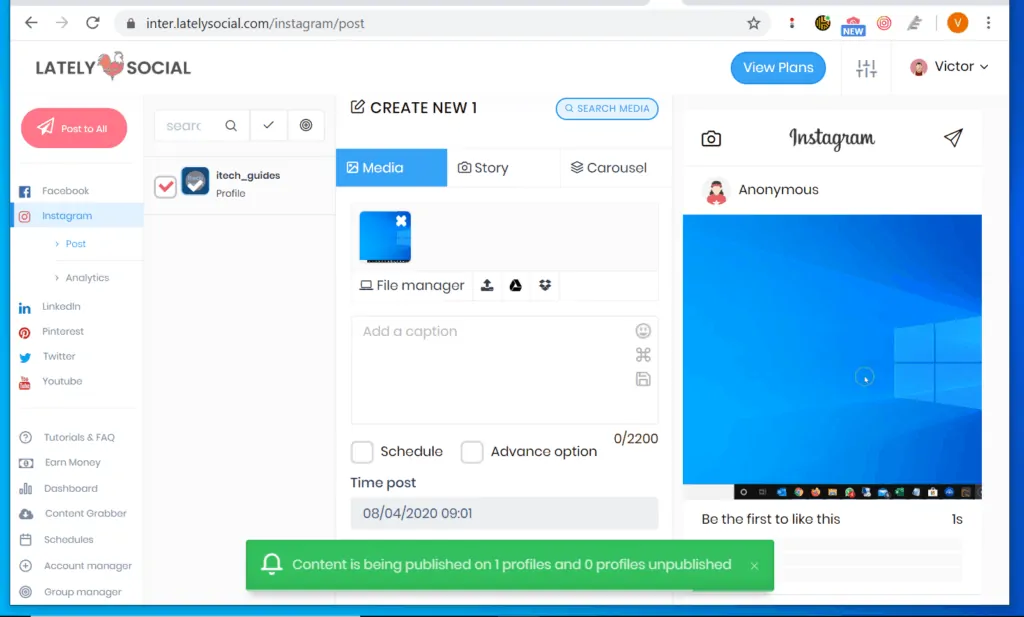
Now that you have created a LatelySocial account and linked to Instagram, follow the steps below to upload videos from your PC…
- Still signed in to your LatelySocial.com account, on the left pane, click the Instagram icon, then click Post.
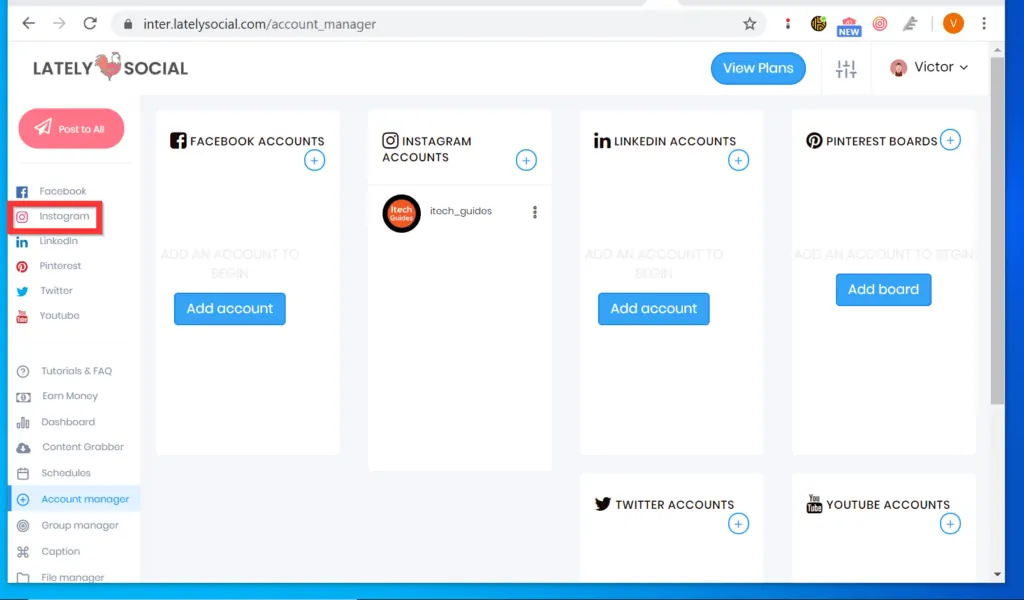
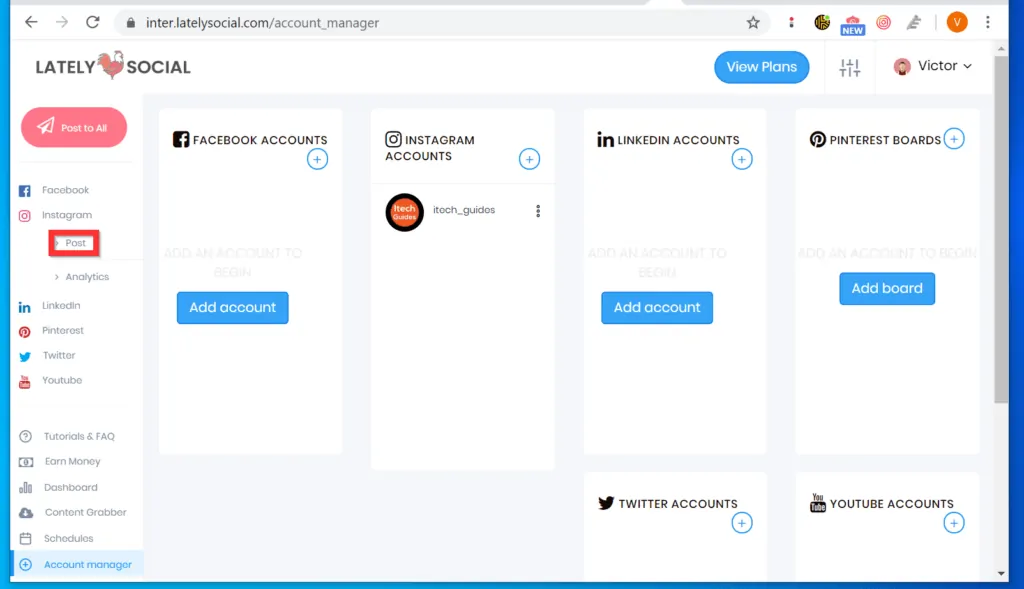
- When the CREATE NEW 1 page opens, check the checkbox beside the Instagram account you added in the last section of this Itechguide.
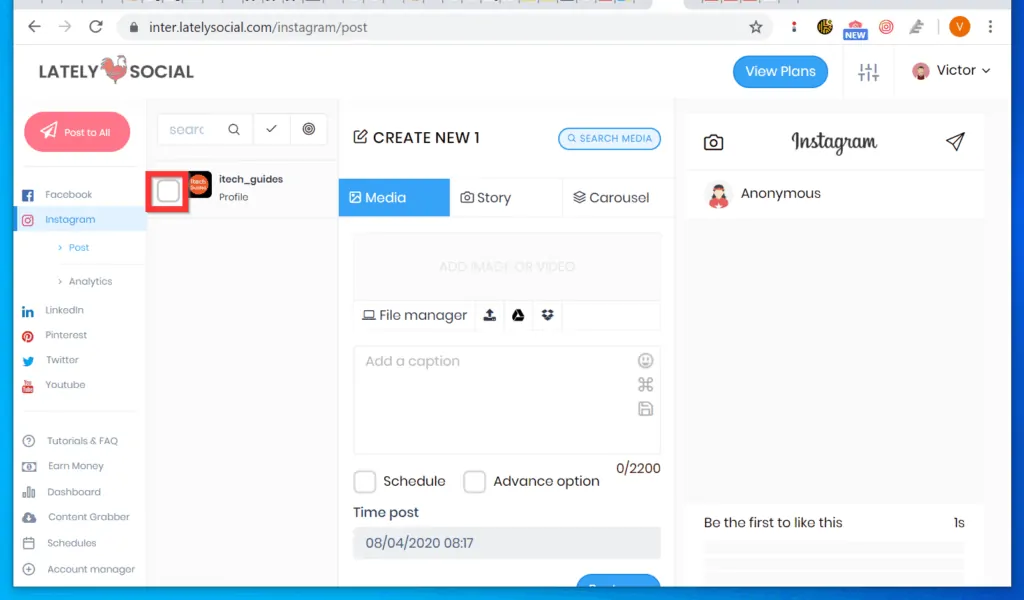
- On the CREATE NEW 1 column, ensure that Media is selected. Then, on the File manager section, click the first icon. The option to upload a file from your computer will open.
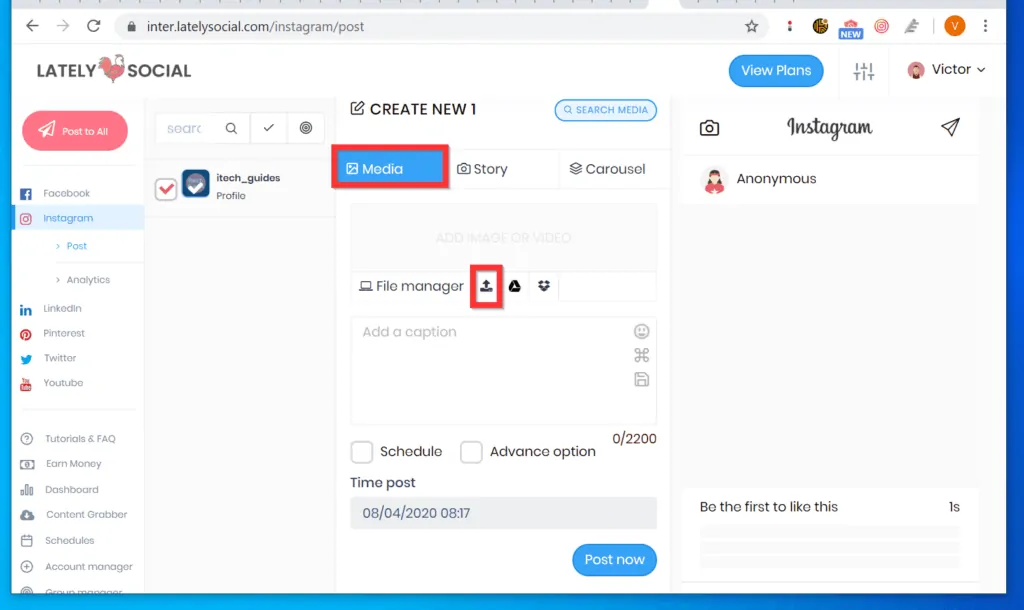
- Navigate to the folder with the video you want to upload Instagram from PC. Then, double-click it. It will start uploading to LatelySocial immediately – see the second image below.
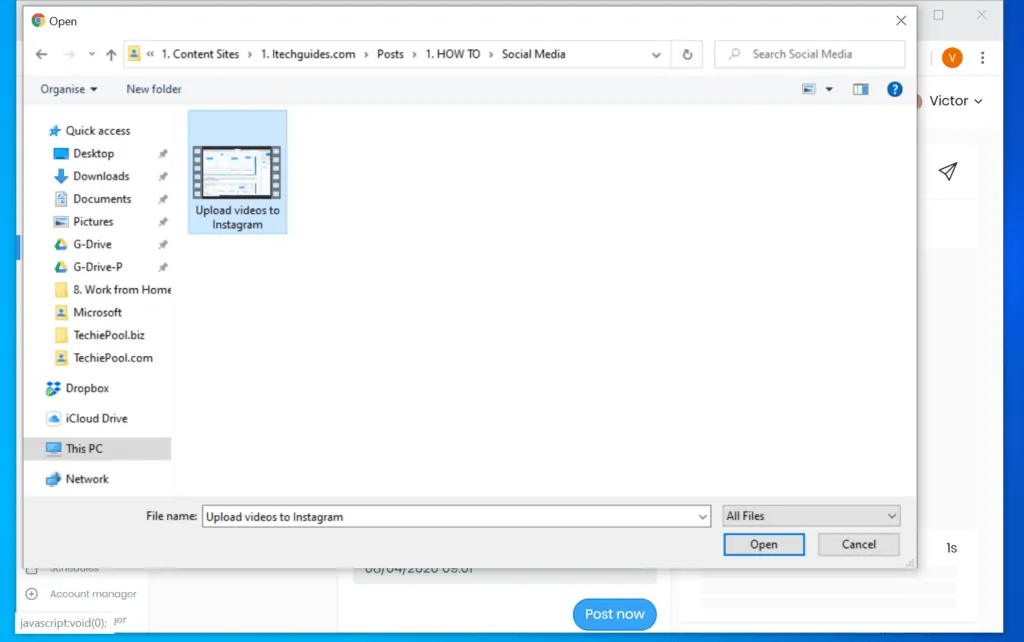
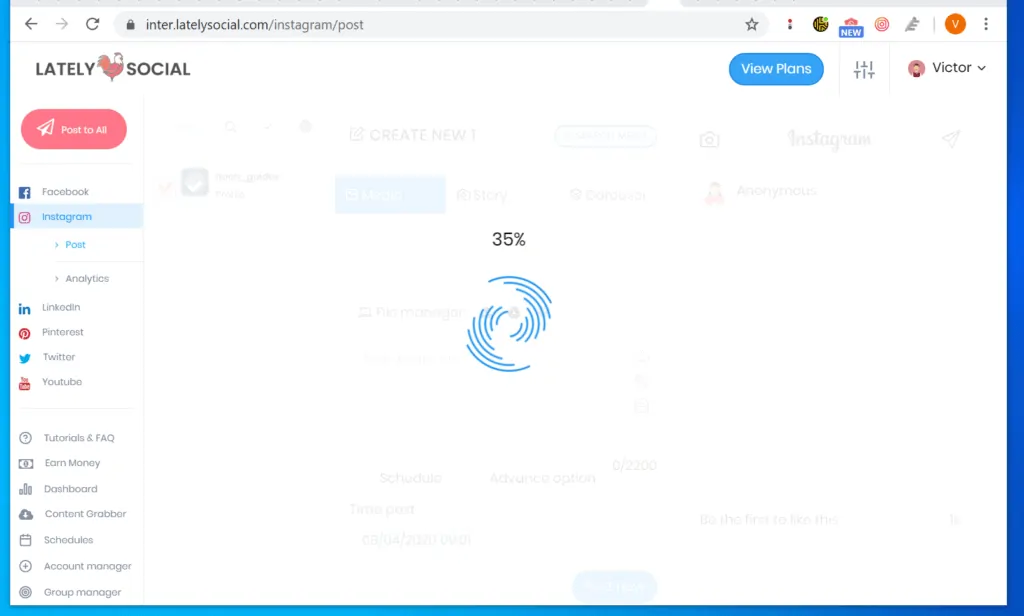
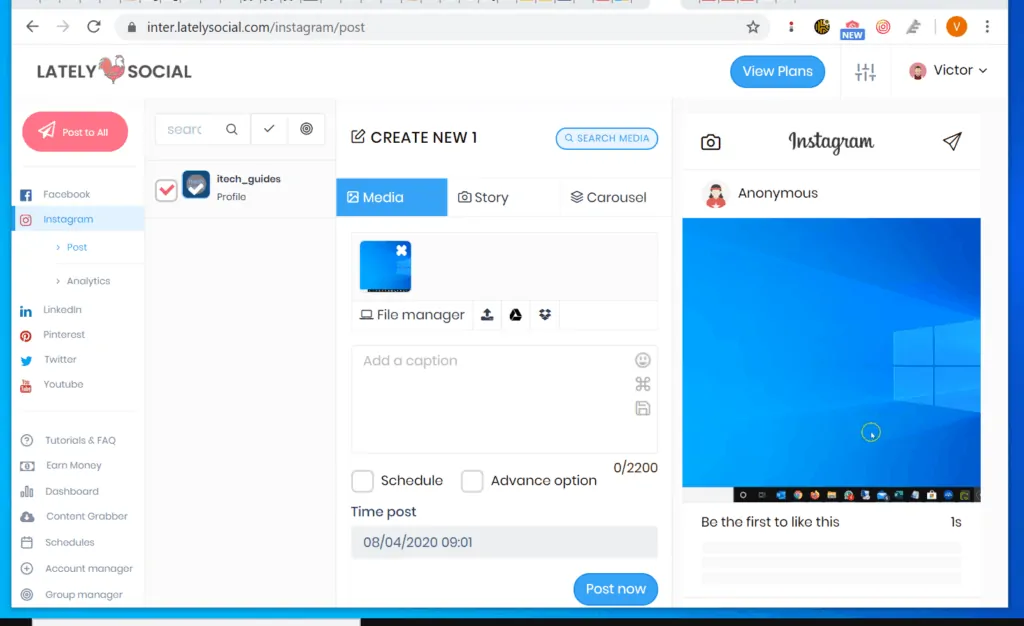
- On the Add a caption field, add a short description – you could also add hashtags. If you do NOT want to post the video immediately, check the Schedule checkbox.
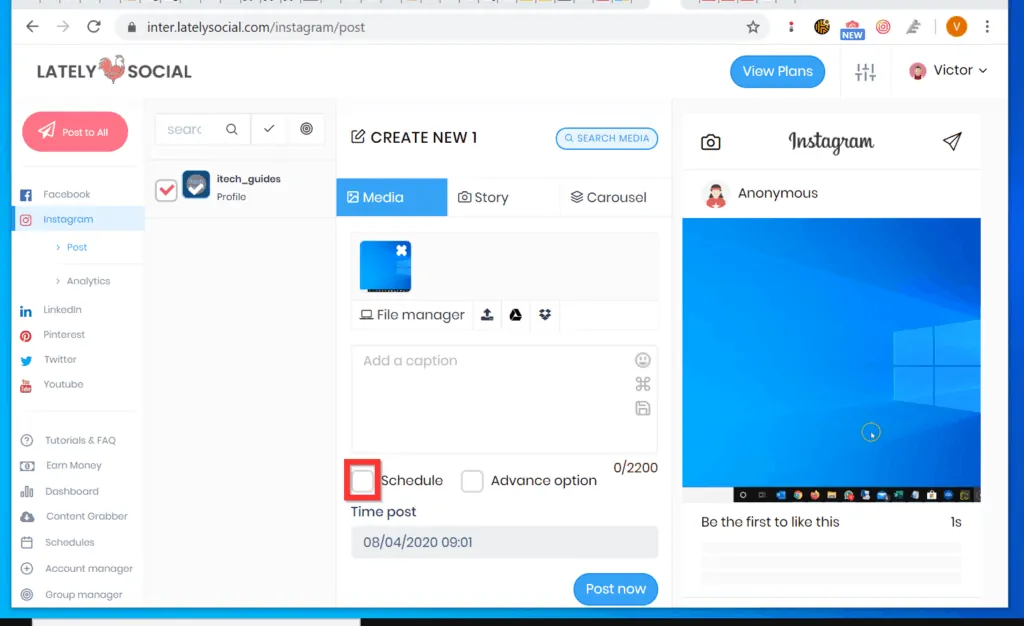
- For more options, check the Advanced option checkbox. The Advanced option allows you to add a location or add the first comment to the post.
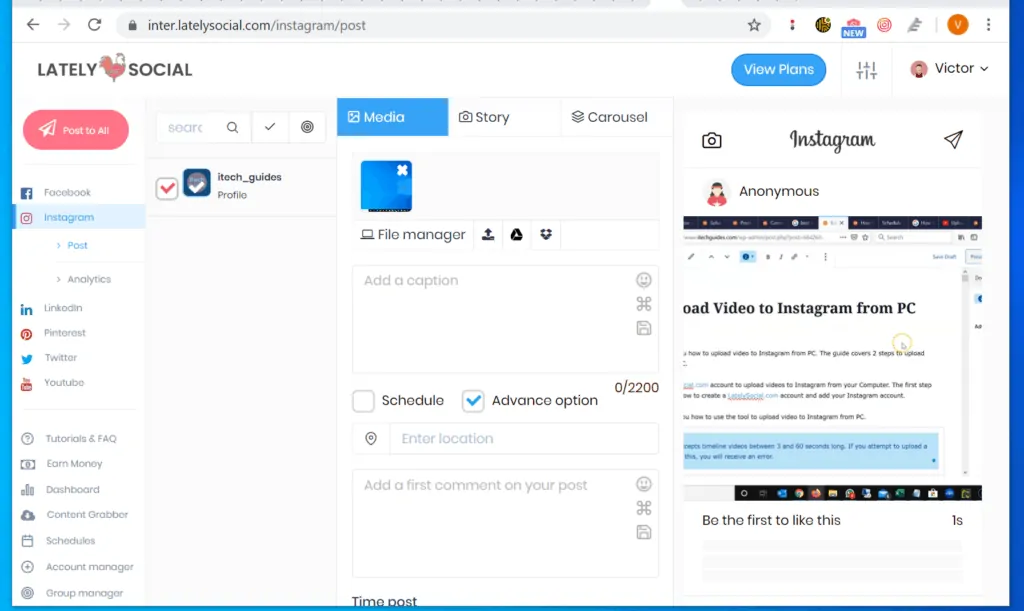
- Finally, to upload video to Instagram from PC immediately, on the bottom right, click Post now.
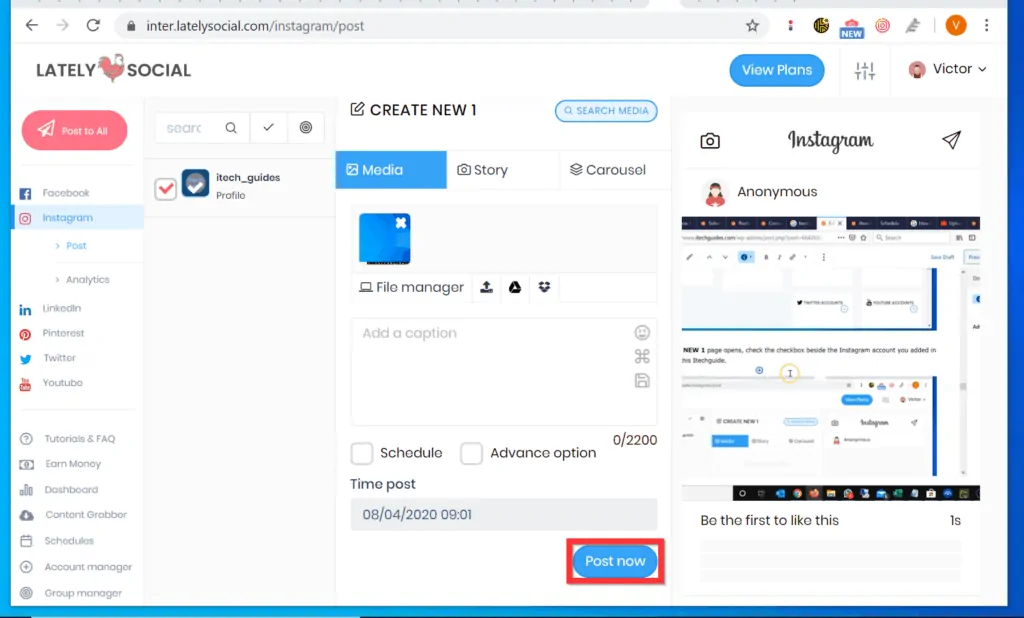
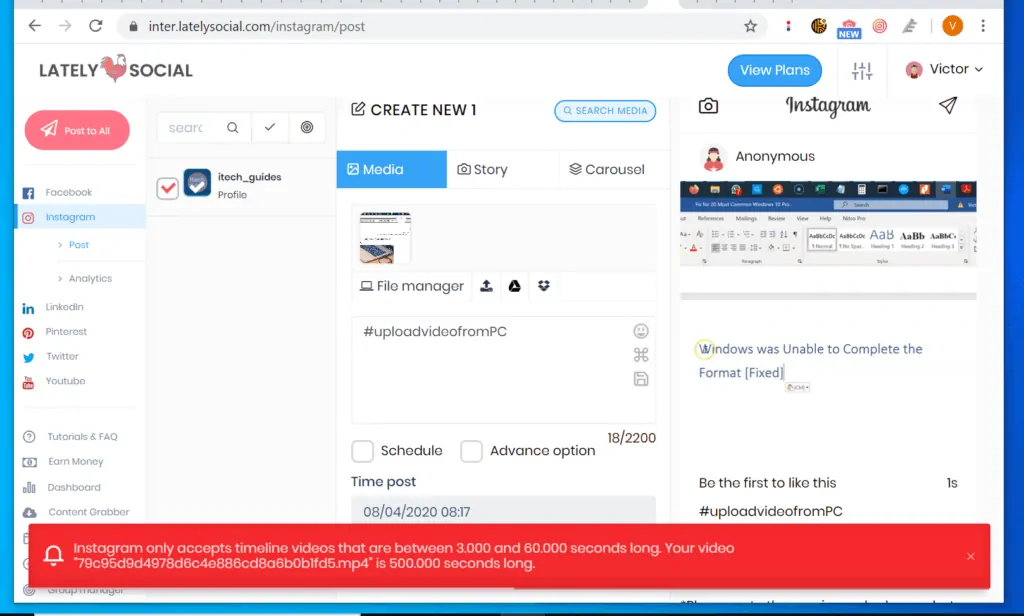
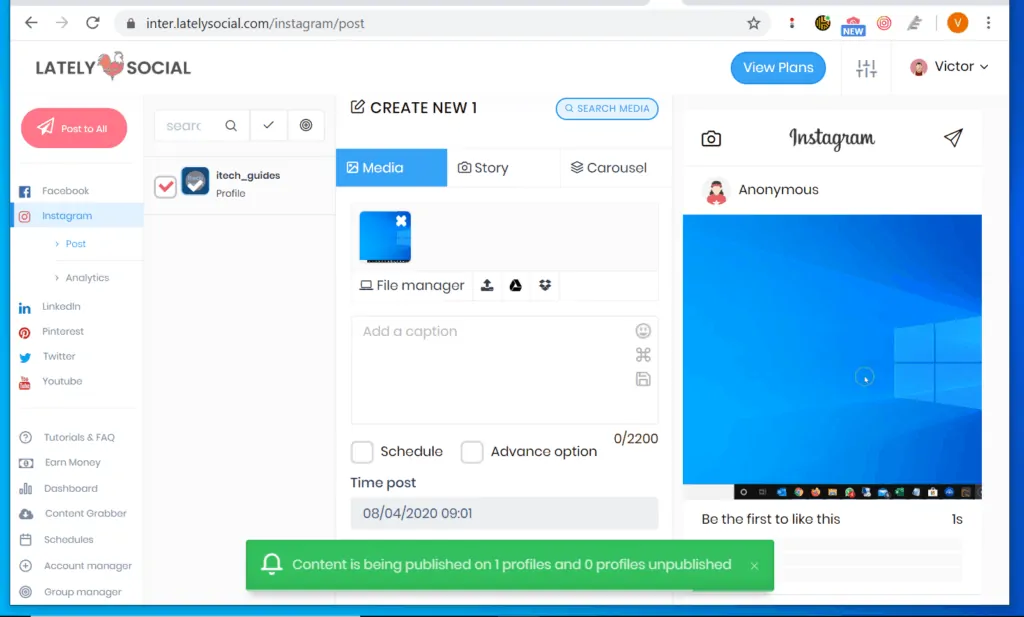
- To confirm that the video was successfully uploaded to your Instagram account, login to your account and refresh the page. The video you just posted will be displayed – you have successfully uploaded a video to Instagram from PC!
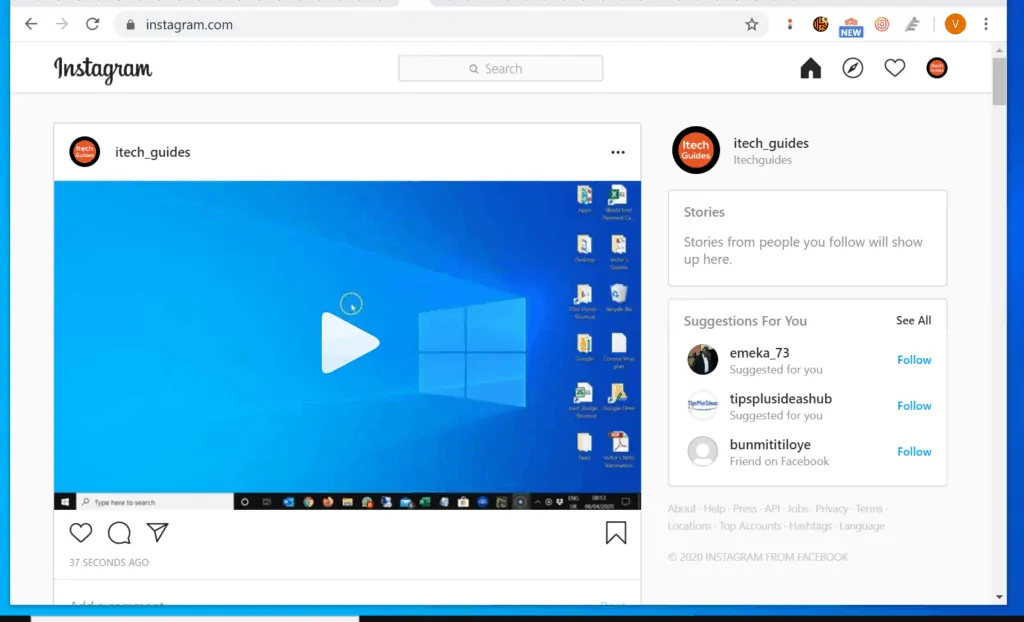
I hope you found this Itechguide helpful. If you did, click on “Yes” beside the “Was this page helpful” question below.
You may also express your thoughts and opinions by using the “Leave a Comment” form at the bottom of this page.
Finally, for more Social Media Itechguides, visit our Social Media page. You may also be interested in our Work from Home page.



