Do you have multiple photos you want to upload to Instagram from your PC? This guide teaches you how to use a free tool to upload those photos in one go.
Step 1: Create a Free LatelySocial.com Account
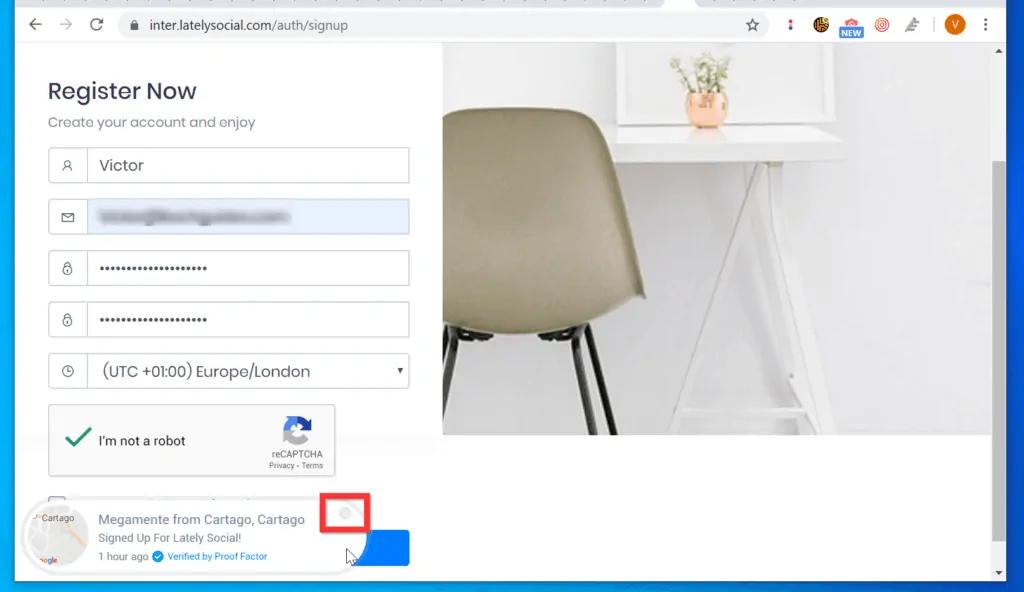
The first step to upload multiple photos to Instagram from PC is to create an account with LatelySocial.com. Here are the steps…
- Open LatelySocial.com from a browser on your PC.
- Then, on the site menu, click Pricing.
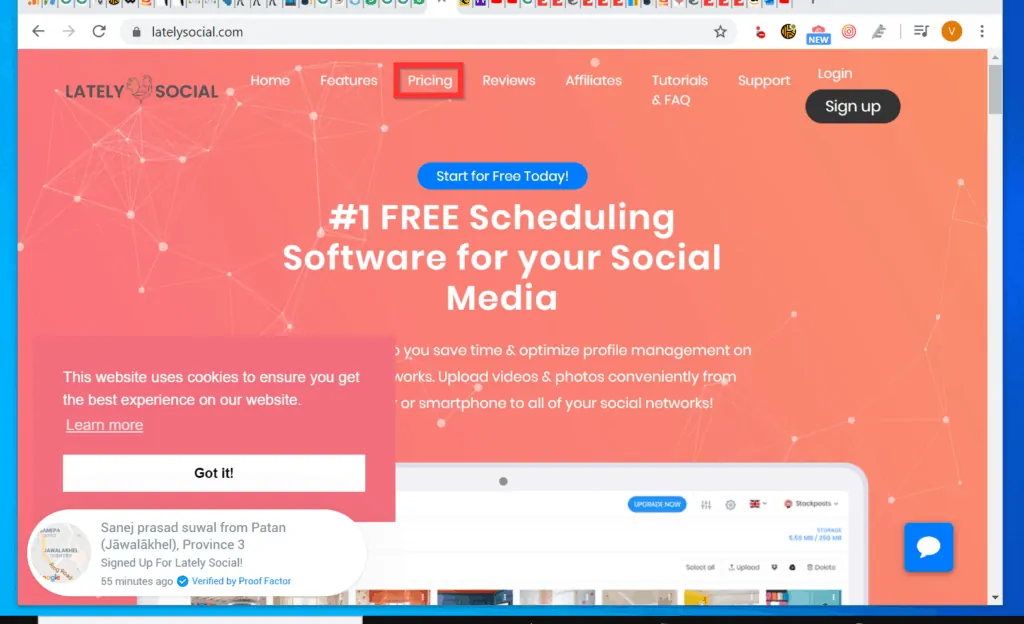
- On the Pricing page, scroll down to the bottom – below the Free Plan, click Choose Plan. The new user sign up page will open.
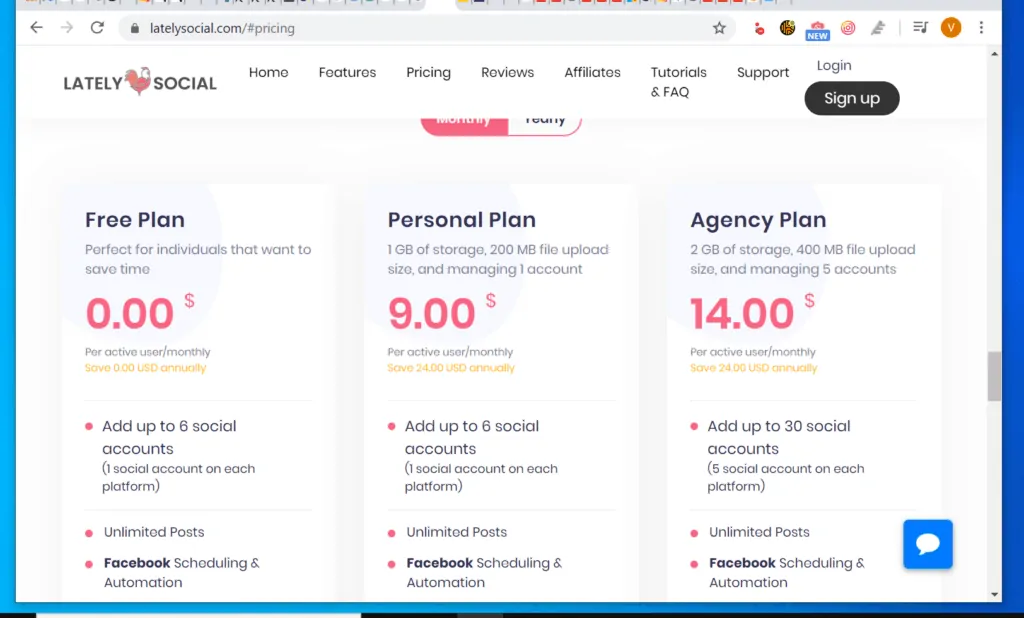
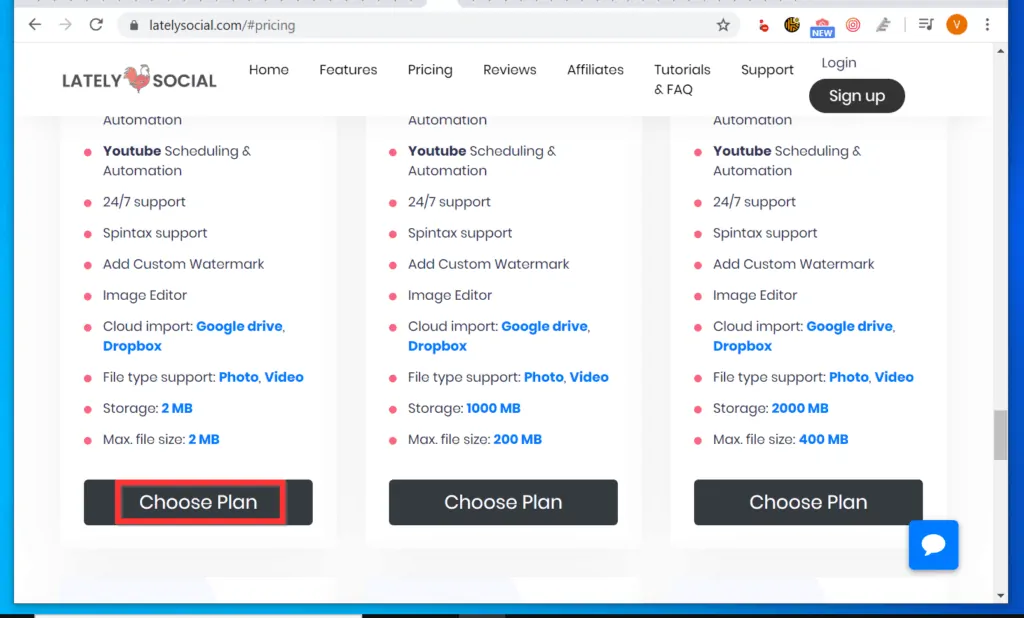
- On the Register Now page, enter all the required details, check the I’m not a robot checkbox, accept the license agreement and click SIGN UP. Your account will be created and you will also be automatically redirected to the login page.
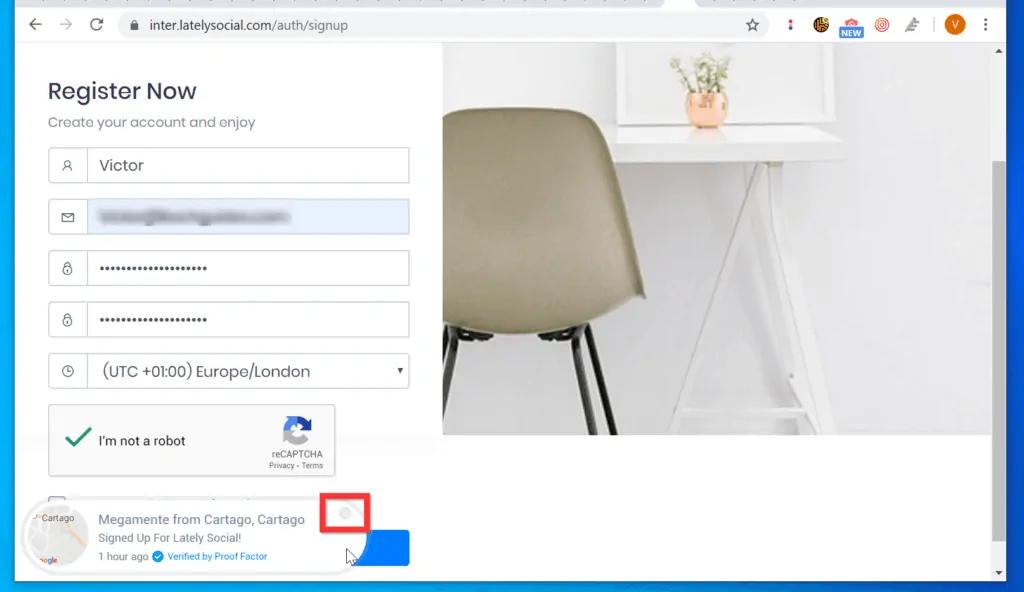
- On the login page, enter the email address and password you used to create your account and click LOGIN then proceed to the next step to connect your Instagram account to LatelySocial.com.
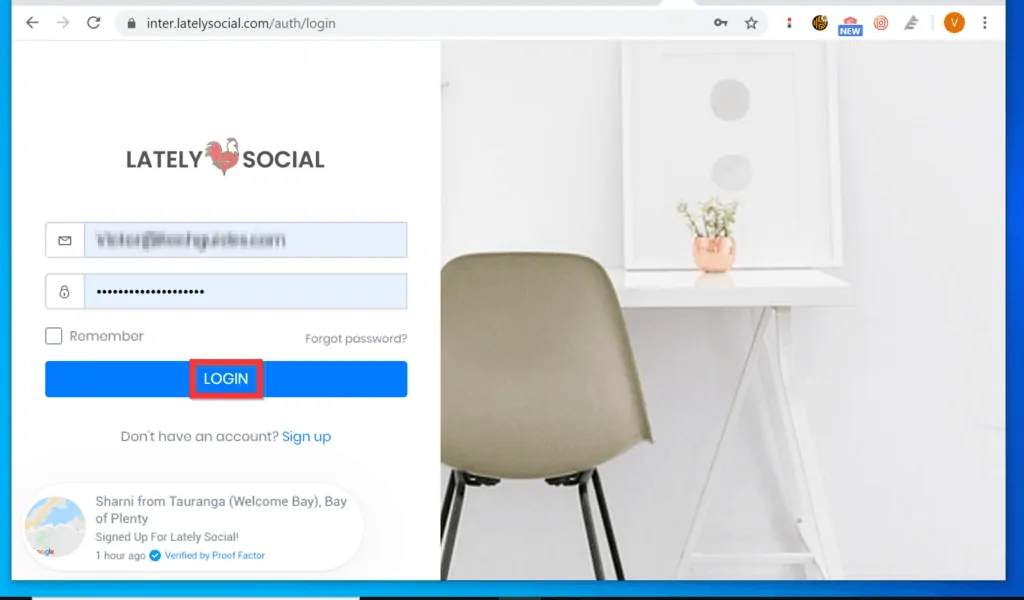
Step 2: Connect Instagram Account to LatelySocial.com
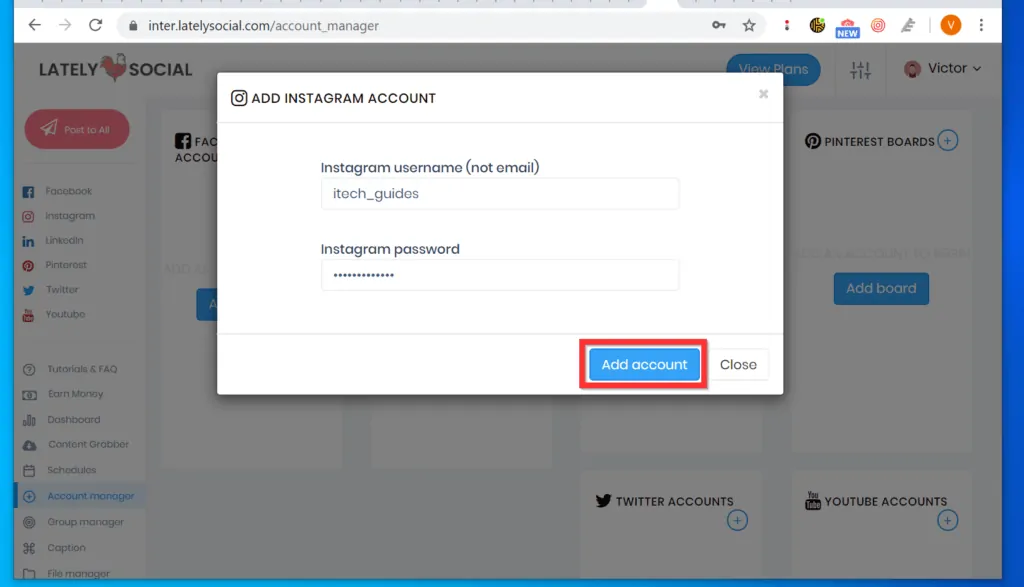
After creating a free account with LatelySocial, before you can upload multiple photos to Instagram from PC with the tool, you need to link your Instagram account. Here are the steps to do this:
- When you login to your LatelySocial account your account dashboard will open. To connect your Instagram account, on the left pane, click Account manager.
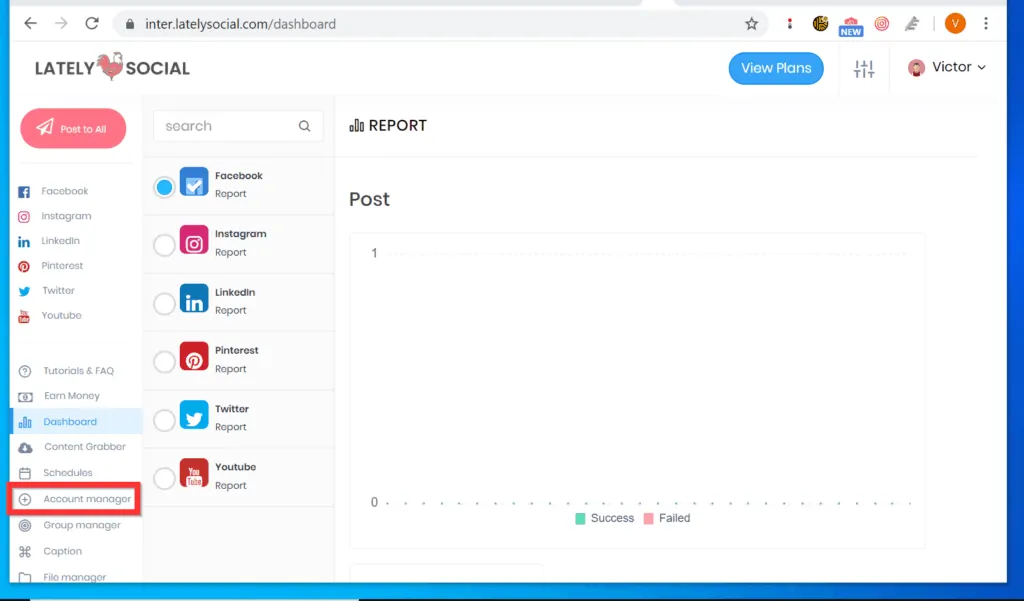
- Then, on the INSTAGRAM ACCOUNTS section, click Add account. A pop-up window will open.
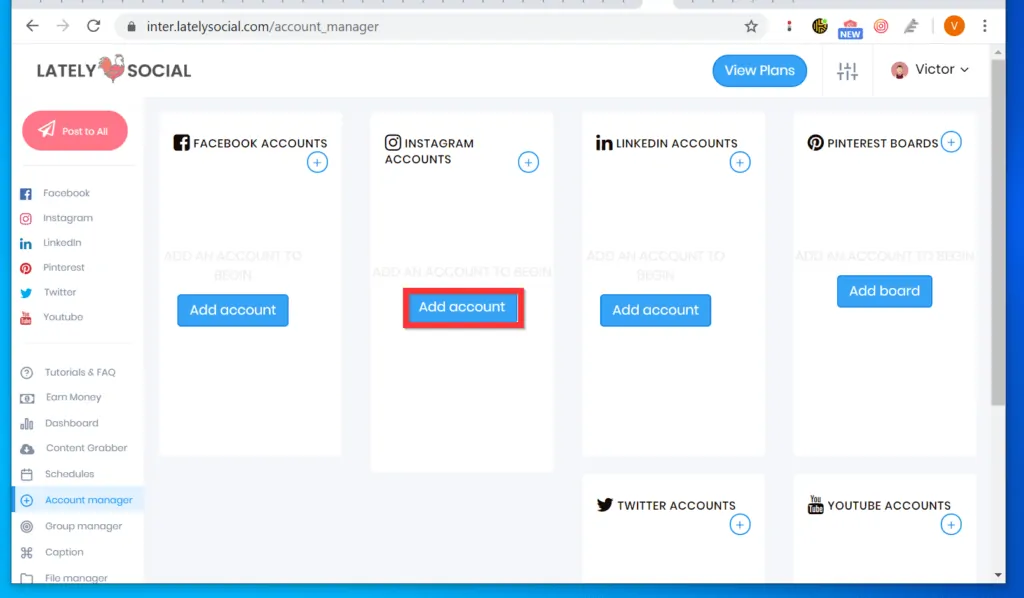
- On the pop-up window, enter your Instagram username (DO NOT enter email). Then, enter your Instagram password and click Add account.
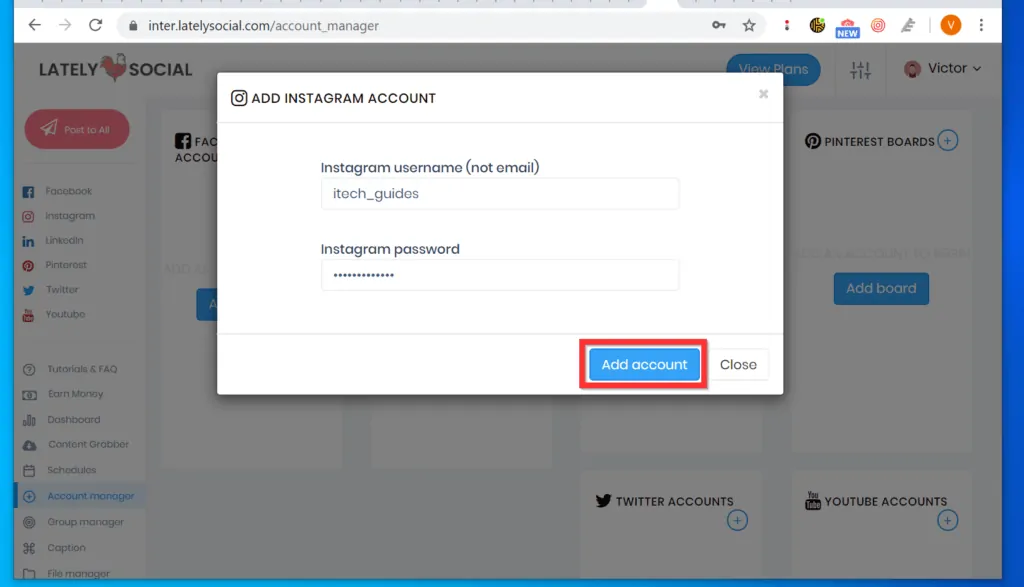
- If you receive an incorrect password error, the form will display an additional Security code field.
- On the right side of the Security code field, click Generate new code. Instagram will send a 6-digit code to the email you use on your Instagram account.
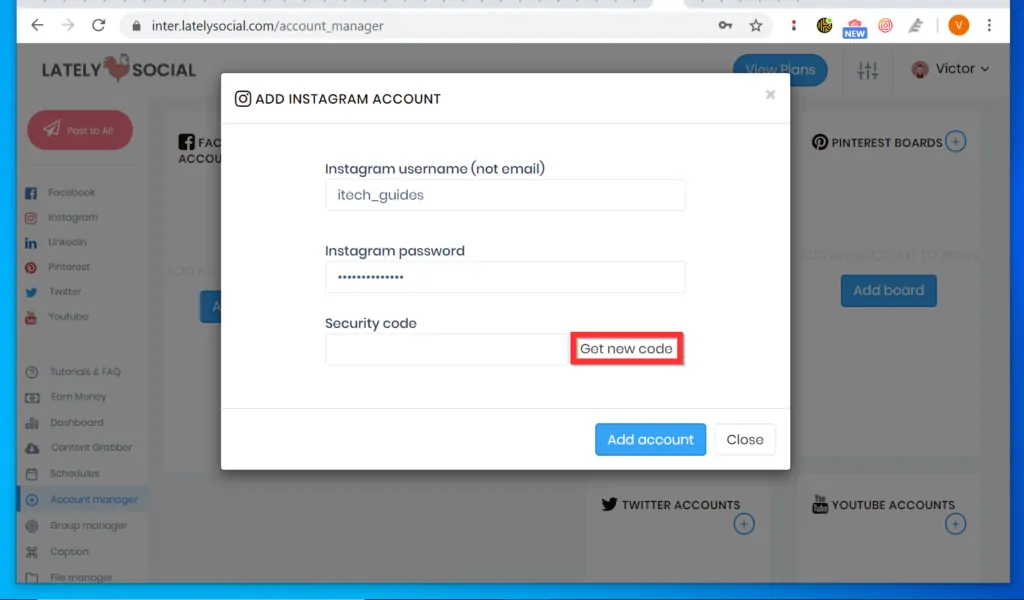
- Check the email for the 6-digit security code. Then, enter the code in the Security code field and click Add account.
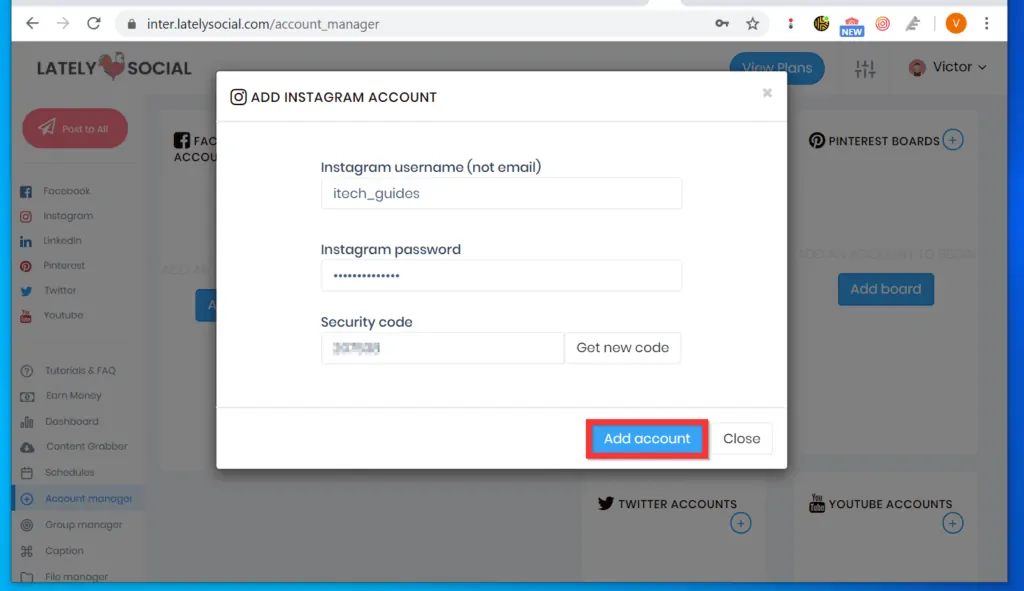
- When the account is successfully added, a pop-up window will be displayed – read the important information in the pop-up. Then, on the bottom right of the pop-up window, click CLOSE.
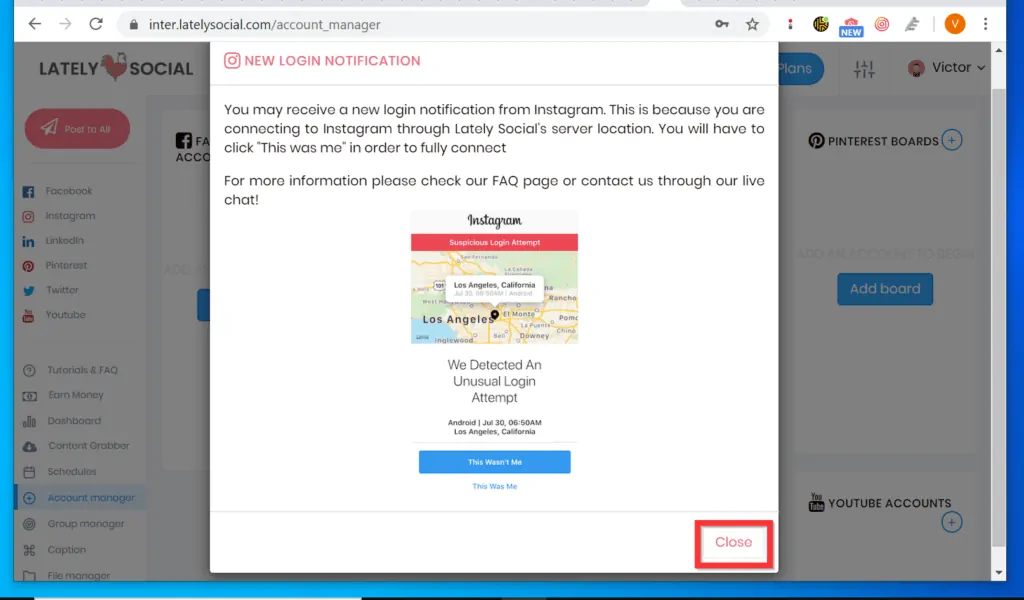
- The Instagram account you added will now be displayed on the INSTAGRAM ACCOUNTS section. For steps to upload multiple pictures with this tool, proceed to the final step of this Itechguide.
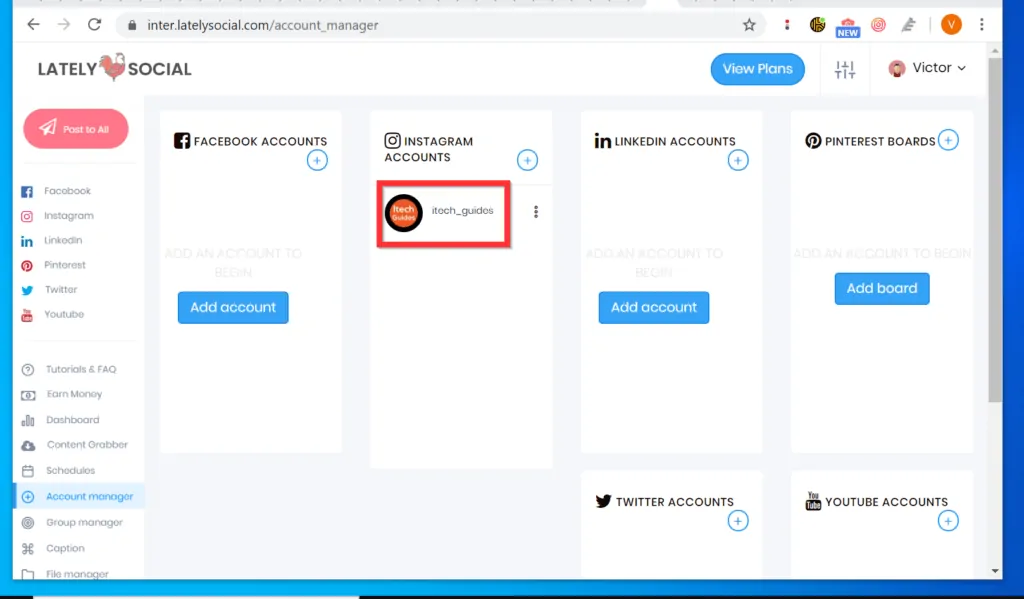
Step 3: Upload Multiple Photos from PC with LatelySocial
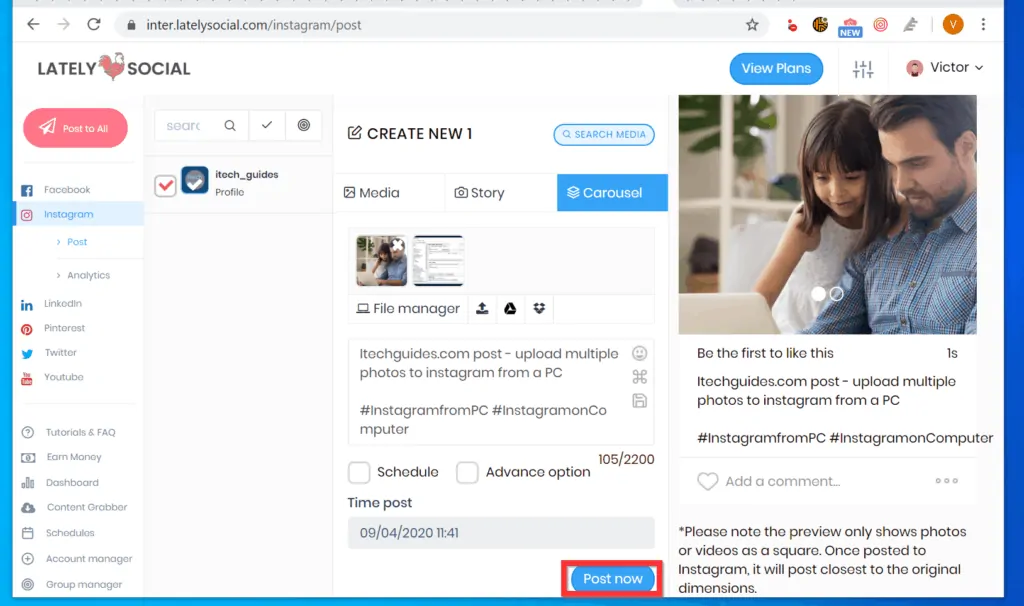
- On the left pane of your LatelySocial account, click Instagram. It will expand and display 2 more options.
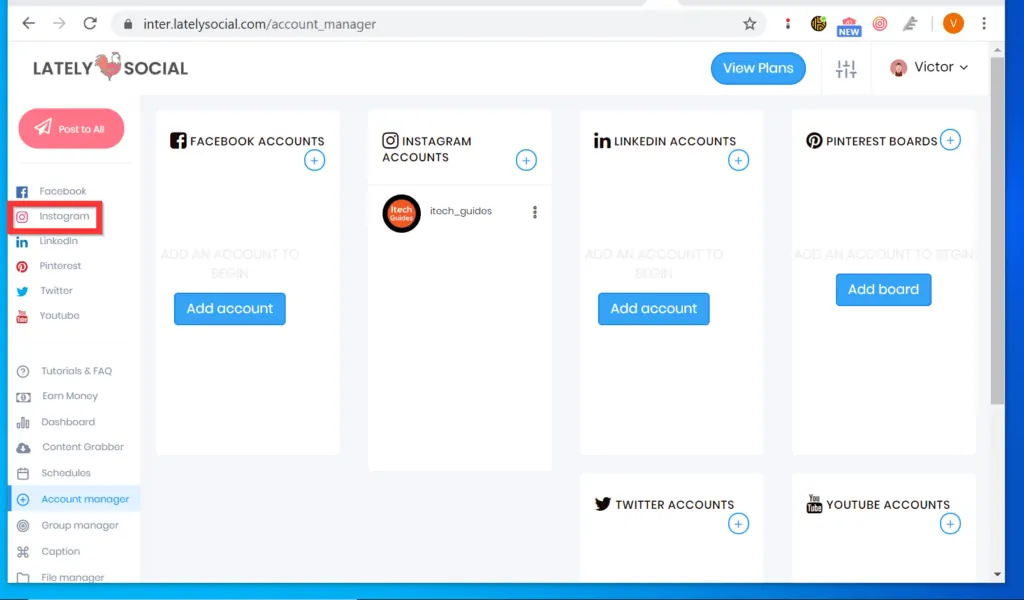
- Below Instagram, click Post.
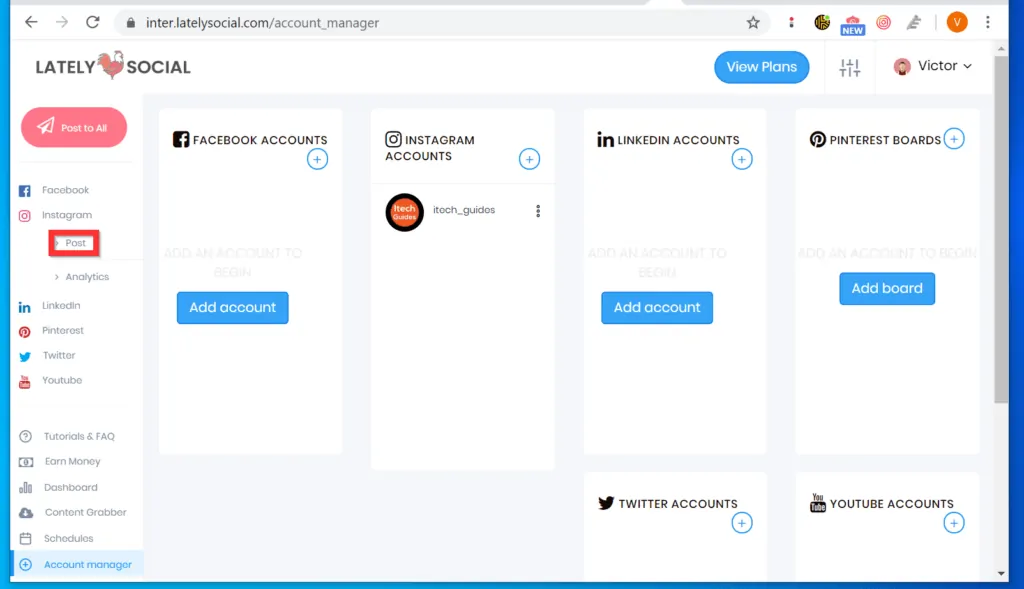
- Then, on the new post window, check the checkbox beside the Instagram account you added in the last section of this Itechguide. This confirms that you want to upload photos to the selected Instagram account.
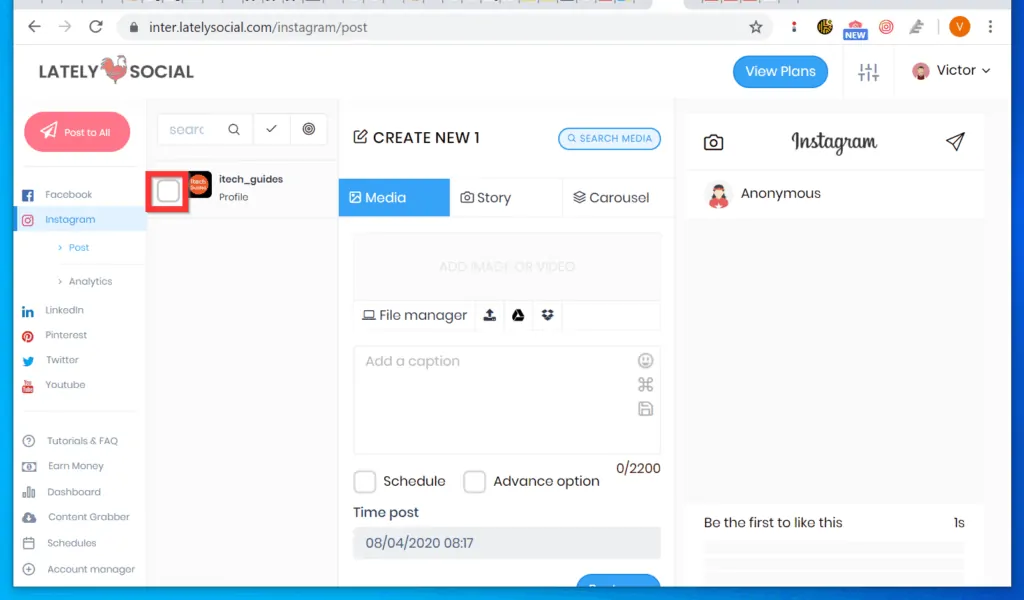
- Before you proceed to the next steps, select Carousel (the default is Media).
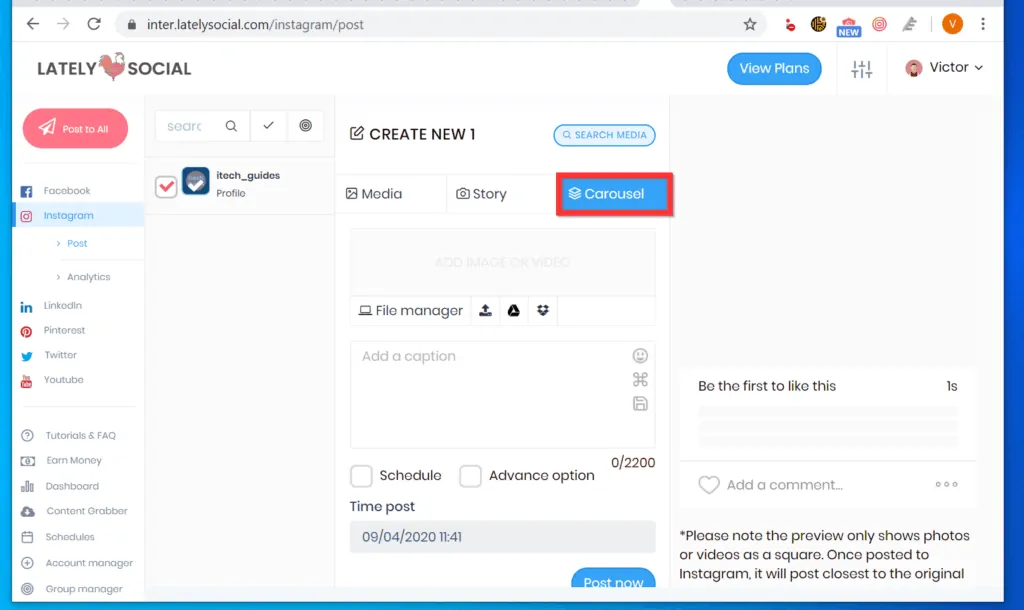
- Then, on the File manager section, click the first icon. The option to upload a file from your computer will open.
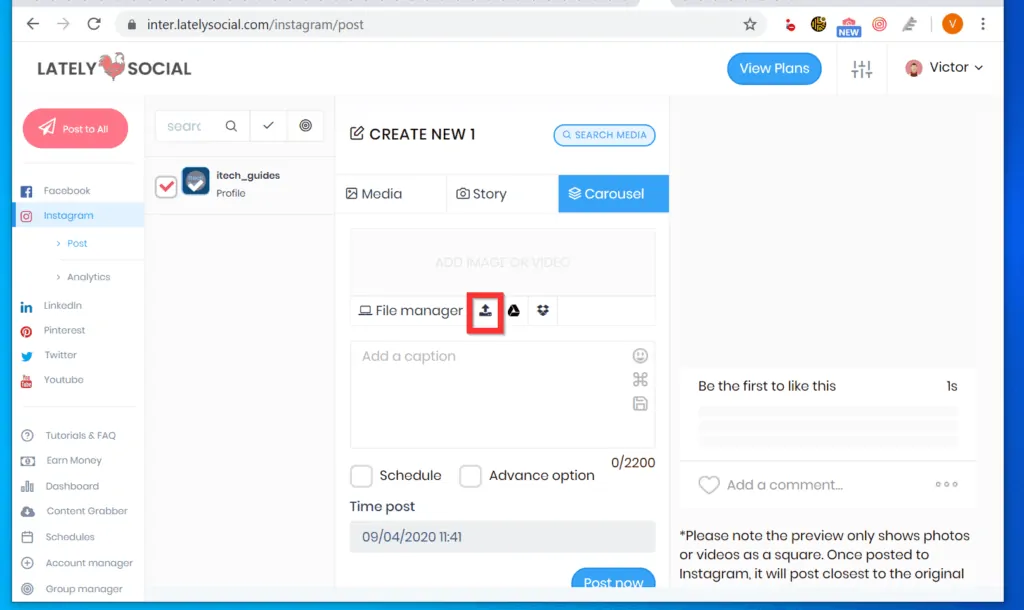
- When you click the first icon, the tool will open the option to navigate to the folder with the photos you want to upload. Navigate to the folder containing the photos you want to upload and double-click the first photo. The photo will start uploading to LatelySocial.
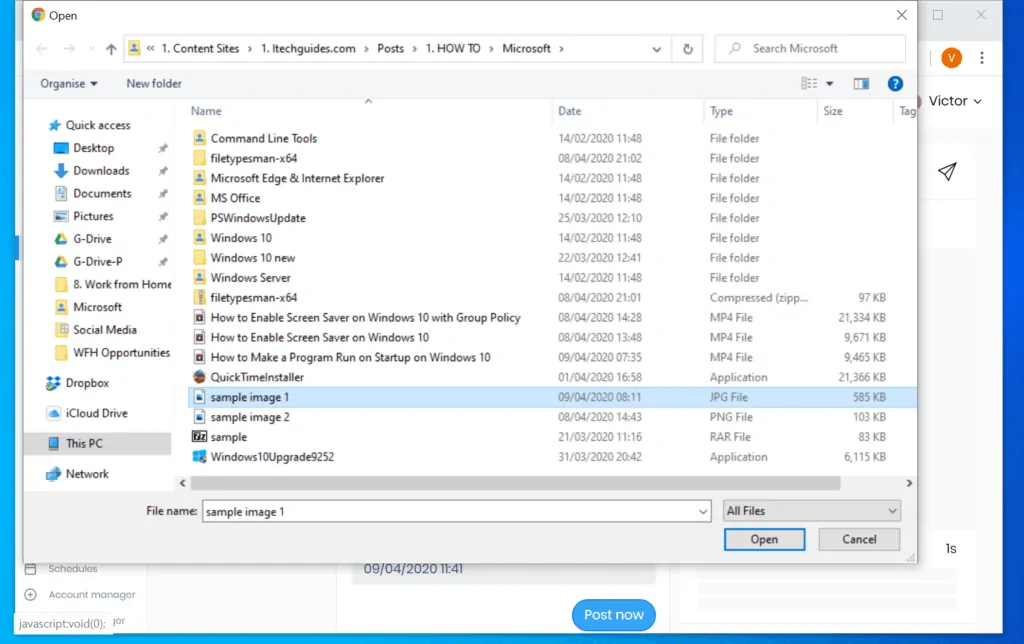
- Wait for the photo to finish uploading. Once it is uploaded, the preview will be displayed on the right pane of the tool. To upload more phots, click the file upload icon again.
- Then, navigate to the folder containing the second photo and double-click it. The photo will upload.
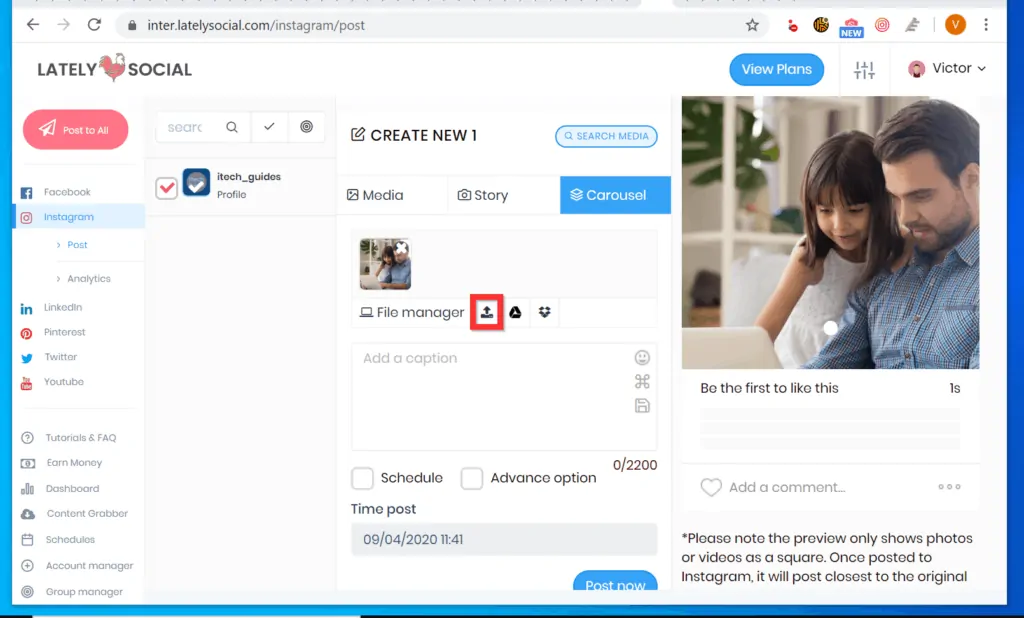
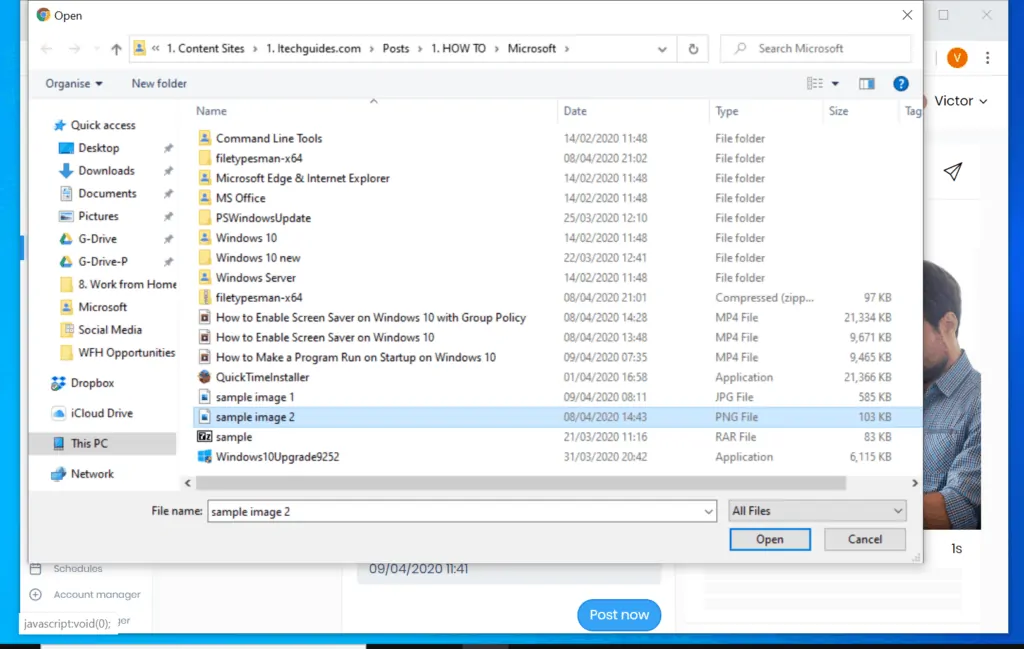
- The photos uploaded will be displayed in the highlighted area in the image below. The previews will also be available on the right pane. The next step is to add some information in the Add a caption field (this is optional).
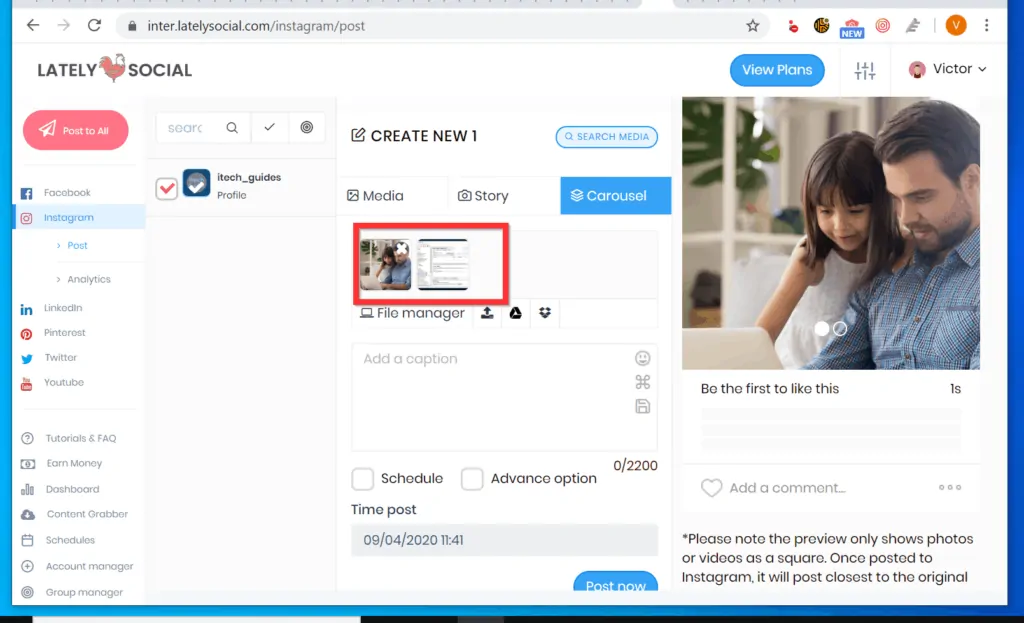
- Add some information in the Add a caption field – you can describe the photos or add some hashtags or do both.
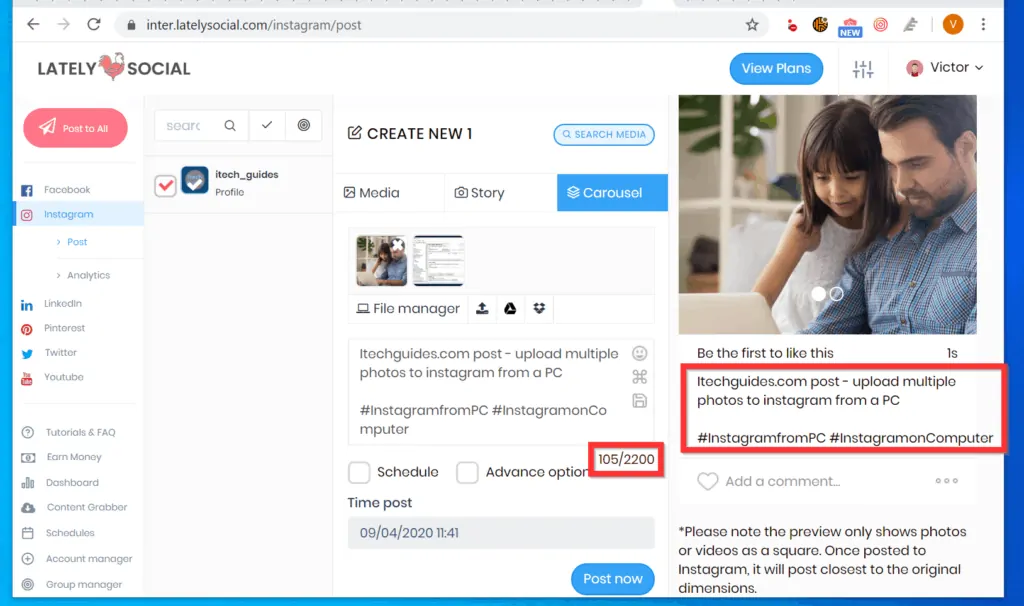
- Before you post, if you want to schedule the post to be published at a later date and/or time, check the Schedule checkbox and select the date and time you want the post to be published to Instagram.
- You may also check the Advanced options checkbox – this will allow you to include a location or even add the first comment to the Instagram post.
- Finally, to upload multiple photos to Instagram from PC, on the bottom right of the new post page, click Post now.
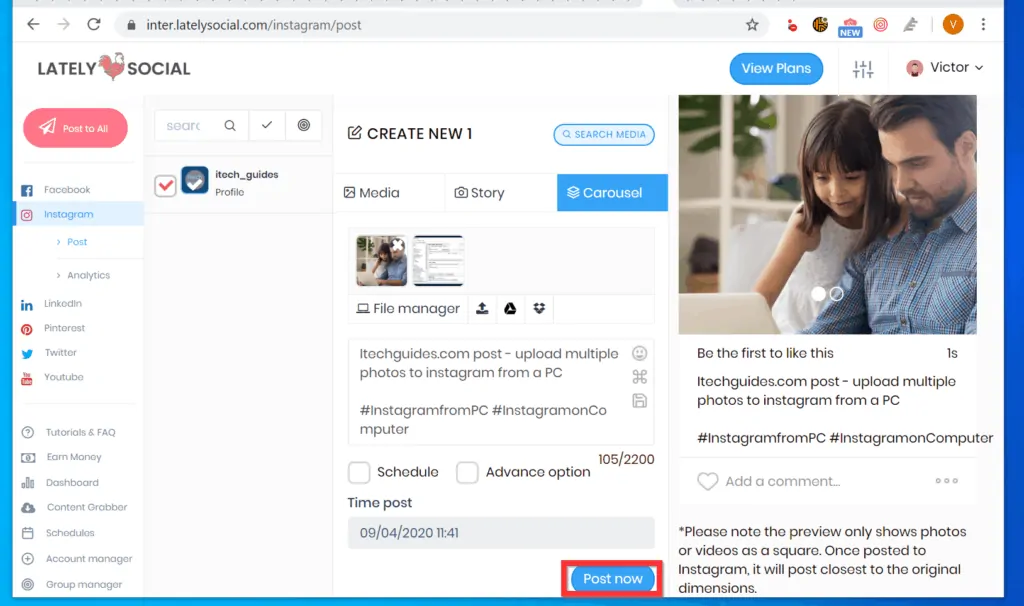
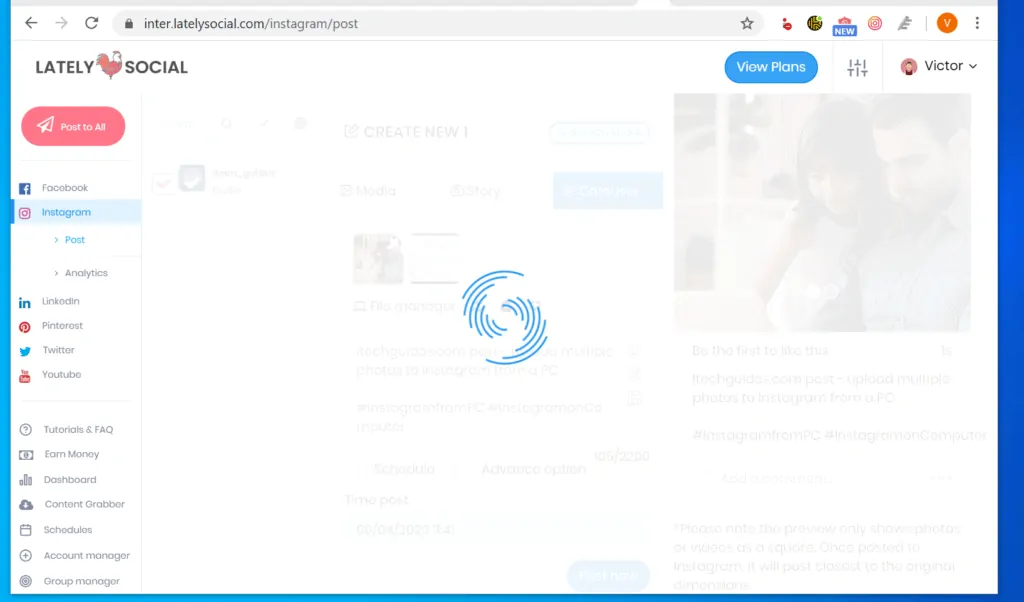
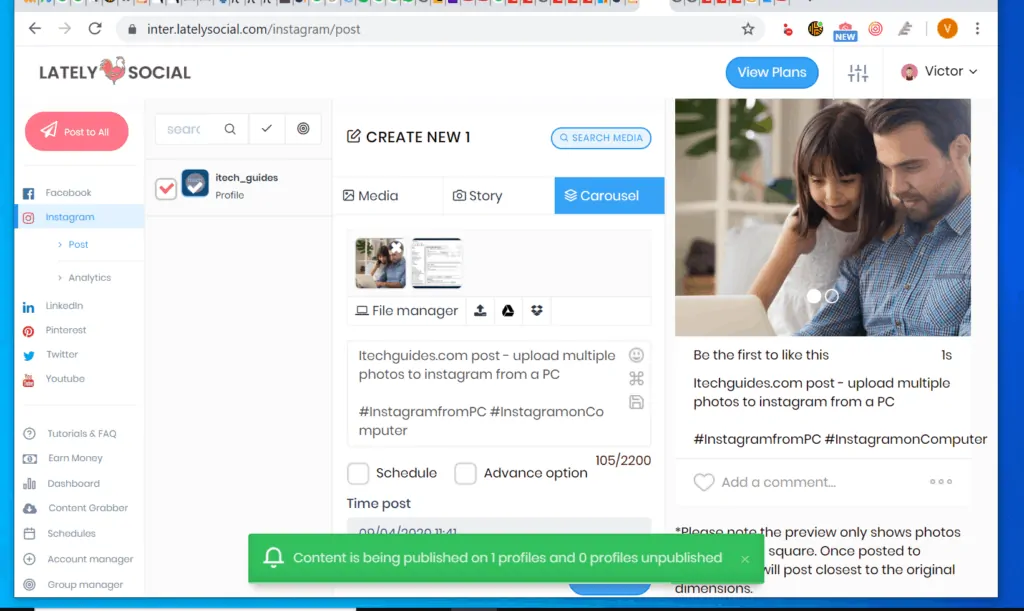
- To confirm that the images were successfully posted to the Instagram account, log in to the Instagram account – the post should be there – you have successfully posted multiple photos to Instagram from your PC!
- Use the arrow on the right side of the image to scroll through the images.
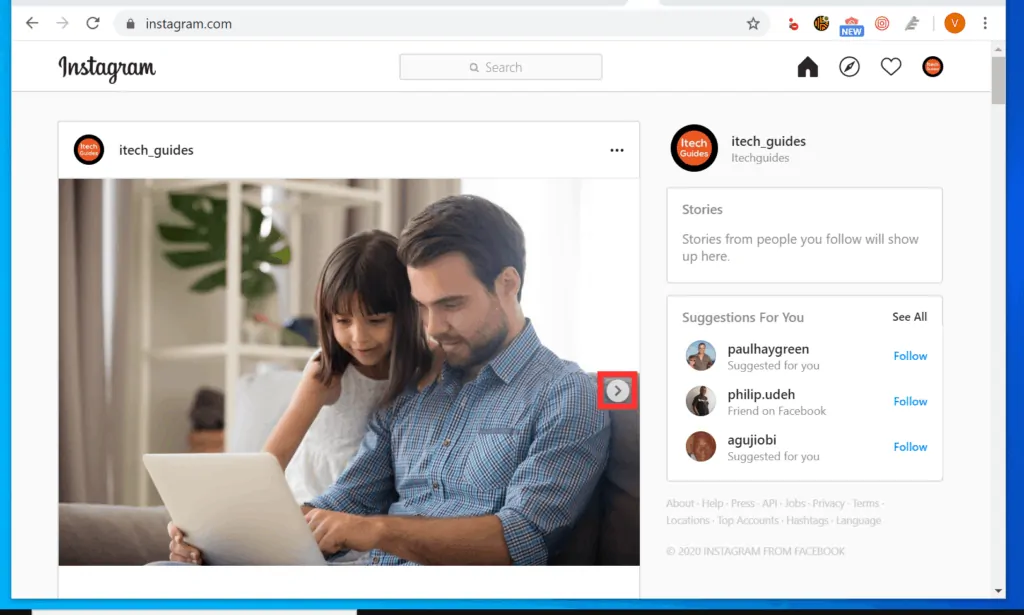
Frequently Asked Questions
Unfortunately, you cannot update pictures to Instagram from your PC without a third-party app. To upload multiple pictures photos to Instagram from a PC, we recommend a website called LatelySocial.com.
Use LatelySocial.com: 1, Create a LatelySocial.com account – 2, Link your Instagram account to your LatelySocial.com account – 3, Upload picture from LatelySocial.com to Instagram.
The process of uploading multiple pictures to Instagram from Mac is similar to the process for uploading multiple pictures to Instagram from a Windows PC:
1. Create a Free account with LatelySocial.com
2. Connect your Instagram account to LatelySocial.com
3. Upload multiple photos from your Mac to Instagram
Google offers 2 apps that allow you to upload multiple photos to Instagram. You can use photos saved in either Google Photos or Google Drive.
To upload multiple photos from Google Photos, open the Photos app, then tap and hold the first photo to select it. Once selected, tap each photo you want to add. Finally, on the top right, tap the share icon – then, select Instagram Stories and share the photos.
Alternatively, to share to Instagram from Google Drive, tap and hold the first photo to select it. Then, tap the remaining photos you want to upload to Instagram at the same time. Finally, tap the 3 dots on the top right and select Send a copy – then select Instagram Stories and complete the posting.
Note: If you select multiple photos for either Google Photos or Drive, Instagram Feed will NOT be available – only Instagram Stories is available to post multiple photos from any of the 2 Google apps. Also, note that the Google Drive app for iPhone does not allow you to select multiple photos.
Unfortunately, once you post an Instagram post, you CANNOT add more photos to the post. You can edit the post to write a new/edit the caption, and/or Edit Alt Text.
Hence, if you find this guide helpful, if you found this article helpful, click on “Yes” beside the “Was this page helpful” question below.
You may also express your thoughts and opinions by using the “Leave a Comment” form at the bottom of this page.
Finally, for more Social media Itechguides, visit our Social Media page. You may also be interested in our Work from Home page.




tidak bisa ya…tp cb dulu ya…
IG:
more video visit here: CHANNEL YOUTUBE ‘KUTA ACEH’
https://youtube.com/channel/UC5ShtFWvTHla5zcYKO2yDdg?sub_confirmation=1
Thanks for support LIKE & SUBSCRIBE…
this post is a lie, instagram does not work in this Lately Social, just waste of time and grab of our login info. You liers.
Hi Gabriel,
Sorry to hear that the steps did not work for you. As at the time of writing the guide I tested every step and it worked. Kindly post some details of your experience. I should be able to point you in the right direction.
Victor
THANK YOU so much It worked????????
If you had waited for a while you could have found that Victor is right and this method is working (maybe with some delay) anyway. Thank you Victor
can someone reply can u tag people
Thanks for trying to help us but this website is not a good tool for Instagram! Is wasting time…
Hi,
Trust this msg finds you well.
I recently signed up on a free account with lately social. Just wanted to let you know that the posts aren’t unlimited. I could do only 5 posts a day. And the page had to constantly refreshed as it acted funny even images below 2mb size saying they were oversized.
Regards
Your’e right! Try Gramblr this the best. Regards