We may want to remove a previously installed program because we no longer need it. Use one of the 3 methods below to uninstall programs on Windows 10.
Option 1: Uninstall a Program From Control Panel
This is the oldest and simplest method to uninstall a program from Windows 10. Here are the detailed steps:
- Type Control Panel in the search bar. Then open it from the search results.
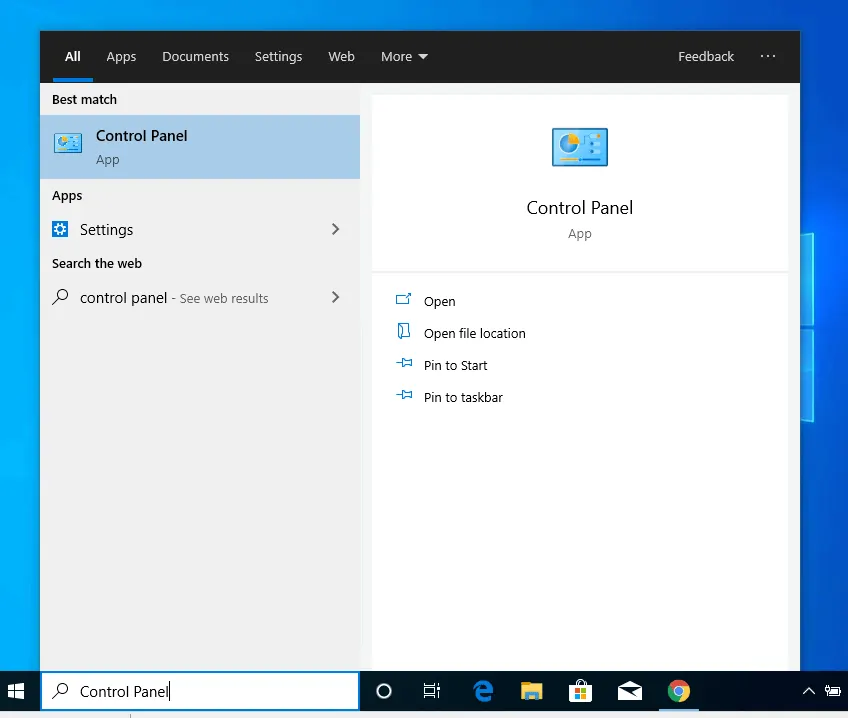
- When Control Panel opens, click Uninstall a Program.
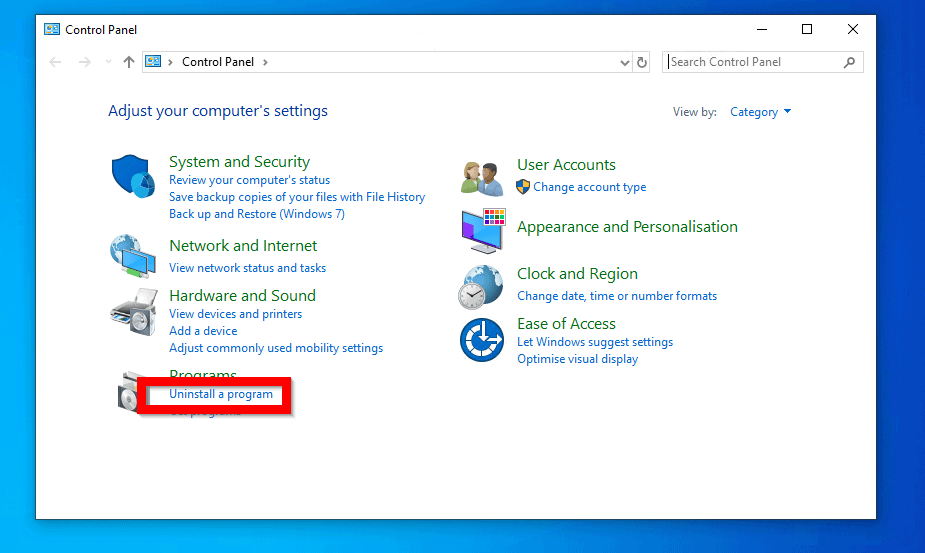
- At Program and Features, click the program you wish to remove. Then click Uninstall.
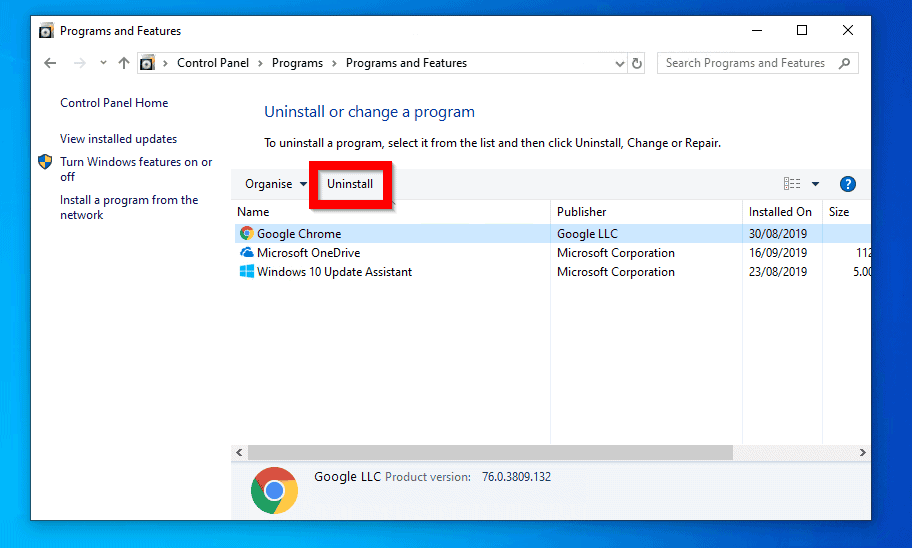
Option 2: Uninstall a Program From Windows Settings
This is the new method of uninstalling Windows Apps. The Control Panel option cannot remove Windows System and store Apps. To uninstall built-in apps, use the method in this section. Here are the steps:
- Type Apps & features in the search bar. Then open it from the search results.
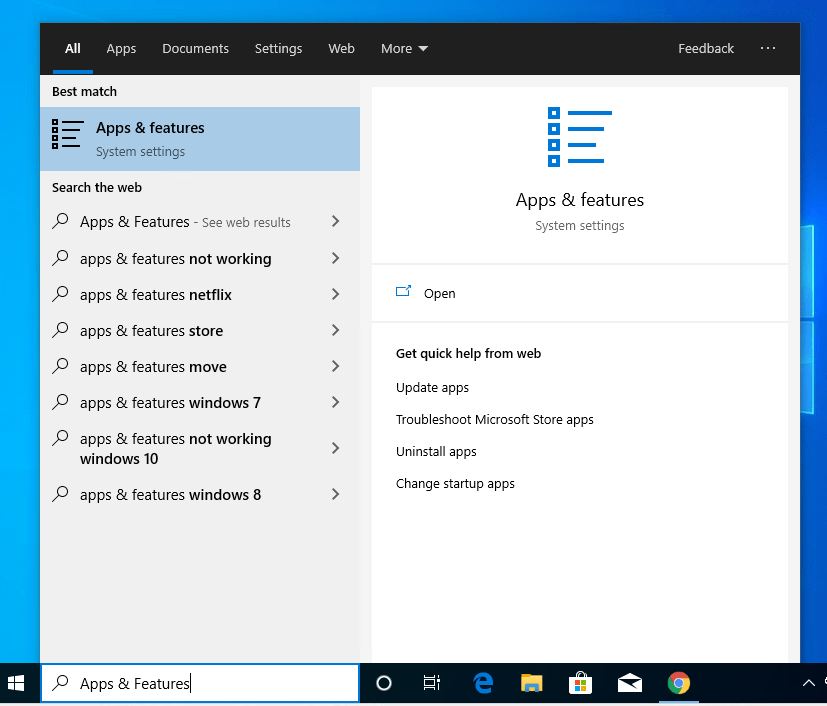
- Scroll down the list of Apps. When you locate the program or App you wish to uninstall click it. Then click Uninstall.
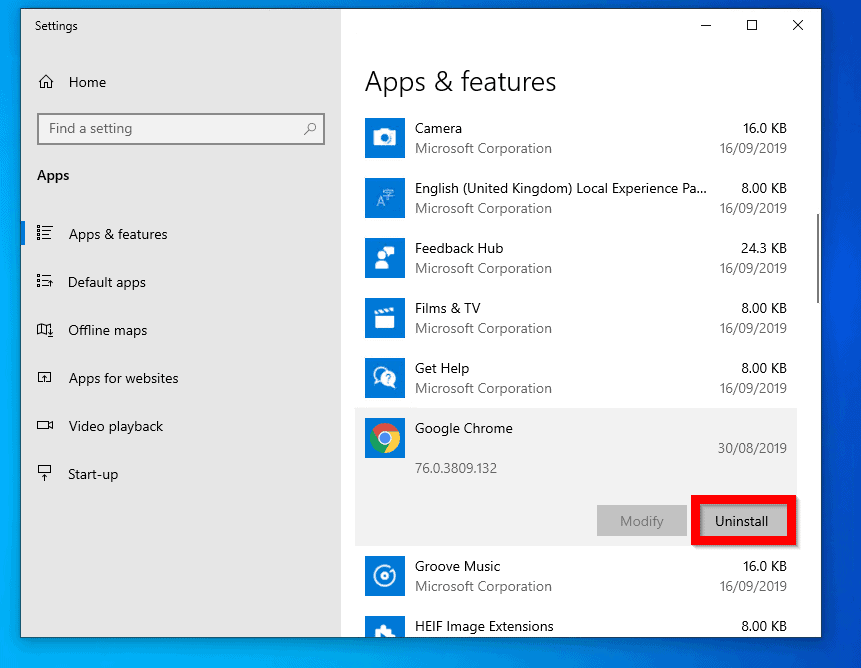
Option 3: Uninstall a Program with PowerShell
PowerShell offers the ability to uninstall any type of program or app in Windows 10. Here are the steps to uninstall Microsoft Apps:
- Search for PowerShell. Then right-click Windows PowerShell from the result and click Run as administrator.
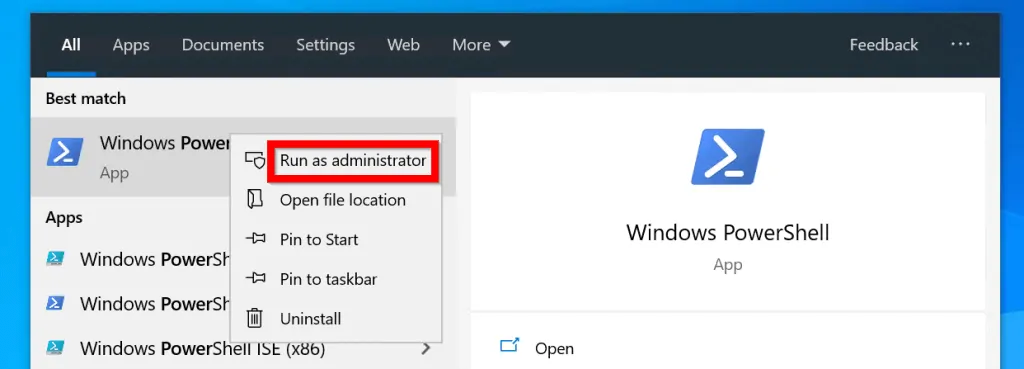
- To get a list of all Microsoft Apps, type this command. Then press enter.
Get-AppxPackage
The command may take some time to list all Apps installed on your PC. Here are the Apps installed in my computer (most of them are not shown in the image).
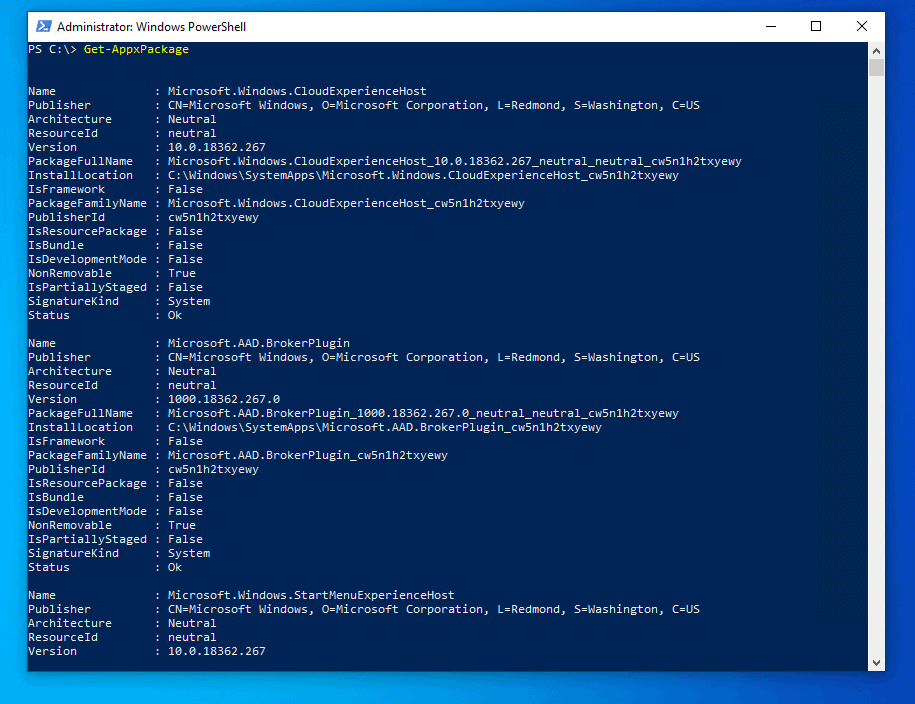
- To uninstall a specific app, add the app name to the command. Then pipe the result to the Remove-AppxPackage Cmdlet. In this example I want to remove Alarms & Clocks. As you can see from the image below, this app cannot be uninstalled from Apps & features.
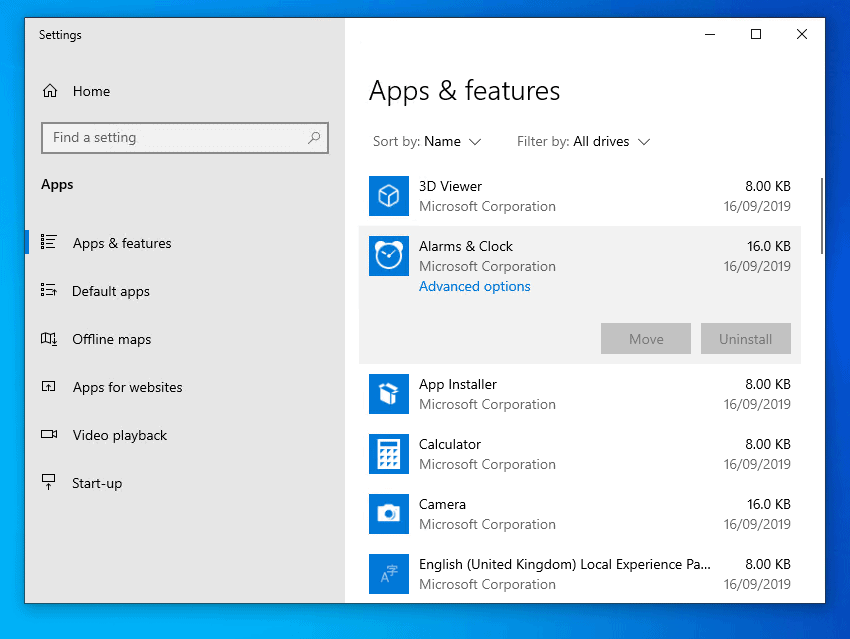
- The first step is to find the name of the app. The command below will do the job…
Get-AppxPackage | Where-Object {$_.Name -like "*alarm"}
The name of the App is Microsoft.WindowsAlarms. See the image below..
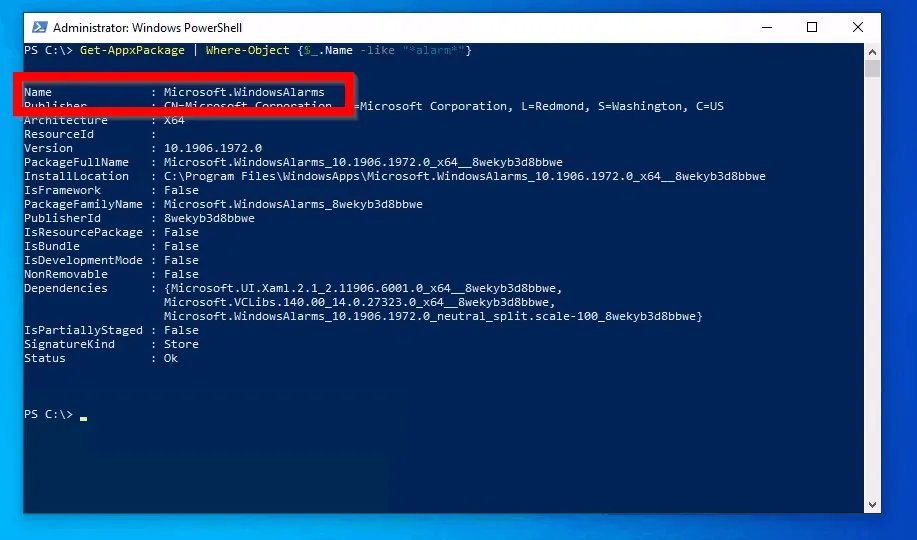
- To uninstall the App, type this command and press enter.
Get-AppxPackage -Name Microsoft.WindowsAlarms | Remove-AppxPackage
Wait for the command to complete. Should be quick…
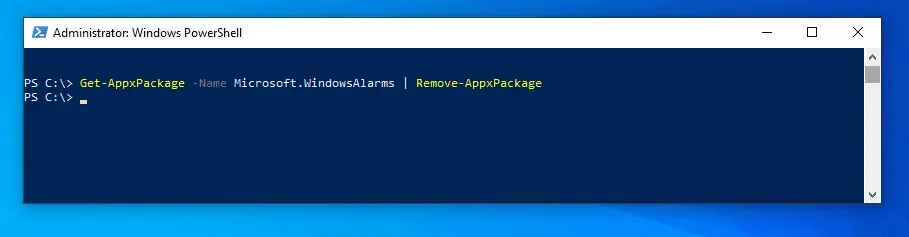
- If you now check Apps & features, Alarms & Clocks is gone!
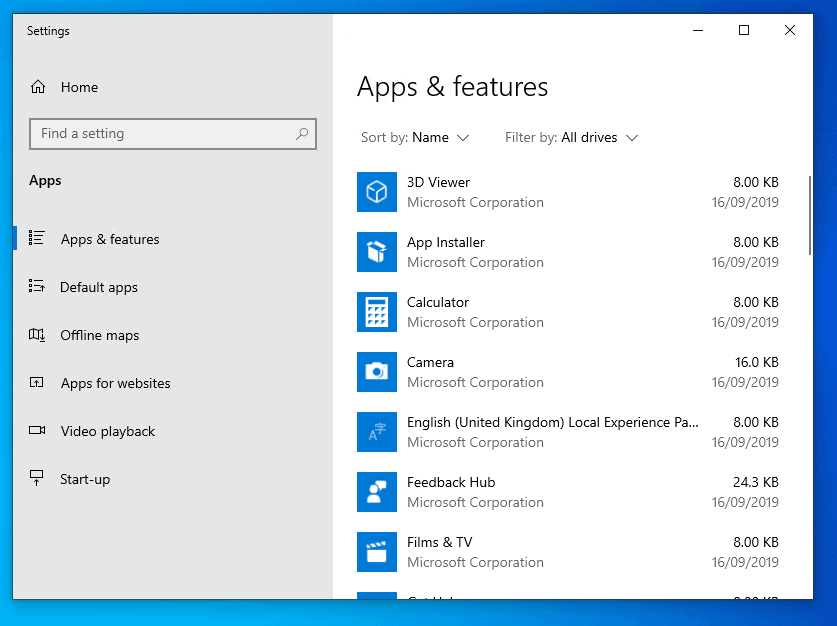
Conclusion
No matter your reason for removing a program from your Windows PC, one of the 3 methods discussed in this guide should do the job.
We love to hear the method you used and why you prefer it. Share your feedback by responding to the “Was this page helpful?” question below.
For more Windows 10 Itechguides, visit our Windows How To page.



![How To Run Sysprep (Generalize) In Windows 10 [2 Methods]](https://www.itechguides.com/wp-content/uploads/2022/05/8-2.webp)