Users and sysadmins have various reasons for viewing the MAC address of a network card. Whatever your reason, use one of the 4 methods below.
Option 1: View MAC Address From the Network and Sharing Center
To use this method to find MAC address:
- Press Windows logo + R key to open Run Command.
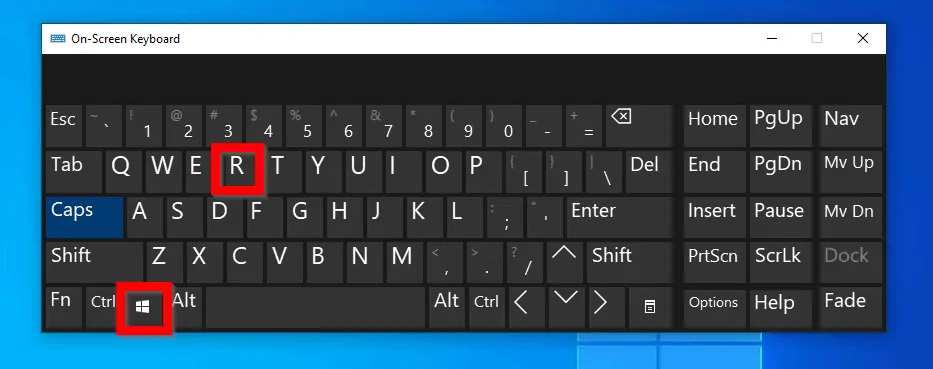
- At Run command, type Control Panel. Then click OK.
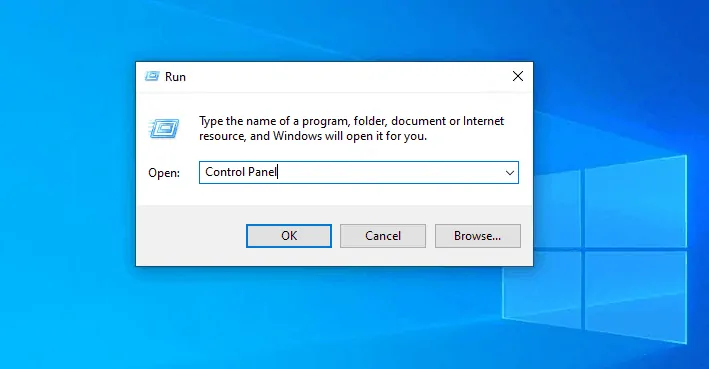
- When Control Panel opens, click Network and Internet.
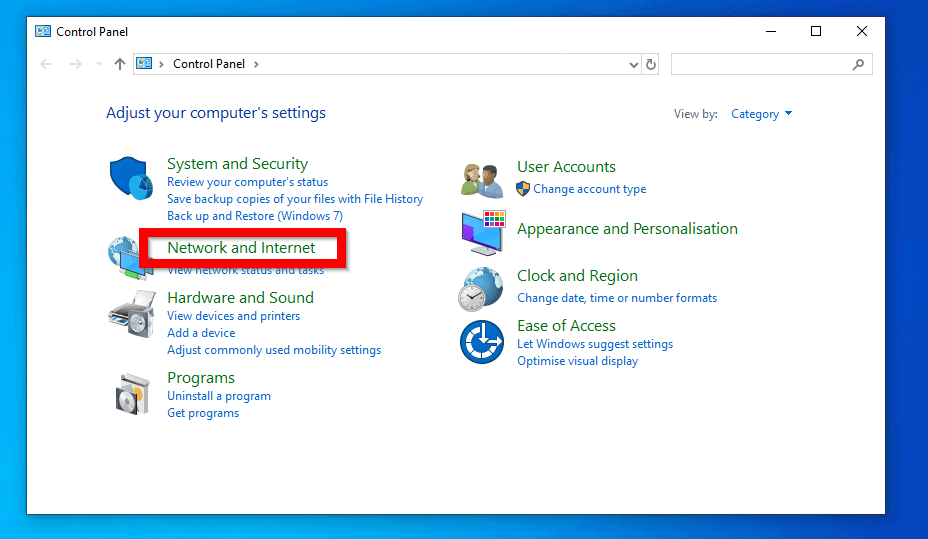
- Then click Network and Sharing Center. Finally, click Change adapter settings (see the second image below)..
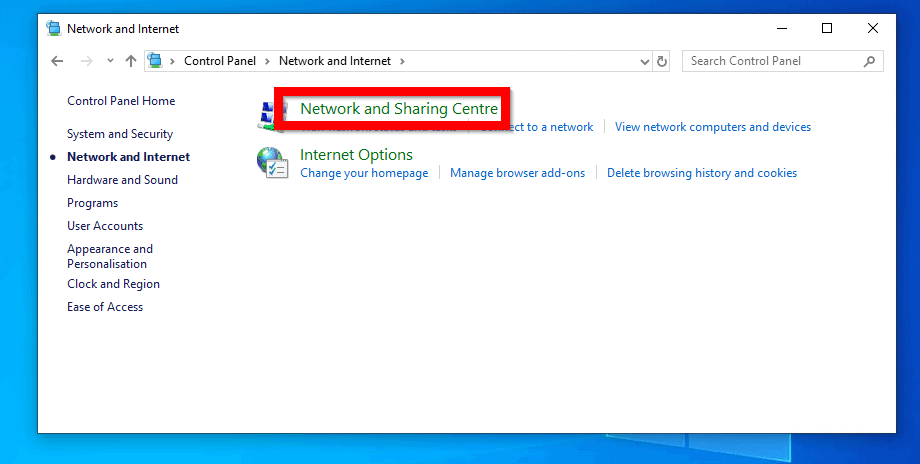
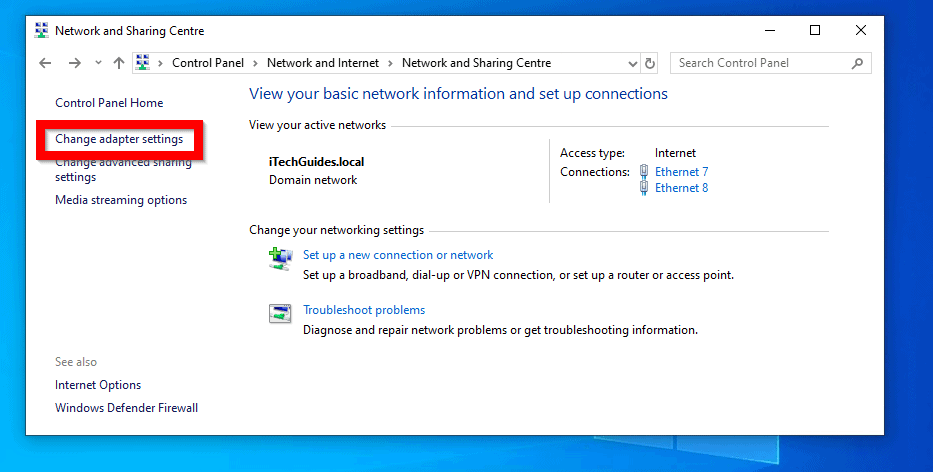
- All Network cards on your computer will be listed. To check the MAC address for an adapter, double-click to open its status.
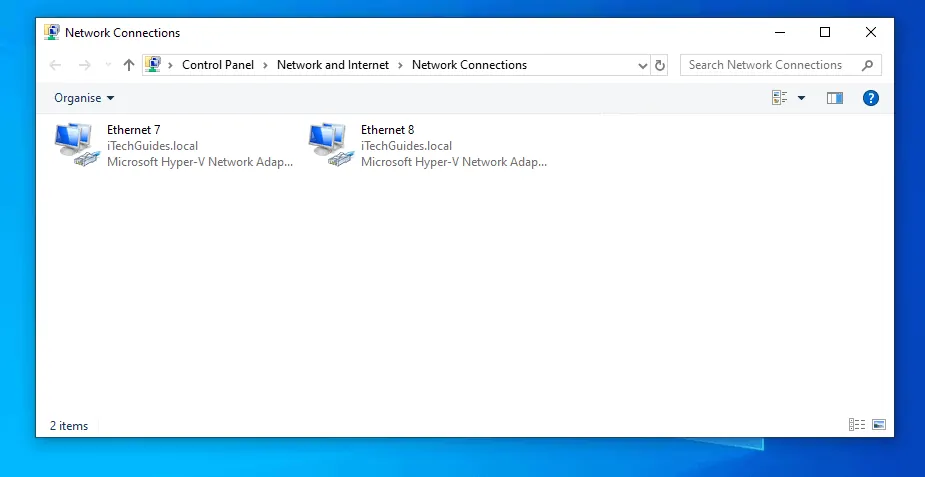
- Then click Details…

- The MAC address is listed as Physical Address.
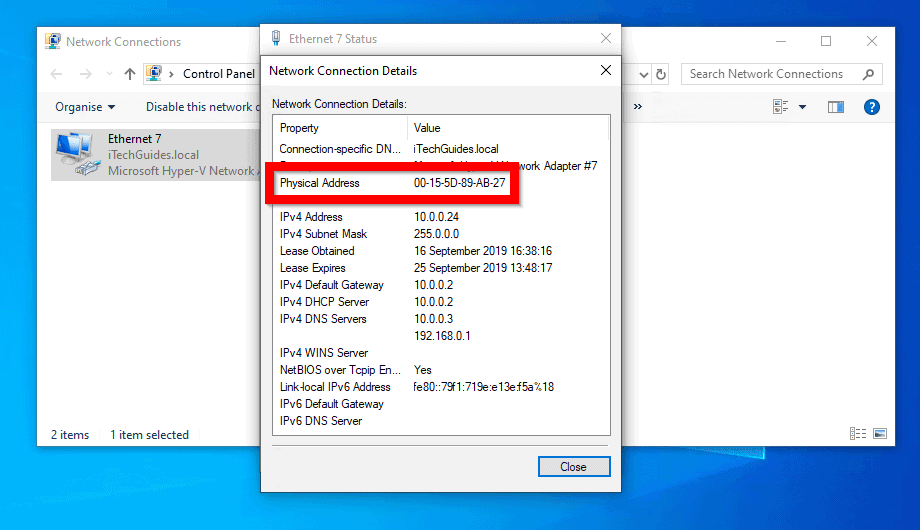
Option 2: View MAC Address From the Network Status App
You can also find MAC address with Network Status App.
Here is how…
- Type Network Status in the search bar. Then open Network Status System settings..
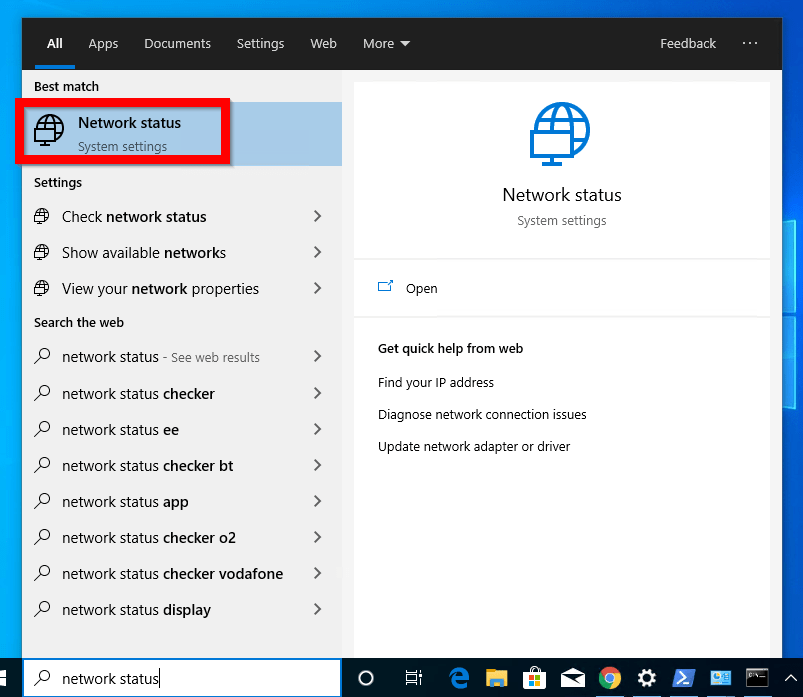
- When Network status opens, click Change connection properties.
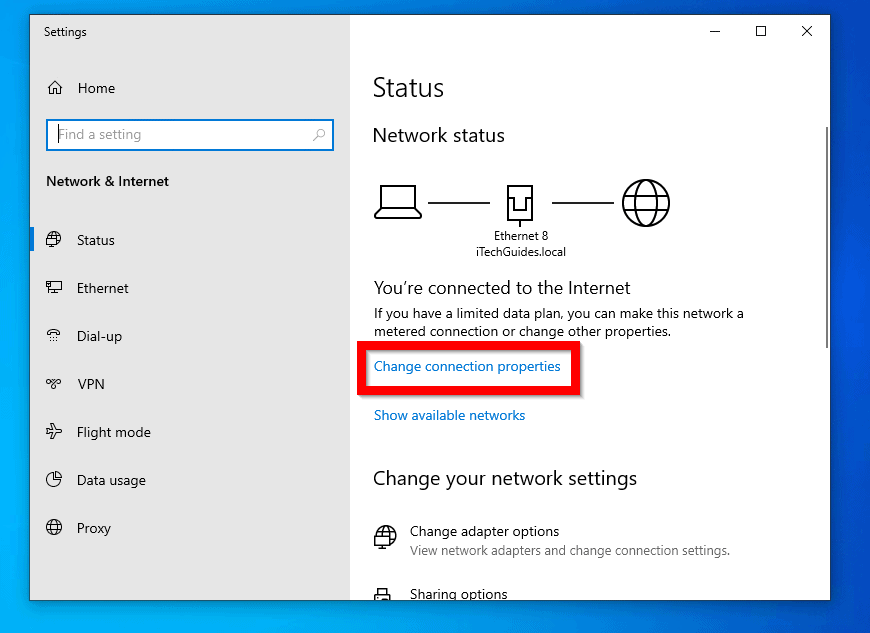
- Finally, scroll down to Properties. The MAC address is displayed as part of the Adapter properties.

Option 3: View MAC Address with Command Prompt
Here are the steps to find MAC address with command prompt:
- Open Command Prompt. Then type one of the commands below:
IPCONFIG /all
GetMAC
The first command lists a number of information about the network adapters in your PC. The Physical Address (MAC Address) of each adapter is included. See the image below.
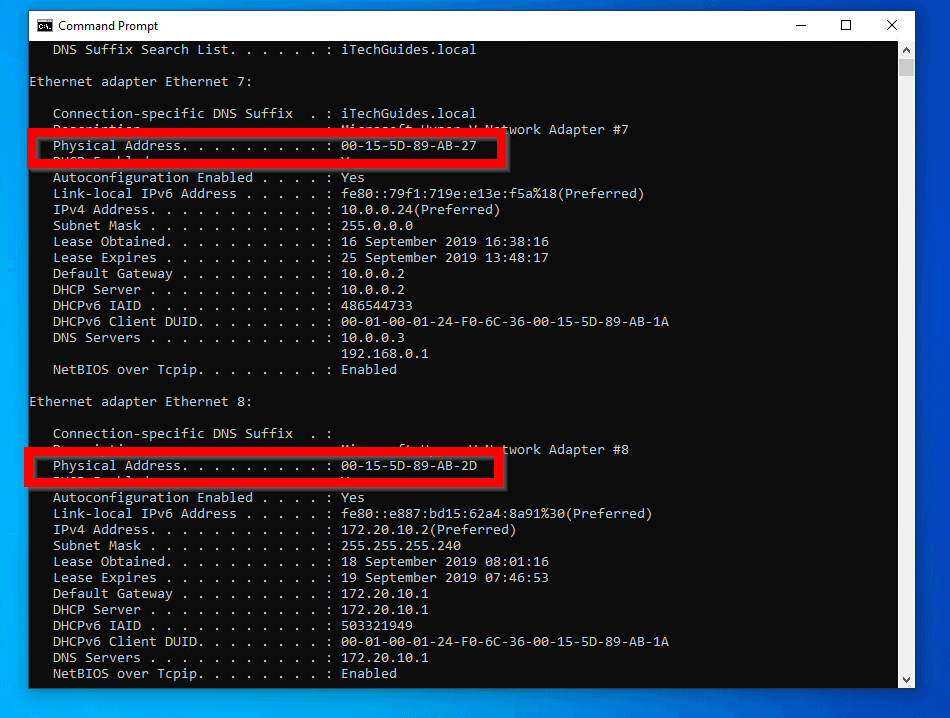
The GetMAC command provides a more easy-to-read information. It displays just the Physical (MAC) addresses of the Adapters in your PC.
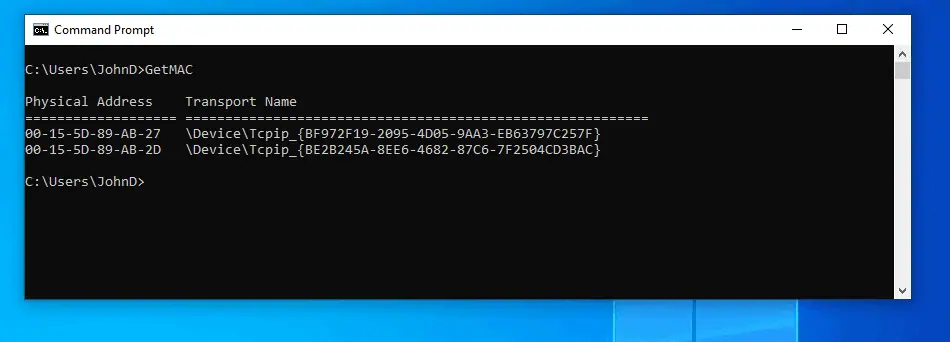
Option 4: View MAC Address with PowerShell
This guide will not be complete without discussing how to find MAC address with PowerShell!
It is very straightforward. Here are the steps:
- Open PowerShell (type it into search). Then click to open Windows PowerShell.
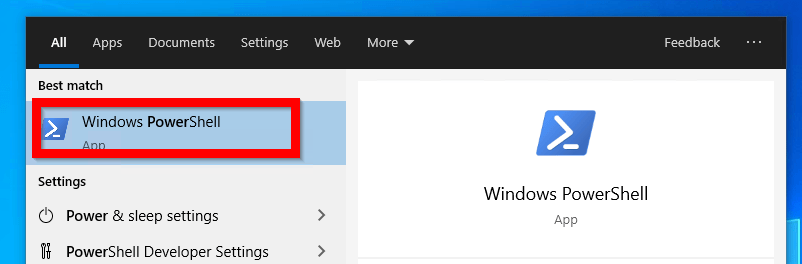
- At Windows PowerShell command prompt, type this command. Then press enter..
Get-NetAdapter
The command will return a number of information about all network adapters on your PC. The information includes the MAC address of each adapter.
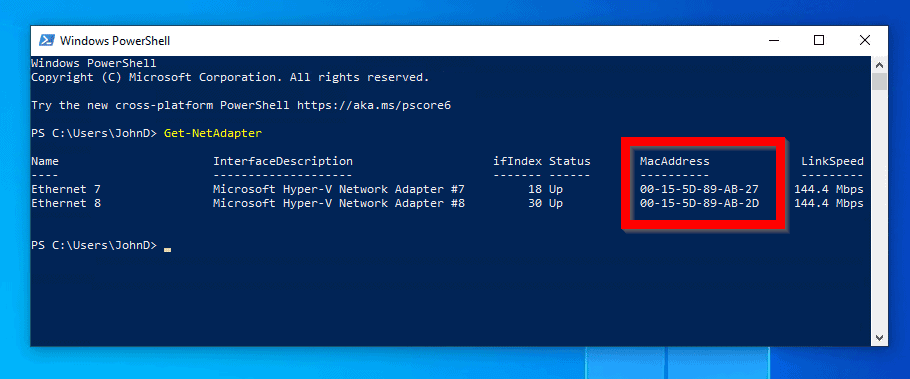
- If you wish to display just the MAC addresses, use the command below…
(Get-NetAdapter).MacAddress
- Better still, you could display the name and MAC address of all adapters with this command…
Get-NetAdapter | Select-Object Name, MacAddress
Here are the results of the commands..
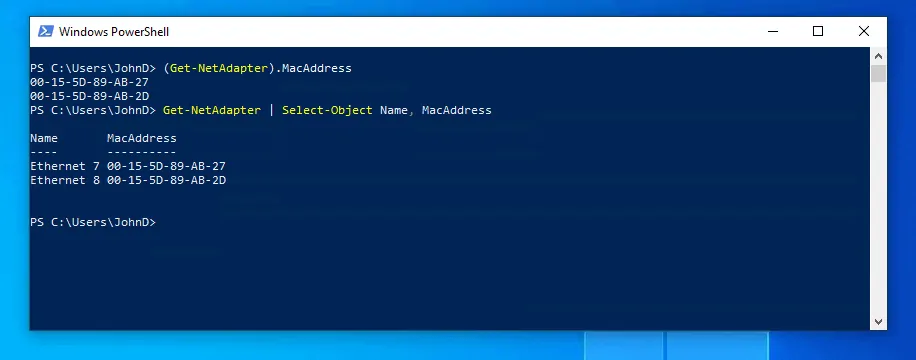
You should be able to find MAC address with one of the 4 methods discussed in this guide.
Conclusion
The guide covered 2 GUI methods – Network and Sharing Center and Windows 10 Network Status App. It also covered two command line options – with CMD (IPCONFIG /all and GetMAC) and PowerShell Get-NetAdapter Cmdlet.
I hope you found this guide helpful. If you did, briefly in 2 minutes, share your experience with our community at [discourse_topic_url].
If you have a question, feedback or comment please leave a reply on our community platform at [discourse_topic_url]. Our team and other community members will surely get back to you with a reply as soon as possible.
For more Windows guides, visit our Windows How To page.



![How To Run Sysprep (Generalize) In Windows 10 [2 Methods]](https://www.itechguides.com/wp-content/uploads/2022/05/8-2.webp)