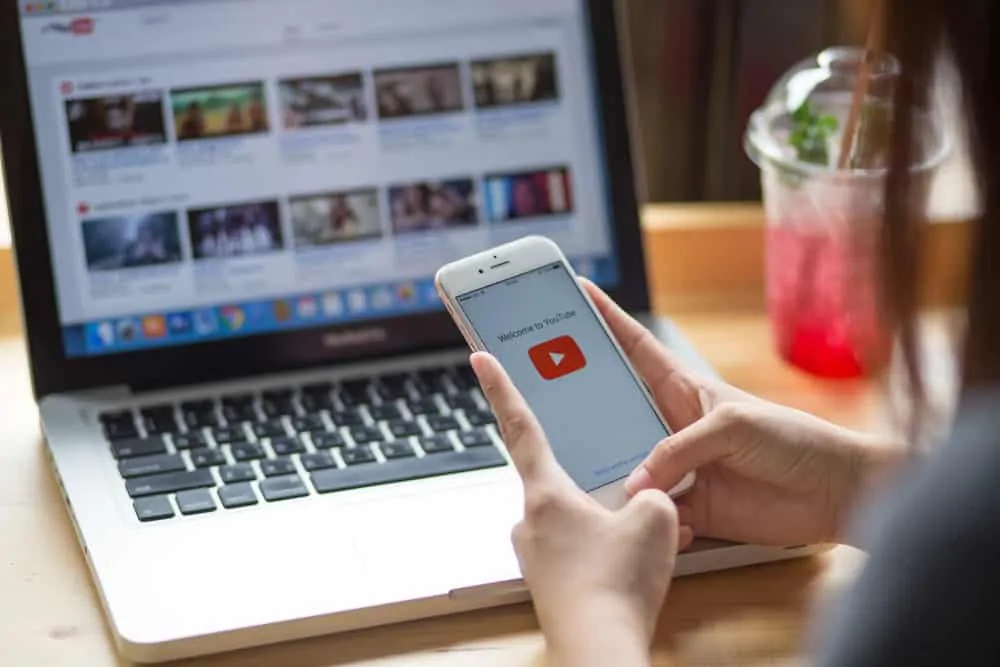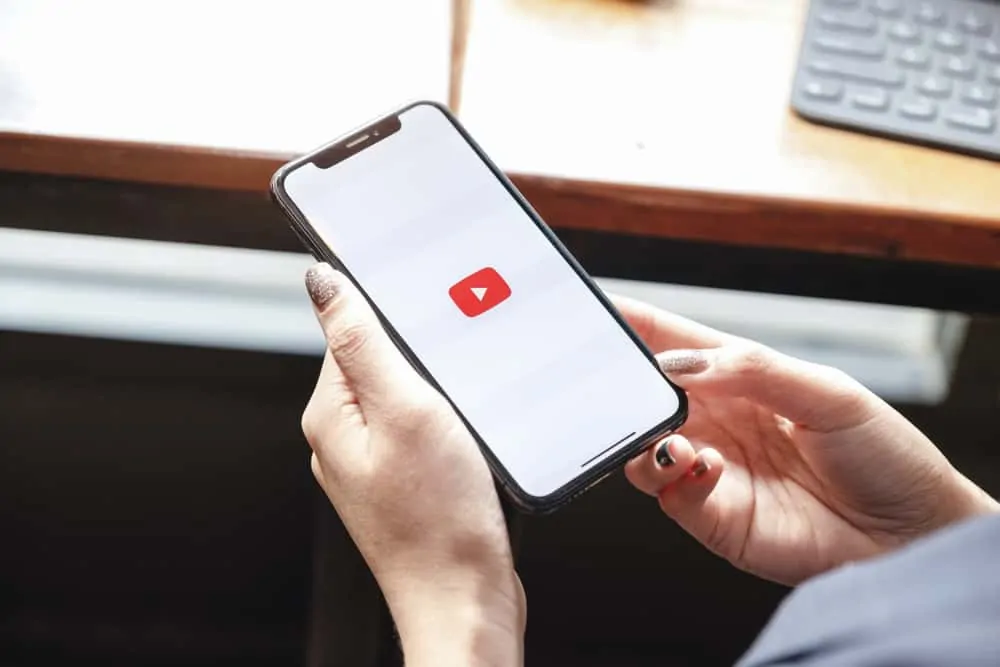This Itechguide teaches you how to turn on subtitles on YouTube. The guide covers steps to turn on subtitles on YouTube from a PC and the YouTube Apps.
Option 1: Turn on Subtitles from a PC
This section has two sub-sections: 1, turn on subtitles for a YouTube video. 2, enable “Include auto-generated Captions”.
Method 1: Enable Subtitles for a Video
- Open YouTube.com from your computer. Then open the video you want to turn subtitles on.
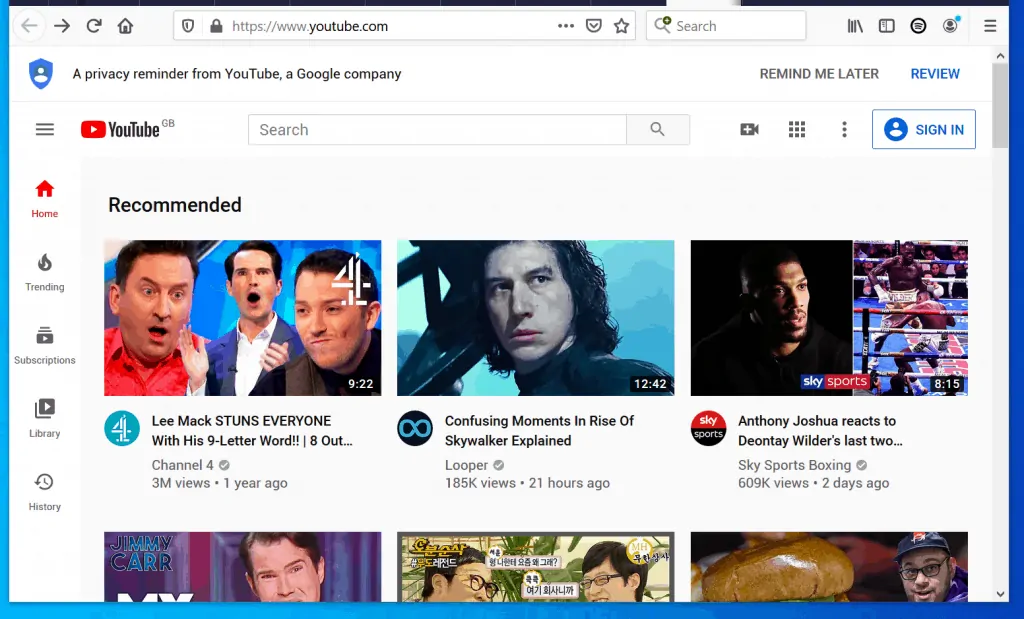
- When the video opens, hover over it to display available options. Then, at the bottom right of the video (left of Settings gear), click the subtitles icon.
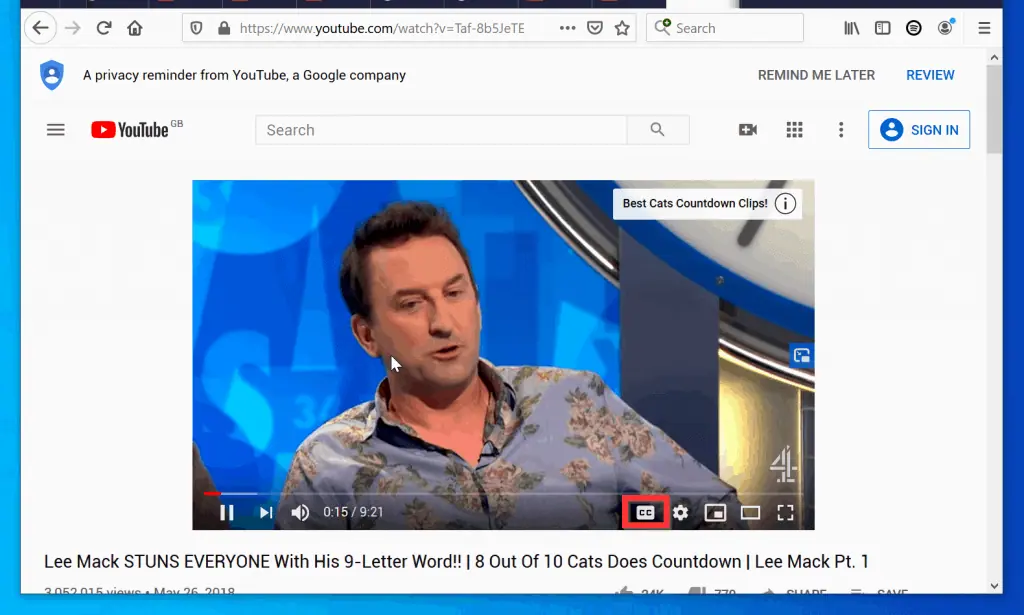
- Subtitles will start displaying in the video immediately.
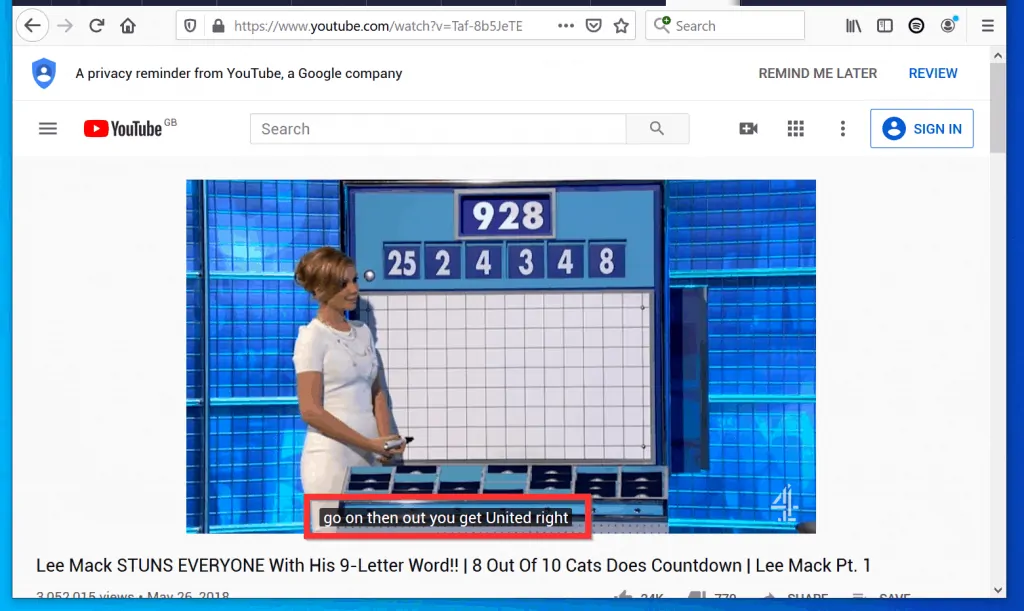
Method 2: Enable “Include auto-generated Captions”
You can configure your YouTube account to auto-generate captions for videos that do not have subtitles.
- Open YouTube.com from your PC. Then, if you have not yet signed into YouTube, sign in with your YouTube account.
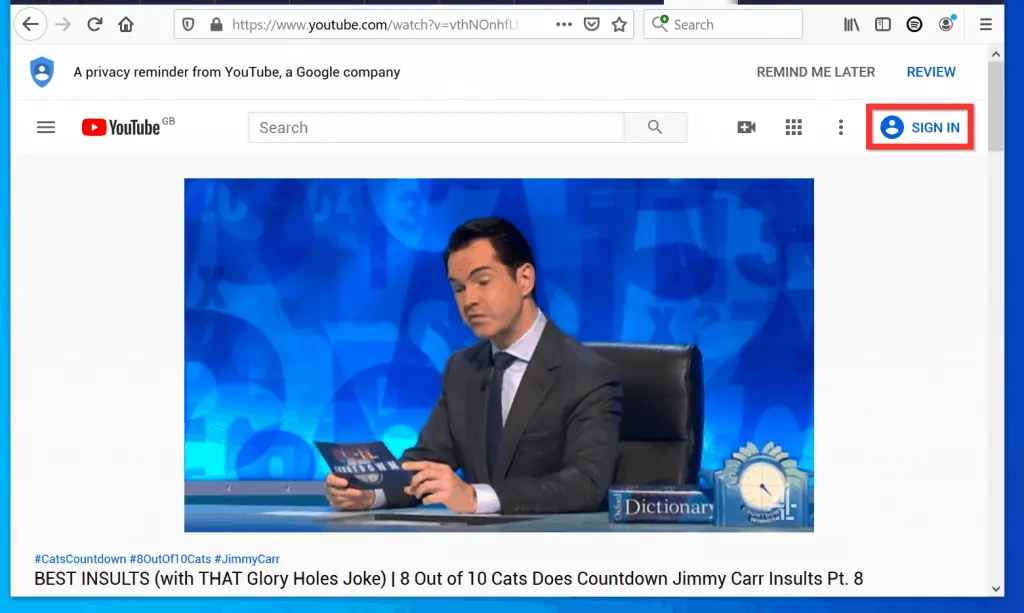
- Once you are signed in, on the top right of the page, click your account profile icon. Then, from the displayed options, click Settings.
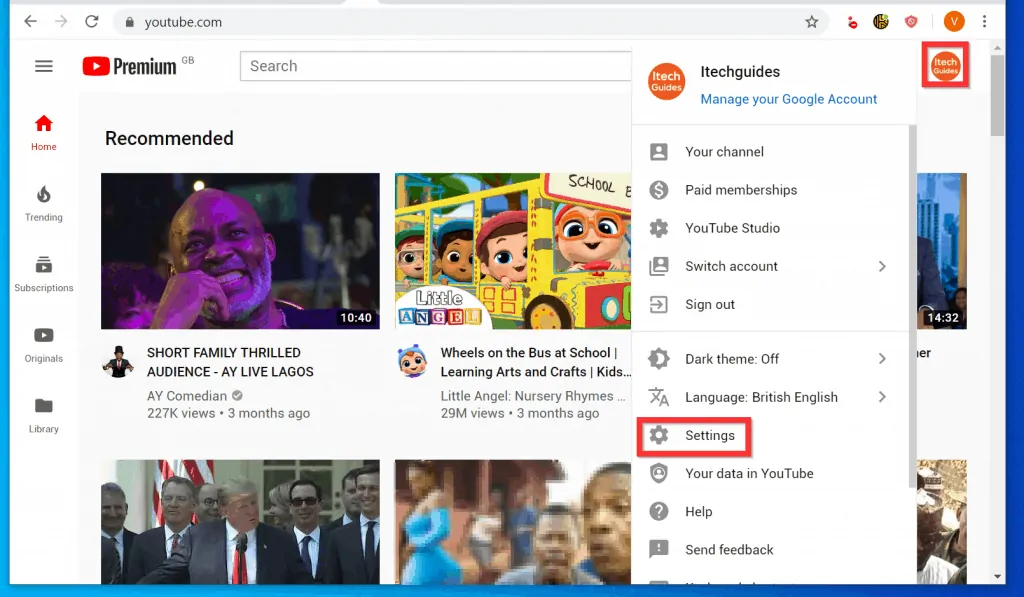
- On the left pane of your YouTube account settings, click Playback and performance.
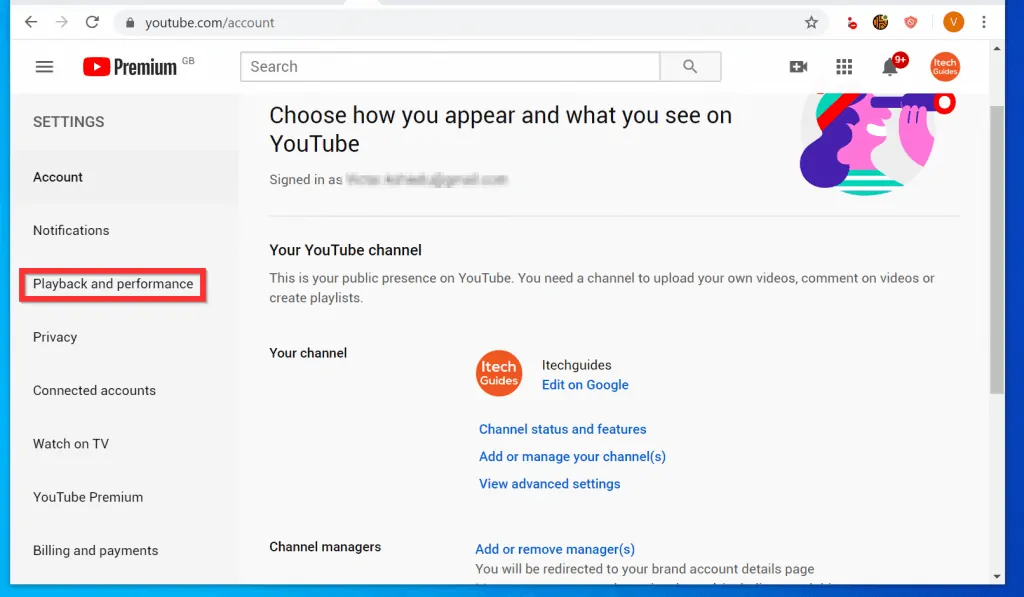
- Then, beside Subtitles and Closed Captions, check the Always show captions (checked by default) and Include auto-generated captions (when available) boxes.
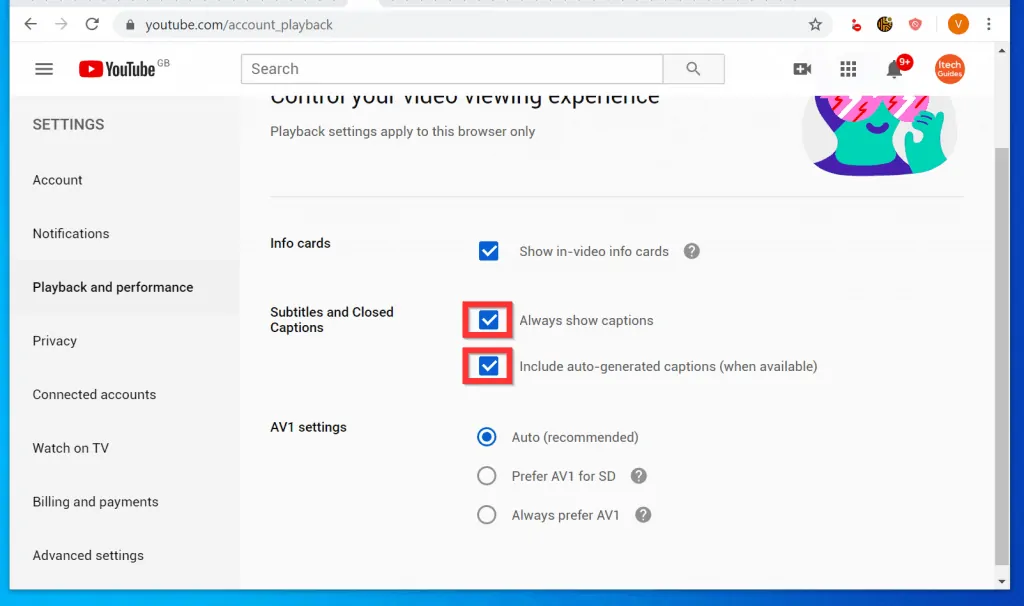
Option 2: Turn on Subtitles from the Android App
- Open YouTube App for Android on your phone. Then, sign in with your Google Account.
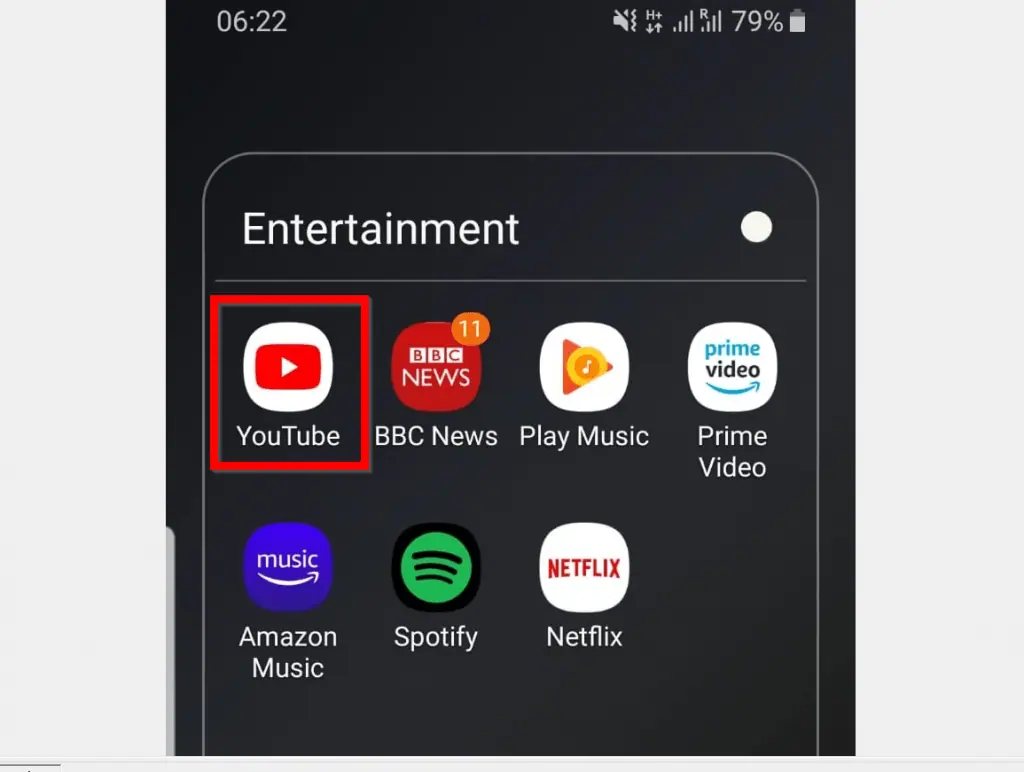
- Open the video you want to view and wait for it to start playing. To display options, tap anywhere in the video.
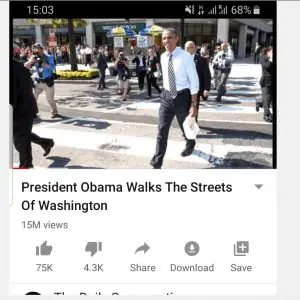
- Then tap the 3 dots on the top right of the video. From the displayed options, tap Captions.
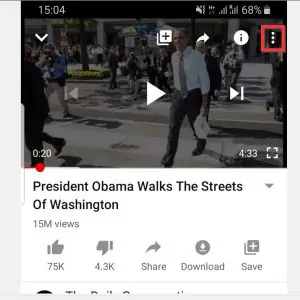
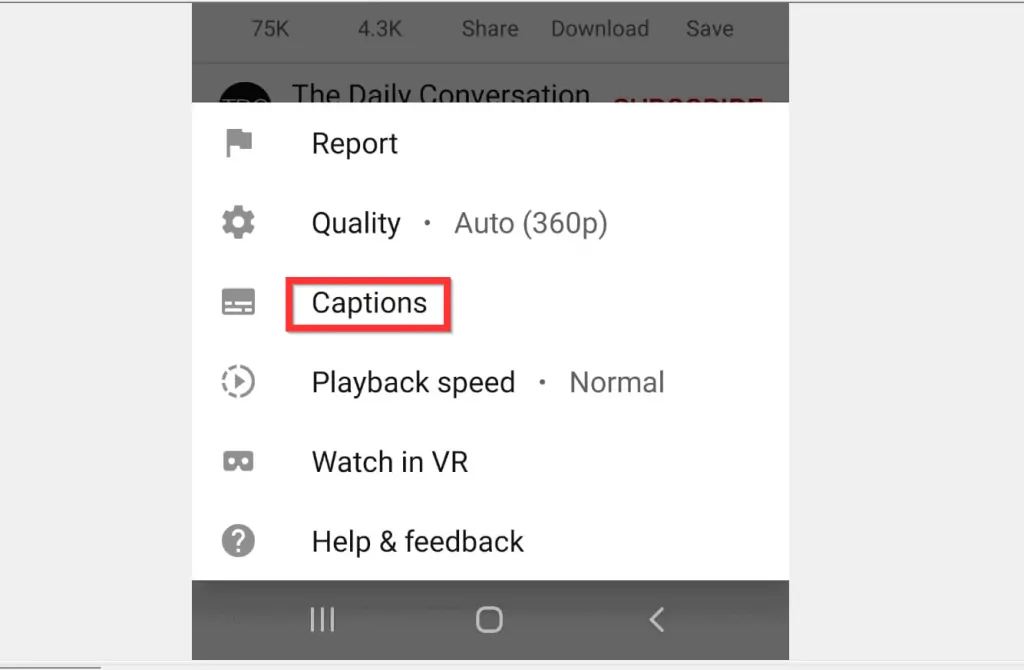
- Finally, to turn on subtitles on YouTube, beneath Captions, tap the available Language.
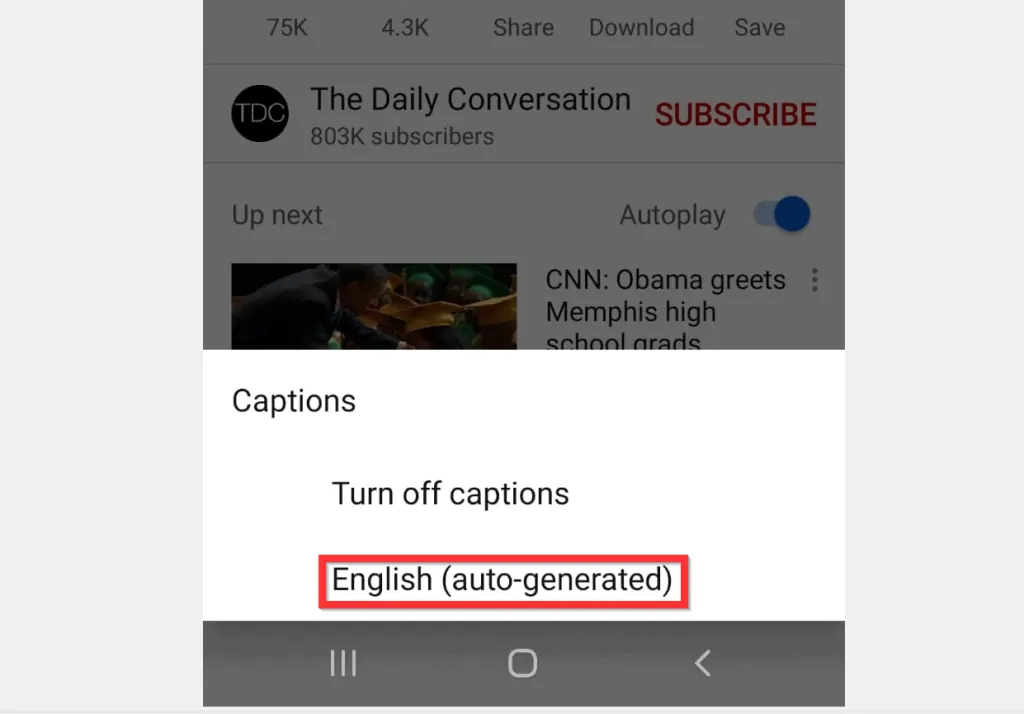
- The video will start displaying subtitles immediately.
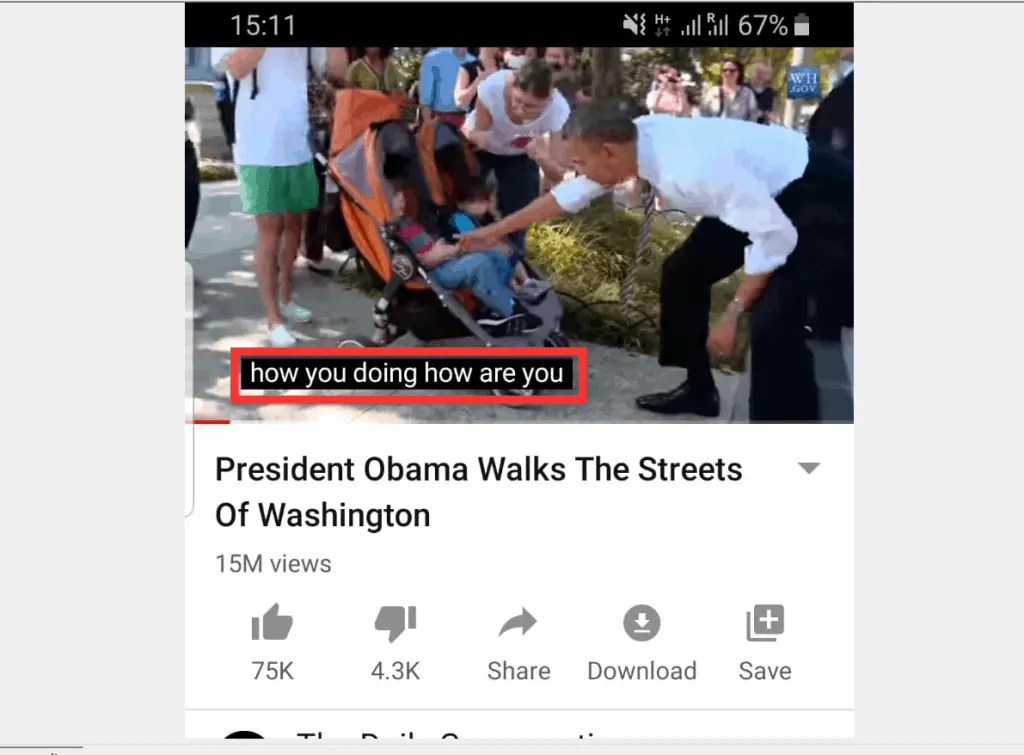
Option 3: Turn on Subtitles from the iPhone App
- Open the YouTube App on your iPhone.
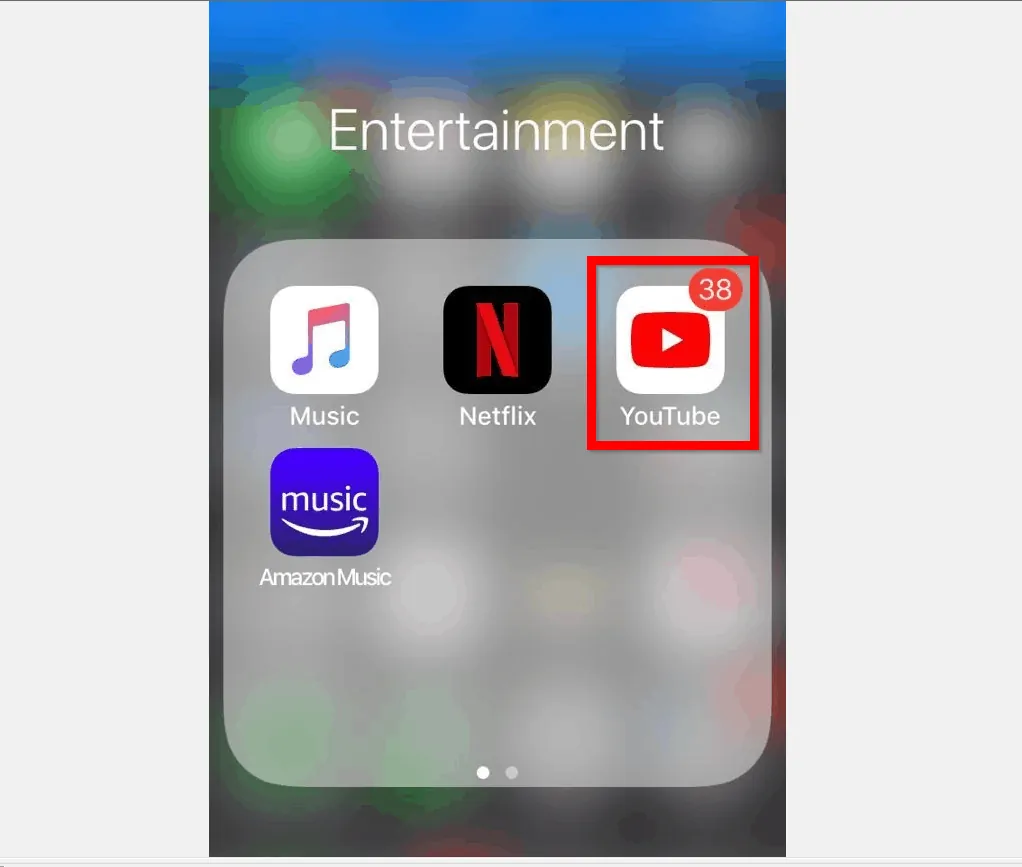
- Then open the video you want to play and wait for it to start playing. To display the video options tap anywhere on the video.
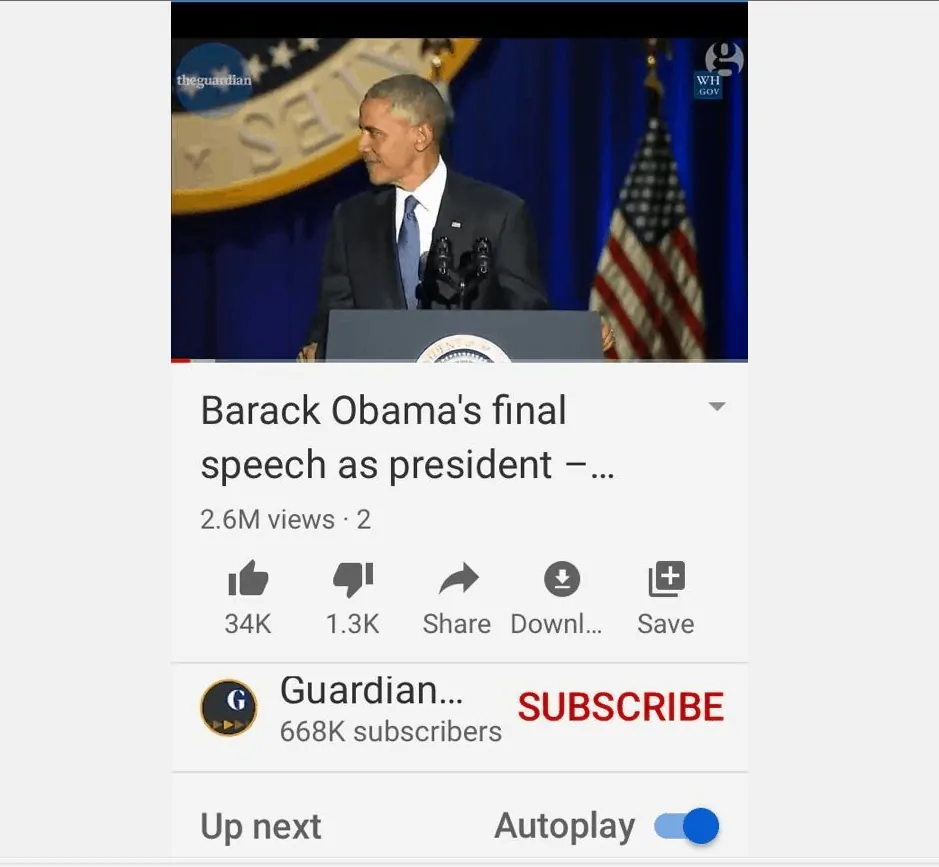
- Tap the 3 dots on the top right of the video. Then, from the displayed options, tap Captions.
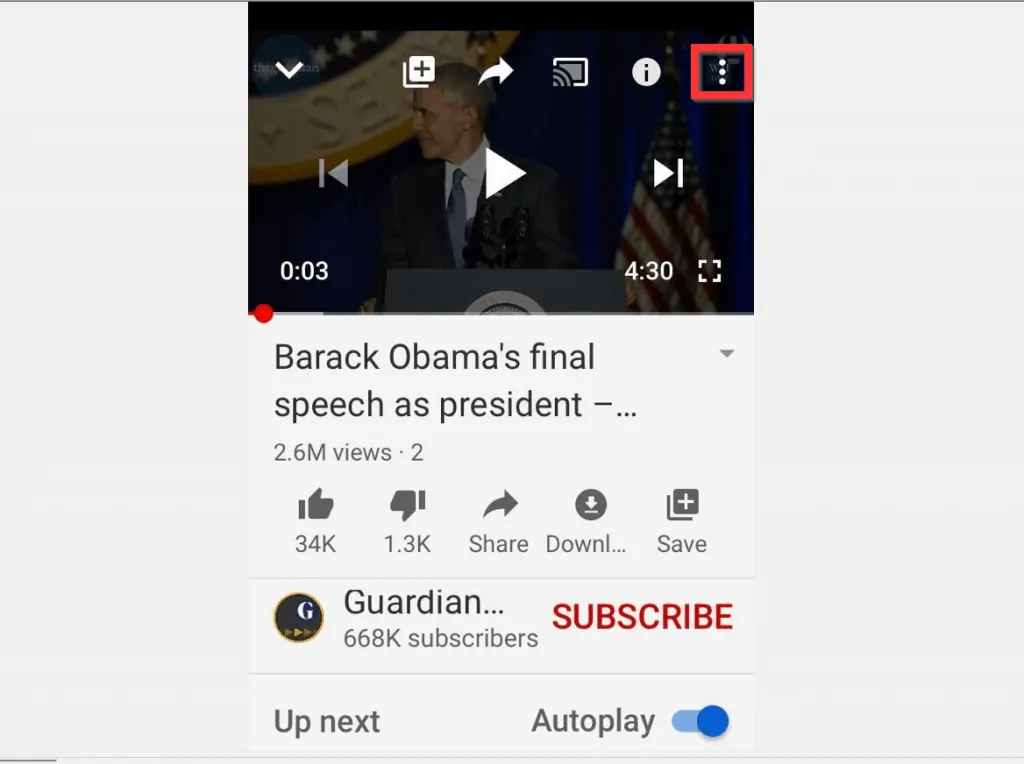
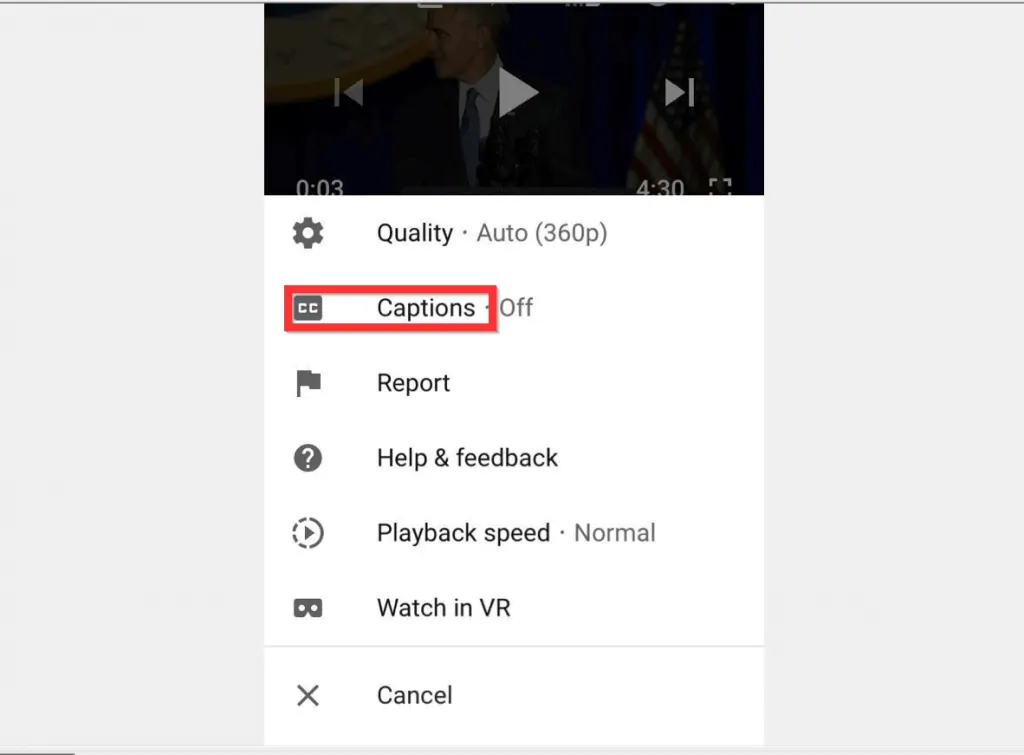
- Finally, to turn on subtitles on YouTube, from the captions options, tap the available language you want to display your subtitles.
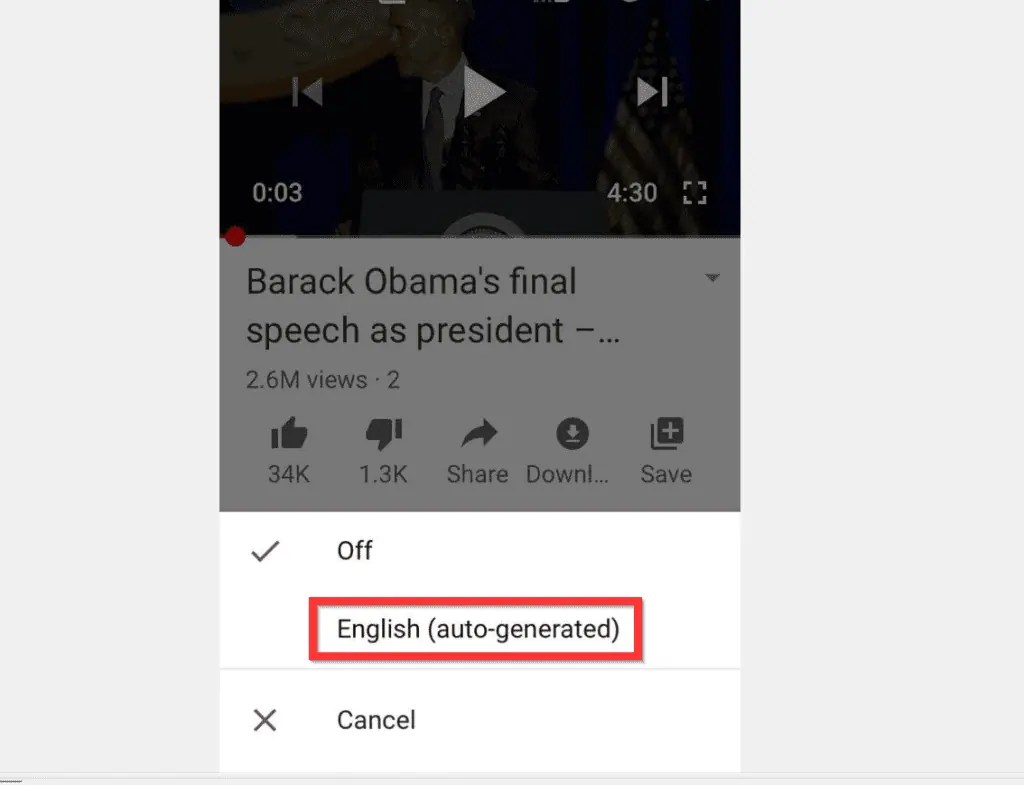
- Now play the video, it will start displaying subtitles.
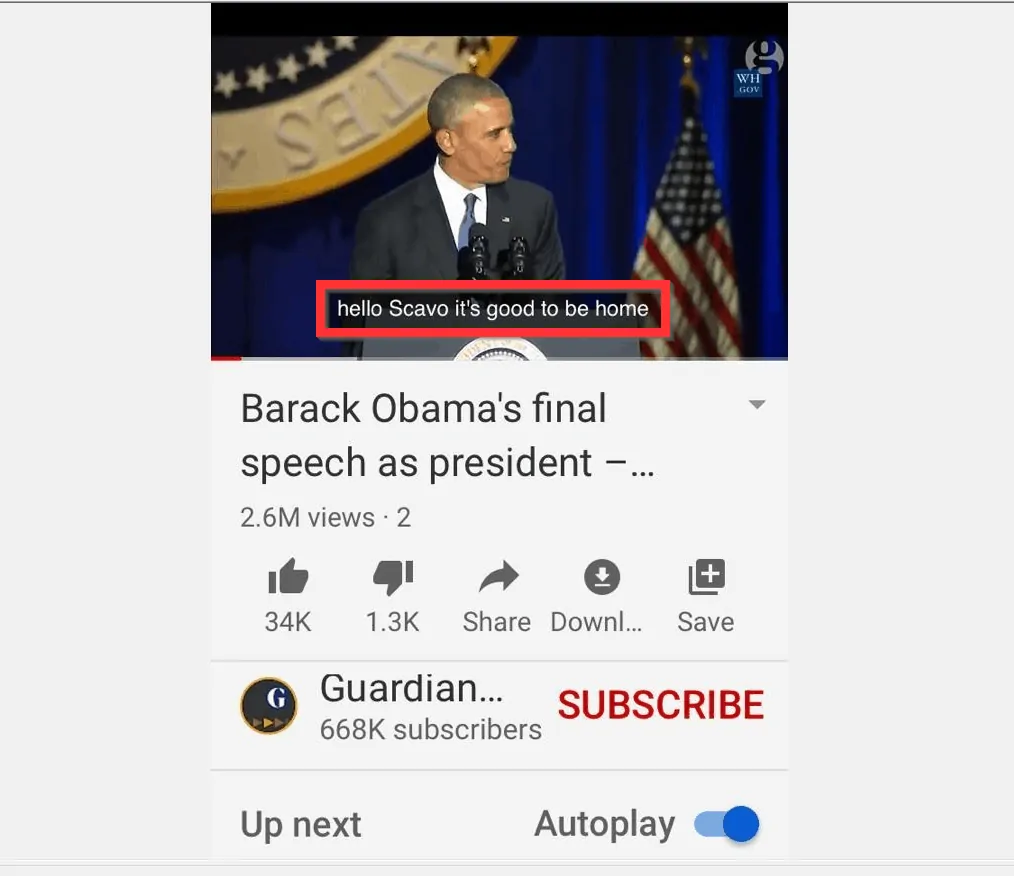
It is this easy to turn on subtitles on YouTube!
I hope that you found it helpful. If it was helpful, click on “Yes” beside the “Was this page helpful” question below.
You may also express your thoughts and opinions by using the “Leave a Comment” form at the bottom of this page.
Finally, for more music and video streaming Itechguides, visit our Music & Video Streaming how to page.