This Itechguide teaches you how to schedule a Google Hangout. The guide covers steps to schedule a Google Hangout from a PC, Android and iPhone.
Option 1: Schedule from a PC
- Open Calendar.Google.com from your PC. If you have not signed in to your Google Account on the current browser you will be prompted to sign in.
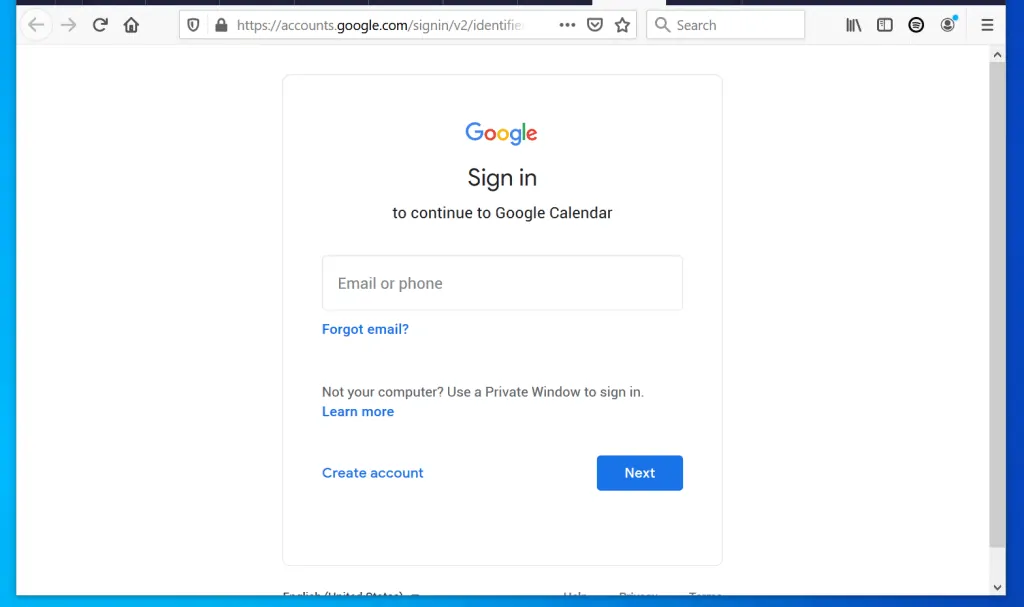
- Once your Google Calendar opens, on the top left of the Calendar, click Create.
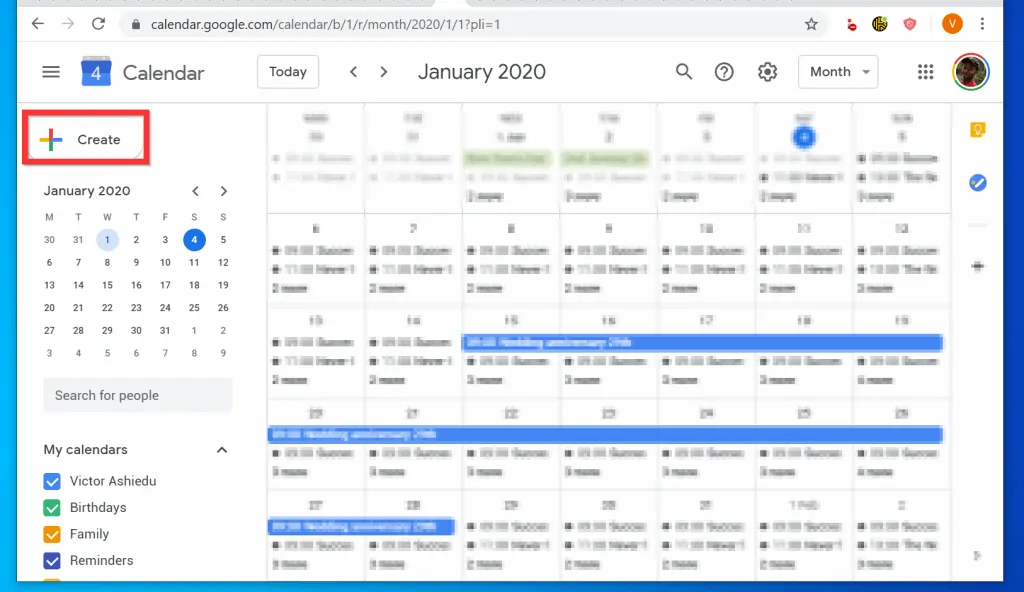
- Then, on the pop up window, Event should be selected by default. If any other option is selected, click Events. Then, in the Add title field, enter a title for the event
- At the bottom of the pop up (left of Save button), click More options. The new event will open in full window.
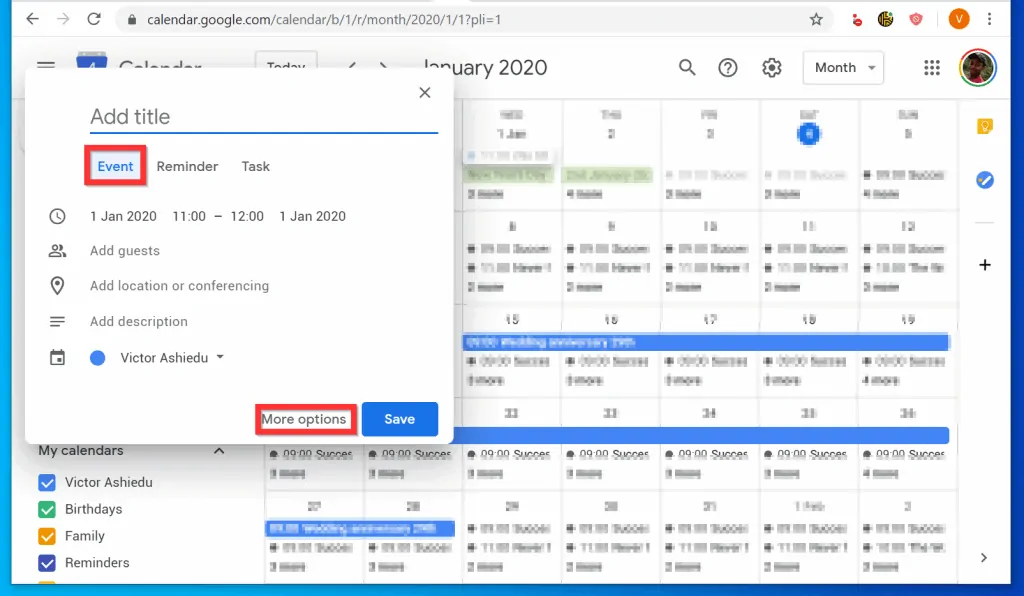
- Update the event as you would any meeting – add date and time, add location, email notifications, etc. Then click the Add conferencing drop-down and select Hangouts.
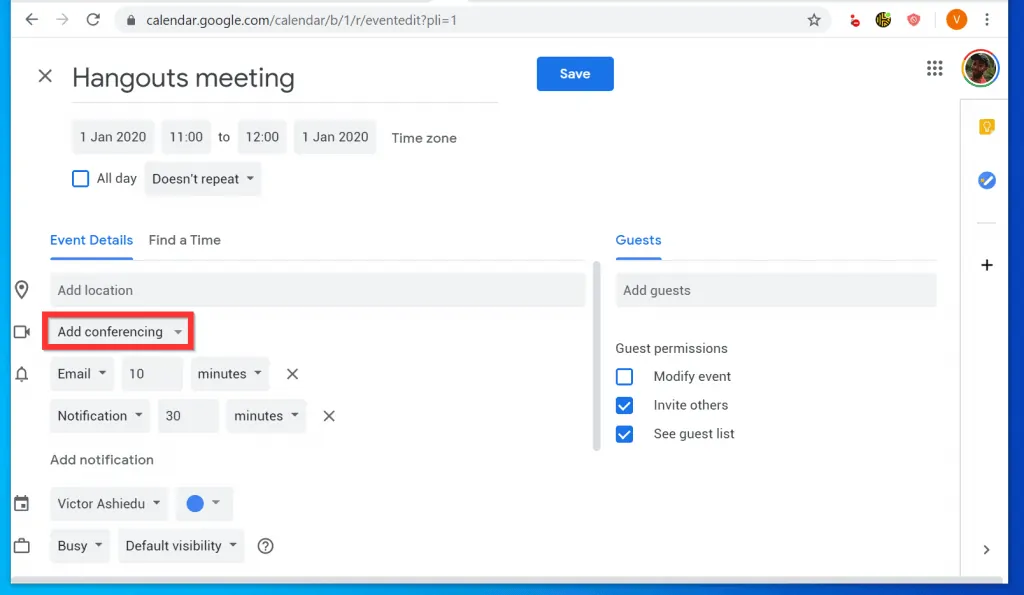
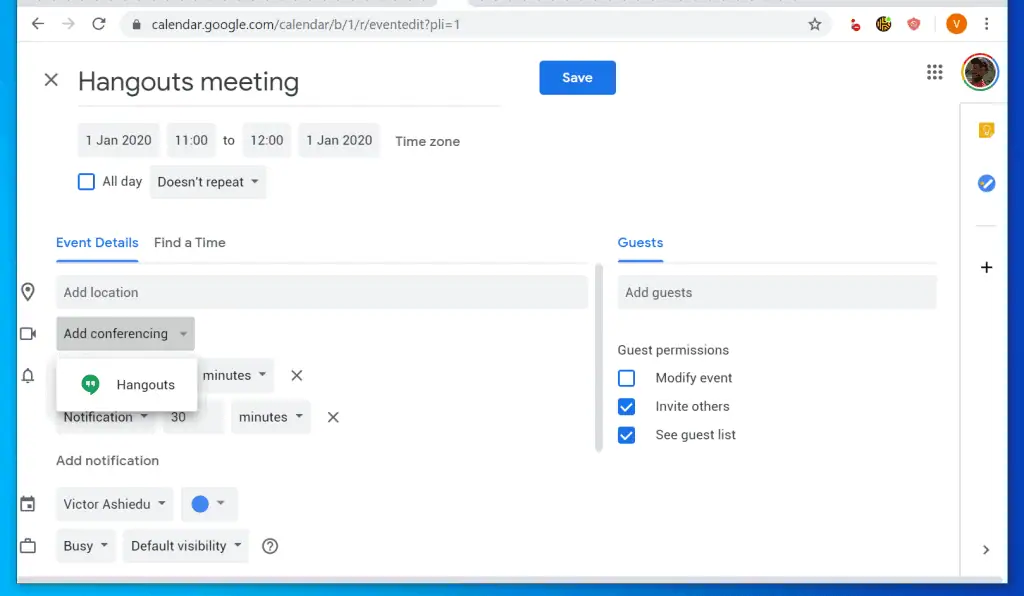
- Finally, add guests (people you want to attend the Hangouts meeting). To schedule a Google Hangout, on the top right of the screen click Save.
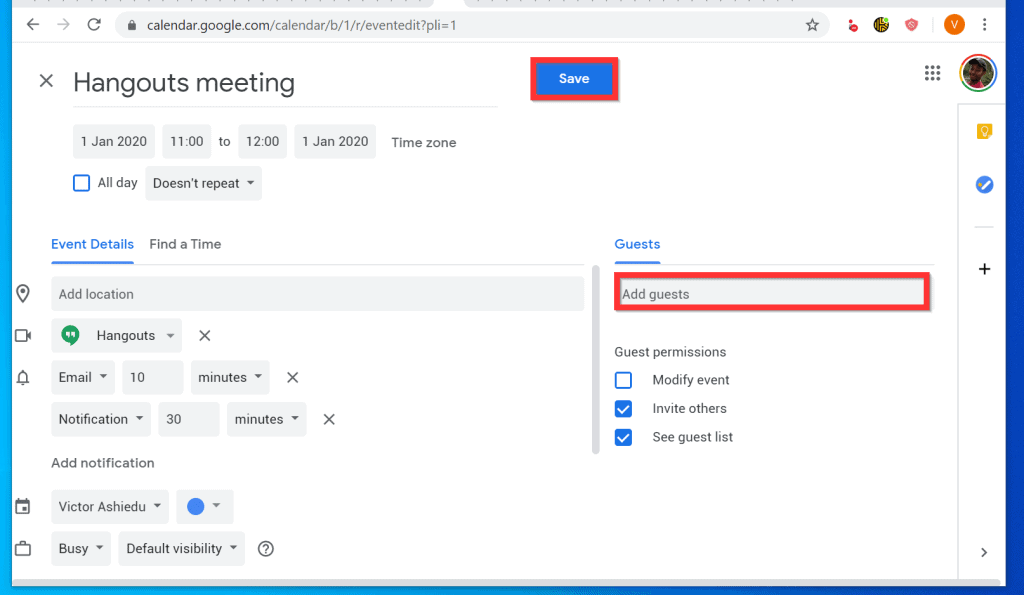
Option 2: Schedule from an Android Phone
- Open Google Calendar App on your Android phone. If it is your first time opening the App, the App will walk you through some initial setup steps.
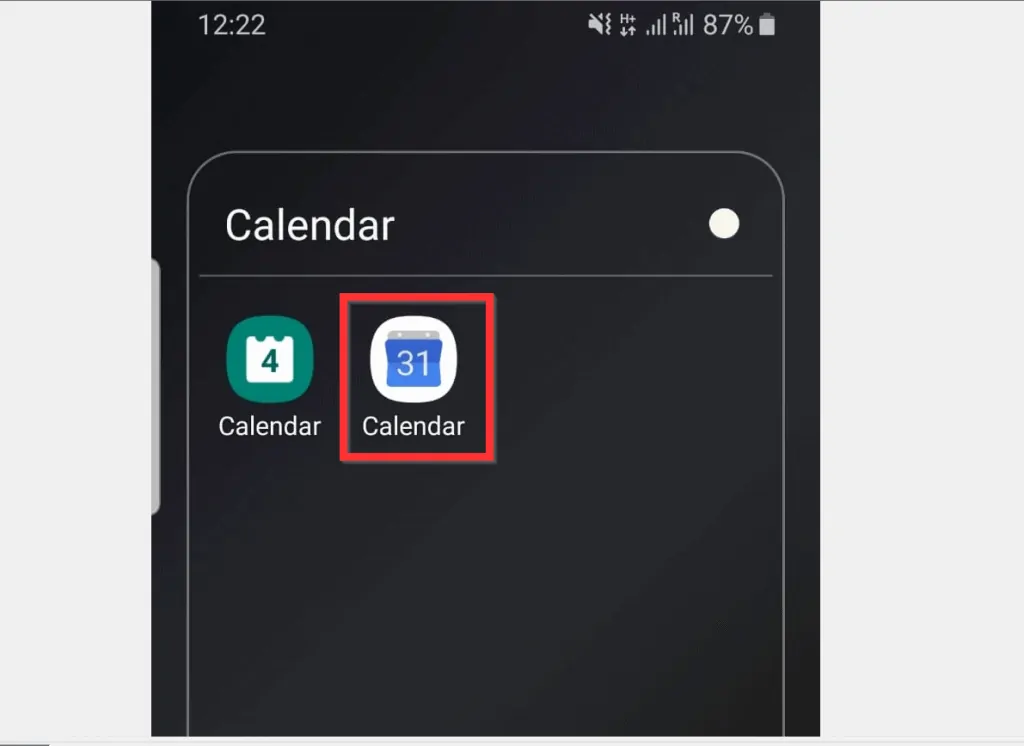
- At the bottom right of the Google Calendar App, tap the + sign. A set of options will be displayed.
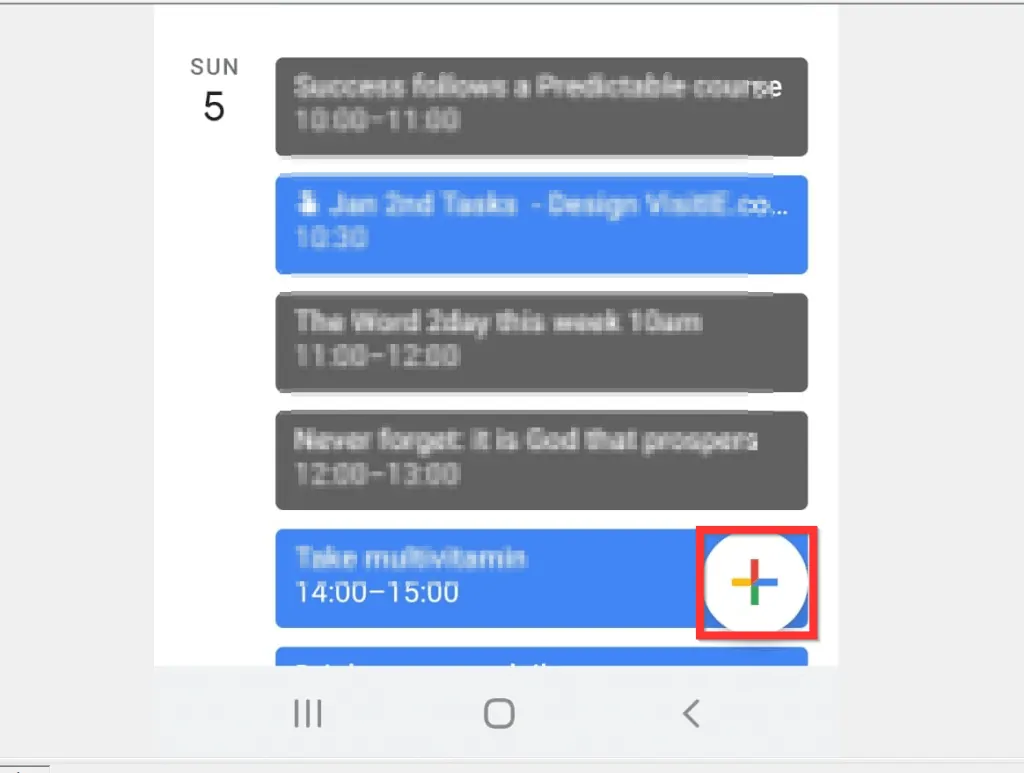
- From the displayed options, tap Event.
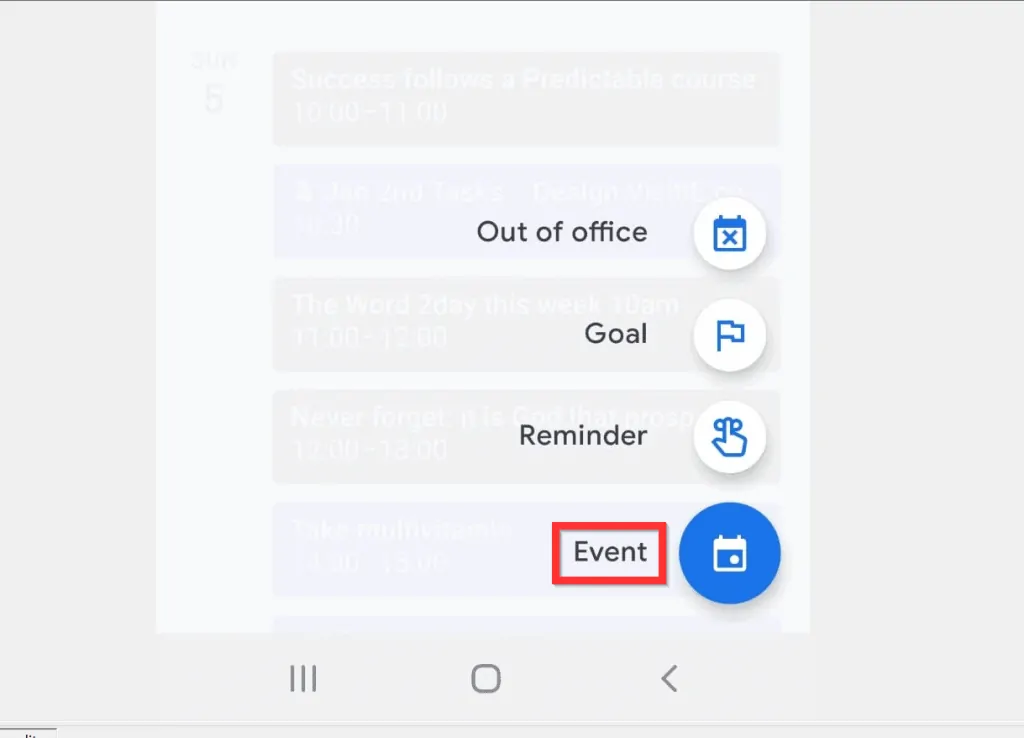
- The new event will open. Give the event a title. Then, exit your keyboard. To remove your keyboard from the screen, tap the highlighted button in the second image below – this button may differ from phone to phone.
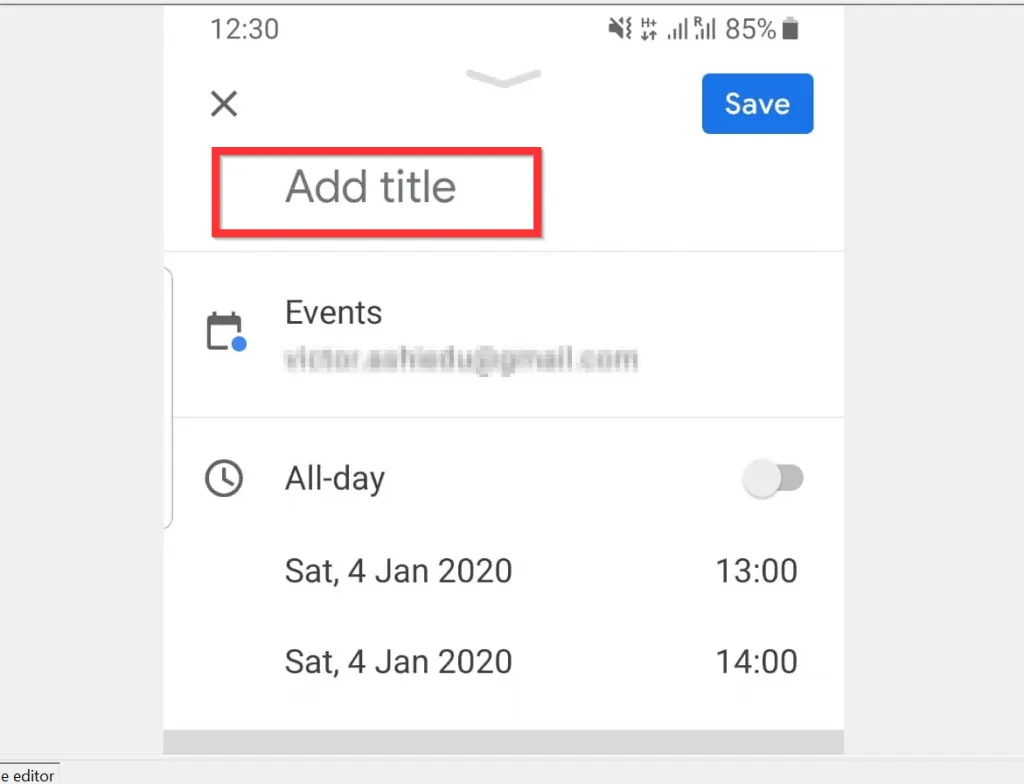
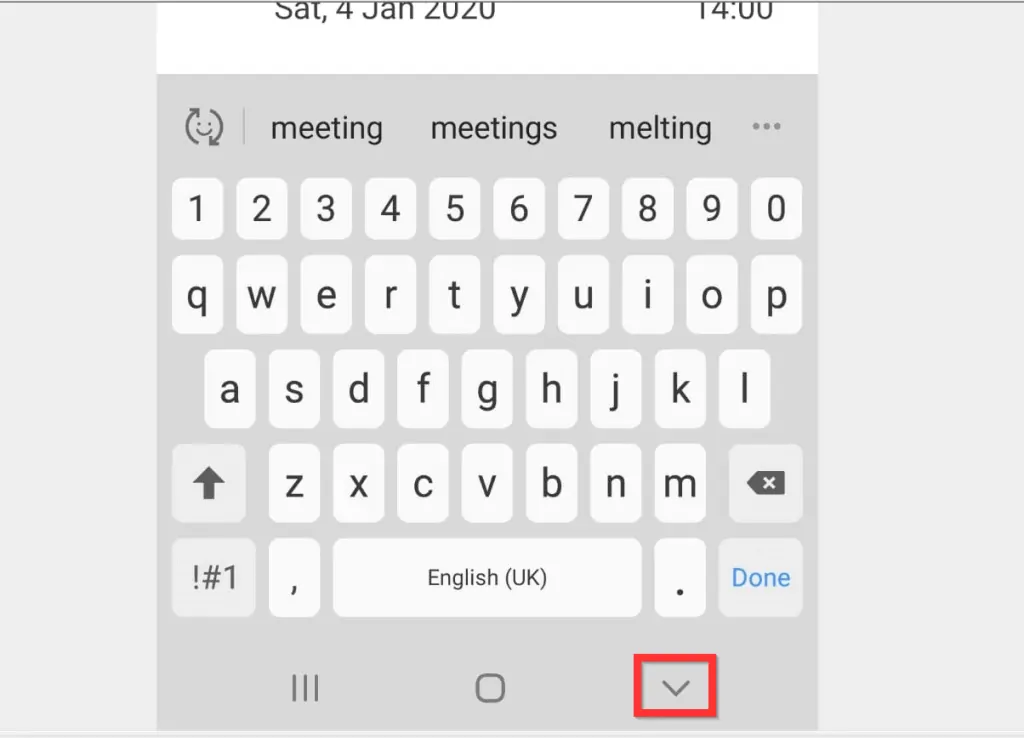
- Then, scroll down to the middle of the new event and tap Add conferencing. When you tap Add conferencing, Hangouts will be displayed automatically.
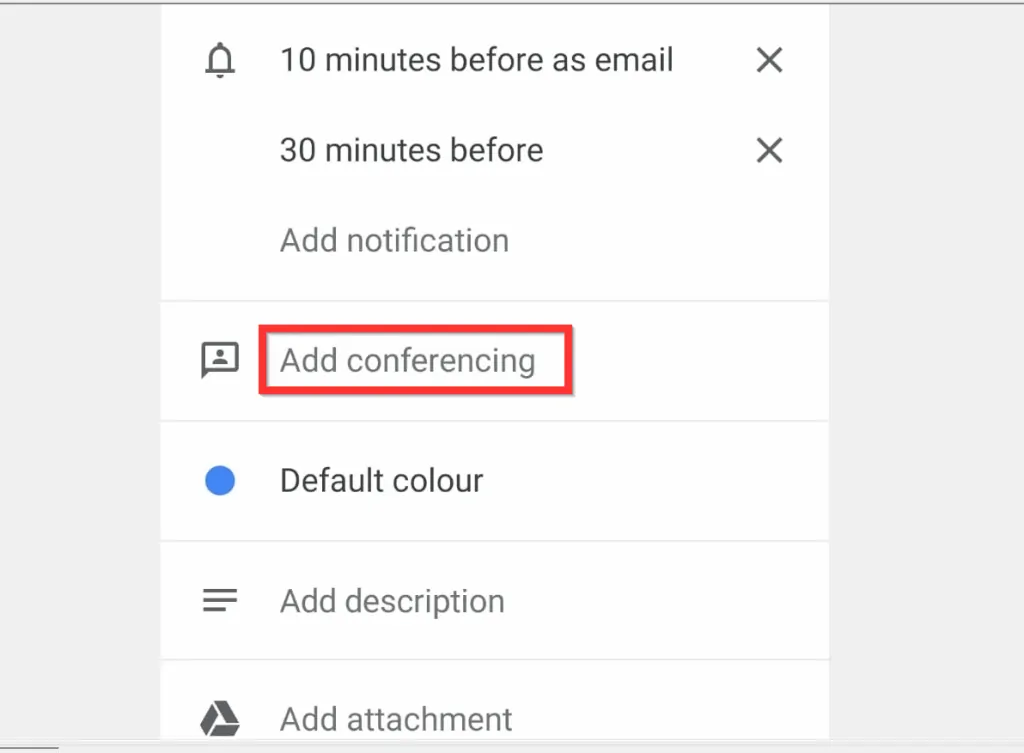
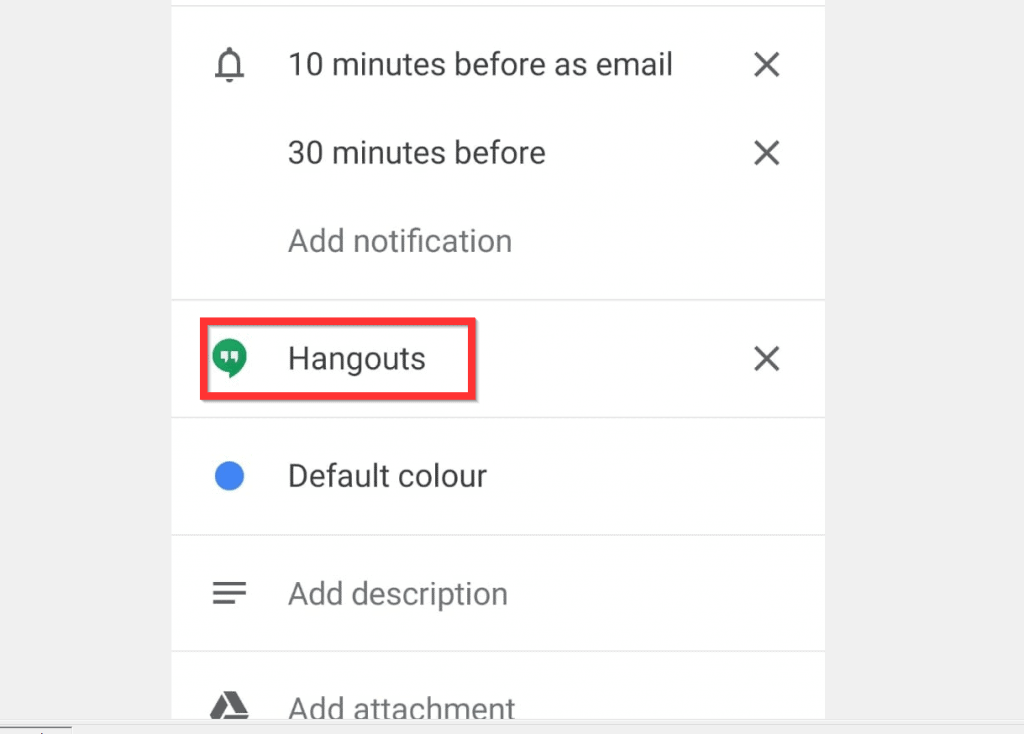
- To add attendees to the meeting, scroll up a bit and tap Add people.
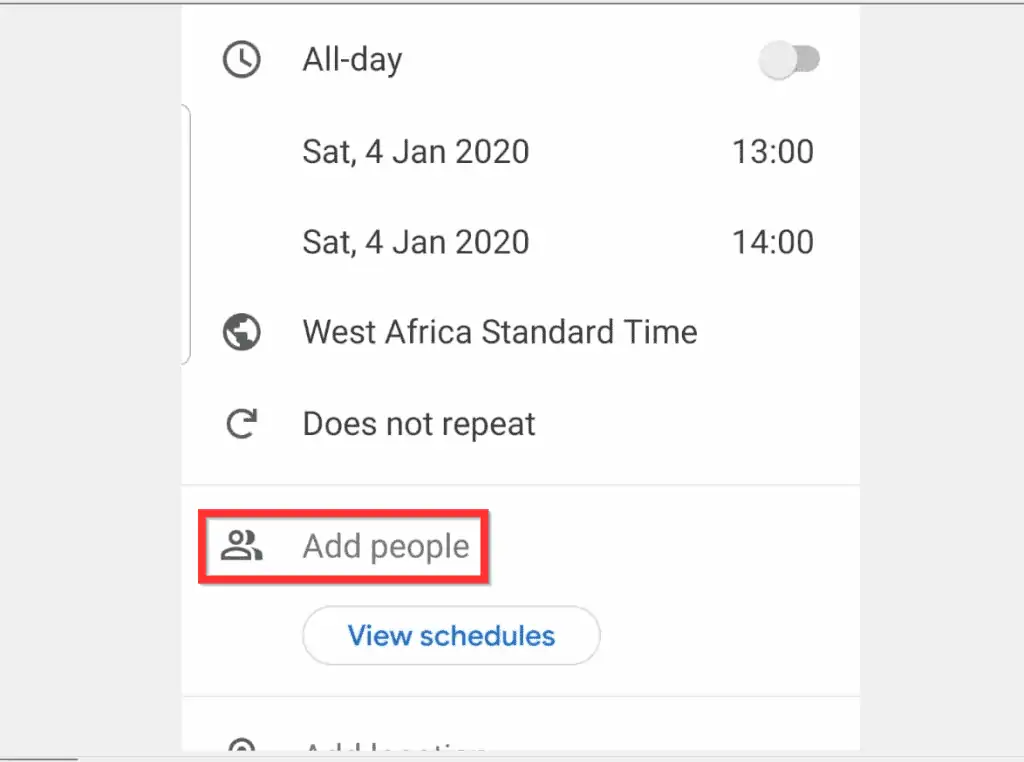
- Finally, to schedule a Google Hangout, at the top right of the new event, tap Save.
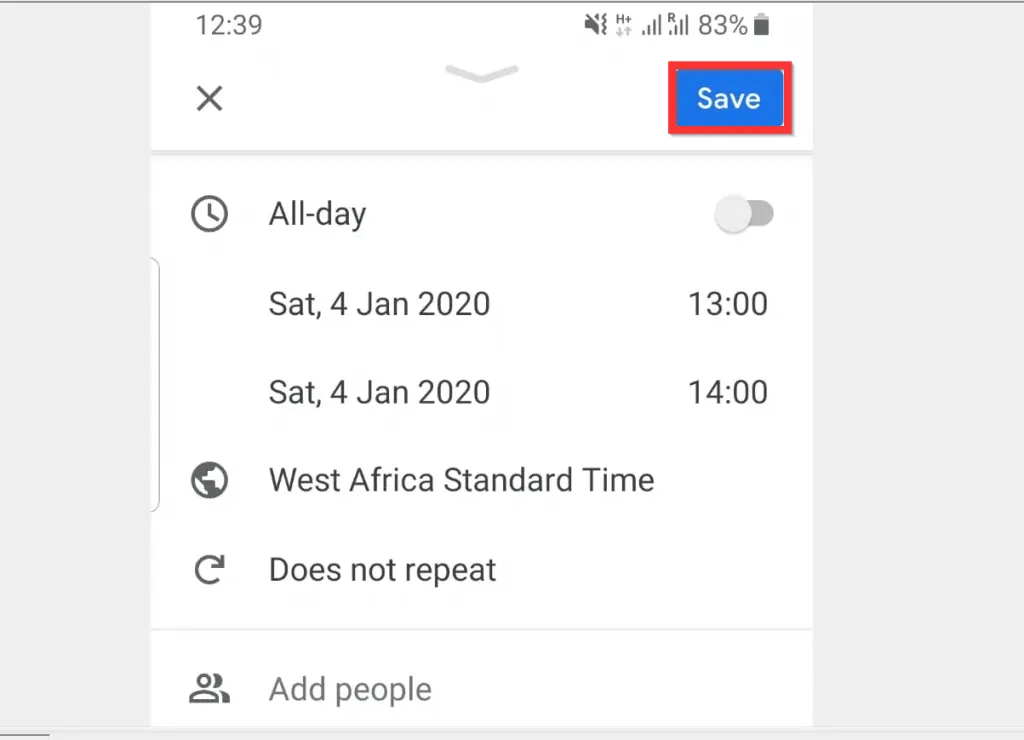
Option 3: Schedule via an iPhone
- Open Google Calendar App on your iPhone. If it is your first time opening the App, the App will walk you through some initial setup steps.
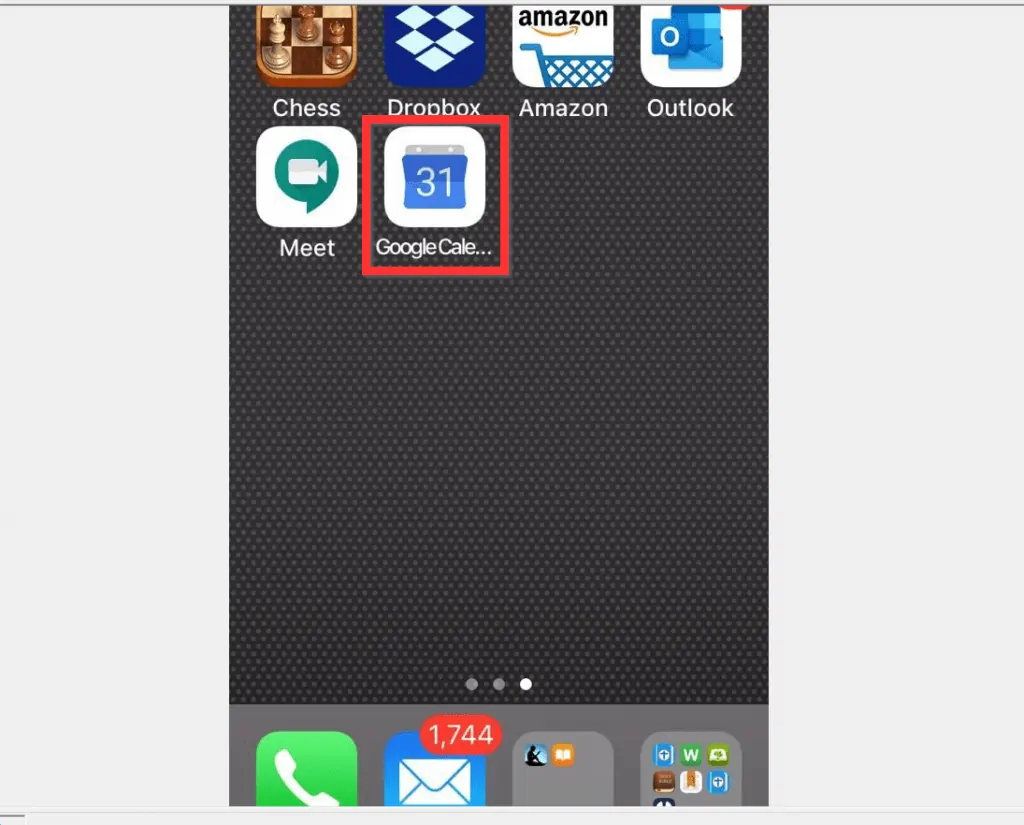
- Then, at the bottom right of the App tap the + sign. A set of options will be displayed.
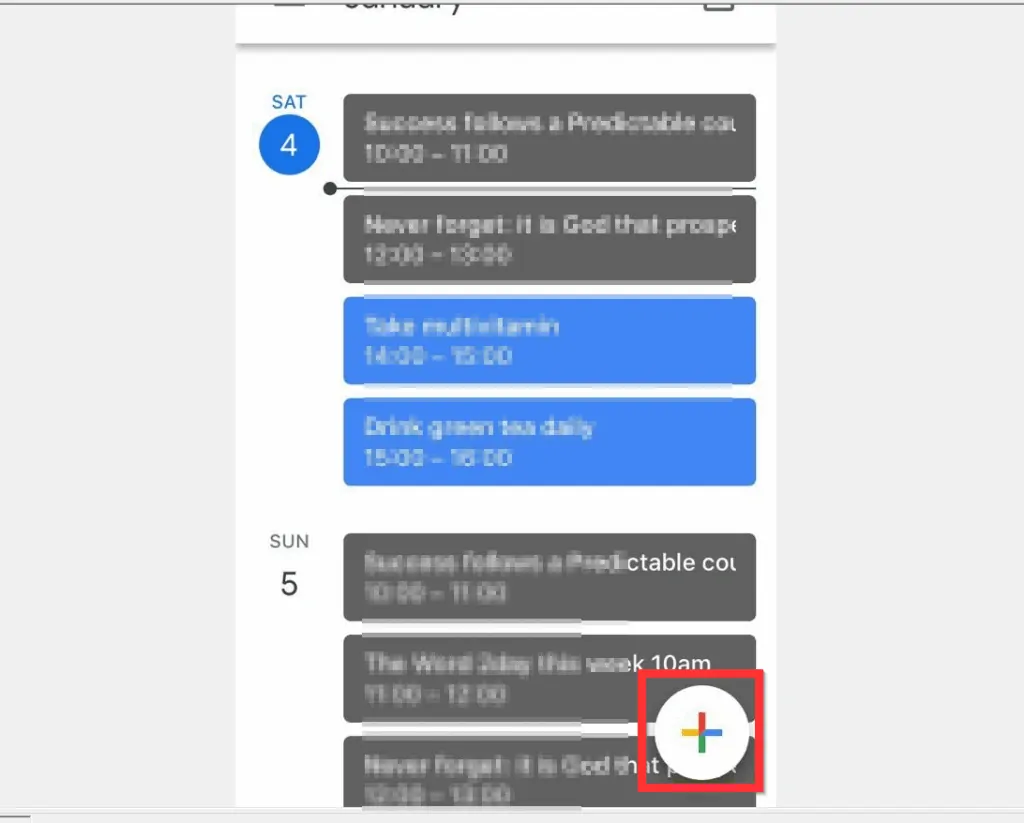
- From the displayed options, tap Event.
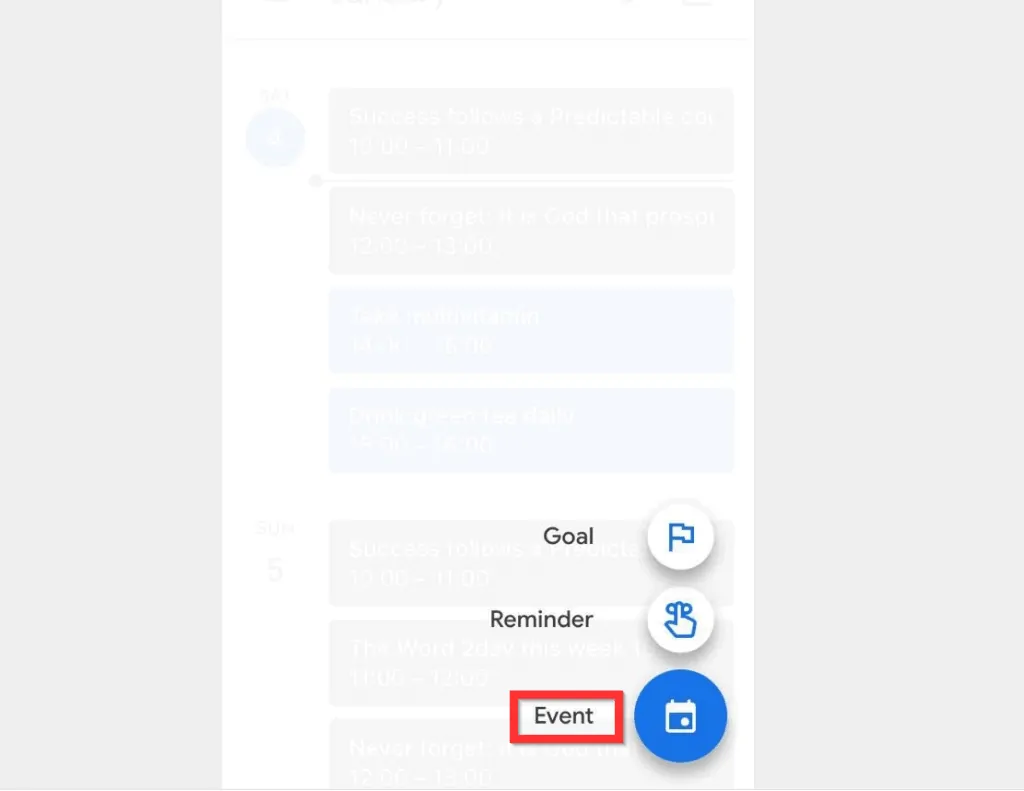
- Then, on the new event screen, give the meeting a title.

- To remove your keyboard from the screen, at the bottom right of the keyboard tap Done.
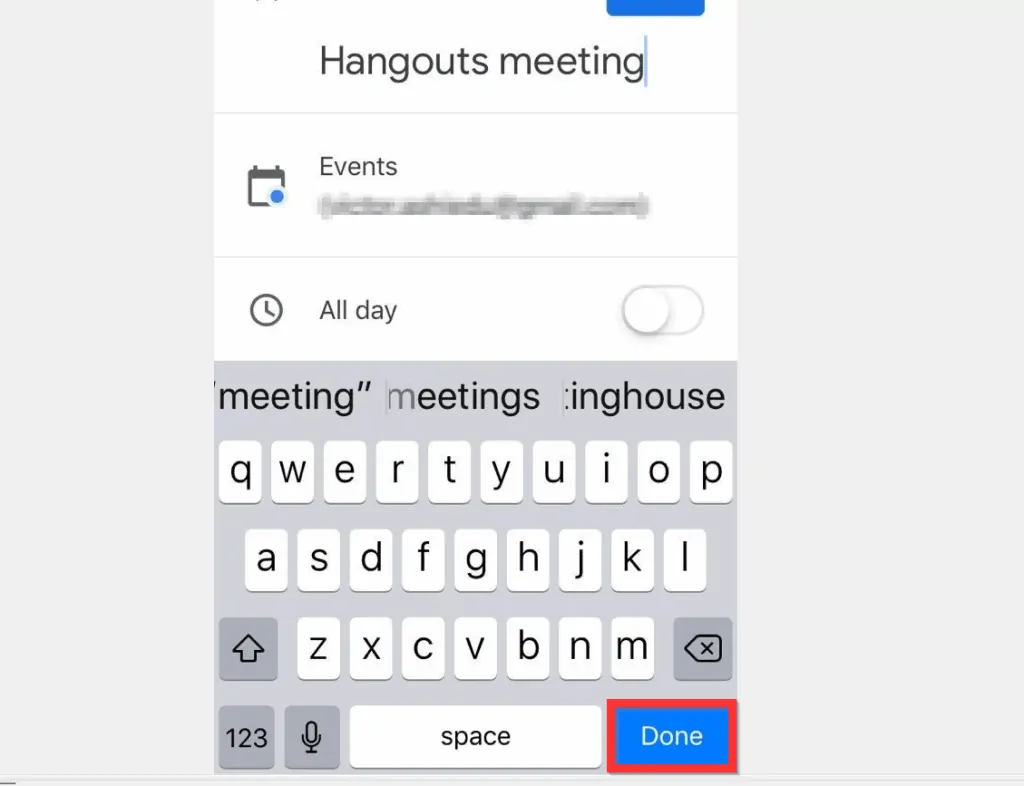
- Scroll down the new event window and tap Add conferencing. When you tap Add conferencing, it will be replaced with Hangouts.
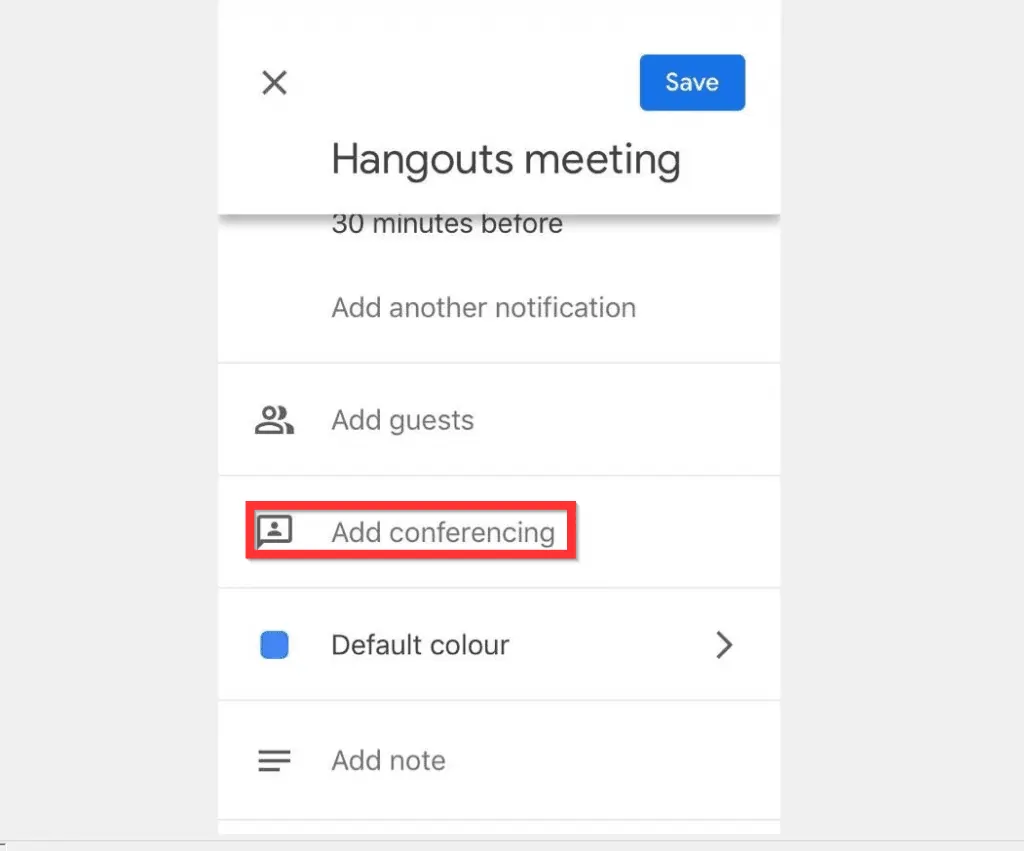
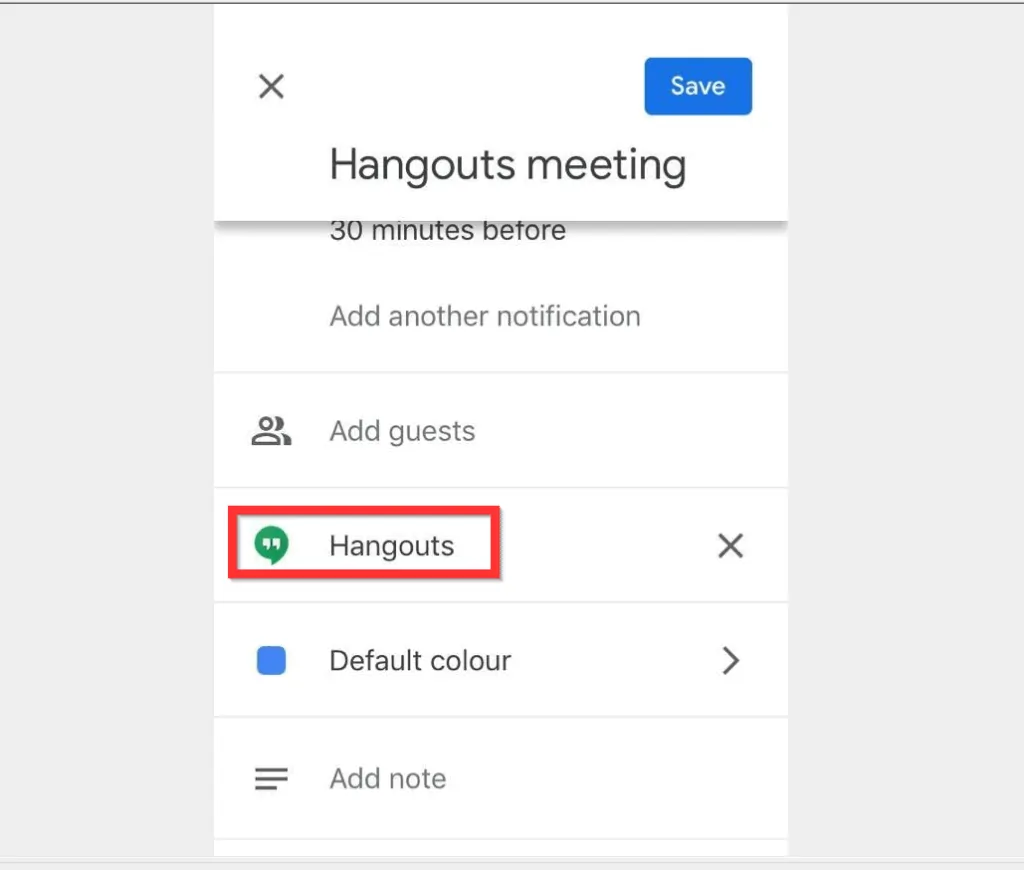
- To add people to your Hangouts event, tap Add guests.
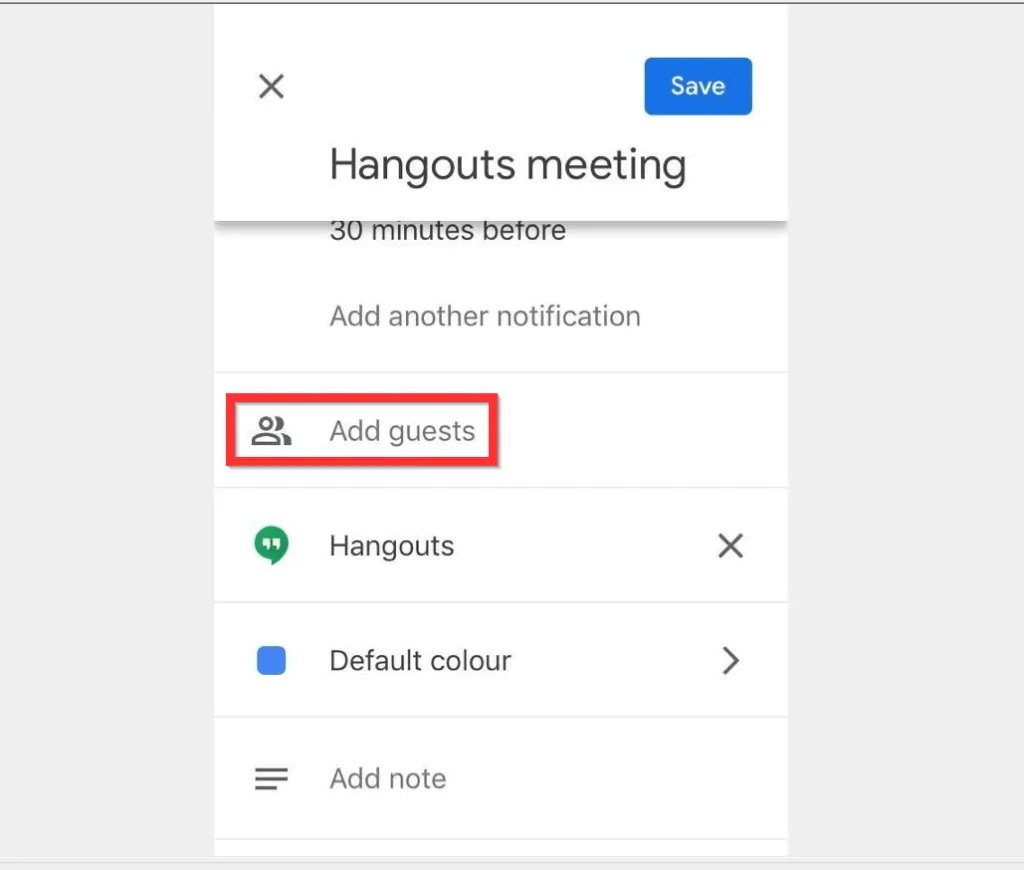
- Finally, to schedule a Google Hangout, at the top right of the new event, tap Save.
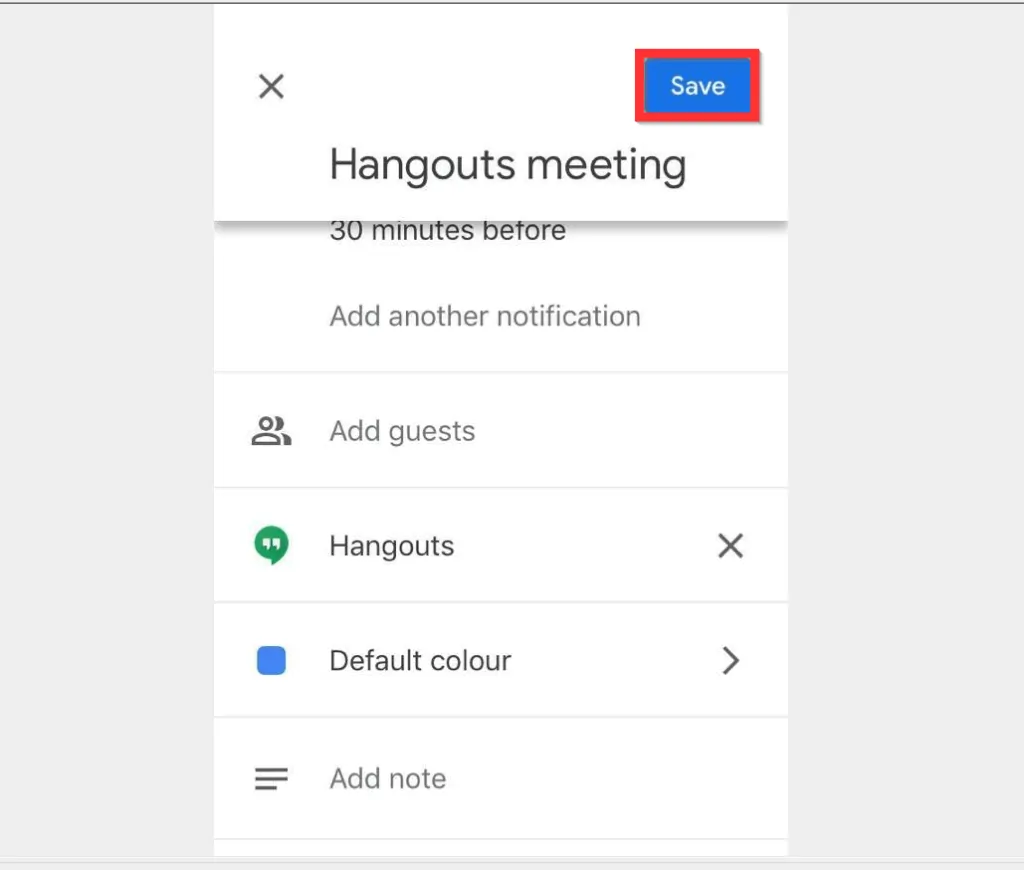
It is this easy to schedule a Google Hangout.
I hope you found this Itechguide helpful. If it was helpful, click on “Yes” beside the “Was this page helpful” question below.
You may also express your thoughts and opinions by using the “Leave a Comment” form at the bottom of this page.
Finally, for more Google Itechguides, visit our Google How To page.



