This Itechguide teaches you how to turn off Google Smart Lock. The guide covers steps to turn off Google Smart Lock from a PC, Android and iPhone.
Option 1: Turn off Google Smart Lock from a PC
There are two methods to disable Google Smart Lock on a PC. You can do it from Chrome or Google Password Manager in your Google Account.
Method 1: Disable Smart Lock from Chrome Settings
- Open Google Chrome on your PC. Then, on the top right of Chrome, click the 3 dots (More).
- From the displayed options, click Settings.
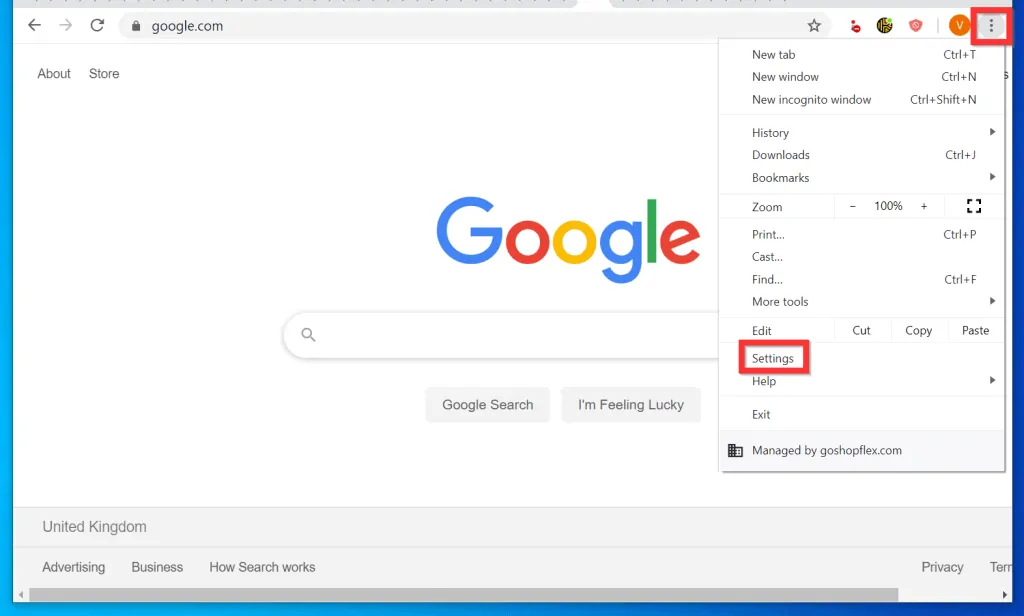
- Then, on the Chrome Settings page, scroll down to Auto-fill section and click Passwords.
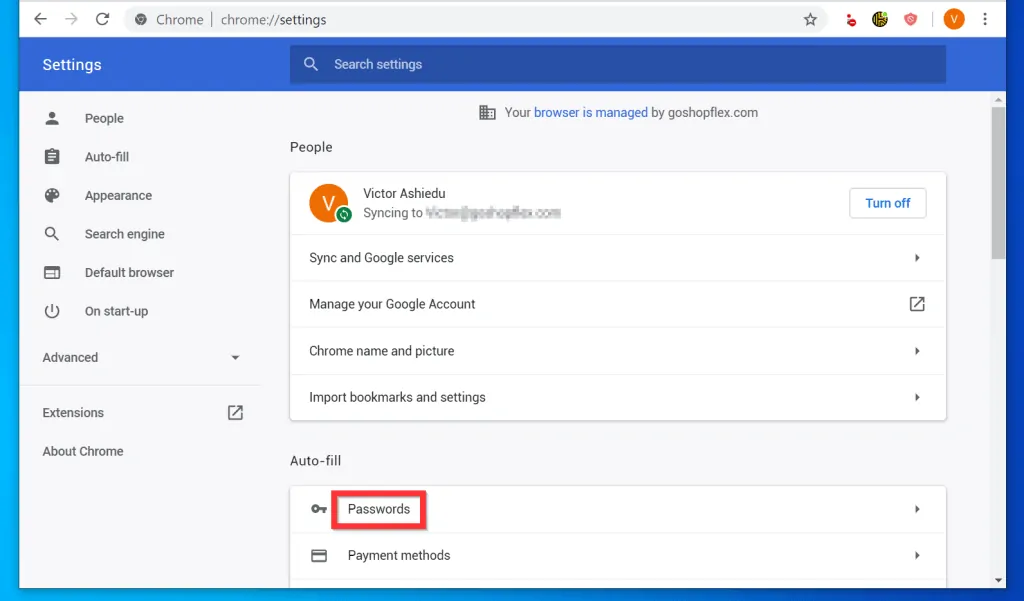
- On the Passwords page, flip the switches beside Offer to save passwords and Auto Sign-in from On to Off. When the switches are in Off position, they will turn from blue to gray.
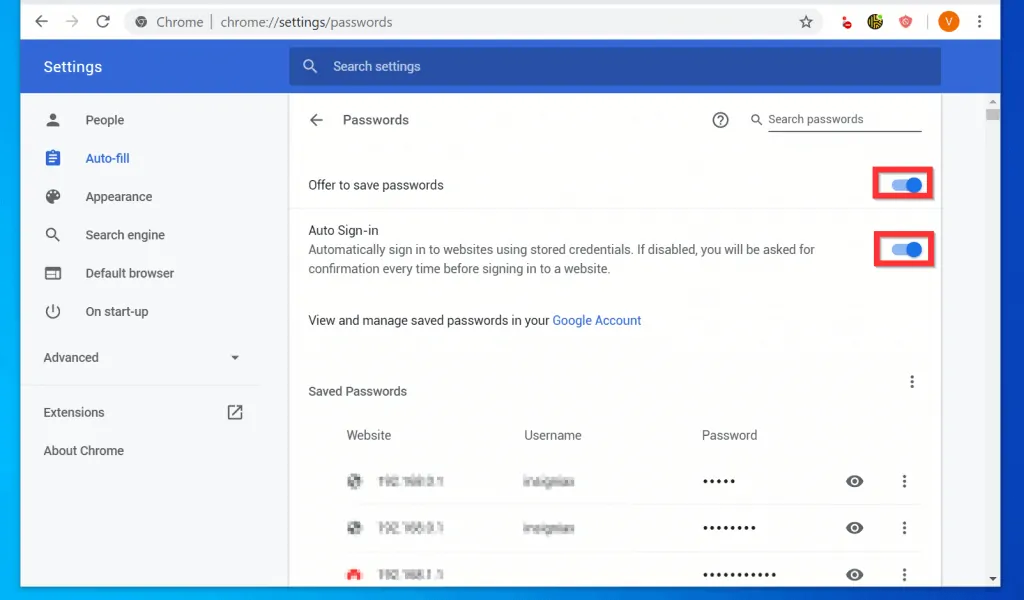
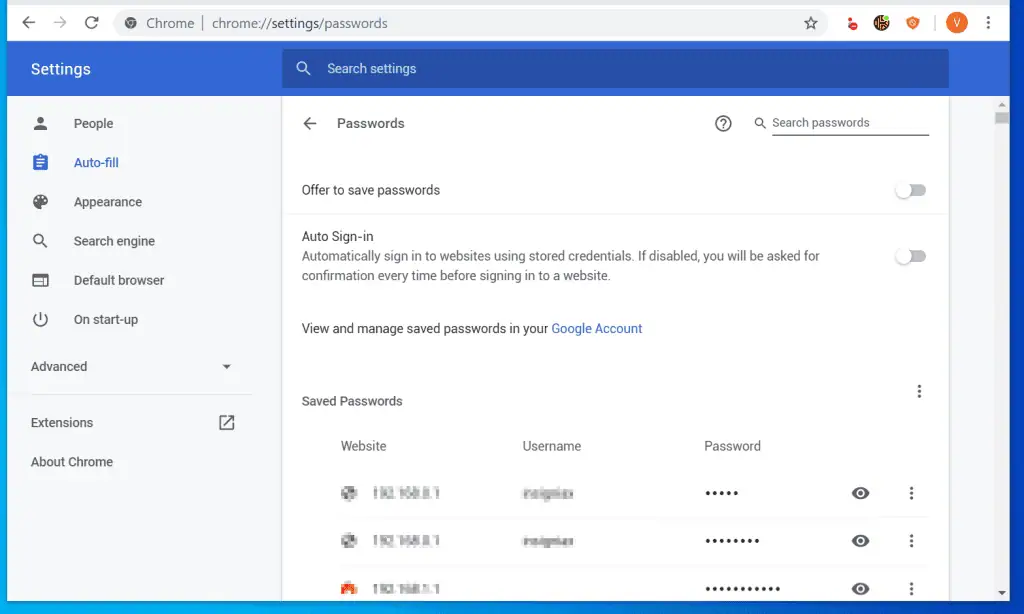
- Finally, if a website with a saved password is giving you problem, navigate to the site in your Password list. Then click the 3 dots beside the saved password for the site and click Remove.
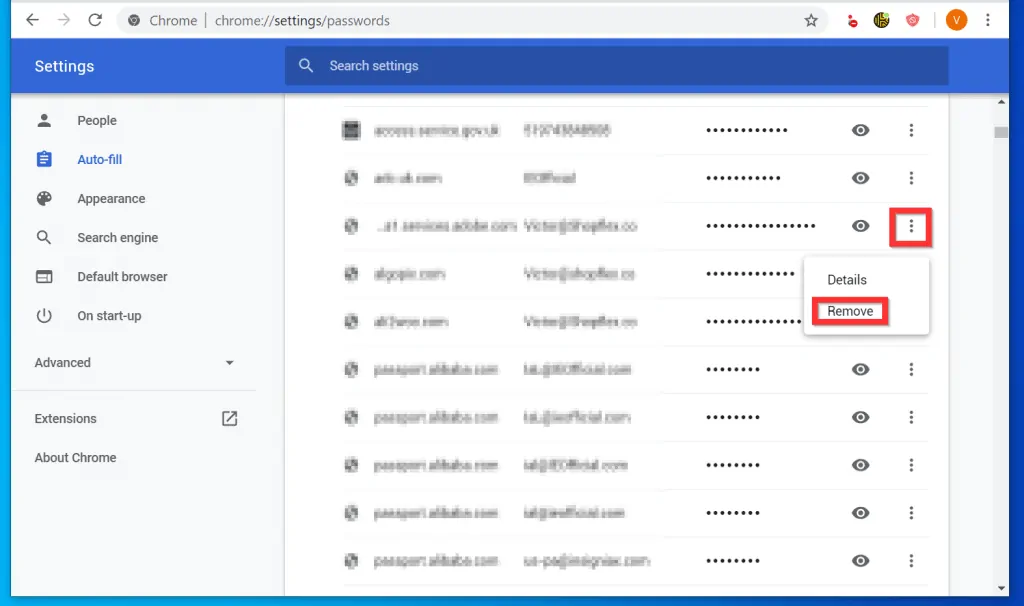
Method 2: Disable Smart Lock from Google Password Manage
- Open Accounts.Google.com from your PC. Then, if you have not signed in yet, sign in with your Google Account.
- On the left pane of your Google Account page, click the Security tab.
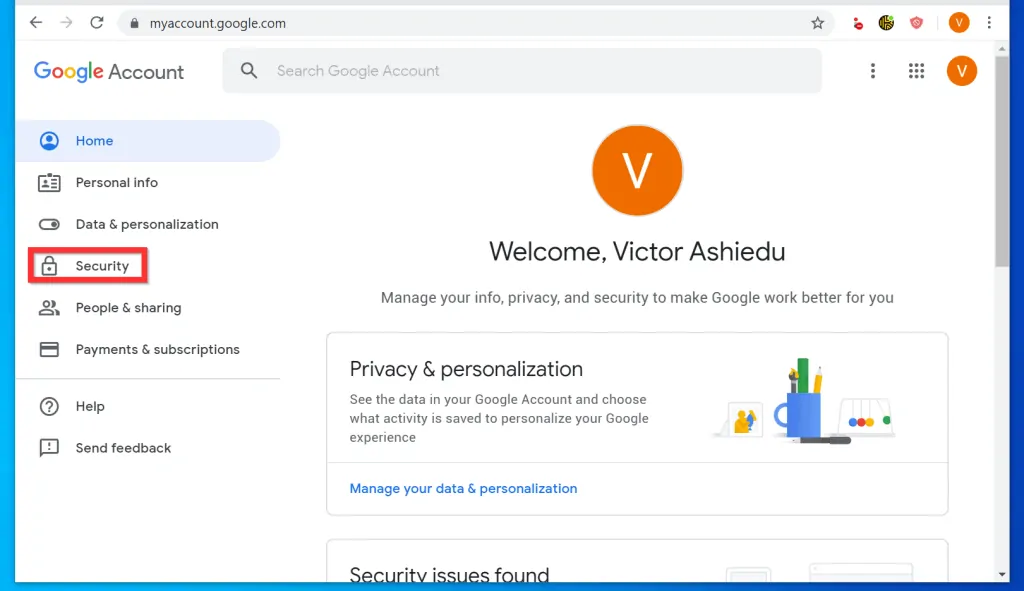
- Then scroll down to the Signing in to other sites section and click Password Manager.
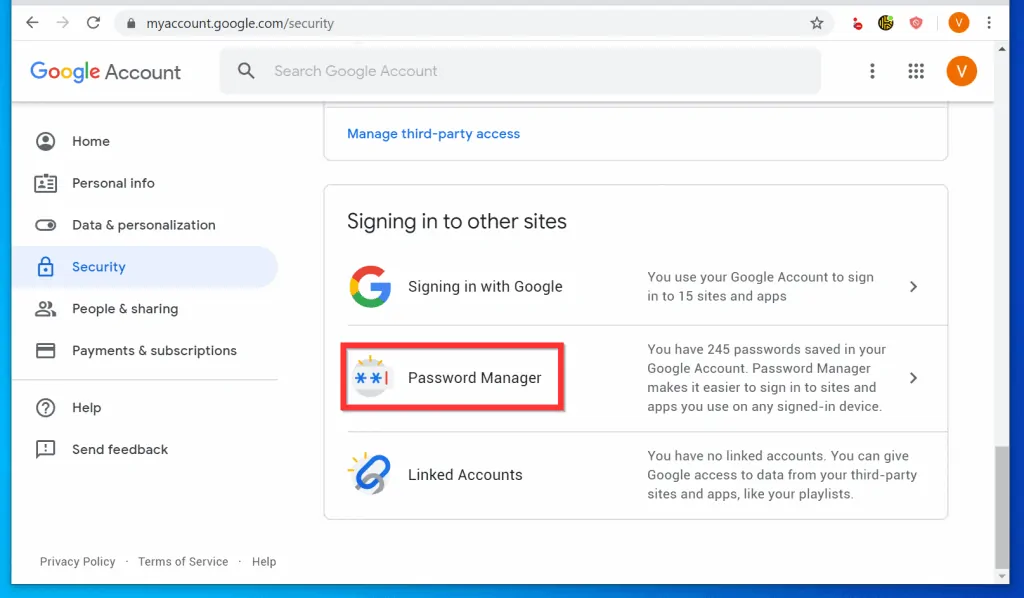
- Click the gear (settings) icon on the top right of Password Manager.
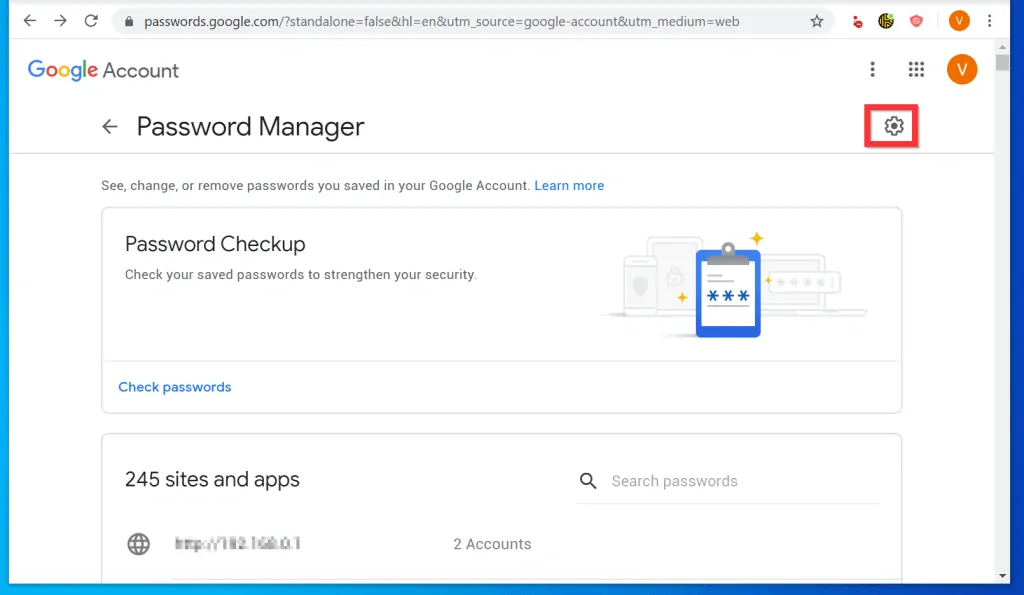
- When the Settings page opens, turn the switch beside Auto sign-in from On to Off. Then, turn the switch will switch beside Offer to save passwords from On to off.
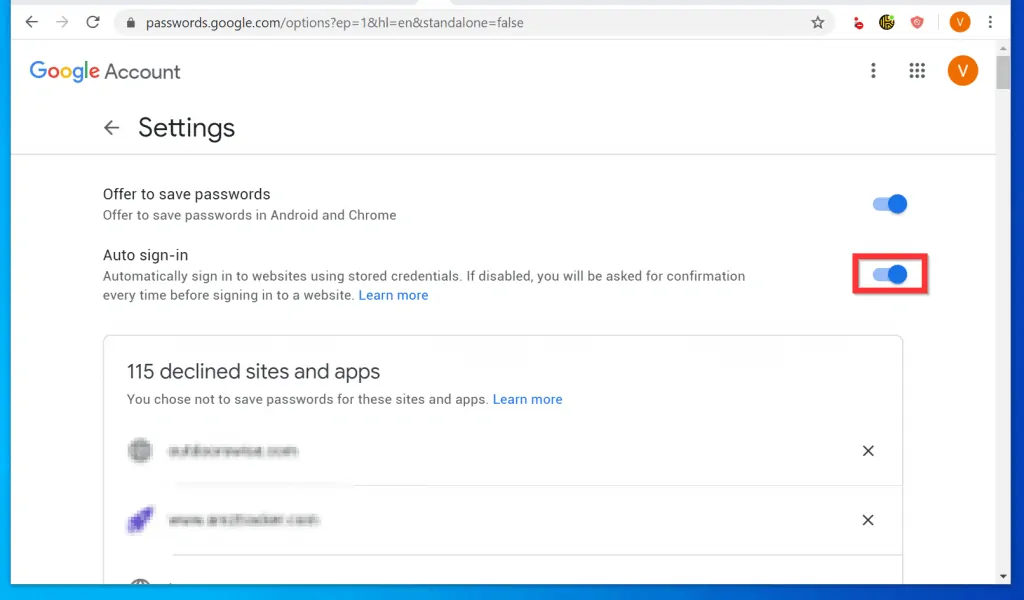
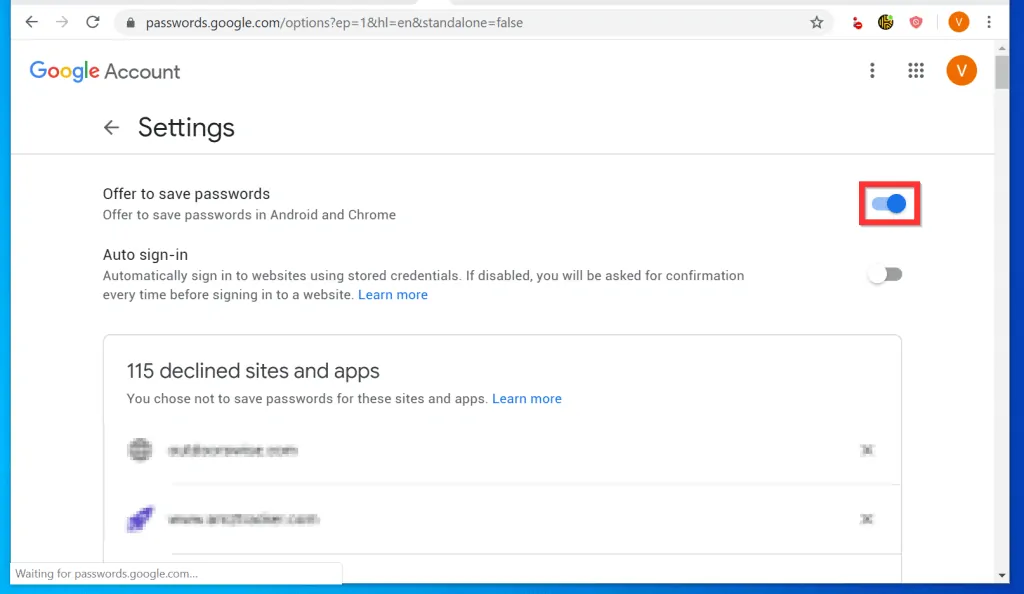
Option 2: Turn Off Google Smart Lock on Android
- Open Google Chrome App on your Android phone.
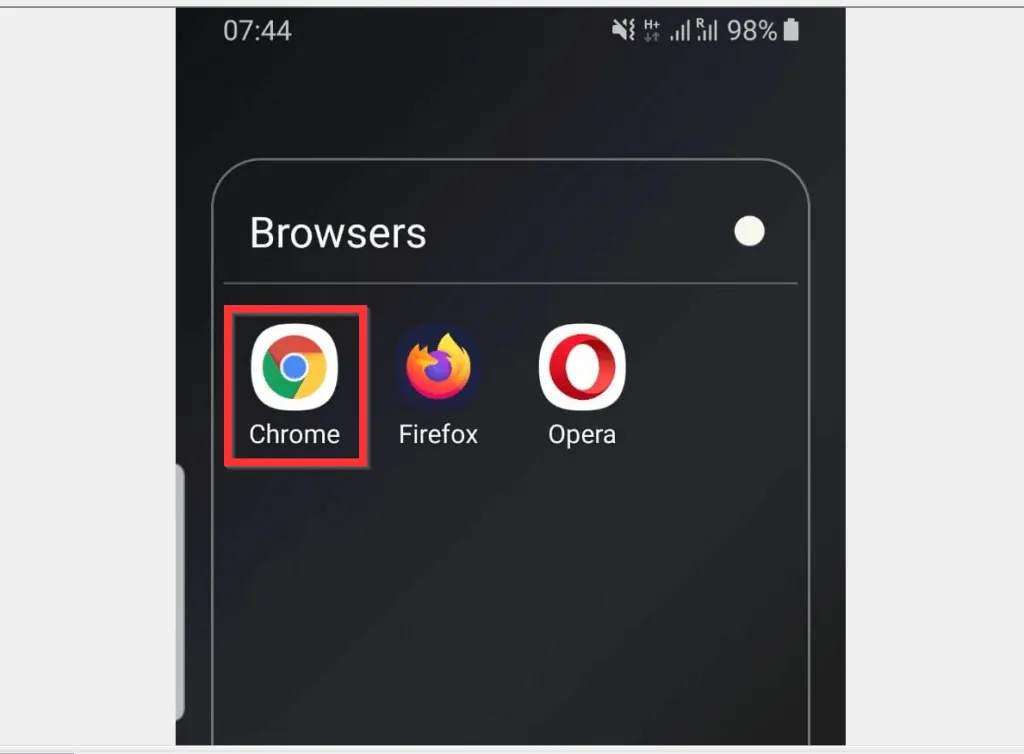
- Then, on the top right of the App (beside the URL bar), tap the 3 lines. From the displayed options tap Settings.
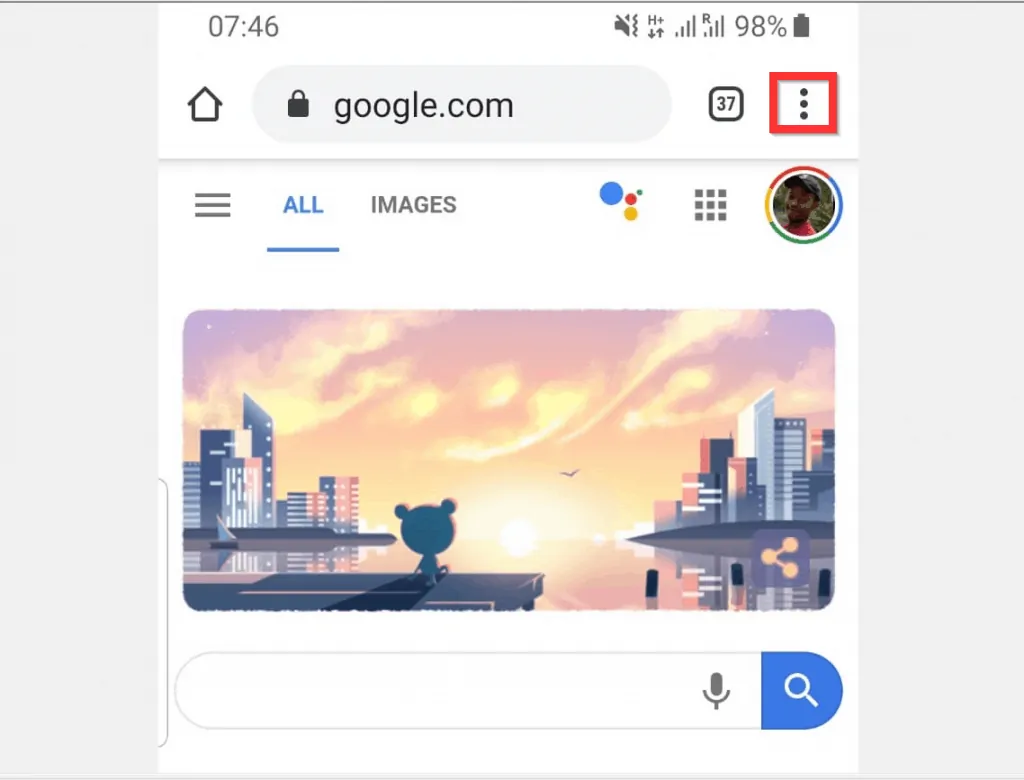
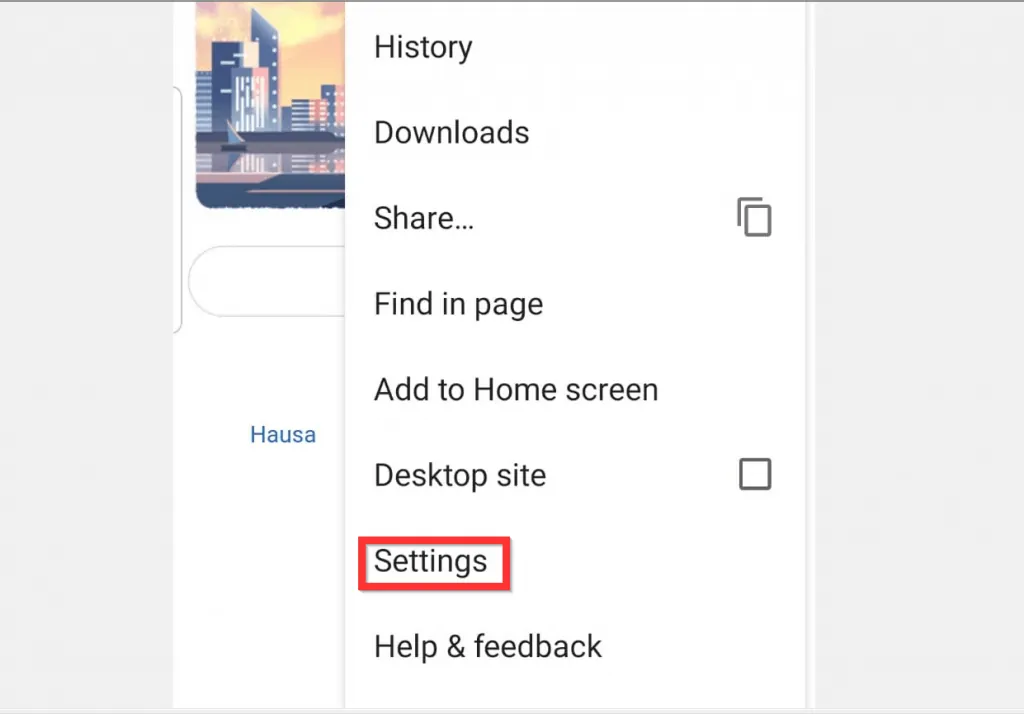
- When Chrome Settings page opens, scroll down to the Basic section and tap Passwords.
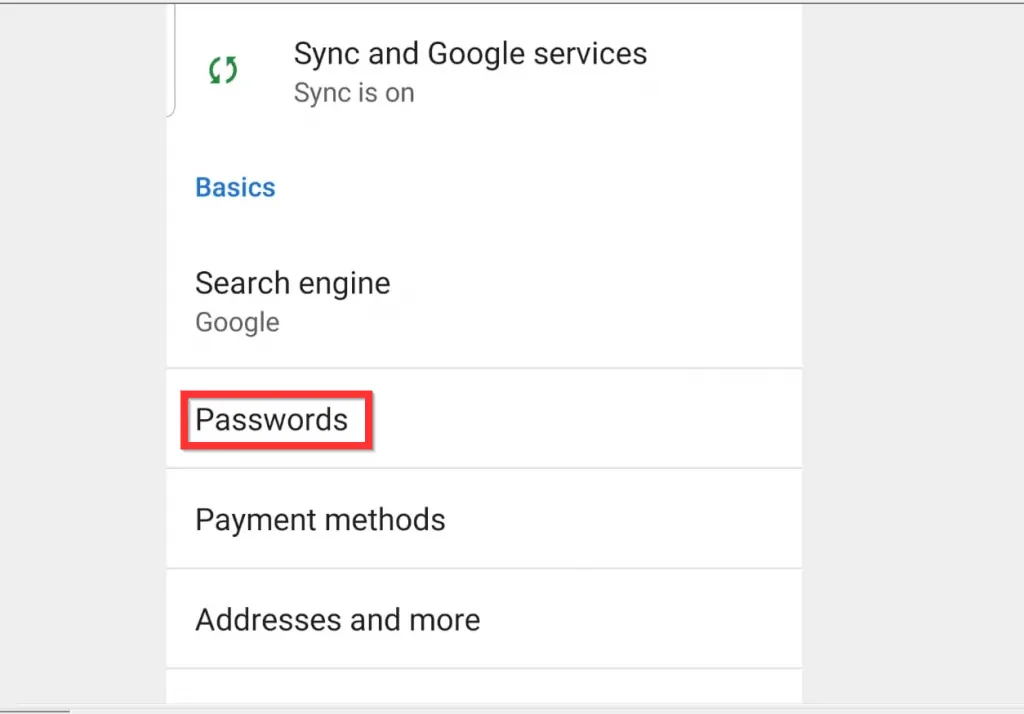
- On the Password page, flip the Save passwords switch from On to Off. Then, uncheck the box beside Auto sign-in.
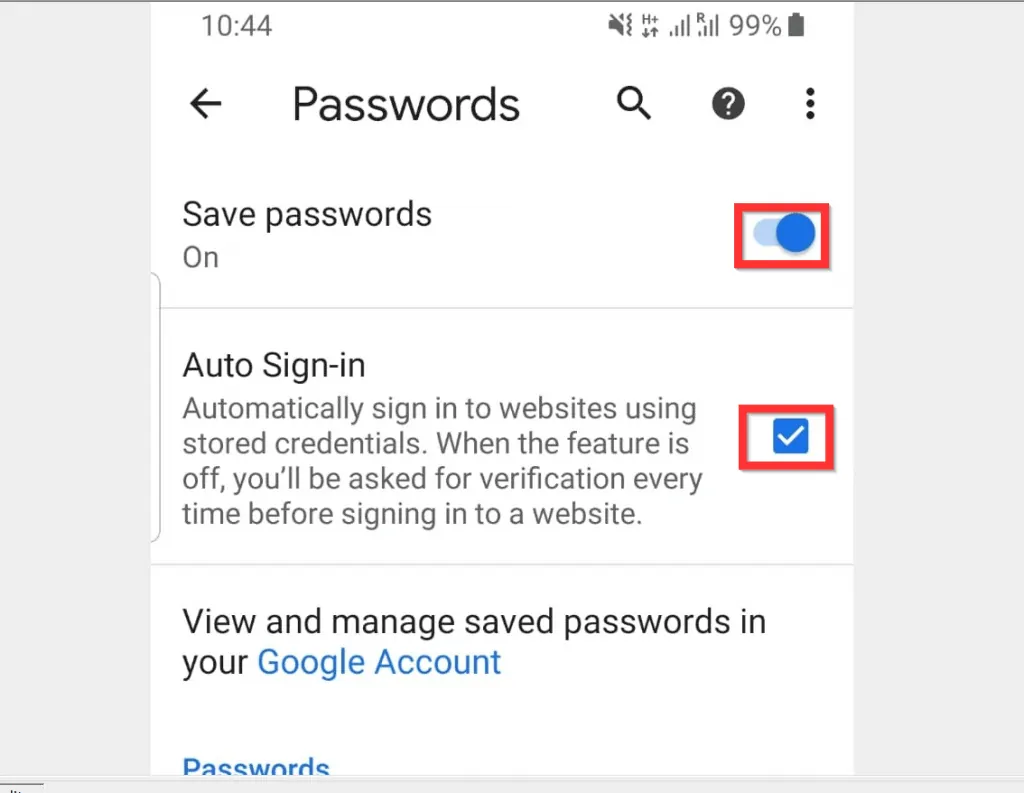
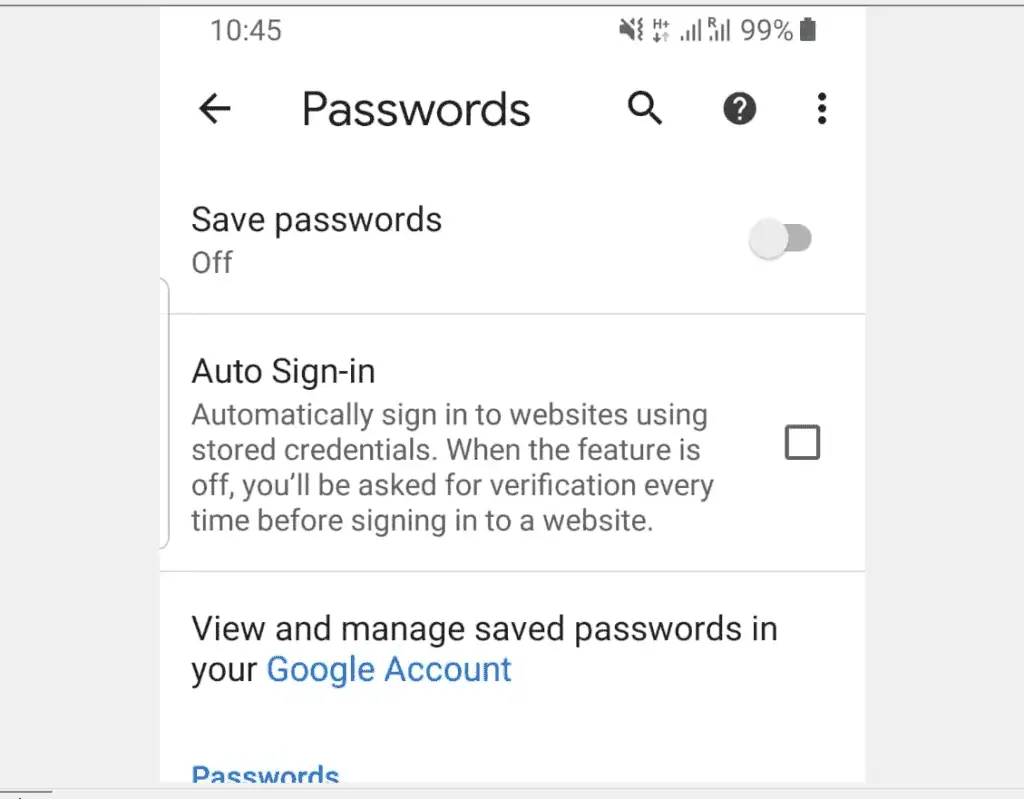
Option 3: Turn Off Google Smart Lock on iPhone
- Open Google Chrome App on your iPhone.
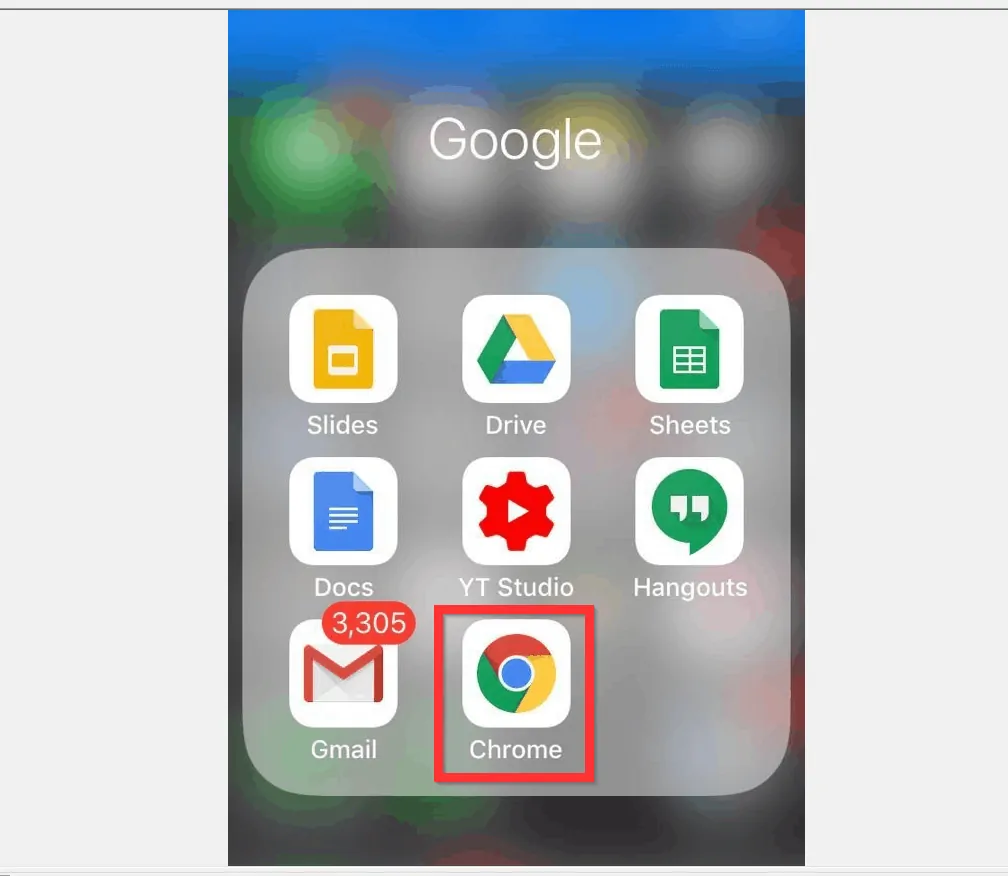
- Then, at the bottom right of the App, tap the 3 dots.
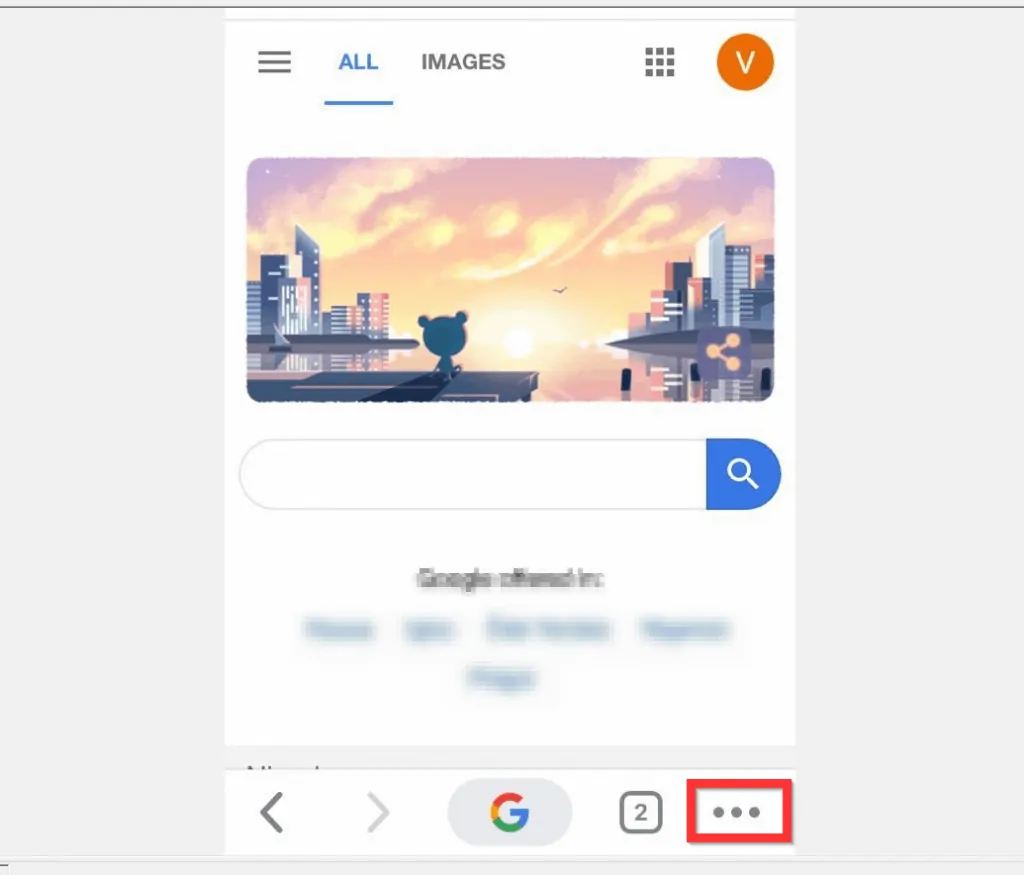
- From the list of displayed options, tap Settings.
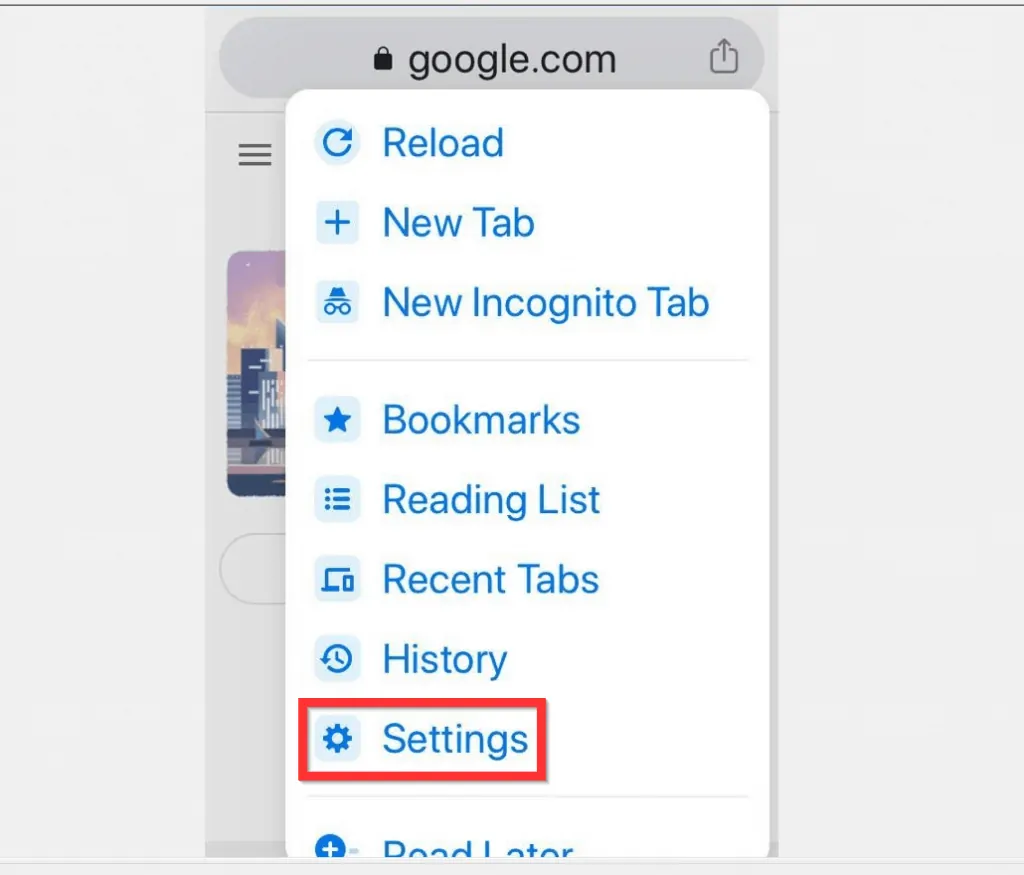
- When your Chrome Settings page opens, tap Passwords.
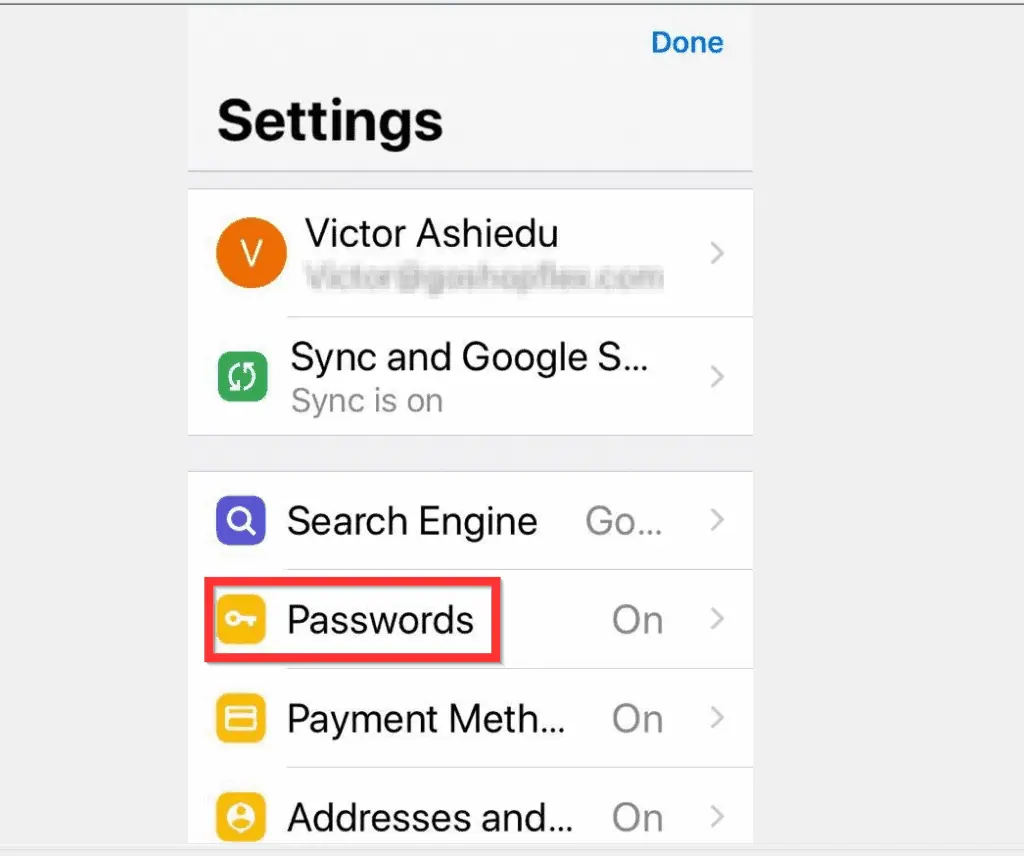
- On the Passwords screen, turn the switch beside Save Passwords Off. When the switch is off, its color will turn from blue to gray.
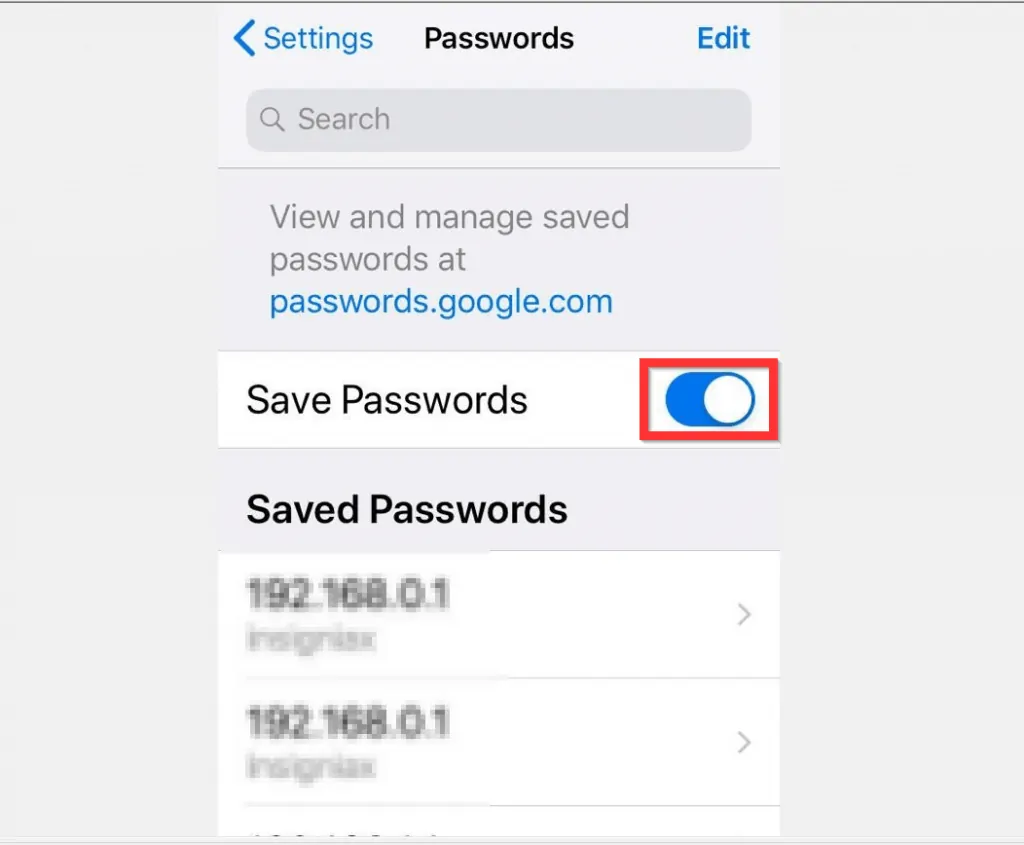
- After flipping the switch beside Save Passwords Off, tap passwords.google.com. Google Password Manager will open in your browser.
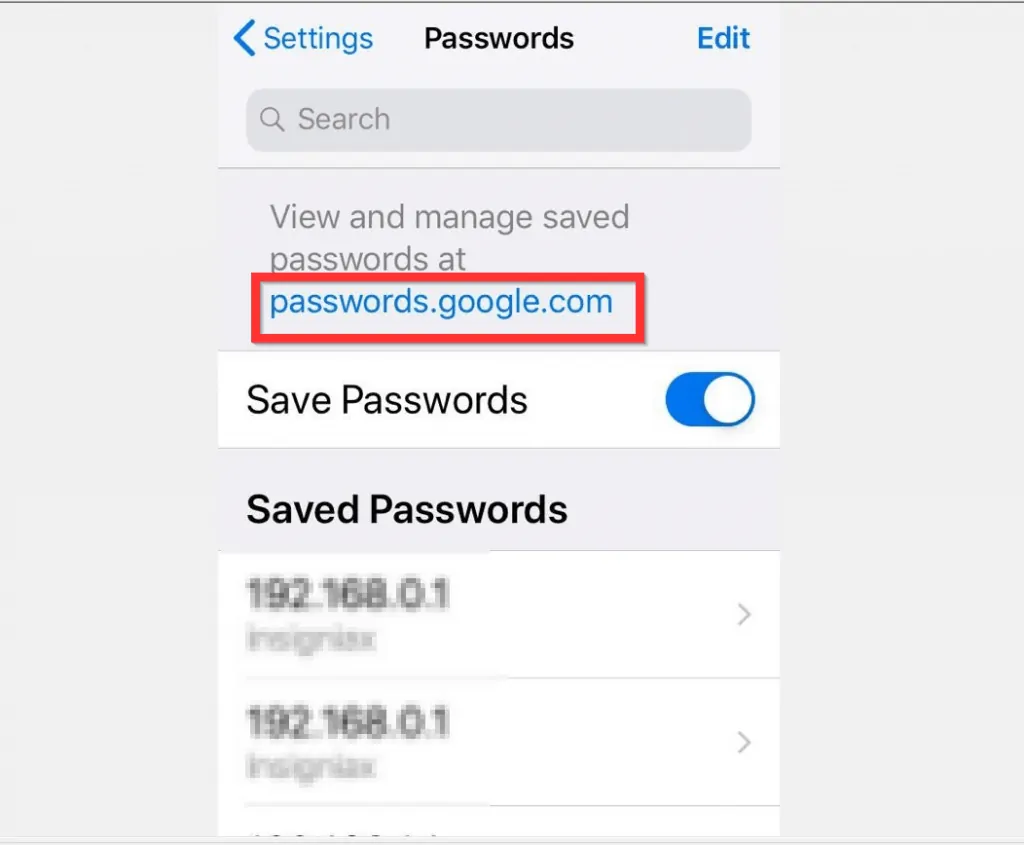
- On your Google Password Manager page, tap Settings (gear icon on the top right of the page).
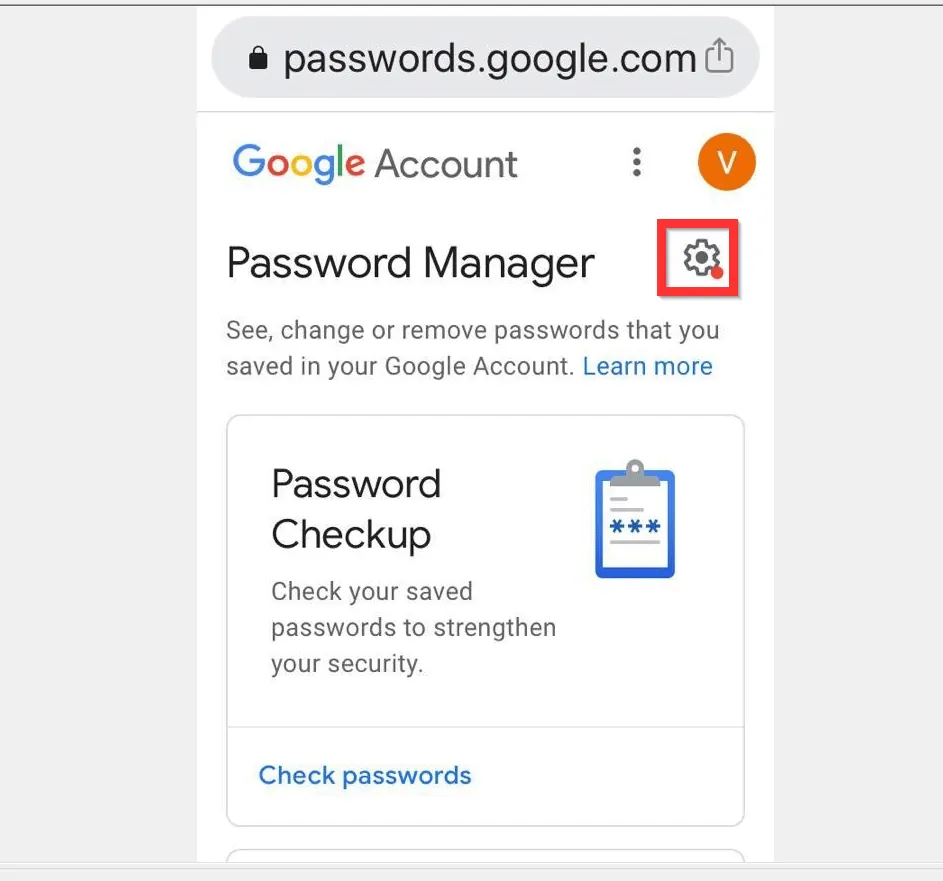
- Finally, to delete a saved password, tap the x beside the website.

It is this easy to turn off Google Smart Lock! I hope you found this guide helpful. If you did, click on “Yes” beside the “Was this page helpful” question below.
You may also express your thoughts and opinions by using the “Leave a Comment” form at the bottom of this page.
Finally, for more Google Itechguides, visit our Google How To page.



