This Itechguide teaches you how to convert PowerPoint to Google Slides. The guide covers 2 methods to convert PowerPoint to Google Slides.
Option 1: Convert Existing PowerPoint in Google Drive
- Open Google Drive on your PC. Then, login with your Google Account.
- When your Google Drive opens, navigate to the folder you saved the PowerPoint presentation and right-click it.
- From the displayed options, point to Open with. Then select Google Slides.
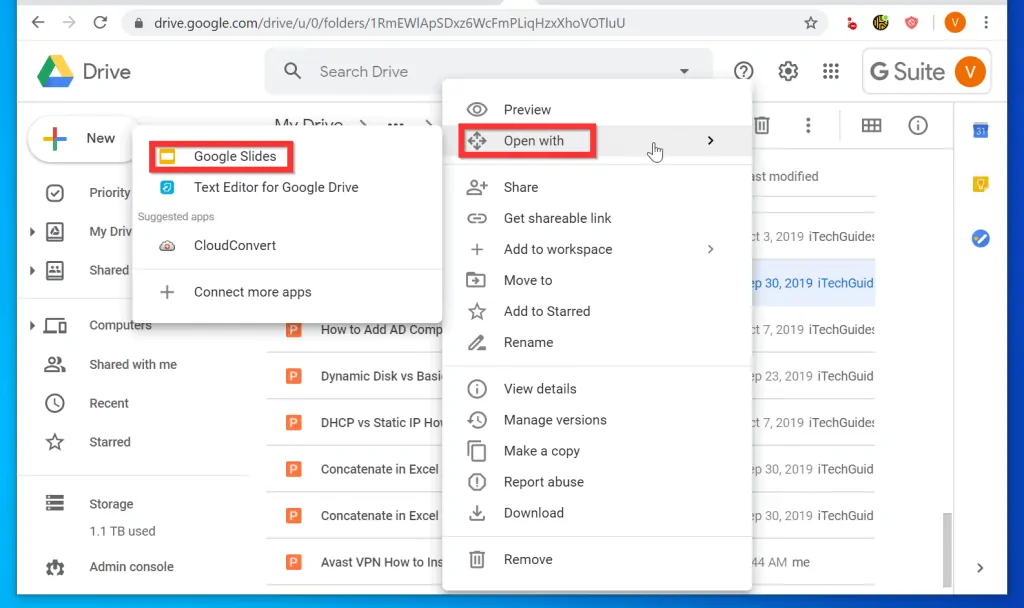
- Google Slides will open the PowerPoint presentation in a new browser tab. As you can see, the file is still in .PPTX (PowerPoint format).
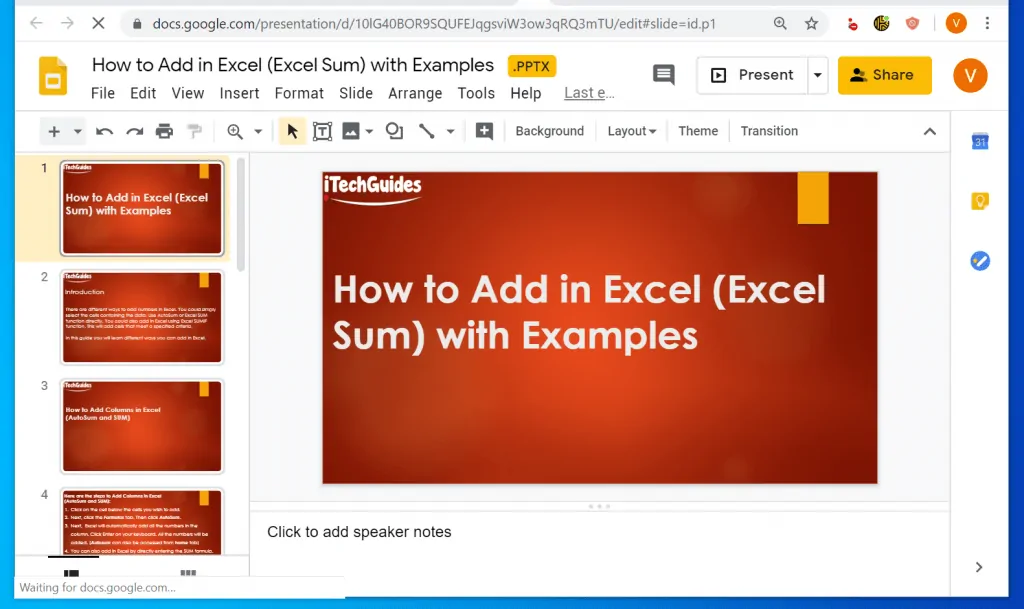
- To convert PowerPoint to Google Slides, on the top left click File. Then, from the displayed options click Save as Google Slides.
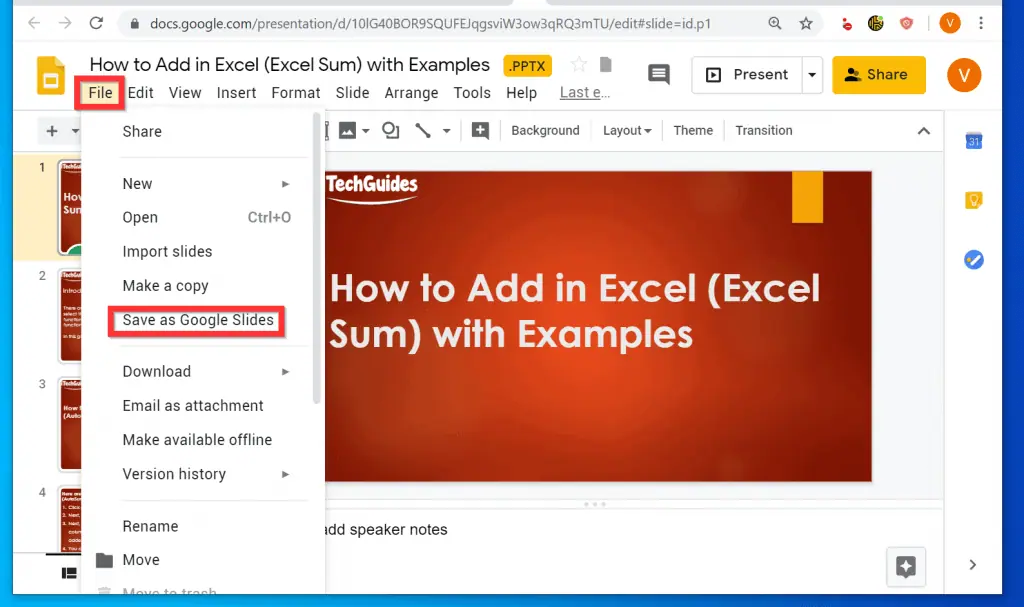
- Google Slides will open the converted presentation in a new browser tab. A copy of the file will also be saved in your Google Drive (same location as the original PowerPoint file).
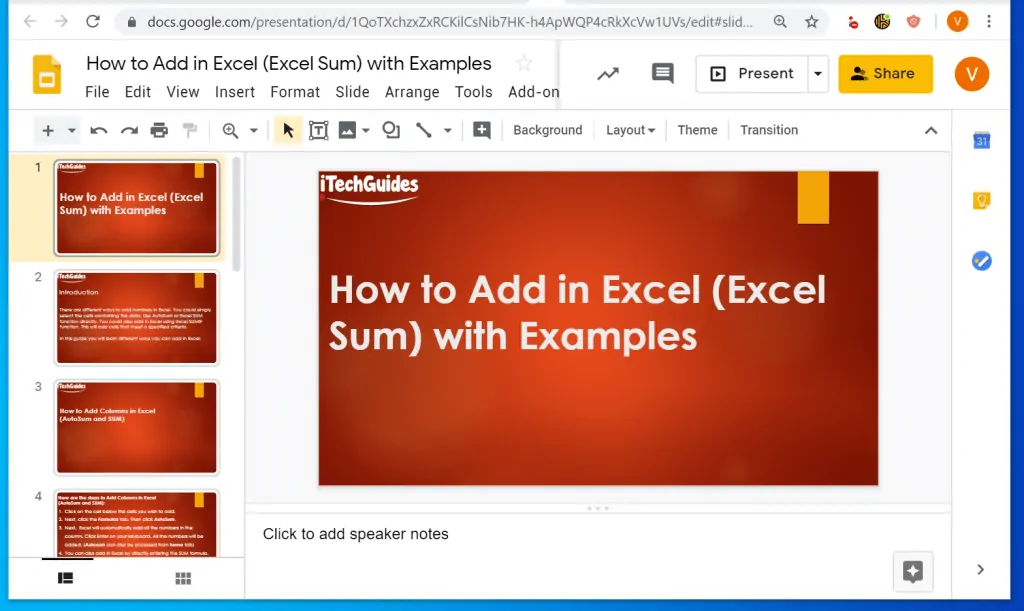
Option 2: Upload and Open in Google Slides
- Open Slides.Google.com from your PC. Then, if you have not yet signed in, sign in with your Google Account.

- When Google Slides home page opens, open a blank Google Sheets presentation.
- To open a blank presentation, click the + sign above Blank. The blank presentation will open on the same window.
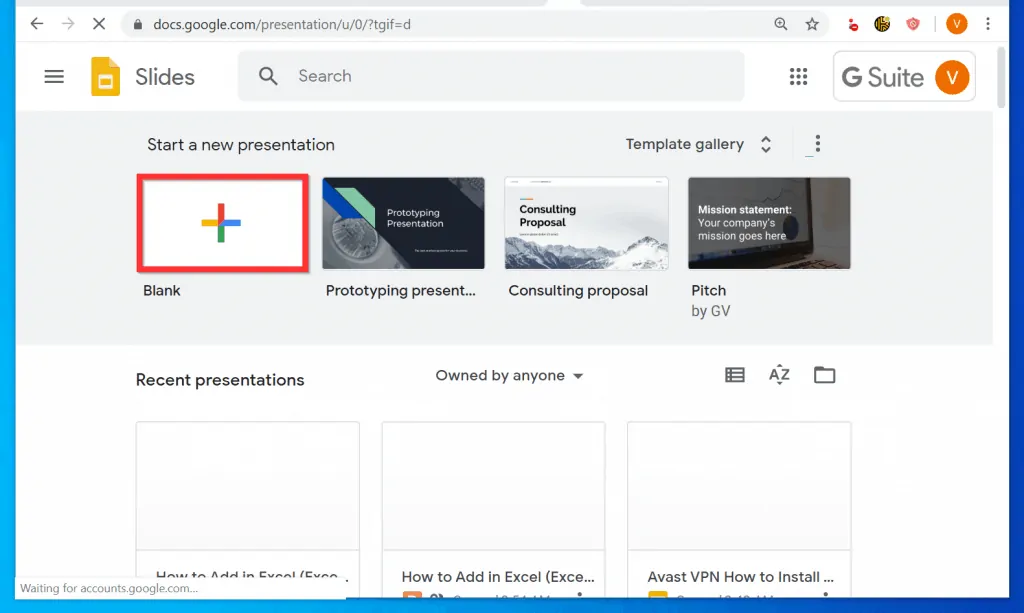
- On the top left of the blank Google Slides presentation, click File. Then, from the displayed options, click Open.
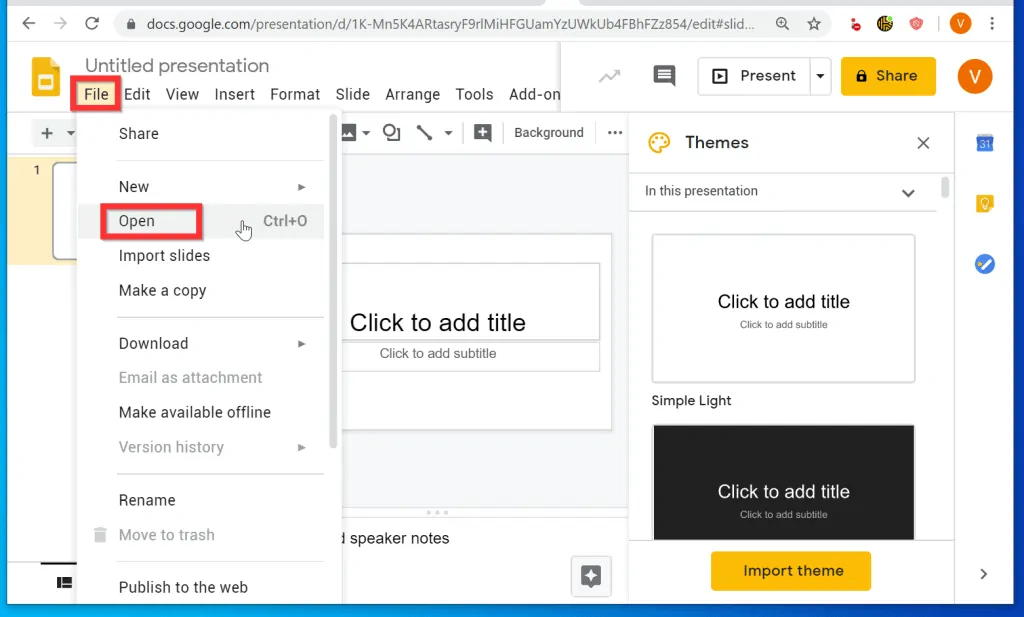
- When the Open a file pop up window opens, click the Upload tab.
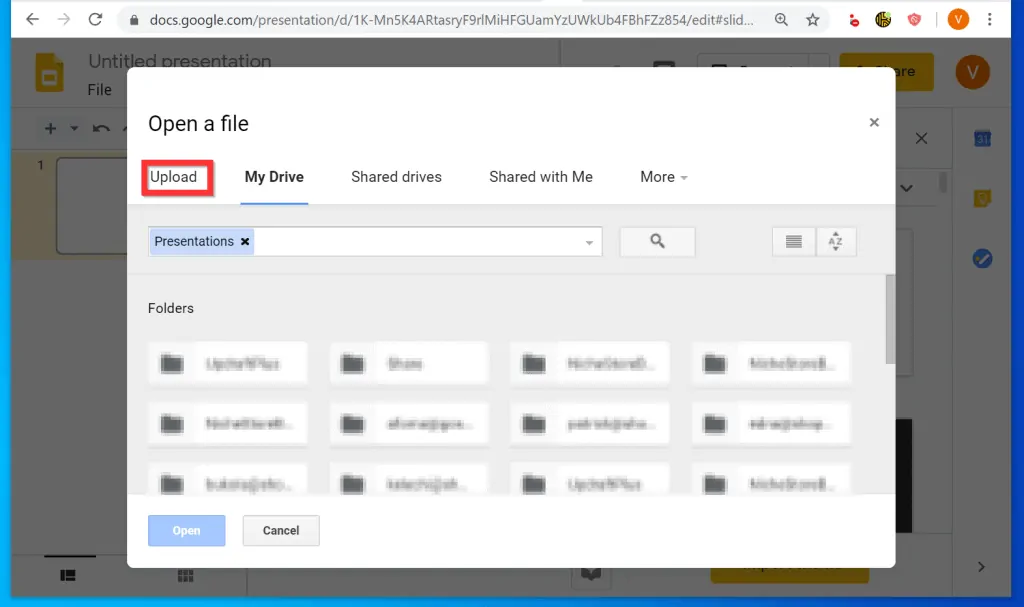
- On the Upload tab, you could drag your PowerPoint file to Drag a file here. Alternatively, click Select a file from your device.
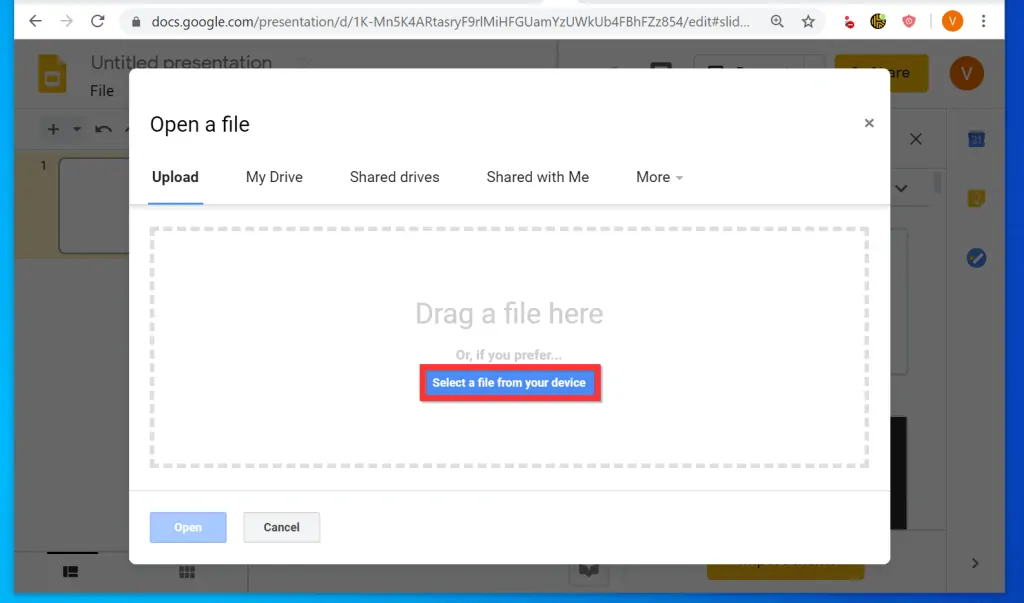
- When you click Select a file from your device, file explorer will open. Navigate to the folder you saved the PowerPoint presentation you want to convert and click it. Then, beneath the file explorer pop up, click Open.
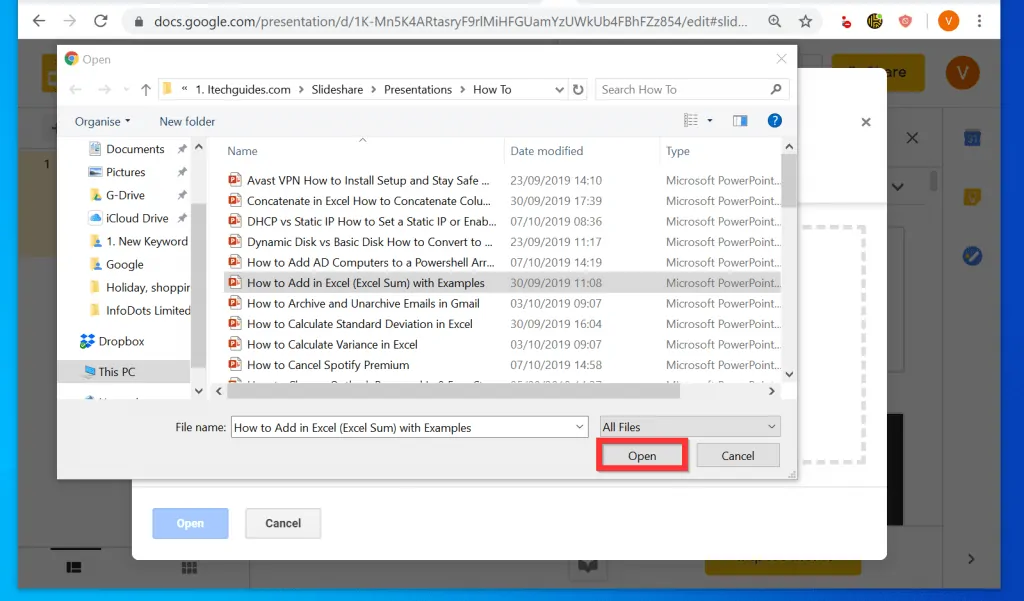
- Wait for the file to upload to Google Drive.
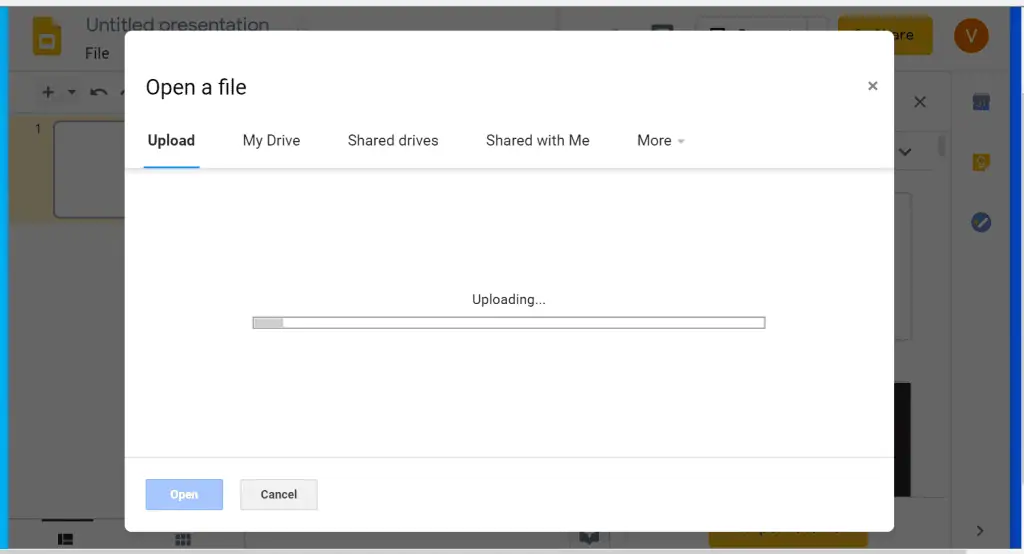
- When the file opens in Google Sheets, it will be automatically converted. A copy of the file will be saved in your Google Drive homepage.
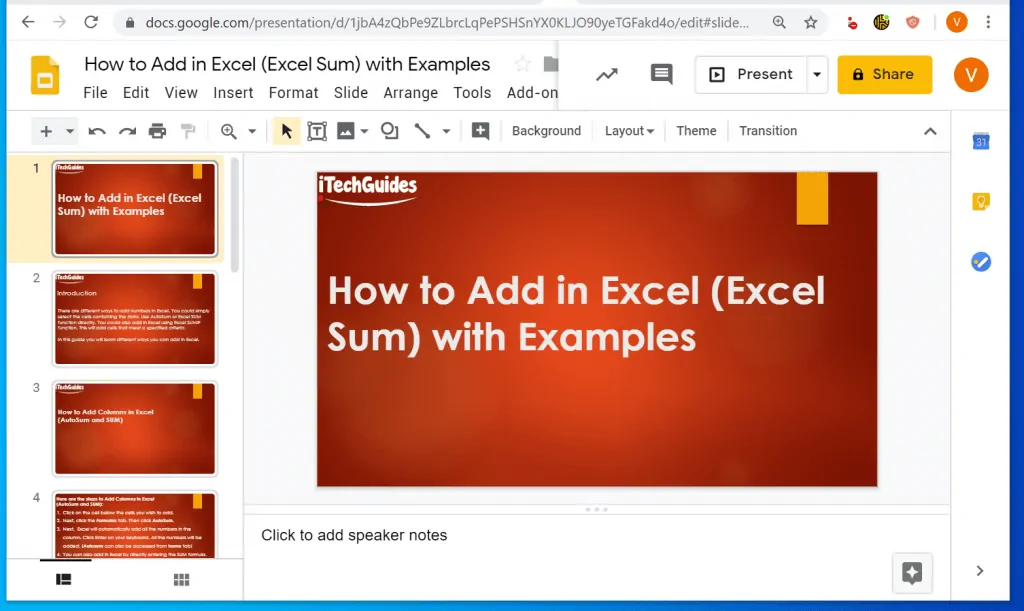
It is this easy to convert PowerPoint to Google Slides! I hope you found this Itechguide helpful. If it was helpful, click on “Yes” beside the “Was this page helpful” question below.
You may also express your thoughts and opinions by using the “Leave a Comment” form at the bottom of this page.
Finally, for more Google Itechguides, visit our Google How To page.



