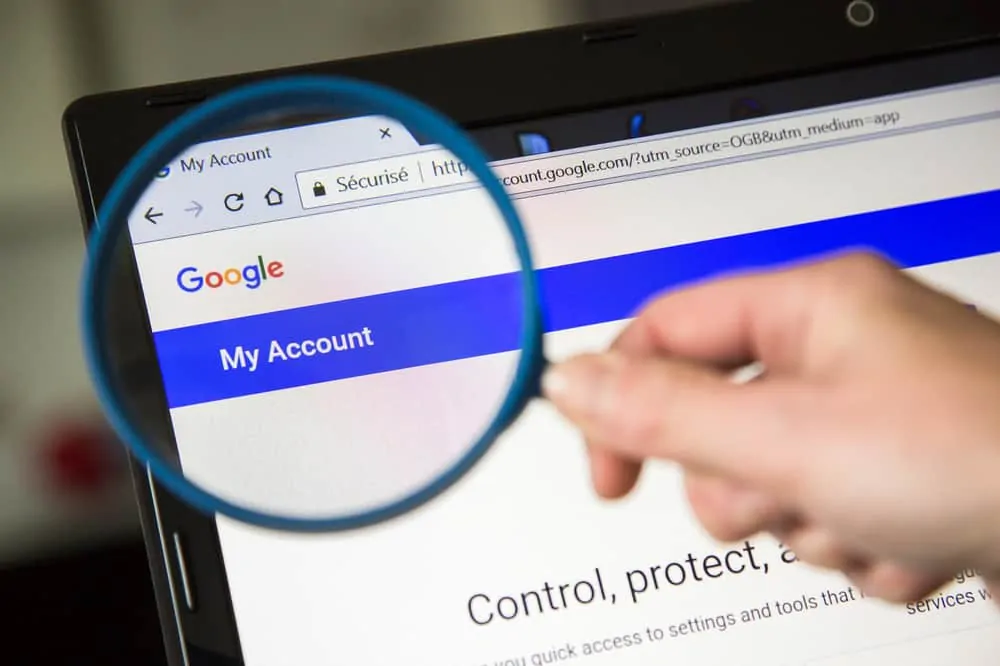In this Itechguide, Victor teaches you how to delete Google search history.
Option 1: Delete Google Search History from a PC or Mac
- Open MyActivity.Google.com from a browser on your PC or Mac computer.
- If you have not yet signed in to your Google account, you will be required to sign in.
- Then, on the left pane of your Google My Activity page, click Delete activity by.
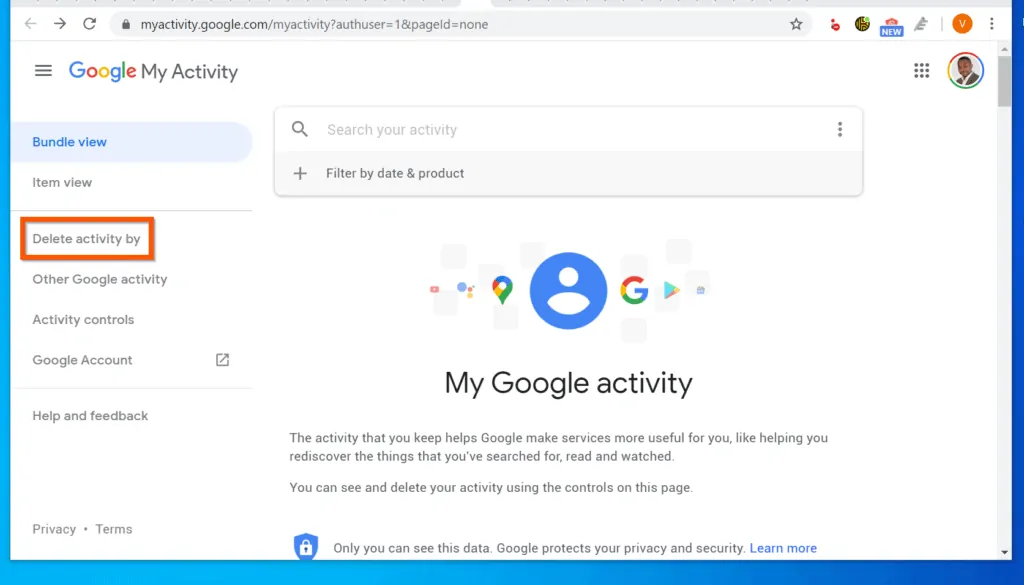
- On the Delete Activity page, select the date range you wish to delete search history for. To delete all your search history, click Always.
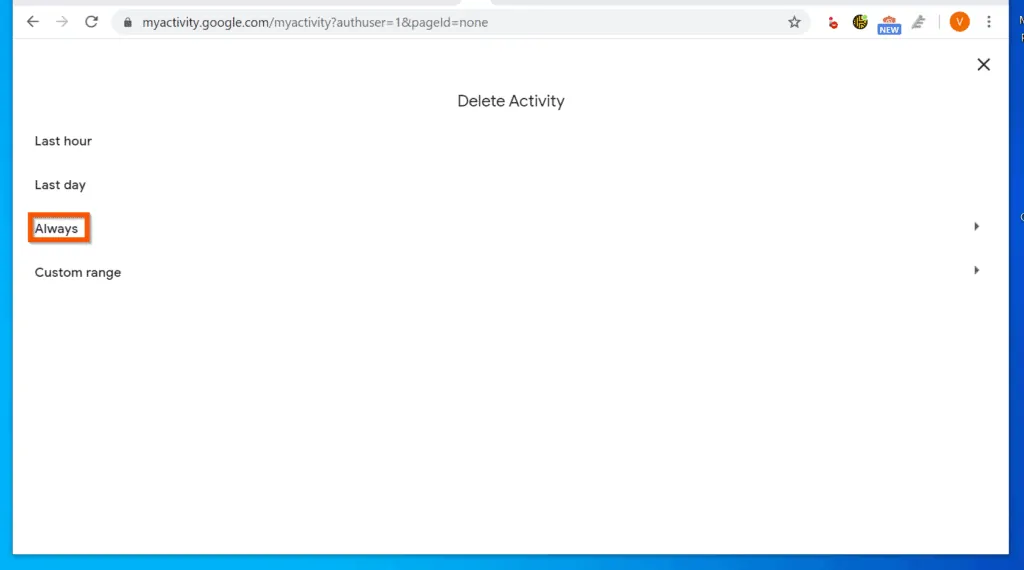
- If you want to delete all your Google activity (including search), on the bottom right of the page, click Next.
- However, to delete only search history, UNCHECK Select All, scroll down and check Search. Then, on the bottom right of the page, click Next.
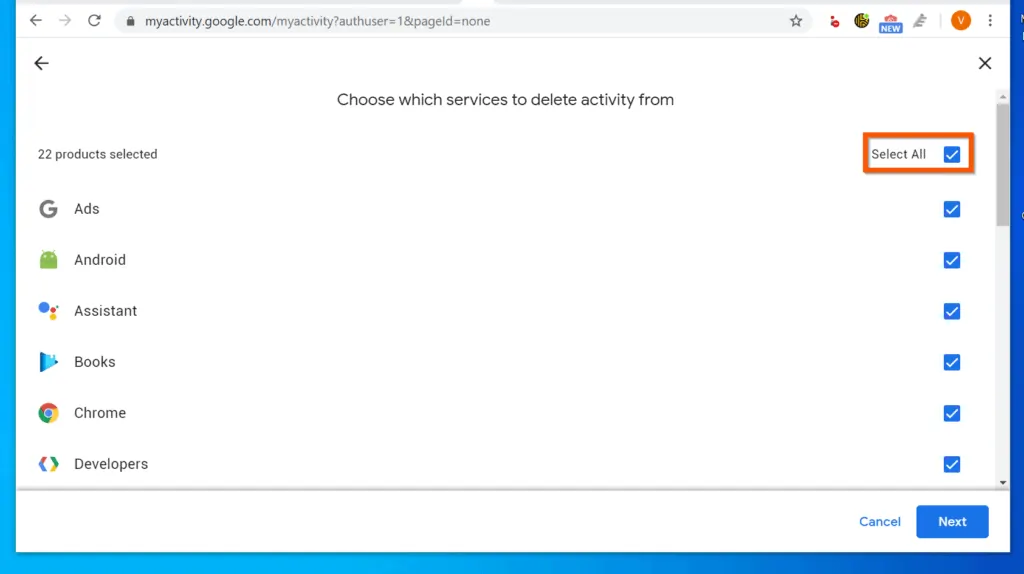
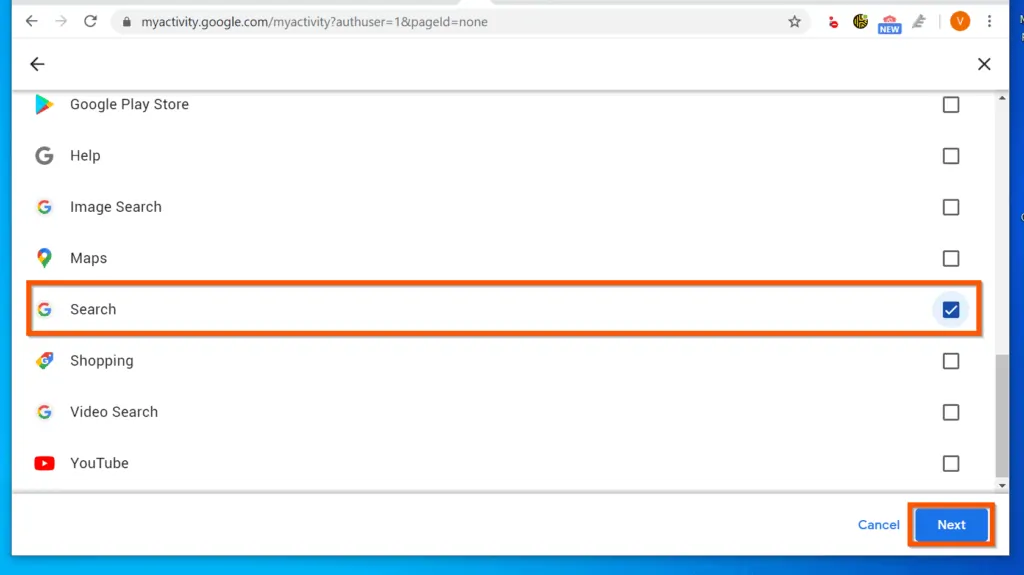
- Finally, on the bottom right of the Confirm that you would like to delete the following activity page, click Delete.
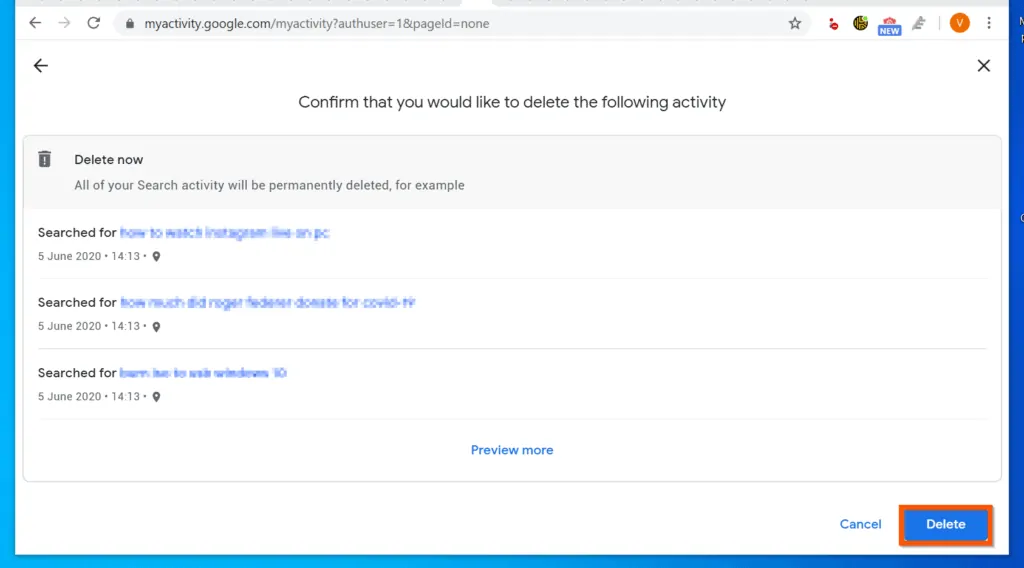
Option 2: Delete Google Search History from a Smartphone
This section covers steps to delete Google search history from the Google Search app for Android and iPhone.
Method 1: Delete Search History from the Android App
- Open Google App on your Android phone.
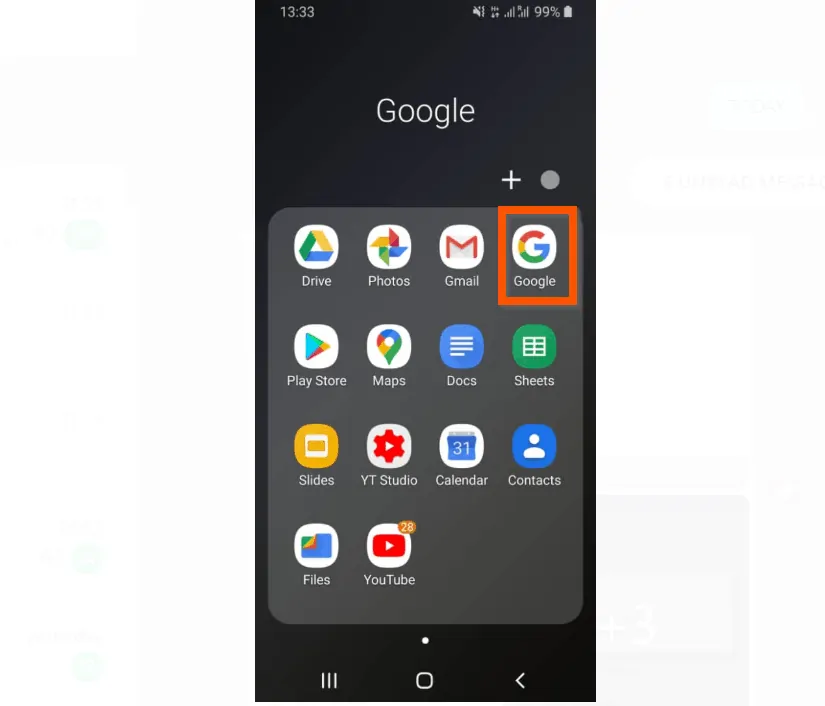
- Then, on the bottom right of the app, tap the More tab.
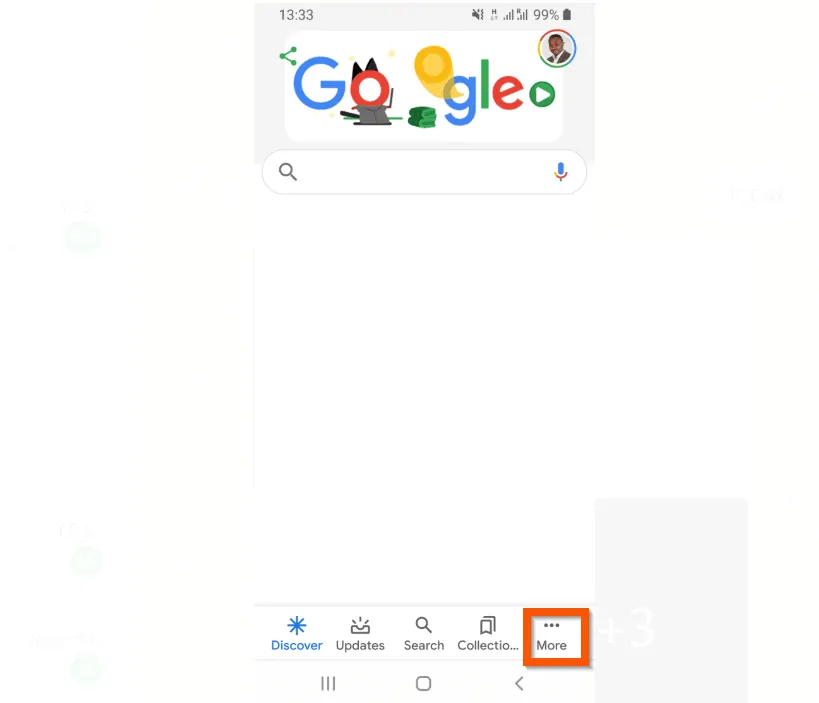
- On the More page, tap Search activity.
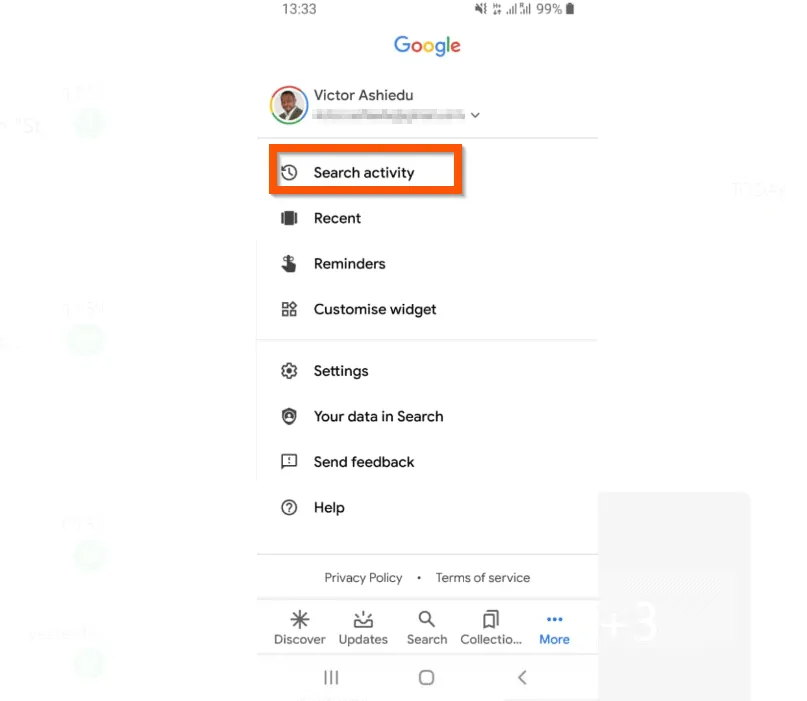
- Finally, on the top left of My Activity page, click the menu icon.
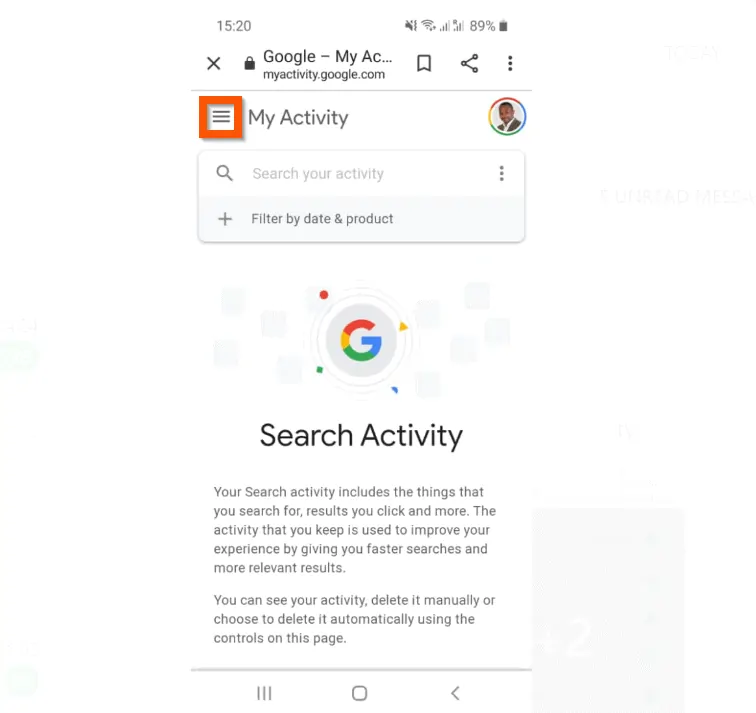
- Then, on the menu options, tap Delete activity by.
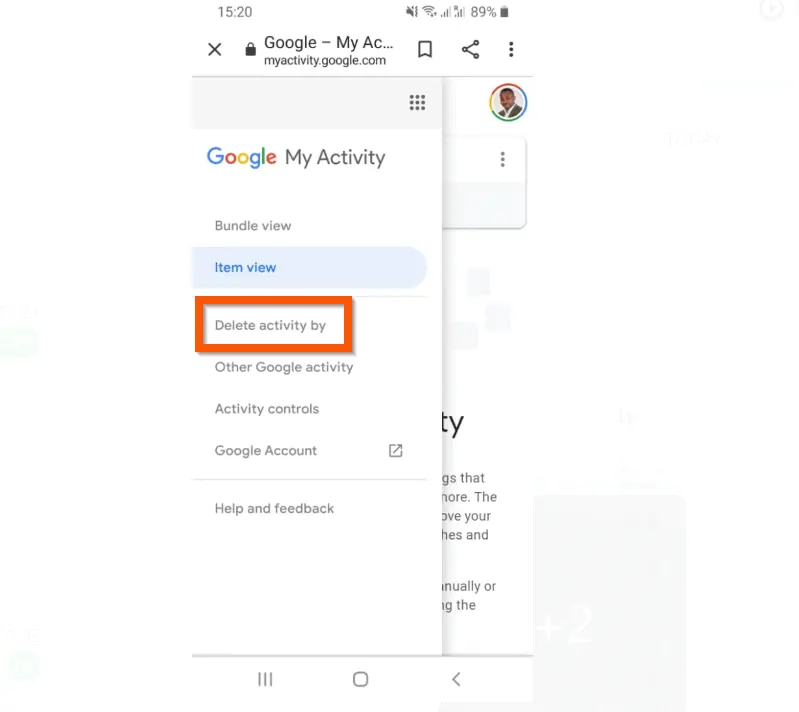
- On the Delete Search Activity screen, tap Always.
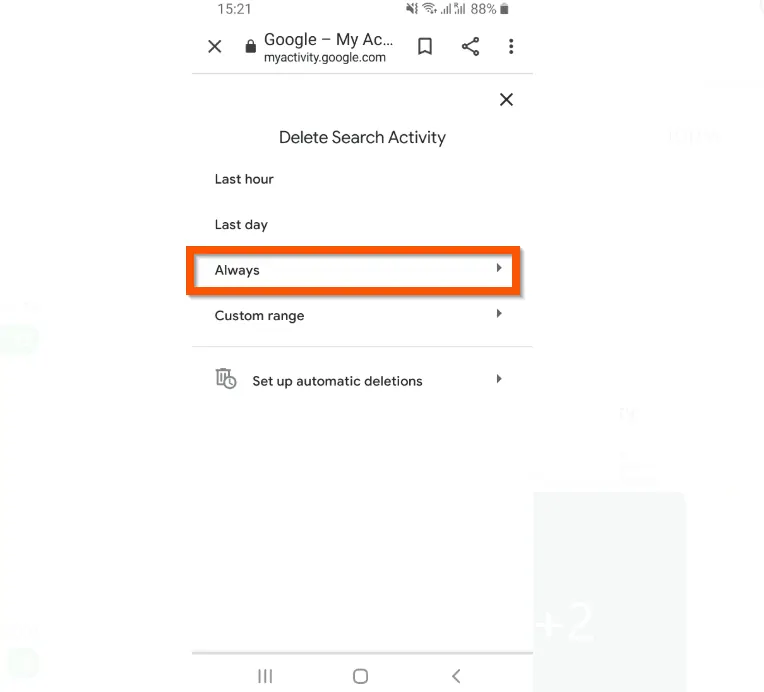
- Then, on the bottom right of the Choose which services to delete activity from screen, tap Next.
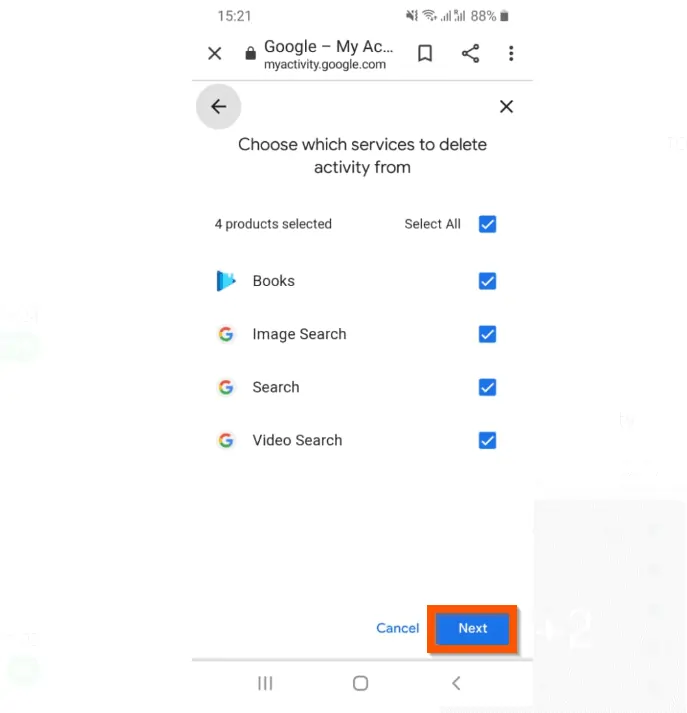
- Finally, to delete Google search history from an Android phone, on the bottom right of the Confirm that you would like to delete the following activity screen, tap Delete.
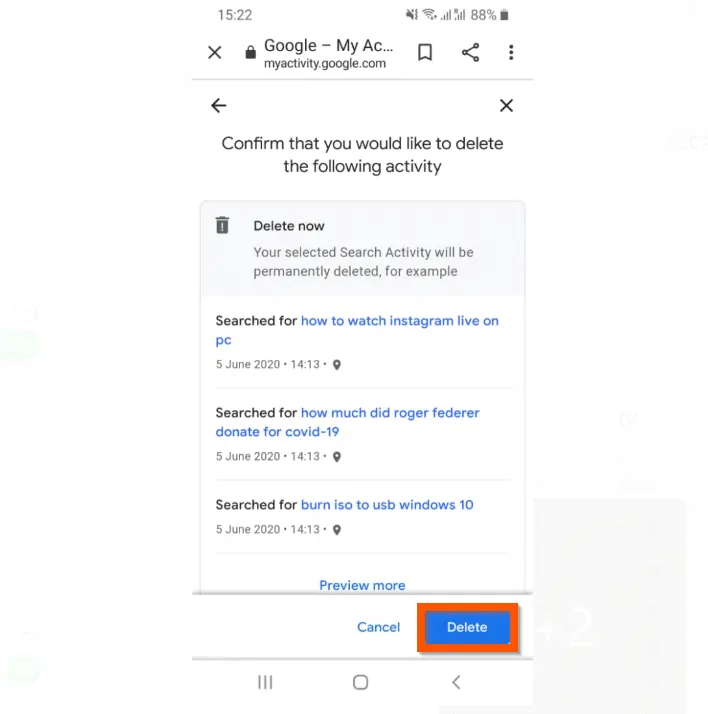
Method 2: Delete Search History from the iPhone App
- Open the Google App on your iPhone.
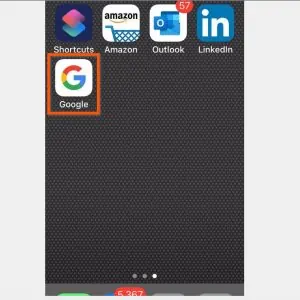
- Then, on the bottom right of the app, tap the More tab.
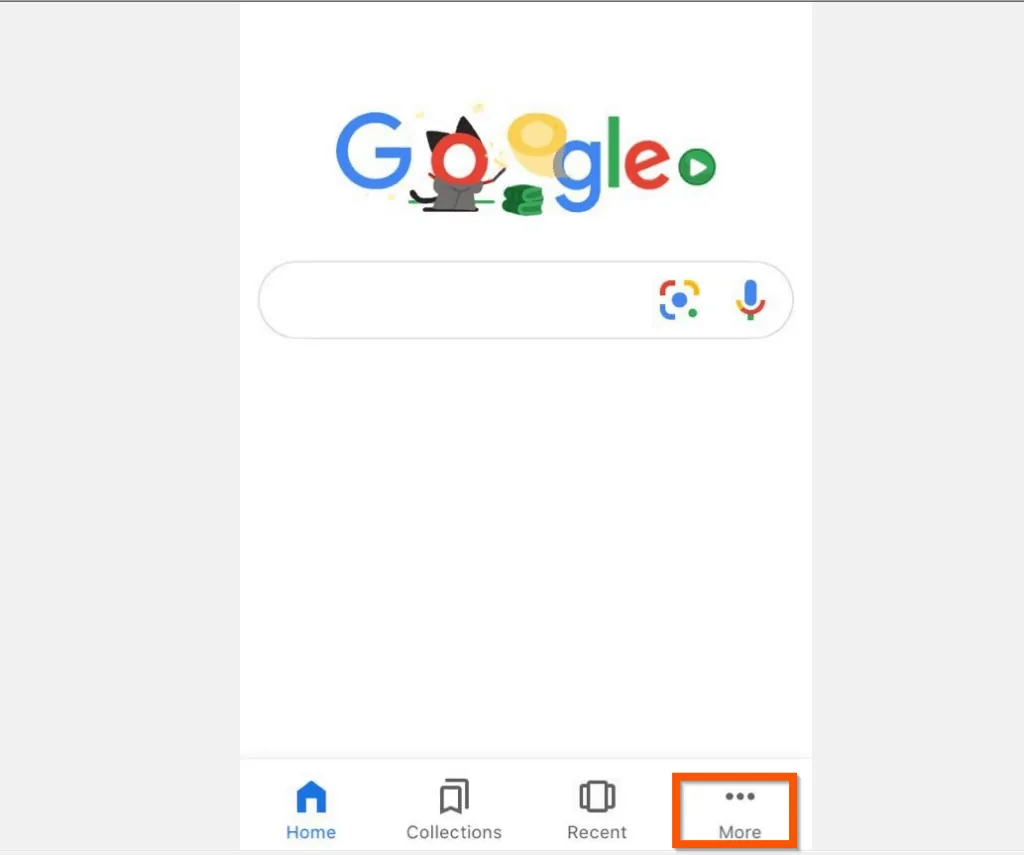
- On the More tab, tap Search activity.
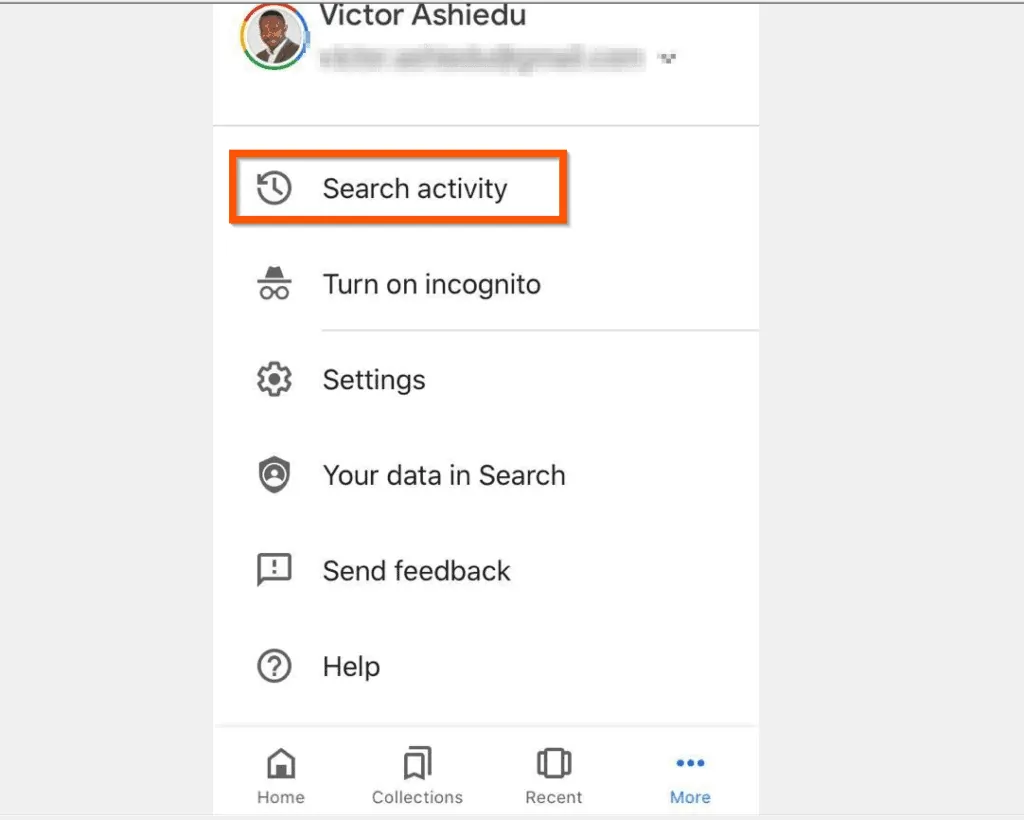
- Finally, on the top right of the Search activity screen, tap the menu icon.
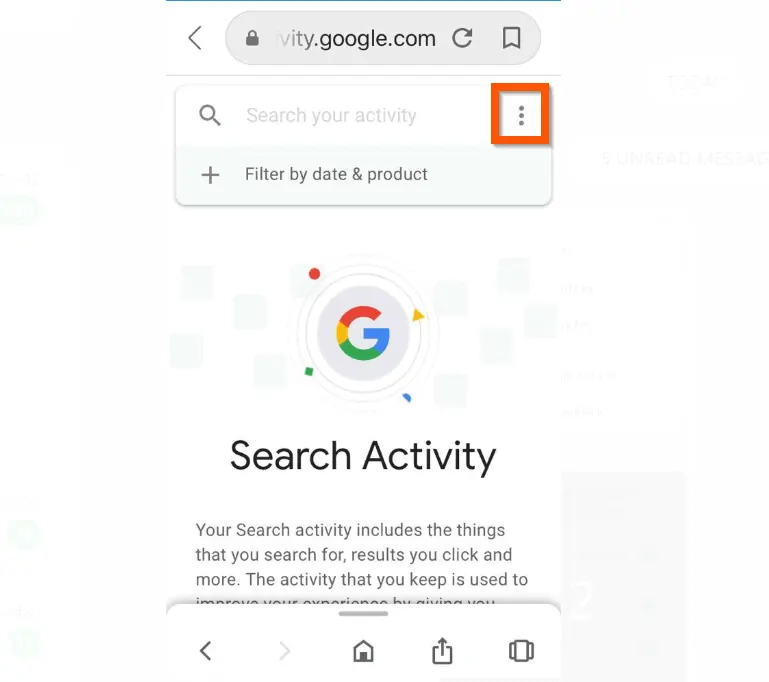
- Then, from the displayed menu options, tap Delete activity by.
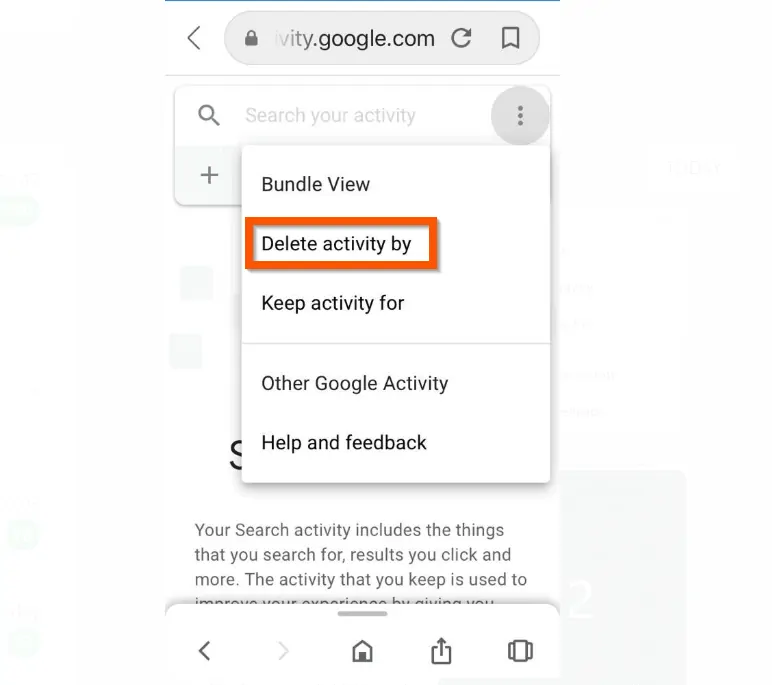
- On the Delete Search Activity screen, tap Always.
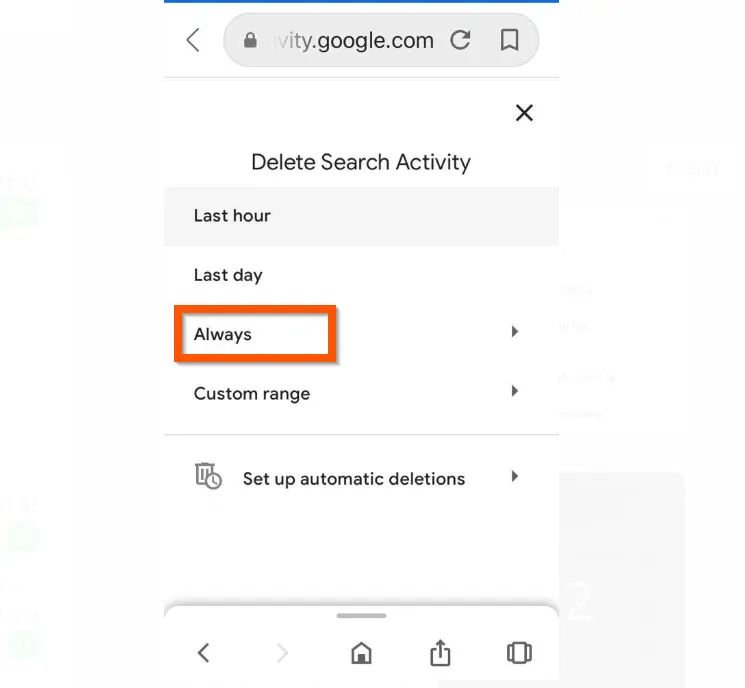
- Then, on the bottom right of the the Choose which services to delete activity from screen, tap Next.
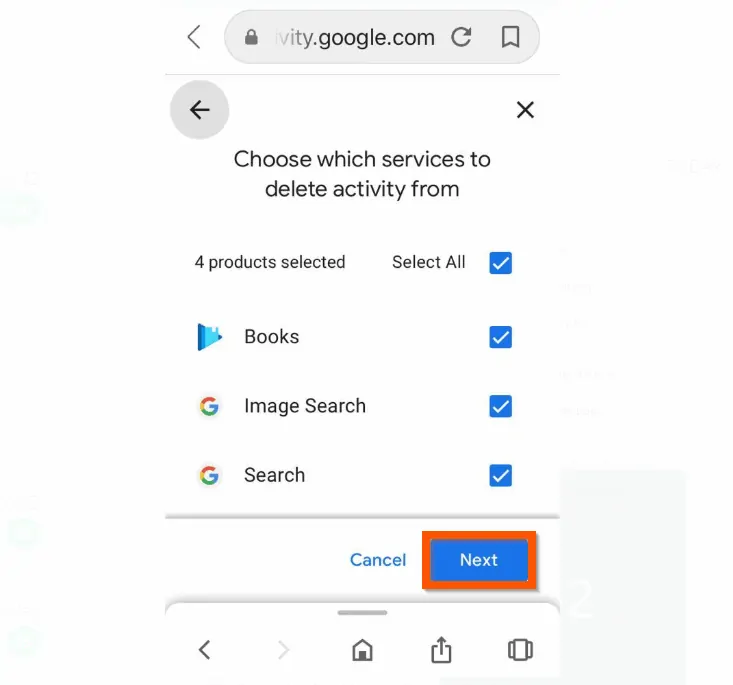
- Finally, to delete Google search history from iPhone, on the bottom right of the Confirm that you would like to delete the following activity screen, tap Delete.

Conclusion
I hope I successfully taught you how to delete Google search history! I also hope you found this Itechguide helpful. If you found it helpful, click on “Yes” beside the “Was this page helpful” question below.
You may also express your thoughts and opinions by using the “Leave a Comment” form at the bottom of this page.
Finally, for more Google Itechguides, visit our Google How To page. You may also find our Work from Home page very helpful.